Windows 11 Nunca combine a barra de tarefas: como configurá-la
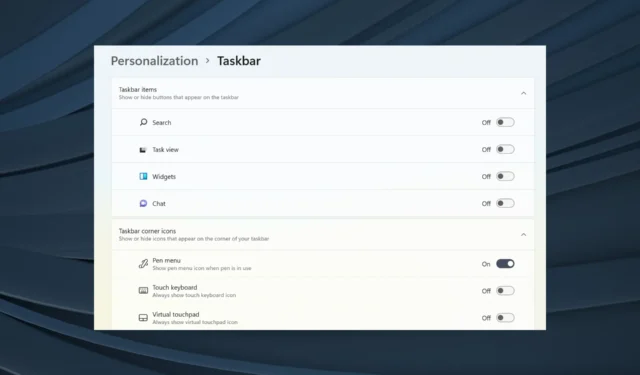
A falta da capacidade de nunca combinar a barra de tarefas no Windows 11 é um dos maiores pontos fracos desse sistema operacional. O Windows 10 e versões anteriores podem desagrupar itens na barra de tarefas. Mas, no Windows 11, não há configuração para desagrupar itens da barra de tarefas, o que incomoda muitos usuários.
Esse recurso adiciona uma marca de texto ao ícone da barra de tarefas e mostra cada aplicativo como um único botão até que a barra de tarefas fique sobrecarregada. Quando a barra de tarefas estiver cheia de botões de aplicativos, várias janelas abertas do mesmo aplicativo serão combinadas em um único ícone de aplicativo com um quadro.
Parece que as águas se acalmaram um pouco desde a reação significativa que a Microsoft enfrentou de usuários que estavam insatisfeitos com muitas das mudanças que a empresa de tecnologia tem em mente para o novo sistema operacional.
No entanto, uma atualização recente sugere que a Microsoft reverteu sua decisão e reintroduziu essa funcionalidade no Windows 11 Build 23466 (maio de 2023). Atualmente disponível no canal Dev, esta compilação traz inúmeras melhorias, como a inclusão do recurso Dev Drive e o renascimento do recurso nunca combinar na barra de tarefas – e fica assim:
Neste guia, abordaremos as duas maneiras de configurar o recurso nunca combinar na barra de tarefas, seja por meio do canal oficial da Microsoft ou de ajustes de terceiros.
Como ativar o recurso Nunca combinar barra de tarefas no sistema operacional Windows 11?
1. Ajuste de terceiros
Você pode usar o recurso Nunca combinar barra de tarefas usando o Winaero Tweaker para definir o menu Iniciar e a barra de tarefas de volta ao modo clássico e, em seguida, alterar os ícones da área de notificação por meio das configurações do seu PC.
1. Crie atalhos do Powershell e do Edge em sua área de trabalho.
2. Acesse o site oficial do Winaero Tweaker , baixe e instale o programa.
3. Abra o Winaero e defina a opção: Ativar barra de tarefas clássica e menu Iniciar
4. Reinicie o PC ou faça login novamente em sua conta.
Aparentemente, depois de executar essas etapas, a barra de tarefas muda, mas o botão do Windows não funciona, enquanto a data, o volume e outros não aparecem na barra de tarefas. No entanto, isso pode ser resolvido com as seguintes etapas:
5. Pressione Windows+ Rpara abrir a caixa de diálogo Executar, cole o seguinte comando e pressione Enter:
shell:::{05d7b0f4-2121-4eff-bf6b-ed3f69b894d9}
6. Selecione Ativar ou desativar ícones do sistema , ative todas as opções e pressione OK.
7. Abra o Edge e instale o menu Iniciar clássico.
8. Para desagrupar os botões na barra de tarefas, inicie o PowerShell como administrador e execute este comando:
REG ADD "HKCU\Software\Microsoft\Windows\CurrentVersion\Explorer\Advanced "/v TaskbarGlomLevel /t REG_DWORD /d 2
9. Reinicie o seu PC.
2. Versão oficial da Microsoft
1. Certifique-se de ter o Windows 11 Build 23466 instalado.
2. Abra o menu Iniciar e clique no ícone Configurações (parece uma engrenagem). Em seguida, selecione Personalização .
3. No lado esquerdo das configurações de Personalização , clique em Barra de tarefas .
4. Role para baixo nas configurações da Barra de Tarefas até encontrar Comportamentos da Barra de Tarefas . Clique nisso.
6. Procure a opção denominada Modo Nunca Combinado e verifique se ela está ativada ou ativada.
7. Uma vez ativado, cada janela de seus aplicativos aparecerá individualmente na barra de tarefas, junto com seus rótulos correspondentes.
Já experimentou esta técnica? Compartilhe sua experiência conosco na seção de comentários abaixo.



Deixe um comentário