O Windows 11 continua tocando? Pare em 8 etapas
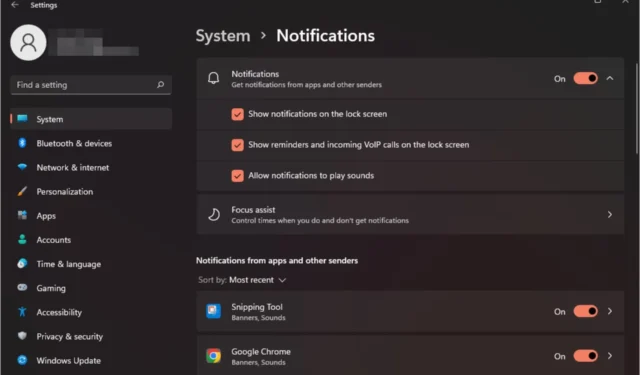
Manter-se produtivo pode ser difícil, especialmente quando você ouve sons de campainha no Windows 11. Você pode estar trabalhando em algo importante, mas terá que parar para verificar se a notificação se refere a algo importante ou não.
O pior cenário é quando eles continuam chegando nos momentos mais inoportunos e você não entende de onde eles vêm. Se isso lhe parece familiar, esta postagem é para você.
Por que o Windows 11 continua emitindo sons de notificação constantes?
- Drivers defeituosos – Isso pode acontecer se você baixar drivers de sites não oficiais.
- Atualização problemática – Se o problema começou logo após a atualização do seu sistema operacional, é possível que a atualização do Windows estivesse cheia de bugs.
- Hardware com defeito – Se os alto-falantes emitirem sinais sonoros aleatórios , provavelmente estão danificados.
- Infecção por vírus – Um vírus que chega ao seu PC pode ter esses efeitos porque altera o modo como ele funciona.
- Software antivírus – Se o seu software antivírus estiver em execução contínua, ele poderá continuar emitindo sons de notificação quando terminar.
Como faço para impedir que o Windows 11 toque constantemente?
Primeiro, comece com as seguintes etapas preliminares:
- Desconecte todos os periféricos e restaure apenas o teclado e o mouse.
- Verifique se há alarmes ativos e desative-os.
- Feche todos os aplicativos e processos em segundo plano .
- Desinstale todos os aplicativos suspeitos .
- Execute a atualização do Windows e reinicie o seu PC.
1. Execute o solucionador de problemas de áudio
- Aperte a Windows tecla e clique em Configurações .
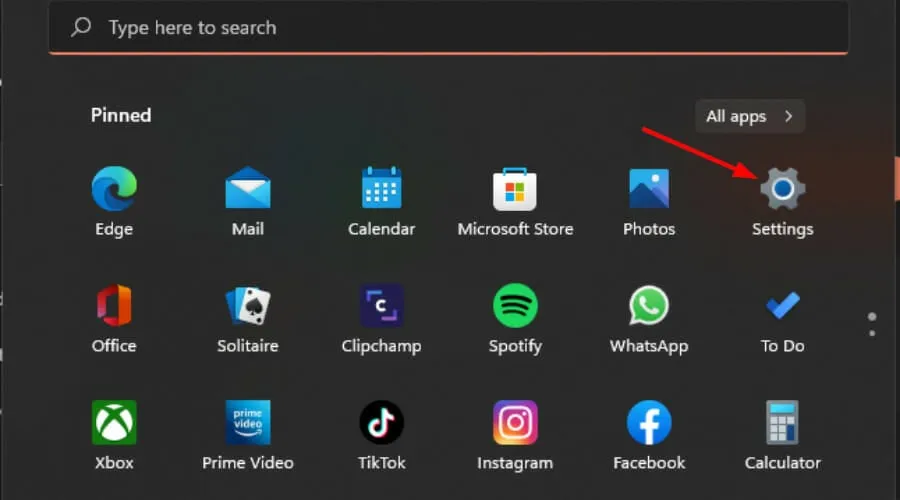
- Clique em Sistema e selecione Solução de problemas .
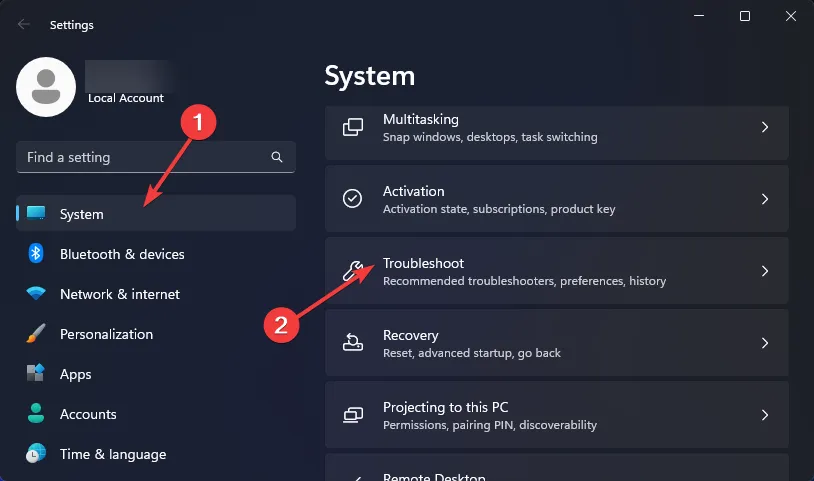
- Selecione Outros solucionadores de problemas.
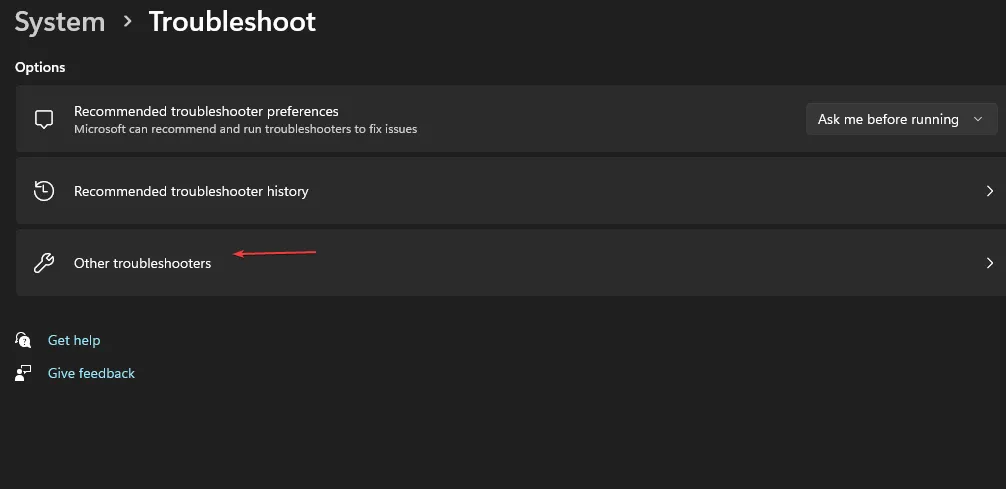
- Clique no botão Executar ao lado de Reproduzindo áudio.
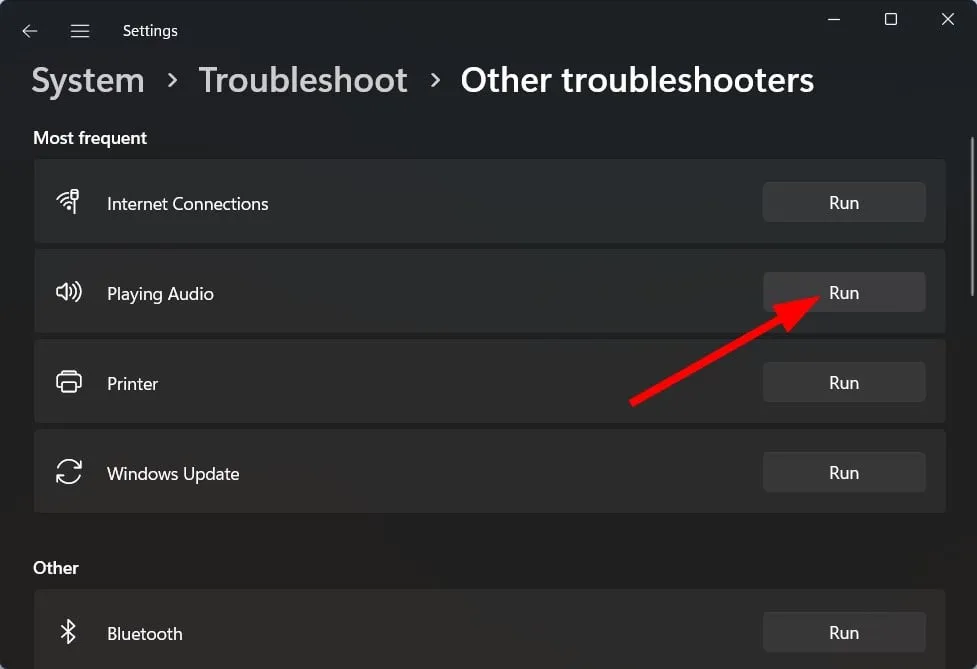
2. Procure vírus
- Clique no ícone do menu Iniciar , pesquise Segurança do Windows e clique em Abrir .
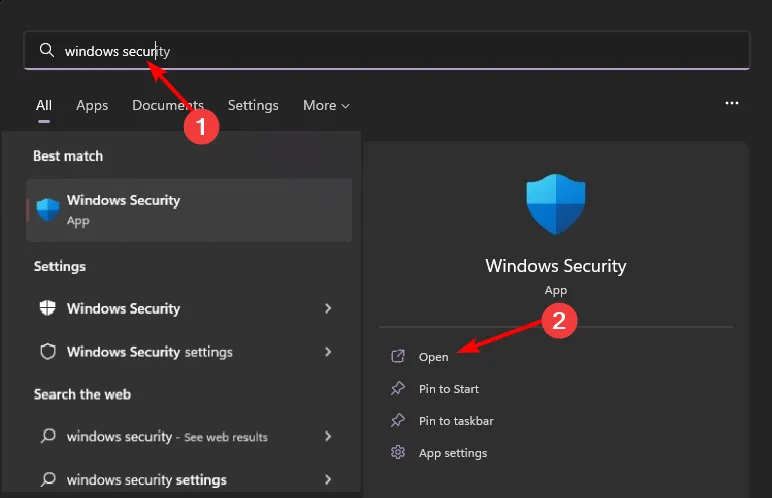
- Selecione Proteção contra vírus e ameaças.
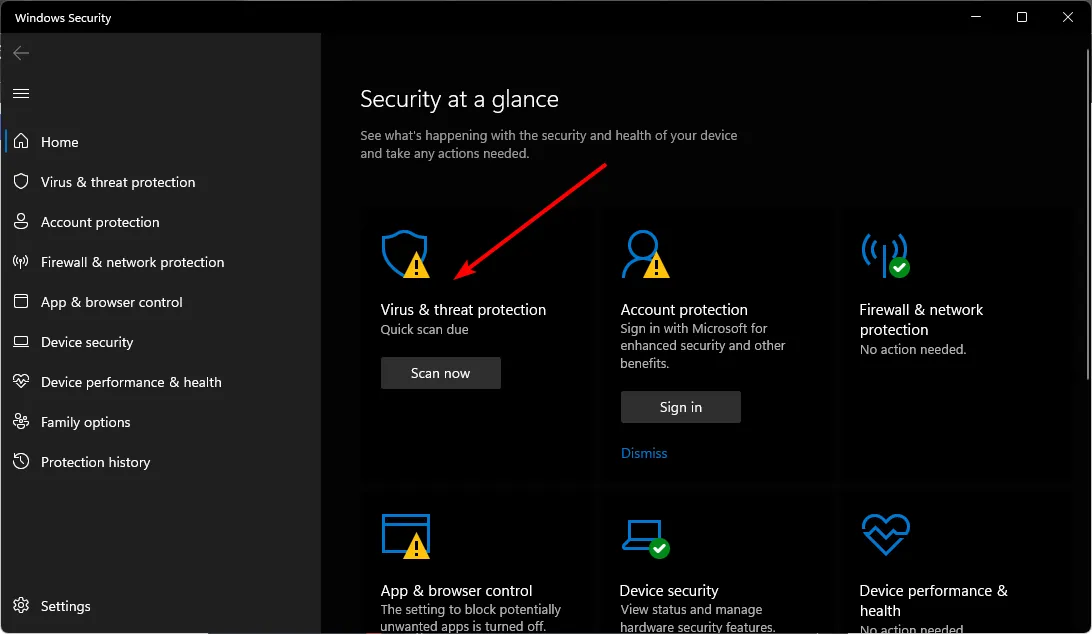
- Em seguida, pressione Verificação rápida em Ameaças atuais.
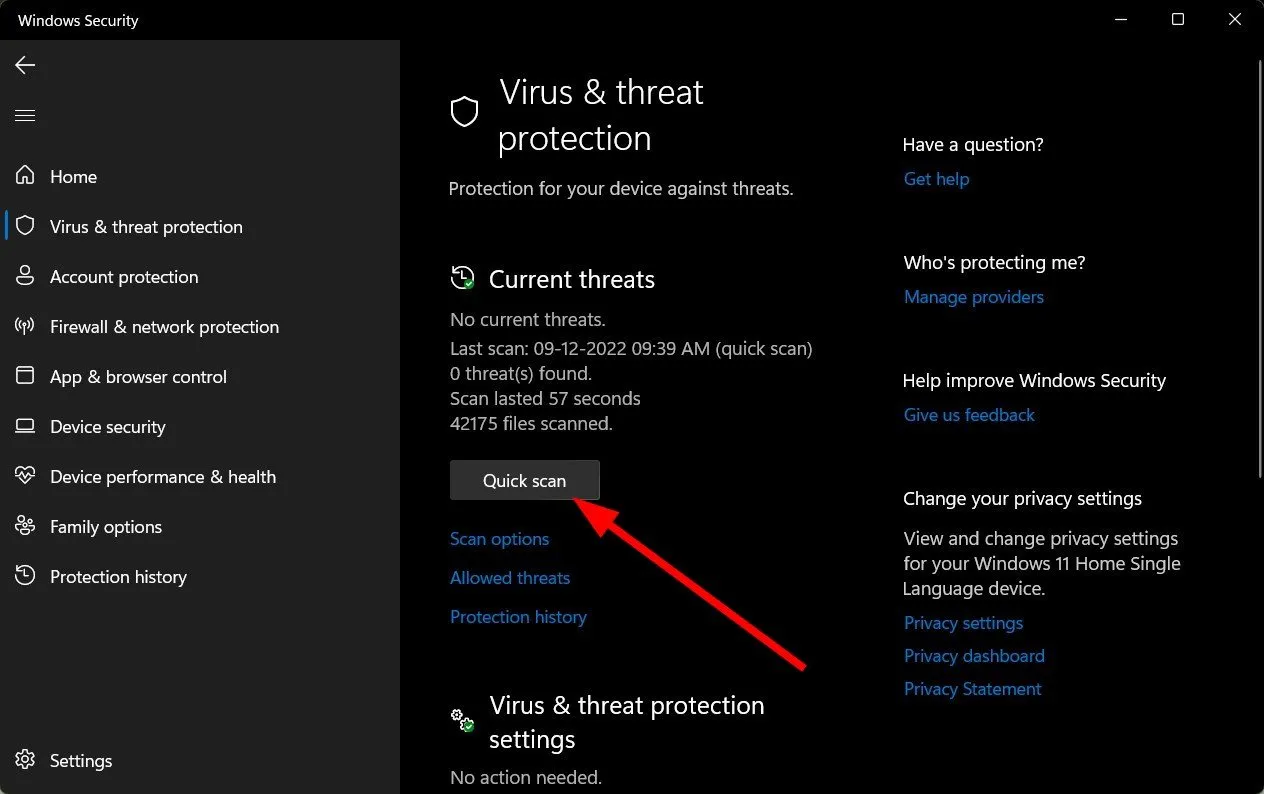
- Se você não encontrar nenhuma ameaça, execute uma verificação completa clicando em Opções de verificação logo abaixo de Verificação rápida.
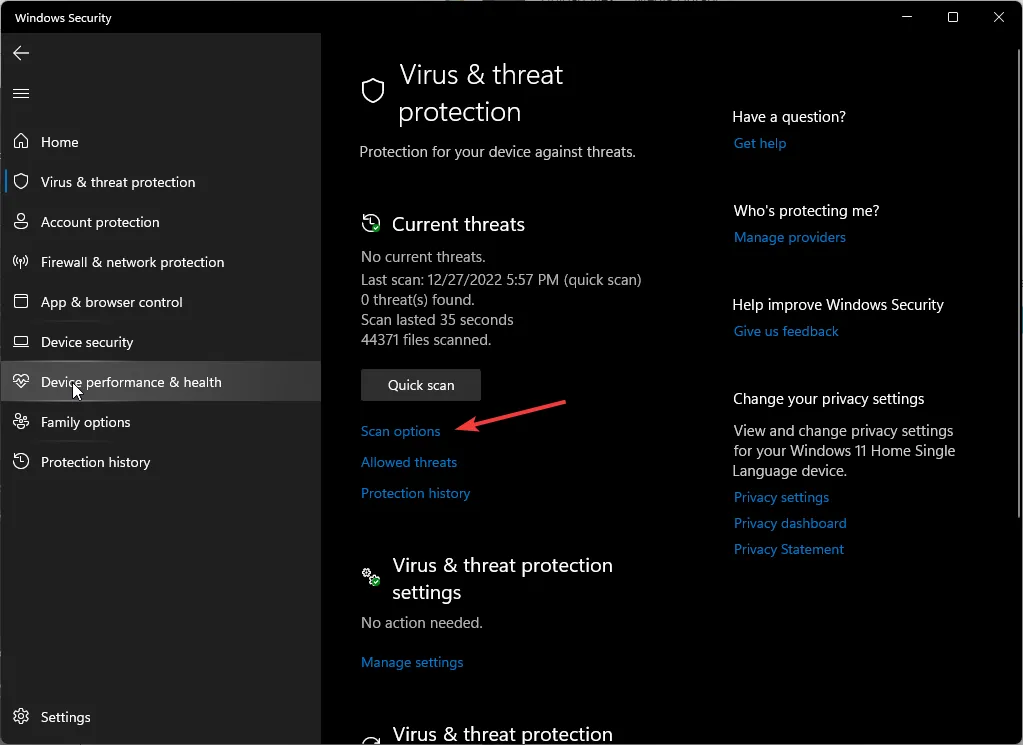
- Clique em Verificação completa e em Escanear agora para realizar uma verificação profunda em seu PC.
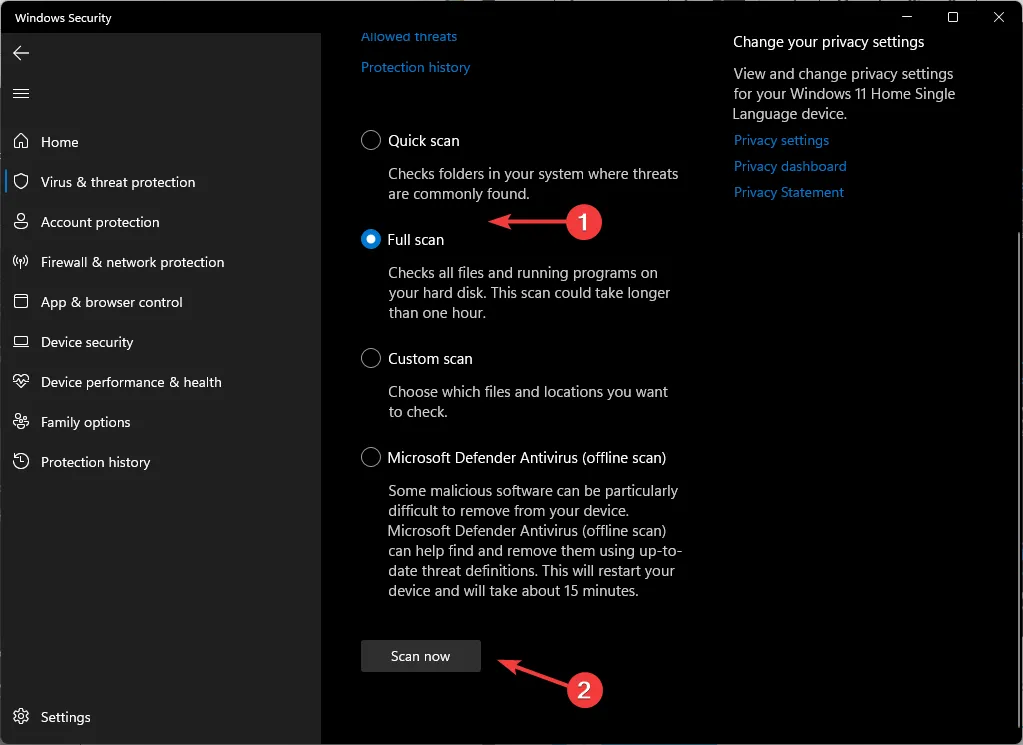
- Aguarde a conclusão do processo e reinicie o sistema.
3. Execute uma verificação DISM e SFC
- Clique no ícone do menu Iniciar , digite cmd na barra de pesquisa e clique em Executar como administrador .
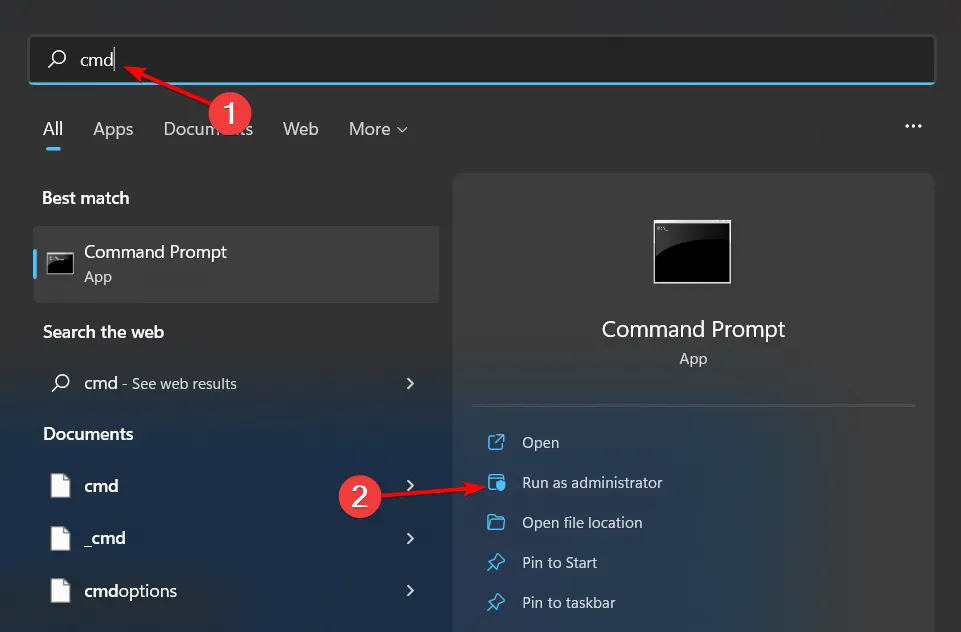
- Digite os seguintes comandos e pressione Enter após cada um:
DISM.exe /Online /Cleanup-Image /Restorehealthsfc /scannow
4. Reverter driver de áudio anterior
- Aperte a Windows tecla, digite Gerenciador de Dispositivos e clique em Abrir .
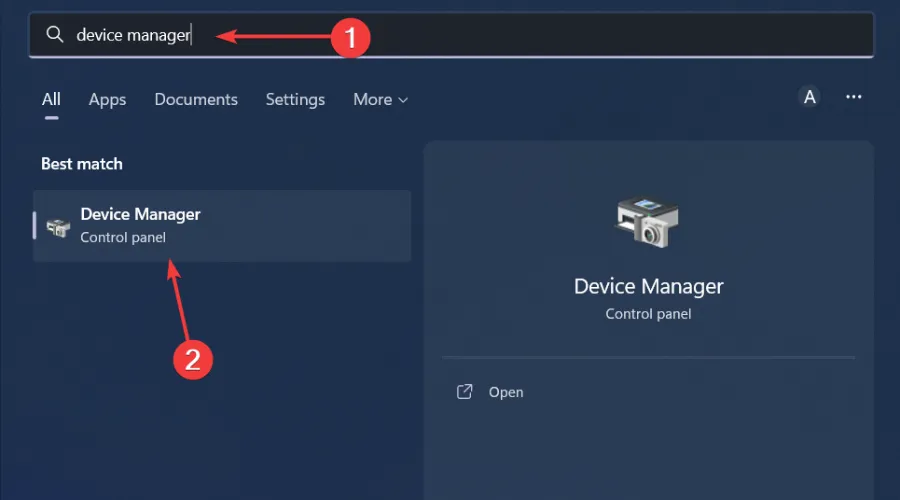
- Expanda a seção Entradas e saídas de áudio.
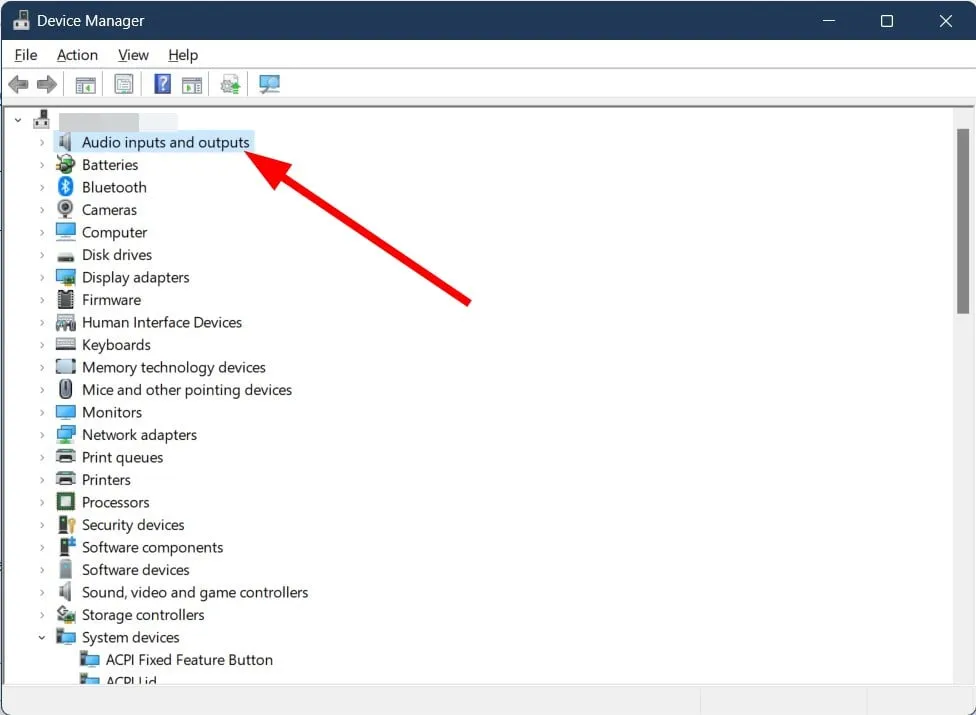
- Clique com o botão direito no driver de áudio e selecione Propriedades.
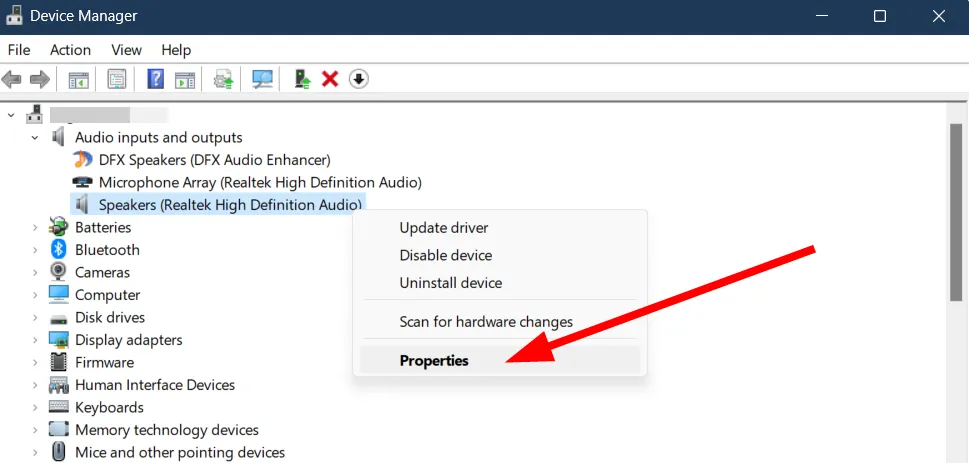
- Clique no botão Reverter driver .
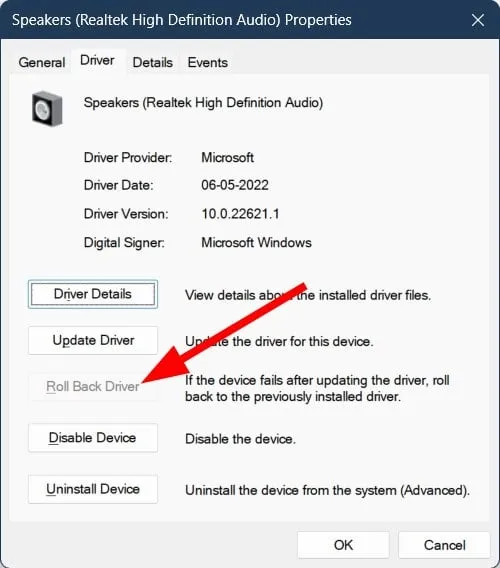
5. Desinstale a atualização recente do Windows
- Aperte a Windows tecla e selecione Configurações.
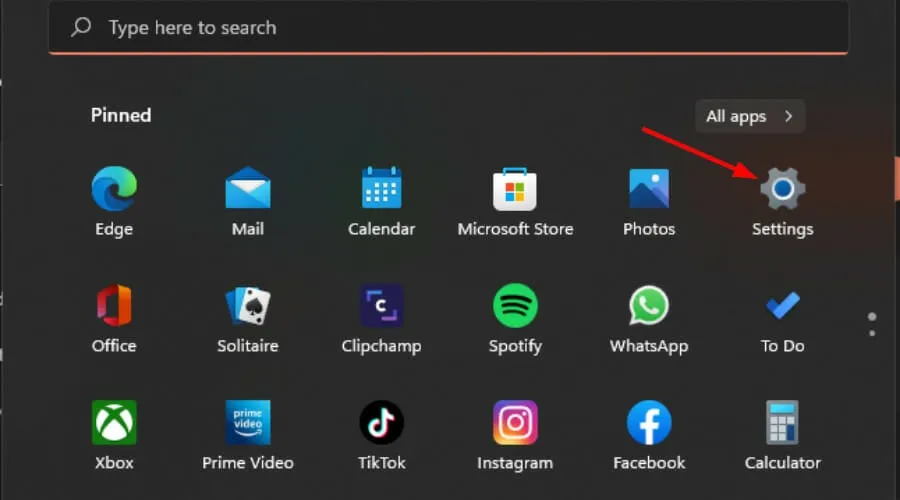
- Clique em Windows Update e selecione Histórico de atualizações no painel direito.
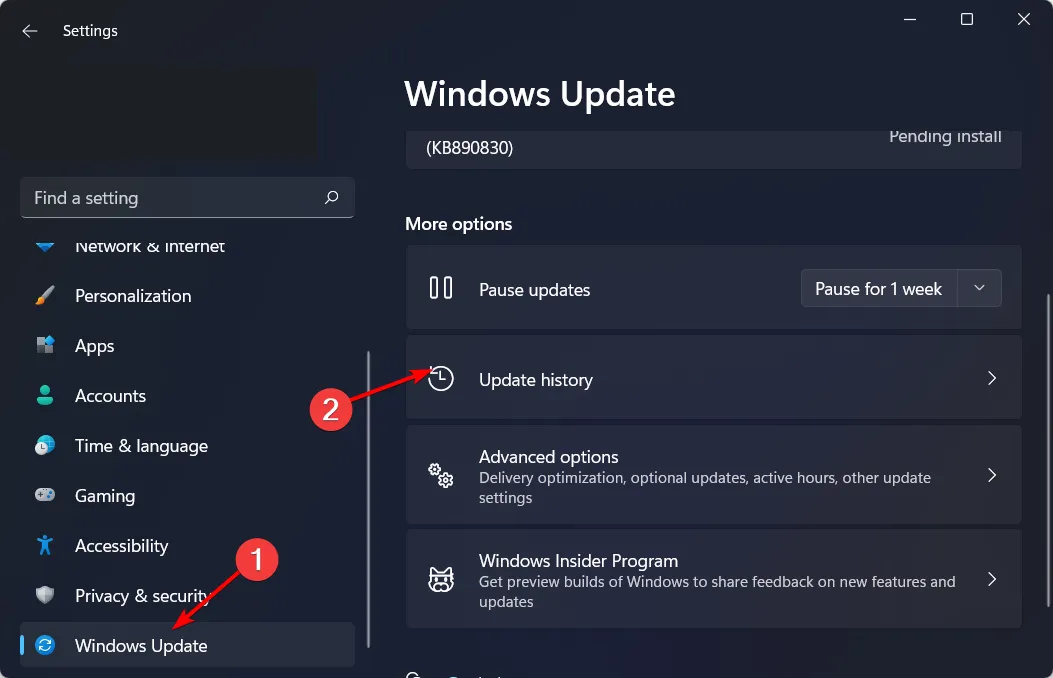
- Role para baixo e em Configurações relacionadas , clique em Desinstalar atualizações.
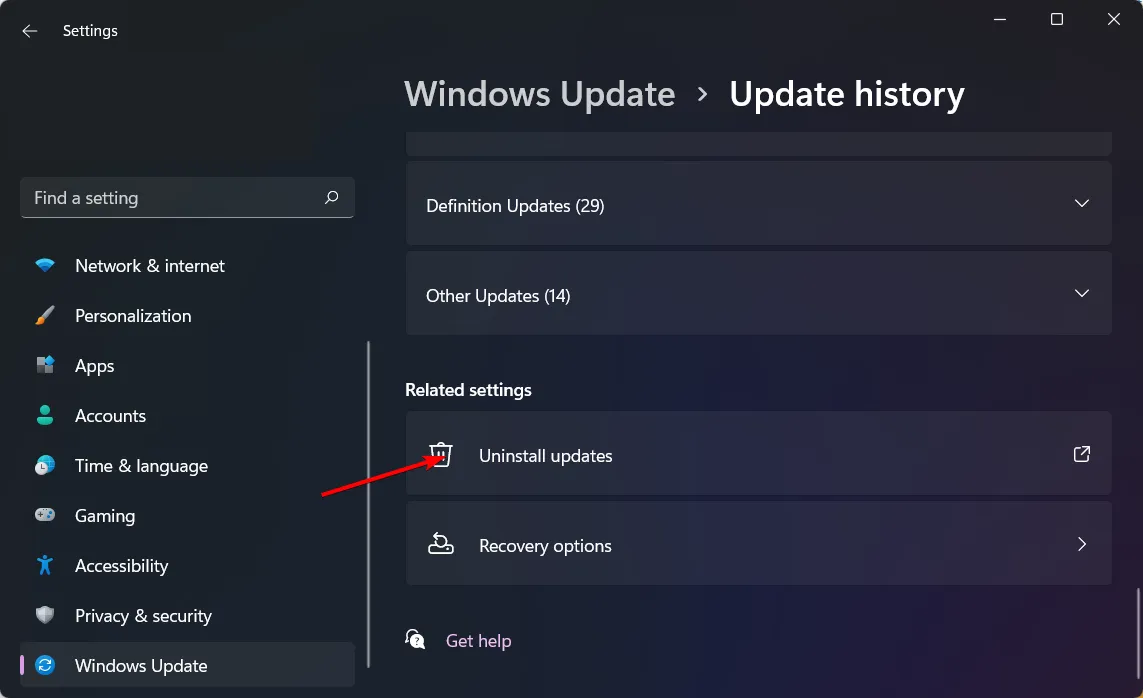
- Isso o levará às atualizações instaladas mais recentes.
- Selecione a atualização superior e clique em Desinstalar .
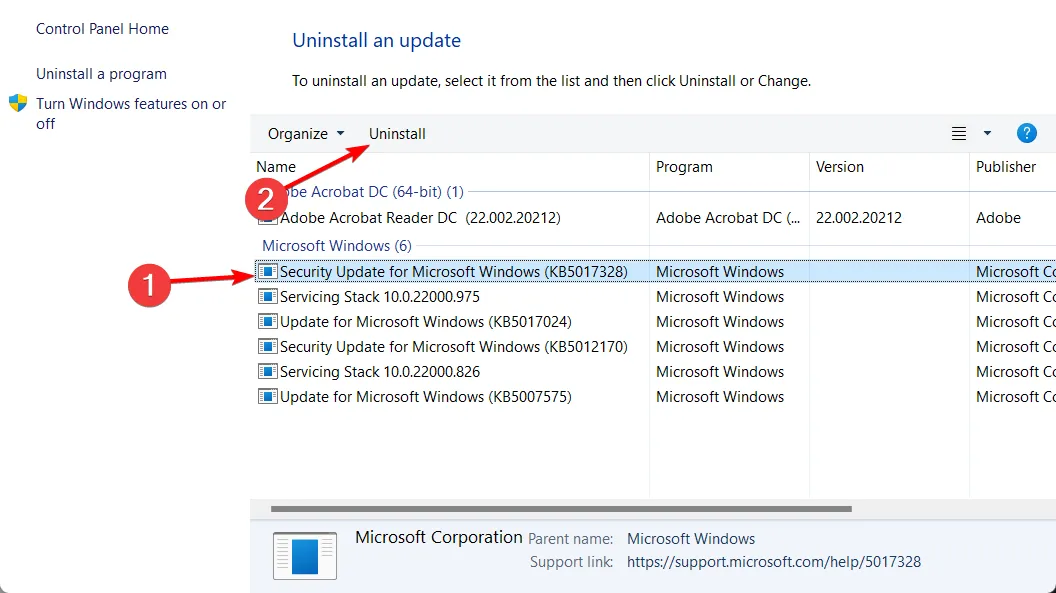
- Reinicie o seu PC e verifique se o problema persiste.
Às vezes, atualizações defeituosas do Windows podem causar problemas de áudio. Por exemplo, seus alto-falantes podem produzir um som agudo porque a atualização mais recente interferiu nos drivers de áudio.
6. Desative seu antivírus temporariamente
- Pressione a Windows tecla, digite Segurança do Windows na barra de pesquisa e clique em Abrir .
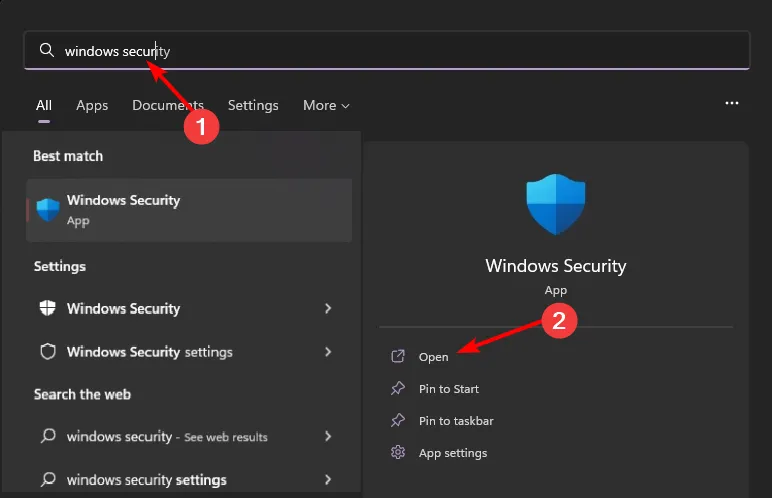
- Clique em Firewall e proteção de rede e selecione Rede pública .
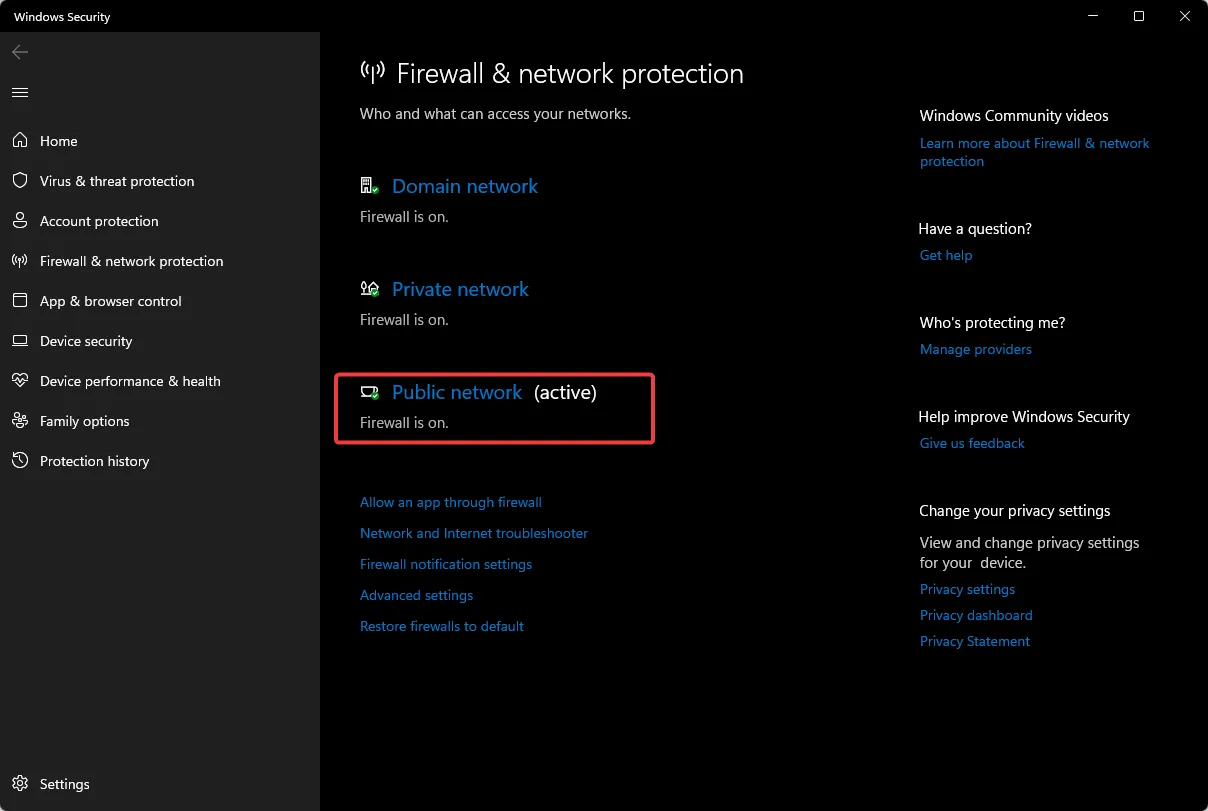
- Localize o Microsoft Defender Firewall e alterne o botão desligar.
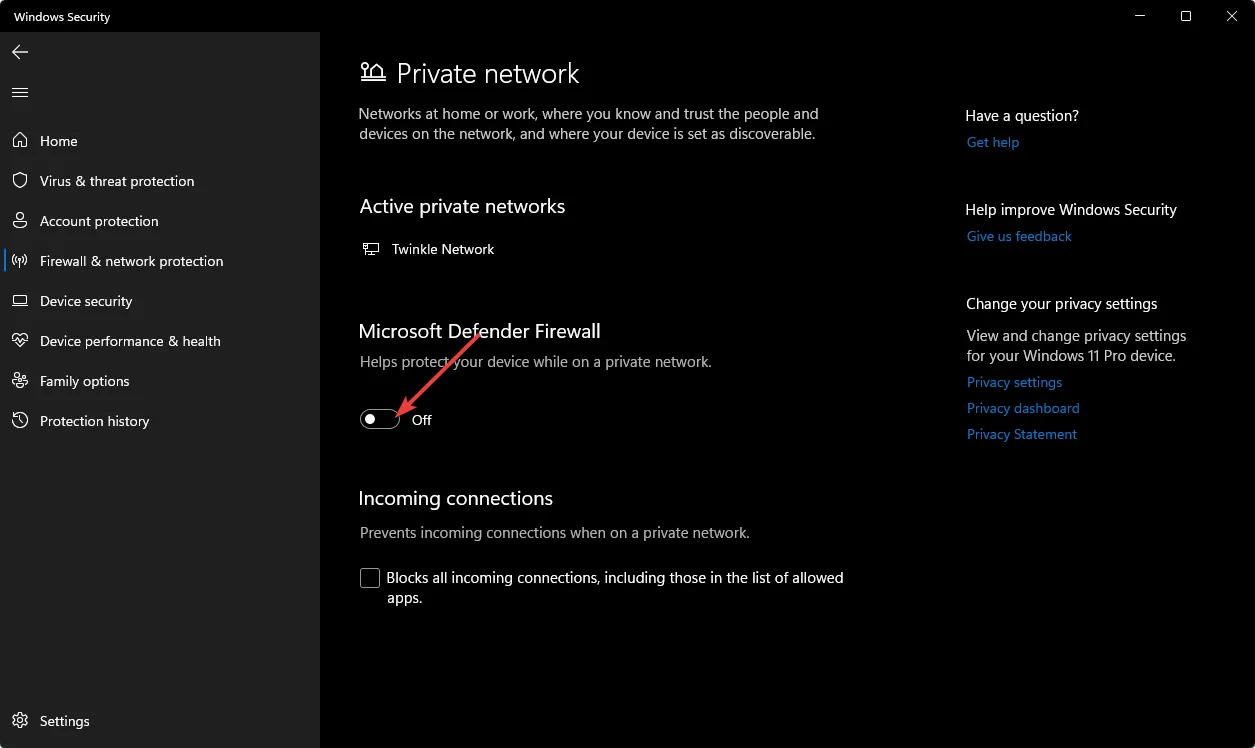
7. Execute uma inicialização limpa
- Aperte a Windows tecla, digite msconfig e abra a Configuração do Sistema.
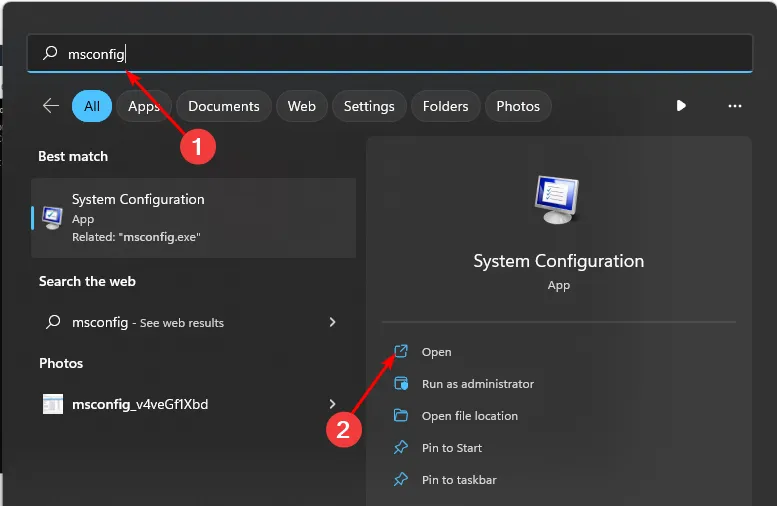
- Mude para a guia Serviços e selecione Ocultar todos os serviços Microsoft.
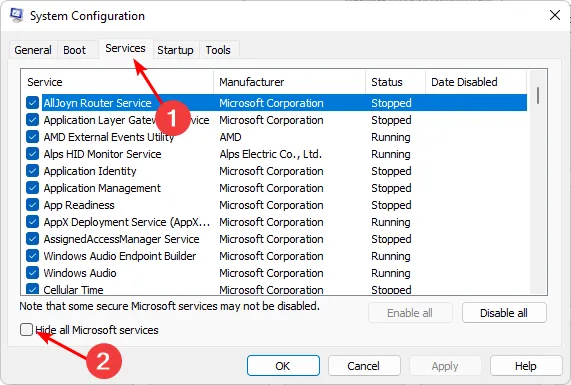
- Clique no botão Desativar tudo e , em seguida, clique no botão Aplicar para salvar as alterações.
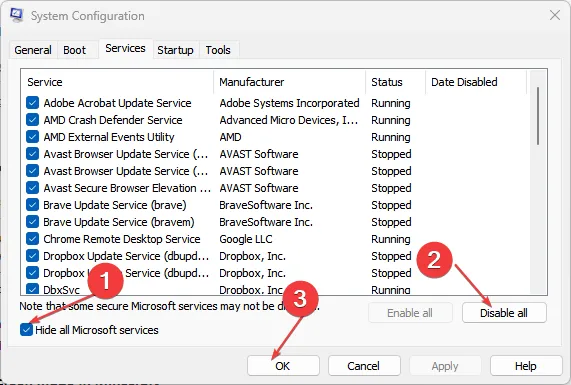
- Volte e clique na guia Inicializar , selecione Abrir Gerenciador de Tarefas e clique em OK .
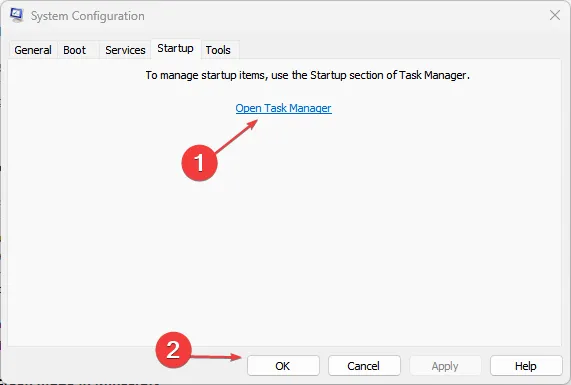
- Na guia Inicialização do Gerenciador de Tarefas, desative todos os itens de inicialização ativados.
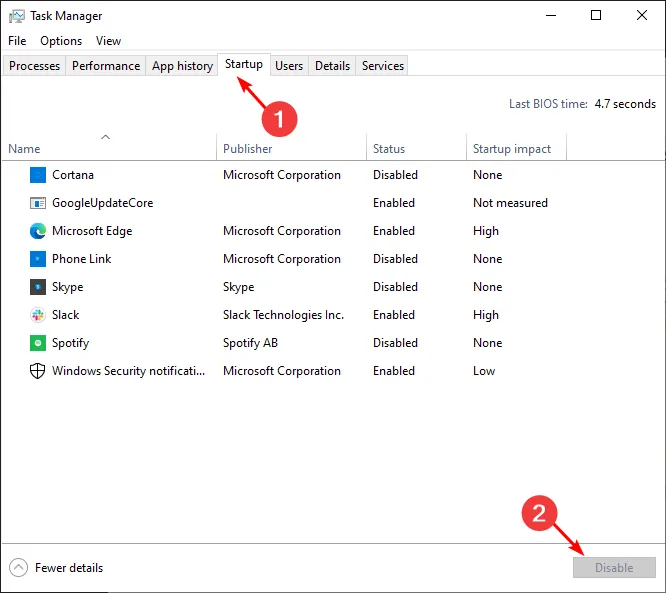
- Feche o Gerenciador de Tarefas e reinicie o seu PC.
8. Execute uma restauração do sistema
- Pressione as teclas Windows + R , digite rstui e pressione Enter.
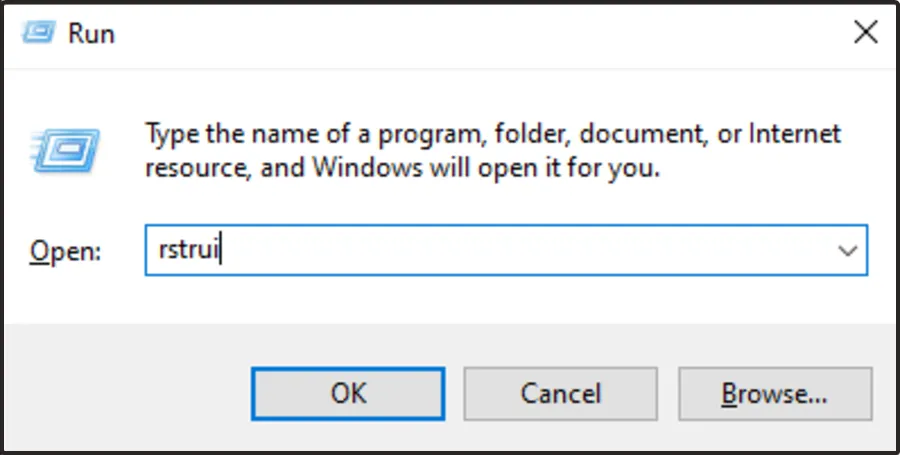
- A janela Restauração do sistema será aberta. Clique em Próximo .

- Selecione o ponto de restauração para o qual deseja reverter e clique em Avançar.

- Agora clique em Concluir .

Como desativo permanentemente todos os sons de notificação no Windows 11?
- Aperte a Windows tecla e clique em Configurações .
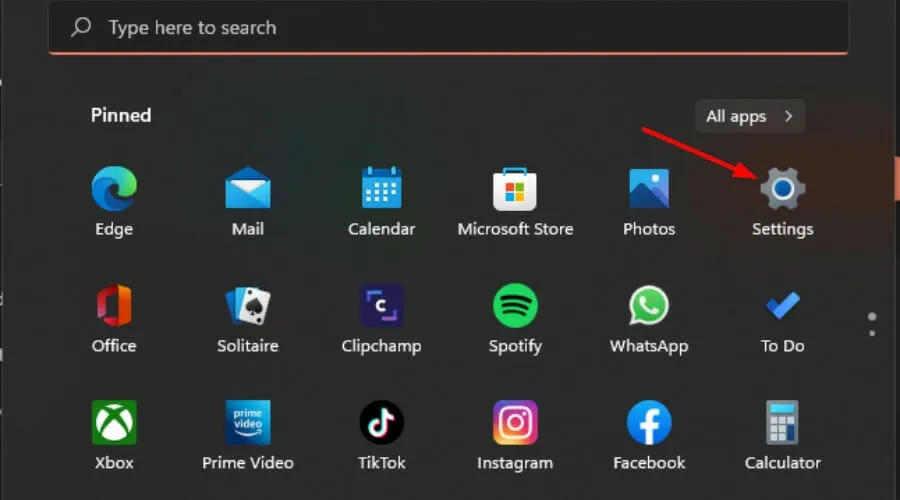
- Clique em Sistema e selecione Notificações .
- Desative a opção Notificações.

Quando estiver pronto, você pode fazer engenharia reversa dessas etapas para ativá-las novamente.
Desativar todas as suas notificações pode lhe dar tranquilidade, mas você também pode perder coisas importantes. É aconselhável desligar as notificações daquele aplicativo específico que está causando problemas e manter o resto.
Melhor ainda, se o som da notificação for irritante, você pode facilmente alterar o som da notificação para um mais sutil para evitar distrações.
Ainda assim, em alguns casos raros, todas estas medidas podem revelar-se inúteis. Como último recurso, pode ser necessário realizar uma instalação limpa do sistema operacional Windows .
Adoraríamos ouvir sua opinião, então deixe-nos saber qual desses métodos pôs fim ao toque na seção de comentários abaixo.



Deixe um comentário