O Windows 11 continua tocando ou apitando
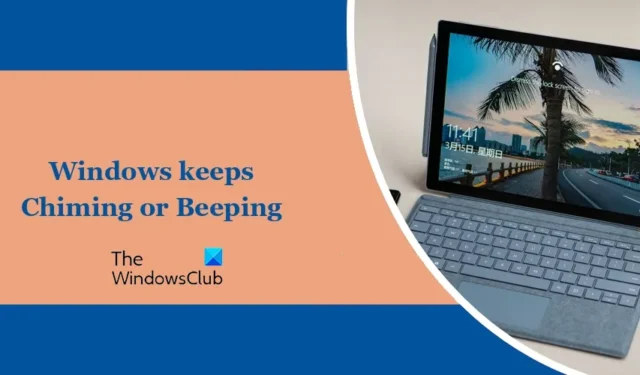
O seu PC com Windows continua tocando ou apitando aleatoriamente? Muitos usuários do Windows relataram que seus computadores continuam emitindo bipes e ruídos irritantes a cada poucos segundos. Se você estiver enfrentando o mesmo problema, esta postagem mostrará como você pode se livrar desses ruídos.
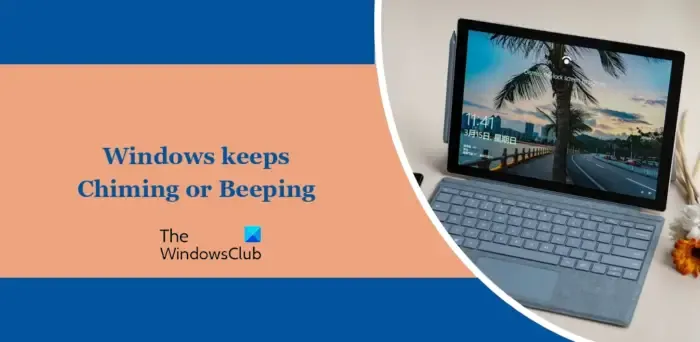
Por que meu computador continua tocando o Windows 11?
Pode haver diferentes motivos pelos quais o seu PC continua tocando ou apitando. Pode ser devido a dispositivos periféricos com defeito, dispositivos USB mal conectados, drivers de dispositivo desatualizados ou um problema de BIOS. Além disso, se você configurou o papel de parede da área de trabalho para uma apresentação de slides que altera frequentemente a imagem de fundo, ele poderá emitir bipes sempre que a imagem for atualizada. Também pode ser a configuração automática da cor de destaque por trás dos bipes aleatórios.
Alguns relataram que o microfone emite um sinal sonoro quando conectado ao PC. Nesse caso, você pode tentar desativar o dispositivo ou desconectar o microfone para corrigir o problema. Além disso, verifique se você não configurou alarmes frequentes em seu PC. Se houver outros motivos para sinais sonoros e bipes em seu sistema, você pode usar as soluções abaixo para corrigir o problema.
O Windows 11 continua tocando ou apitando
Se o seu computador com Windows 11/10 continuar apitando, fazendo ruídos aleatórios ou tocando, reinicie o computador e verifique se o problema foi resolvido. Caso contrário, aqui estão as soluções que você pode usar para resolver o problema:
- Desconecte os dispositivos periféricos.
- Verifique se há problemas com seus dispositivos de hardware no Gerenciador de Dispositivos.
- Certifique-se de que os drivers do seu dispositivo estejam atualizados.
- Desative a apresentação de slides do papel de parede da área de trabalho.
- Defina a cor de destaque como Manual.
- Desative as chaves de filtro.
- Atualizar BIOS
- Solucione problemas em um estado de inicialização limpa.
1]Desconecte dispositivos periféricos
Pode ser um dispositivo periférico conectado, como uma impressora, microfone, etc., emitindo bipes aleatoriamente. O dispositivo pode estar se desconectando/reconectando, criando ruídos aleatoriamente. Portanto, se o cenário for aplicável, desconecte o dispositivo e verifique se o problema foi resolvido. Se sim, conecte o aparelho corretamente e veja se ele parou de fazer barulho.
2] Verifique se há problemas com seus dispositivos de hardware no Gerenciador de dispositivos

Esse problema pode ser causado por um problema em um dos seus dispositivos. Assim, você pode verificar se há algum problema com seus dispositivos e resolvê-lo adequadamente.
Para fazer isso, abra o Gerenciador de Dispositivos usando o menu de atalho Win+X. Depois disso, expanda todas as categorias uma por uma e veja se há um ponto de exclamação amarelo próximo aos seus dispositivos.
Se houver, você pode corrigir o ponto de exclamação amarelo associado a um dispositivo no Gerenciador de dispositivos executando a solução de problemas de hardware e dispositivos, instalando de forma limpa o driver do dispositivo ou verificando o status do dispositivo.
3] Certifique-se de que os drivers do seu dispositivo estejam atualizados
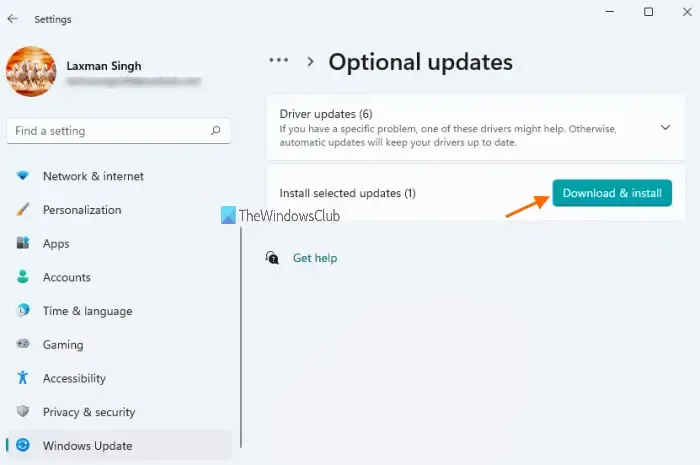
Você também pode atualizar os drivers do dispositivo, incluindo áudio, controlador, USB e outros drivers, e ver se o problema foi resolvido. Inicie as Configurações usando Win + I, vá para Atualizações do Windows , selecione Opções avançadas e clique na opção Atualizações opcionais . Depois disso, baixe e instale as atualizações pendentes do driver de dispositivo e veja se o problema foi corrigido.
4]Desative a apresentação de slides do papel de parede da área de trabalho
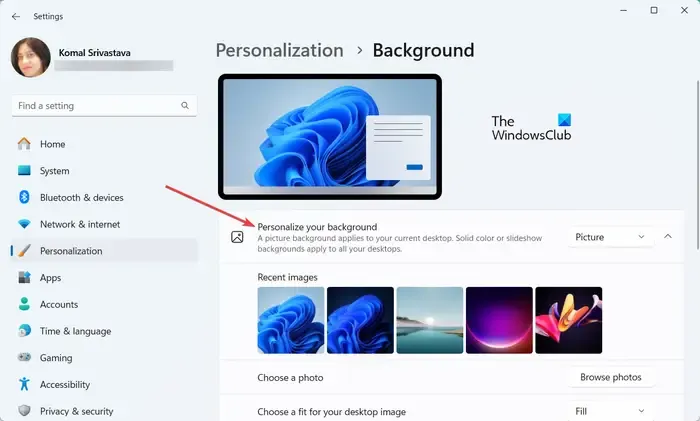
Alguns usuários relataram que o sinal sonoro ocorre sempre que a imagem de fundo muda. Portanto, se o cenário for aplicável, você pode desativar a apresentação de slides do papel de parede da área de trabalho e interromper os bipes no seu PC com Windows. Veja como fazer isso:
- Primeiro, abra o aplicativo Configurações usando Win+I.
- Agora, vá para a guia Personalização no painel esquerdo.
- Em seguida, selecione a opção Plano de fundo .
- Depois disso, certifique-se de que Personalizar seu plano de fundo não esteja definido como Apresentação de slides. Você pode alterá-lo para Imagem ou Cor sólida.
- Feito isso, verifique se o seu PC parou de emitir bipes.
Se quiser manter o plano de fundo apenas para uma apresentação de slides, você pode definir a frequência de mudança de uma imagem para outra. Para isso, defina a opção Alterar imagem a cada de acordo.
5] Defina a cor de destaque como manual
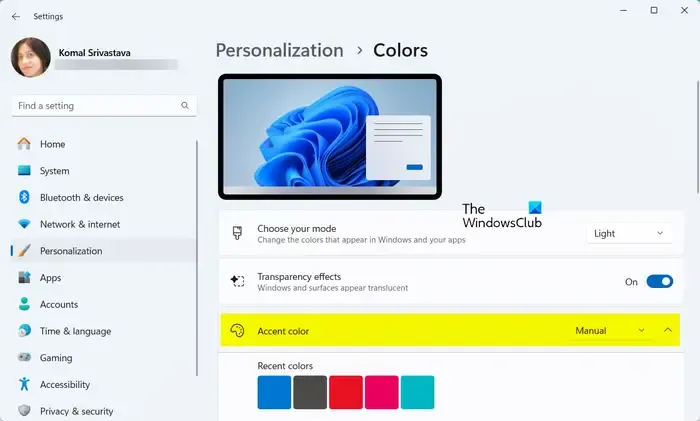
Os bipes aleatórios também podem ser causados se a configuração da cor de destaque estiver definida como automática. O Windows fornece um recurso de cor de destaque que, quando definido como Automático, alterará a cor das janelas e elementos ativos e combinará com a cor de fundo da área de trabalho. Alguns usuários reclamaram que o sistema emite um bipe quando definem a cor de destaque como Automático. Portanto, se o cenário for aplicável, você pode mudar a cor de destaque para Manual e ver se o problema foi resolvido.
Veja como:
- Primeiro, abra o aplicativo Configurações usando Win+I e vá para a guia Personalização .
- Agora, selecione a opção Cores .
- Em seguida, defina a Cor de destaque como Manual .
- Depois disso, desative a opção Mostrar cor de destaque nas barras de título e nas bordas das janelas e veja se ajuda.
Veja: Teclado fazendo barulho de clique e não digitando no Windows .
6]Desative as teclas de filtro
Também pode acontecer que, ao pressionar determinadas teclas do teclado, você ouça bipes. Portanto, pode ser que você tenha habilitado as teclas de filtro intencionalmente ou não. Portanto, se o cenário for aplicável, desative as chaves de filtro e verifique se o problema foi corrigido. Aqui estão as etapas para fazer isso:
- Primeiro, abra Configurações e navegue até a guia Acessibilidade .
- Agora selecione Teclado e desative a alternância associada à opção Teclas de filtro .
7]Atualizar BIOS
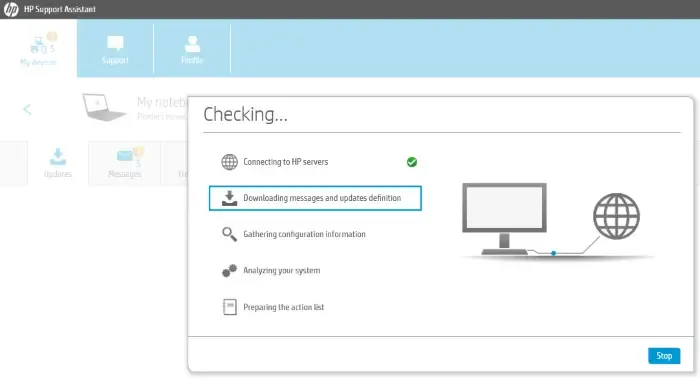
Atualize seu BIOS e firmware e veja se isso ajuda. É melhor usar ferramentas OEM para fazer isso com segurança. Todos os fabricantes OEM possuem utilitários que ajudam você a atualizar facilmente BIOS, firmware e drivers. Procure o seu e baixe-o apenas no site oficial. Esta é a maneira mais segura de atualizar o BIOS.
8]Solucionar problemas em um estado de inicialização limpa
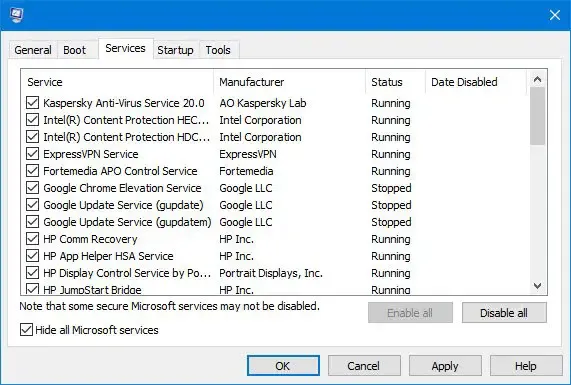
Se as soluções acima não funcionarem, você pode executar uma inicialização limpa e ver se há um conflito de software de terceiros que está causando o problema. Quando o Windows inicia em um estado de inicialização limpa, você pode habilitar software de terceiros um por um e ver qual deles é o principal culpado por sons de bipes aleatórios. Depois de analisar isso, desative ou desinstale o software para corrigir o problema.
Espero que o seu PC pare de tocar e apitar usando as correções acima.
Como interrompo o sinal sonoro no Windows 11?
Para interromper o bipe em seu PC com Windows, você pode ajustar as configurações de som e definir o bipe como nenhum. Aqui estão as etapas para fazer isso:



Deixe um comentário