O Windows 11 continua mudando a saída de áudio: 8 maneiras de corrigi-lo
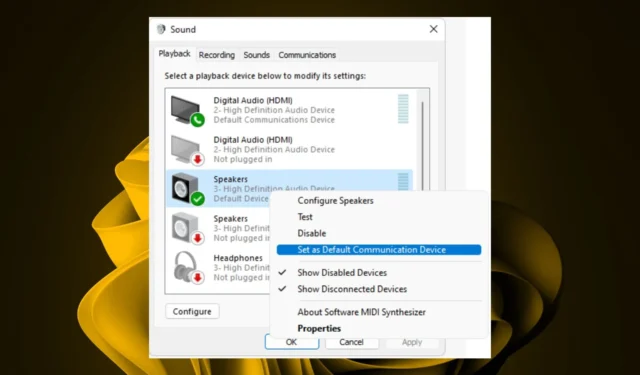
Ao trabalhar em seu PC, pode ser necessário usar outras saídas de áudio. Se você configurou seu PC para usar várias saídas de áudio , não deve ter problemas.
No entanto, se você tiver um dispositivo padrão definido e o Windows 11 continuar alterando a saída de áudio mesmo depois de definir seu dispositivo preferido, pode ser irritante, então vamos direto para como podemos impedir que o Windows 11 altere seu dispositivo de áudio. .
Por que o Windows continua alterando minhas configurações de áudio?
A princípio, isso pode parecer um problema menor, mas pode ser muito irritante e atrapalhar o seu trabalho. Se você é alguém que trabalha muito com áudio, pode apreciar a importância de ter consistência quando se trata da funcionalidade do seu computador.
Agora, por que você está tendo dificuldade em manter um dispositivo de áudio padrão. Abaixo estão algumas possíveis razões para isso:
- Conflito de driver – Se você atualizou seus drivers recentemente, esse pode ser o motivo. Muitos programas de software precisam de drivers específicos para funcionar corretamente com determinados tipos de hardware.
- Falha de hardware – Isso pode acontecer se houver algo errado com um de seus componentes internos, como falha na RAM ou na placa-mãe , ou mesmo devido a problemas de superaquecimento .
- Vários programas – Se você tiver vários programas usando seu áudio, eles podem alterar o volume do som em seu computador.
- Interferência de outros aplicativos – Alguns aplicativos usam sua tecnologia de áudio em vez da integrada do Windows. Isso geralmente resulta em alterações inesperadas nas configurações de seus dispositivos de saída.
Como faço para impedir que o dispositivo de áudio seja alterado no Windows 11?
Tente as seguintes soluções antes de tentar as soluções mais complexas:
- Certifique-se de que seu dispositivo de áudio e seu PC sejam compatíveis entre si.
- Feche todos os programas desnecessários que possam estar usando áudio.
- Verifique se você definiu o referido dispositivo como o dispositivo de áudio padrão em Configurações.
- Se estiver usando fones de ouvido Bluetooth, verifique se eles estão totalmente carregados e não no modo de economia de energia.
- Teste seu microfone para garantir que está funcionando.
- Tente conectar a outro dispositivo de áudio, se disponível, para descartar a possibilidade de um dispositivo de áudio com defeito.
- Desinstale as atualizações recentes do Windows e verifique se o problema persiste.
1. Execute a solução de problemas de áudio
- Pressione a tecla Menu Iniciar e selecione Configurações.
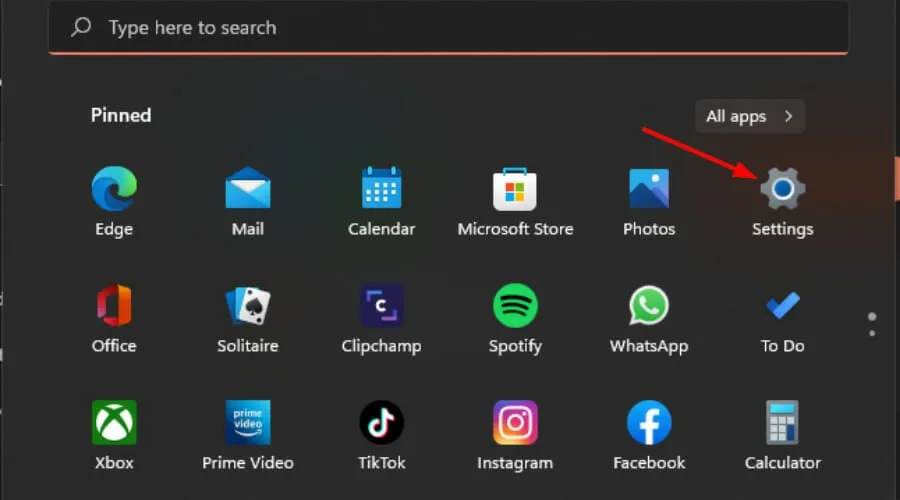
- Clique em Sistema no painel esquerdo e em Solução de problemas no painel direito.
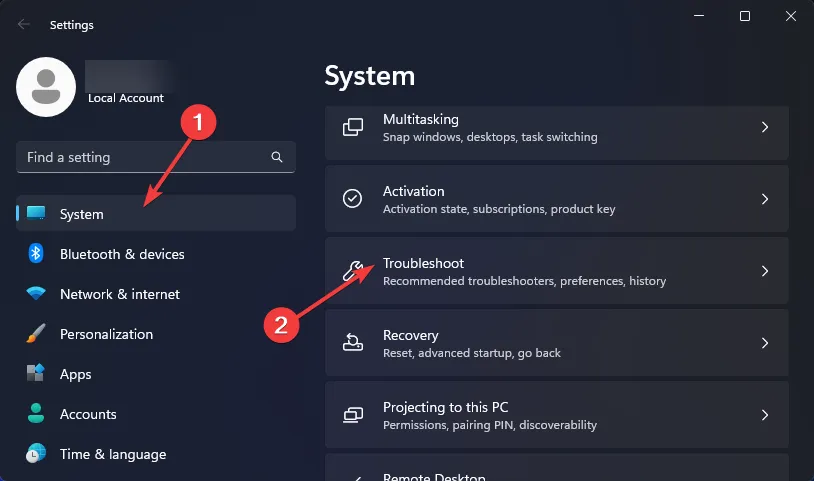
- Selecione Outros solucionadores de problemas .
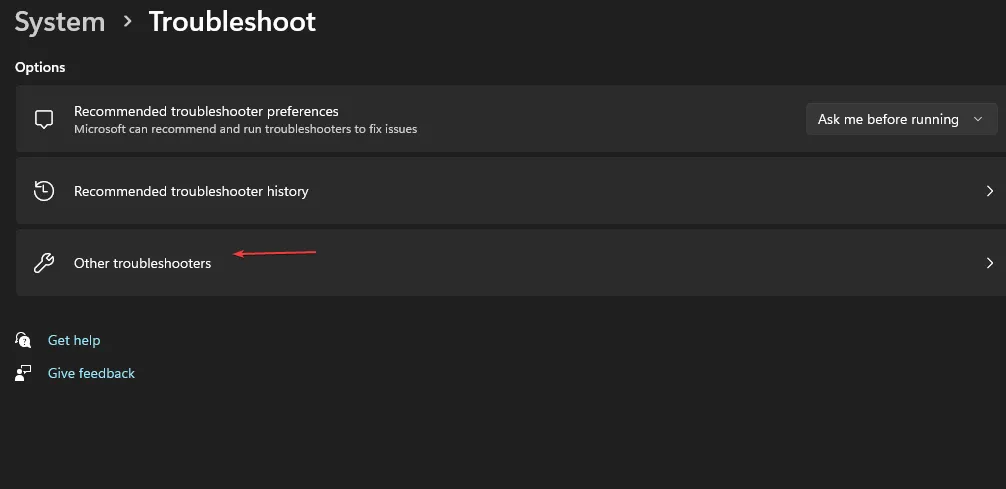
- Localize o solucionador de problemas de reprodução de áudio e clique no botão Executar ao lado dele.
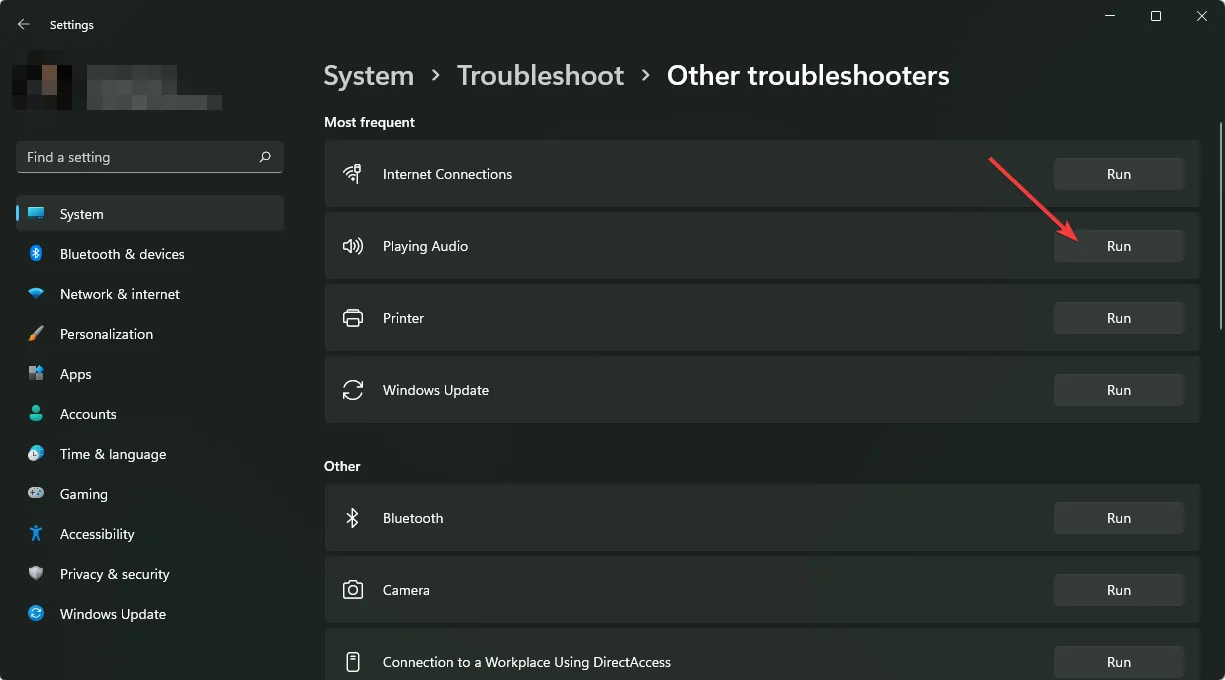
2. Reinstale os drivers de áudio
- Pressione a Windows tecla, digite Gerenciador de dispositivos na barra de pesquisa e clique em Abrir.
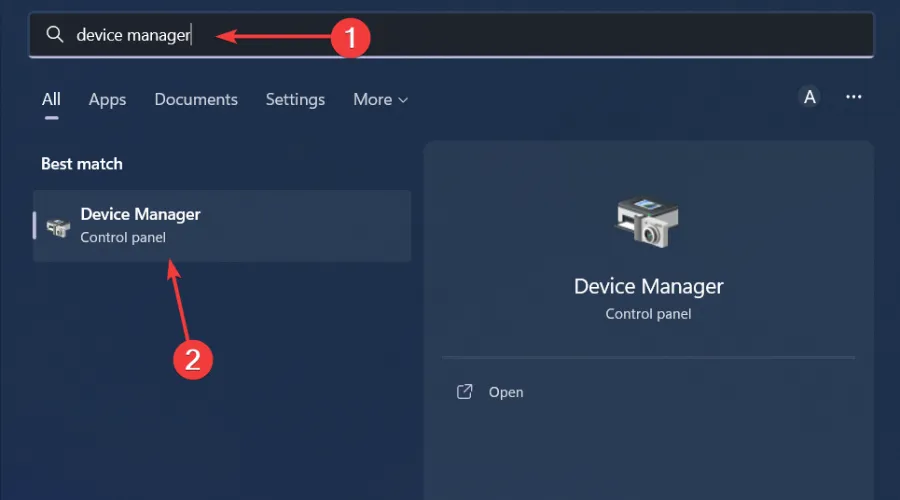
- Navegue até Controladores de som, vídeo e jogo para expandir, clique com o botão direito do mouse em seu dispositivo de áudio e selecione Desinstalar dispositivo.
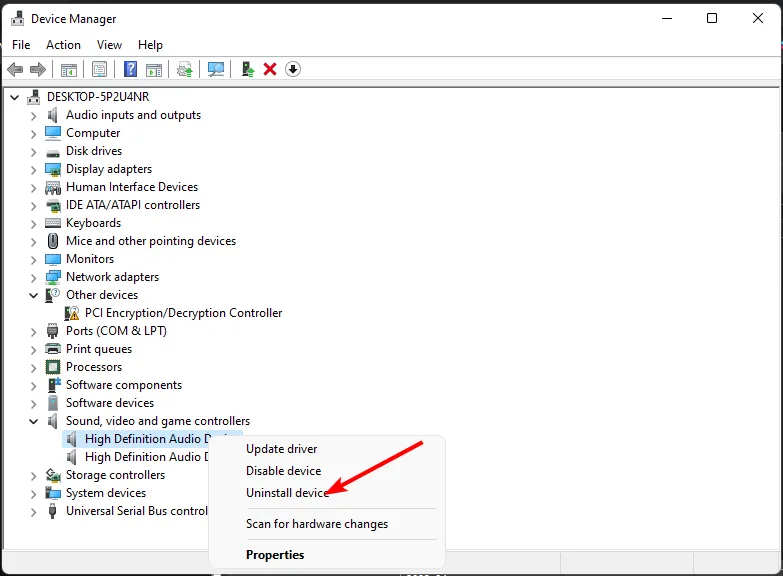
- Confirme em Desinstalar .
- Reinicie seu dispositivo e os drivers serão reinstalados automaticamente.
3. Atualize os drivers de áudio
- Pressione a Windows tecla, digite Gerenciador de dispositivos na barra de pesquisa e clique em Abrir .

- Navegue até Controladores de som, vídeo e jogos para expandir, clique com o botão direito do mouse em seu dispositivo de áudio e selecione Atualizar driver .
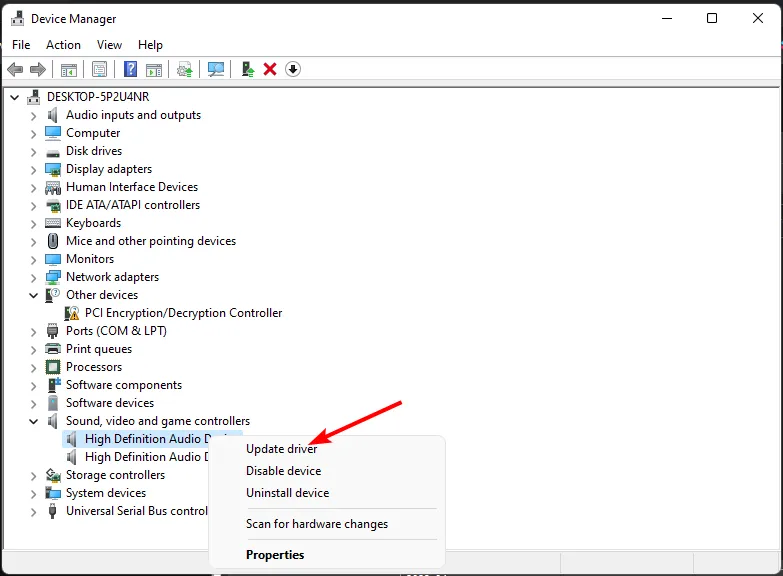
- Selecione Pesquisar drivers automaticamente.
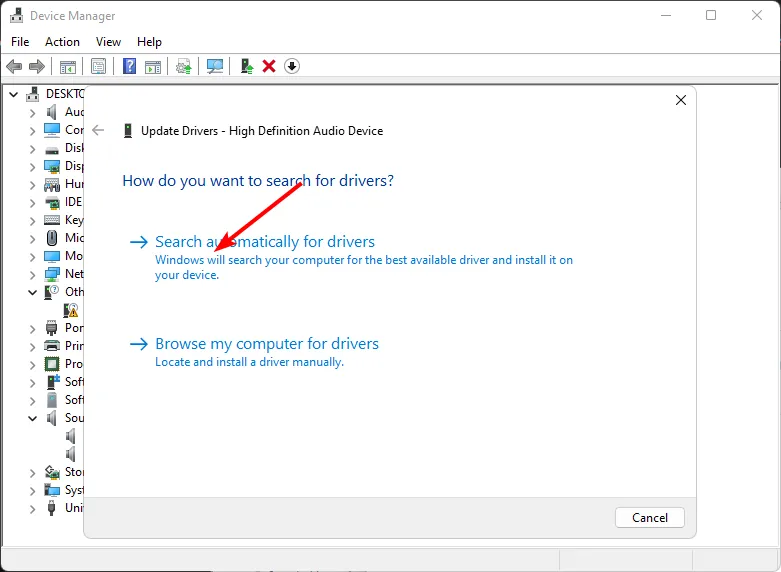
- Reinicie o seu PC e tente reconectar.
Como alternativa, você pode optar por uma maneira segura de obter os drivers corretos, pois às vezes até o Windows recomenda os drivers errados.
Depois disso, ele instalará automaticamente a versão mais recente desses arquivos baixados em seu computador.
4. Desative os dispositivos de áudio
- Clique no ícone do menu Iniciar , digite Gerenciador de dispositivos na barra de pesquisa e clique em Abrir .
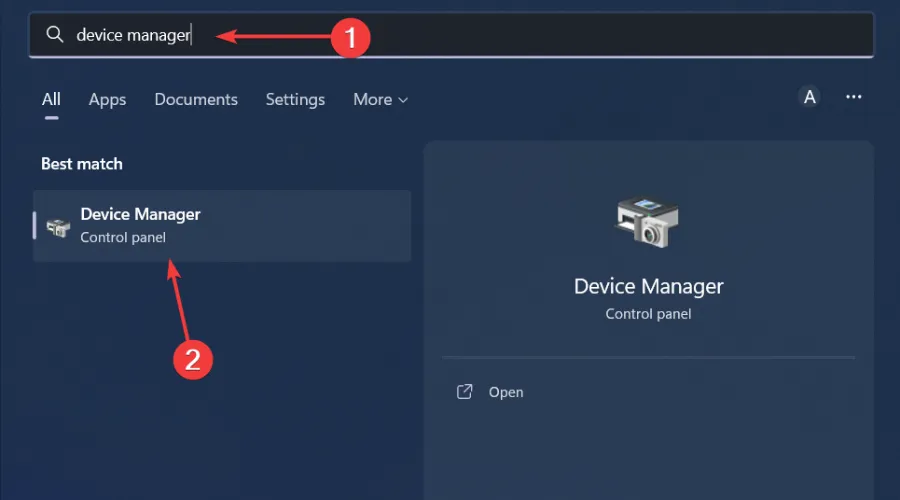
- Navegue até Controladores de som, vídeo e jogos para expandir, clique com o botão direito do mouse em seu dispositivo de áudio e selecione Desativar dispositivo .
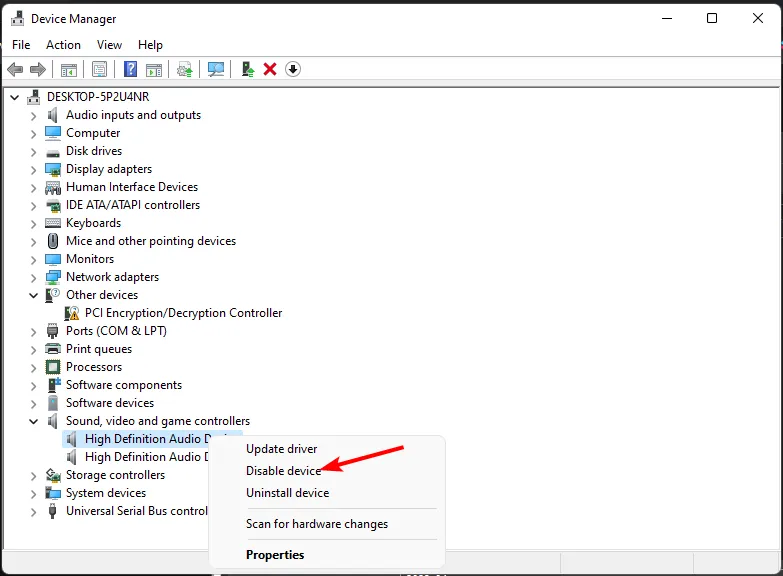
- Repita essas etapas para todos os dispositivos de áudio que não estiver usando.
Se o seu áudio continuar mudando de fones de ouvido para alto-falantes no Windows 11, pode ser porque você tem muitos dispositivos instalados. Desativar dispositivos de áudio em seu computador pode ser útil se você estiver tentando silenciar seu computador ou impedir que outros sons sejam reproduzidos.
Quando você desativa seu dispositivo de saída ou reprodução no Windows, seu computador não será mais capaz de ouvir o som dessas fontes e não enviará nenhum som de seus alto-falantes ou fones de ouvido, independentemente de estarem ativados por padrão.
5. Verifique se há vírus
- Pressione a Windows tecla, pesquise Segurança do Windows e clique em Abrir .

- Selecione Proteção contra vírus e ameaças.
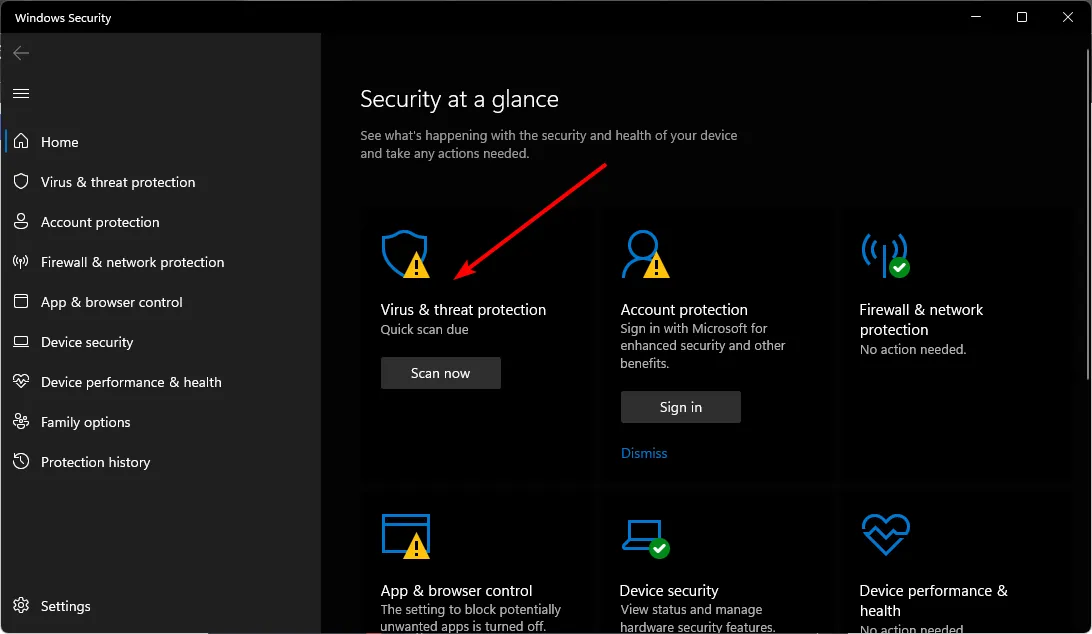
- Em seguida, pressione Verificação rápida em Ameaças atuais.
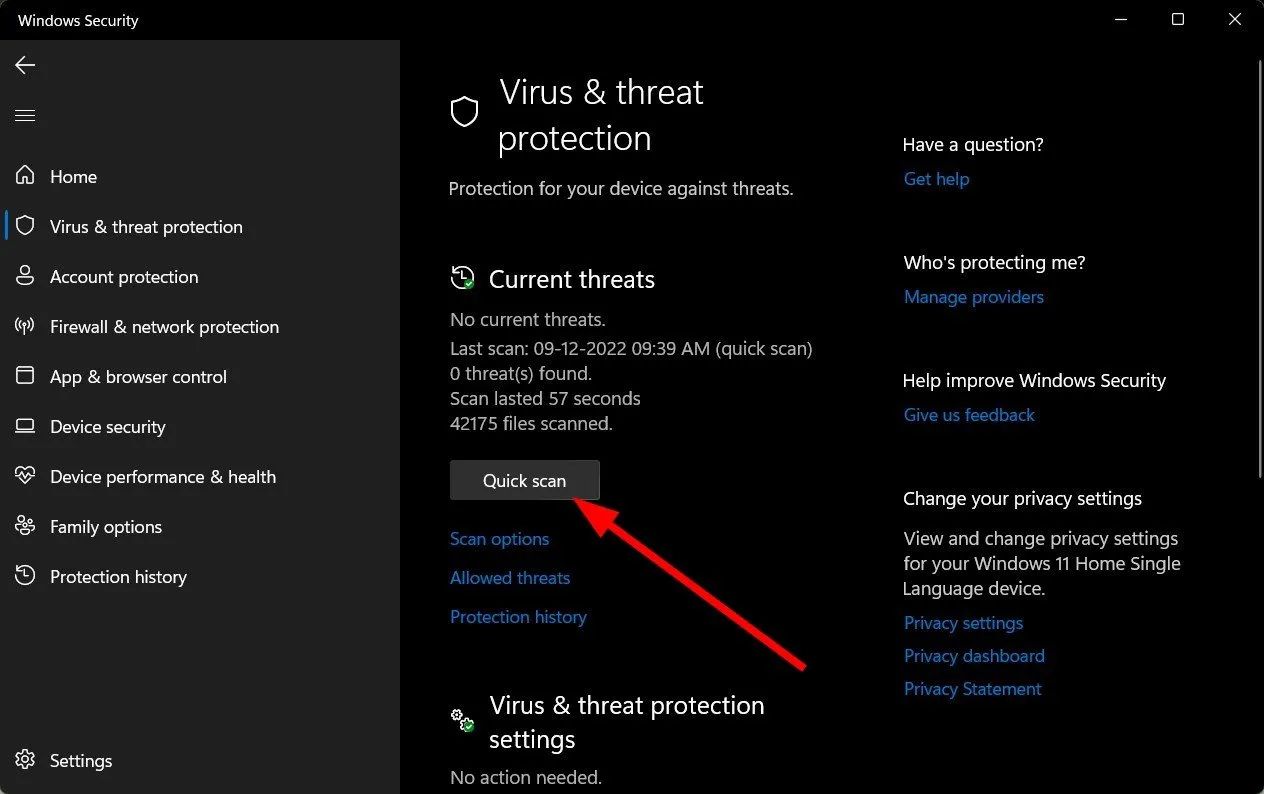
- Se você não encontrar nenhuma ameaça, faça uma varredura completa clicando em Opções de varredura logo abaixo da Varredura rápida.

- Clique em Verificação completa e em Analisar agora para executar uma verificação profunda do seu PC.
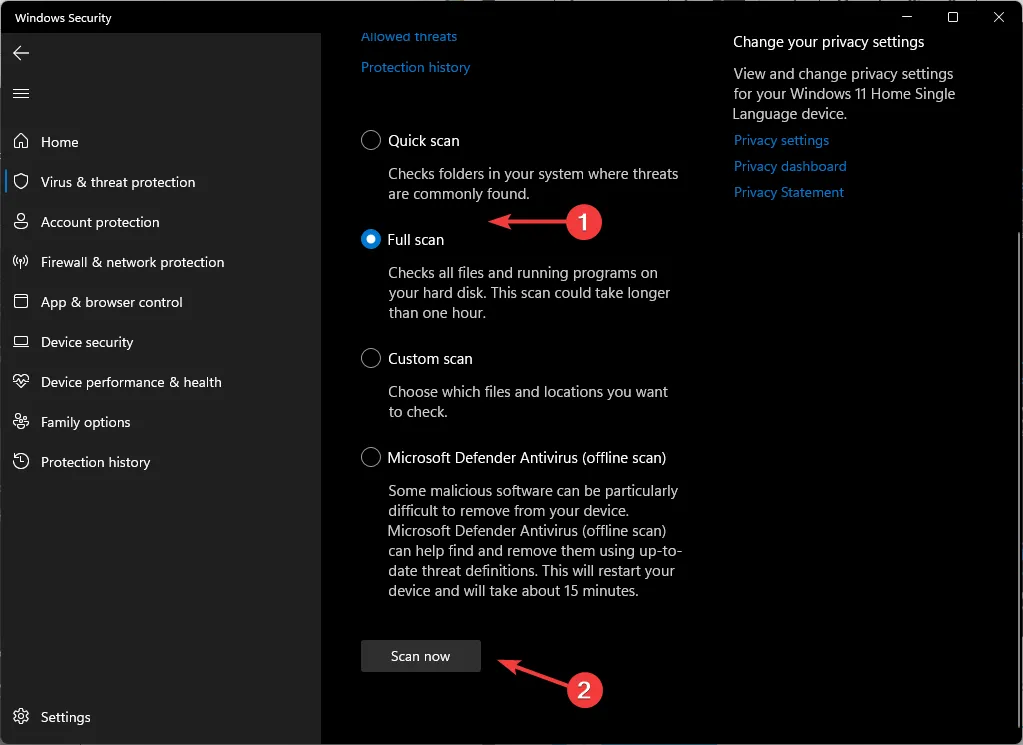
- Aguarde o processo terminar e reinicie o sistema.
6. Verifique se há atualizações do Windows
- Pressione a Windows tecla e clique em Configurações .
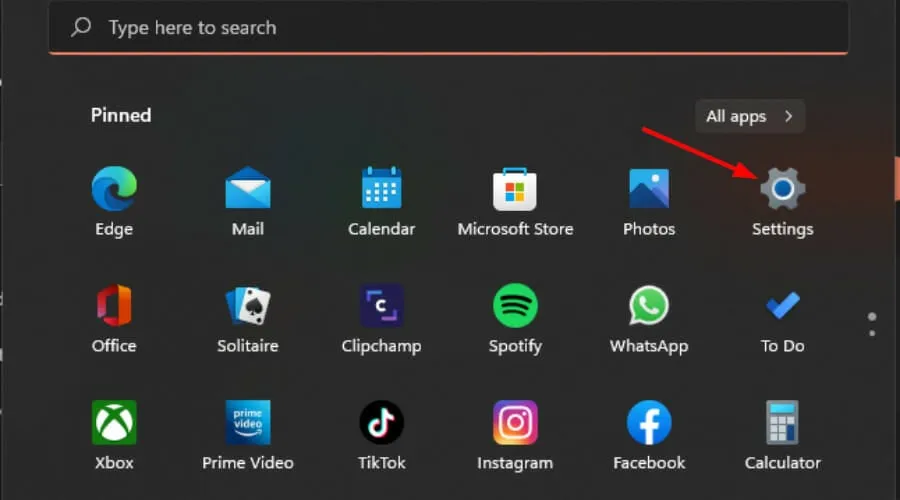
- Clique em Windows Update e selecione Verificar se há atualizações .

- Se você tiver atualizações pendentes, vá para Baixar e instalar e reinicie o sistema.
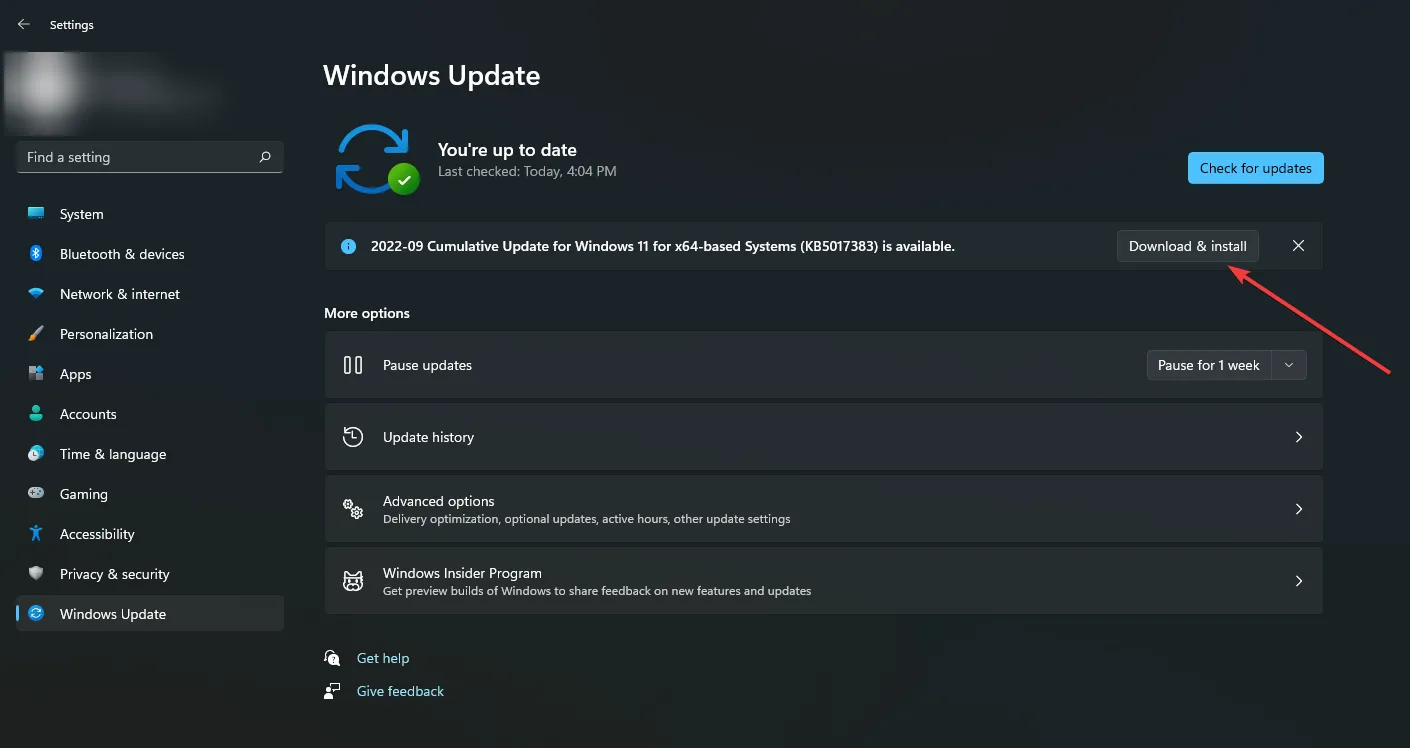
7. Não permitir controles de aplicativos
- Pressione a Windows tecla, digite Painel de controle na barra de pesquisa e clique em Abrir .
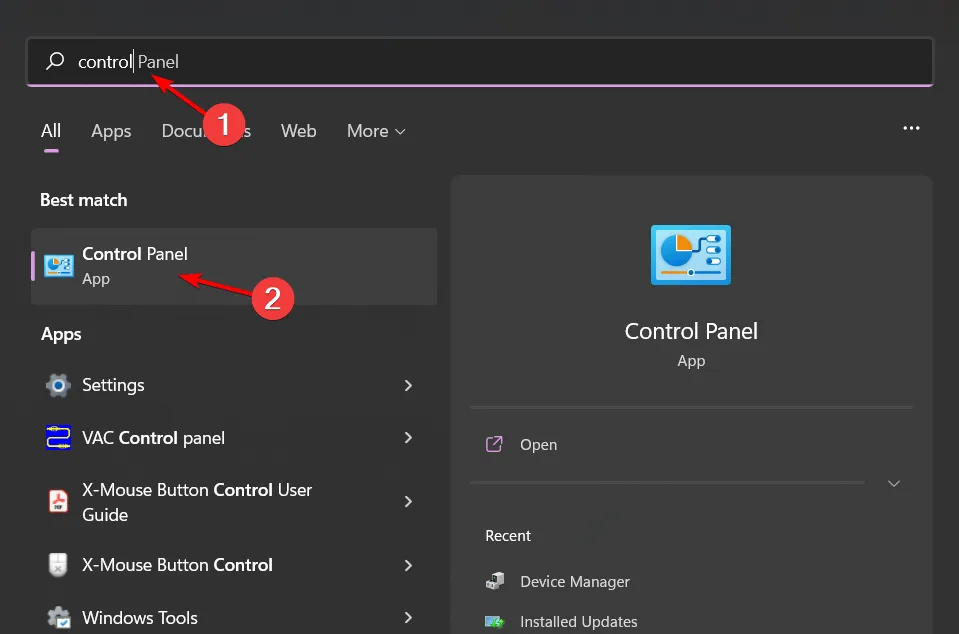
- Clique em Hardware e som.
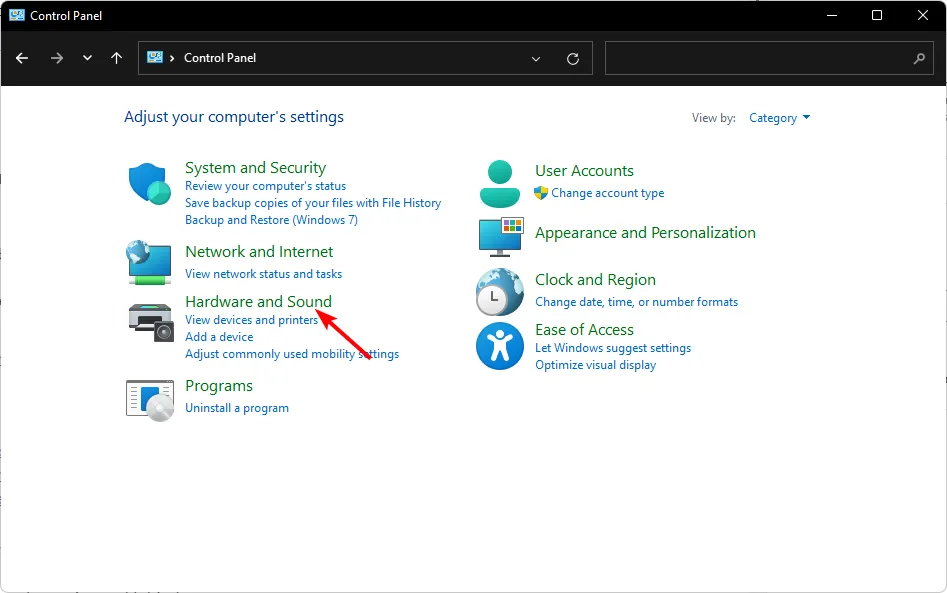
- Selecione Som .
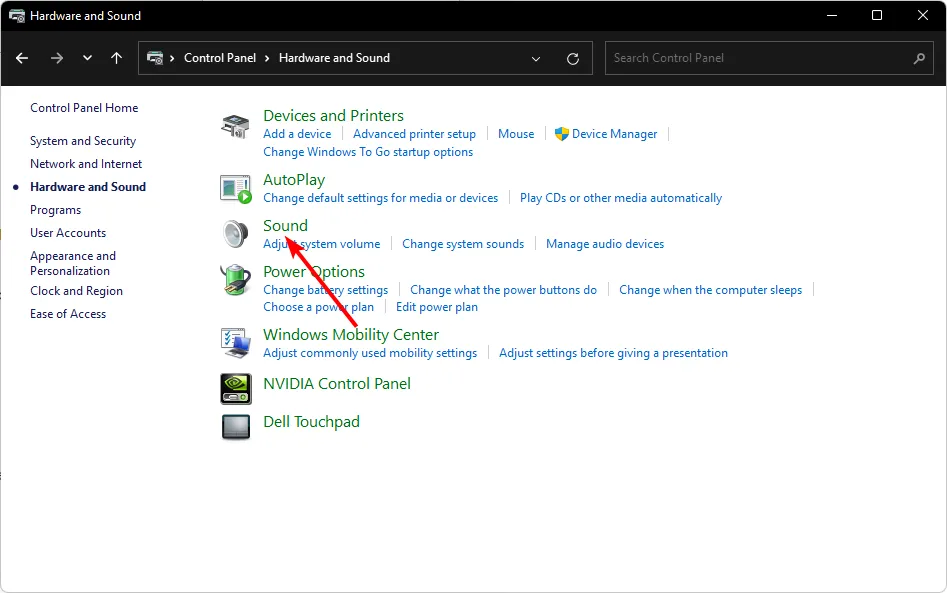
- Navegue até a guia Reprodução, clique com o botão direito do mouse em seu dispositivo de saída de áudio e selecione Definir como dispositivo de comunicação padrão .
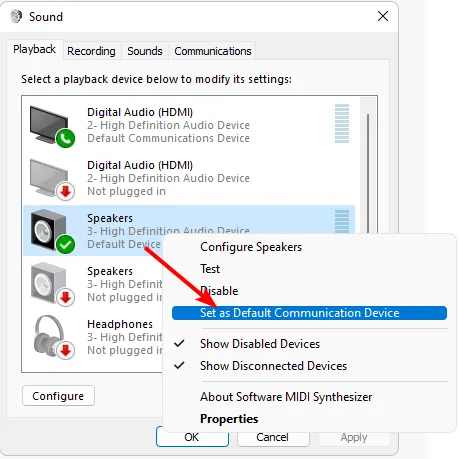
- Clique em Propriedades na parte inferior.
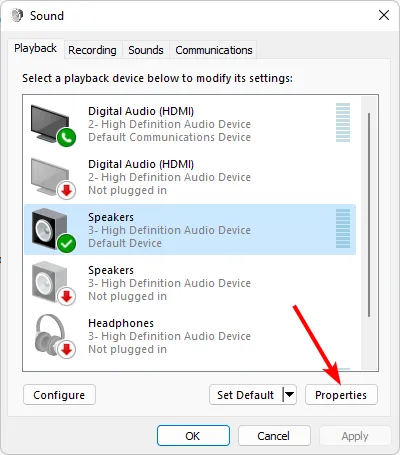
- Navegue até a guia Avançado e desmarque a caixa Permitir que o aplicativo assuma controles exclusivos neste dispositivo.
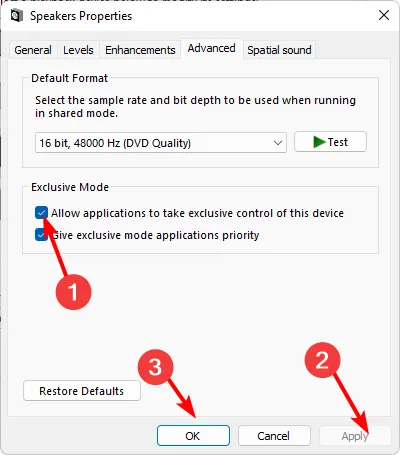
8. Reinicie seu PC
- Pressione a tecla Menu Iniciar e clique em Configurações.
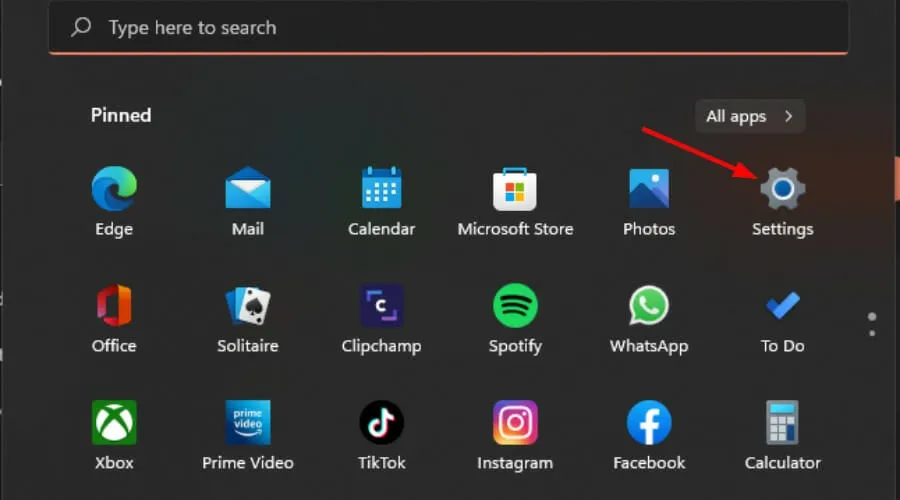
- Selecione Sistema e clique em Recuperação.
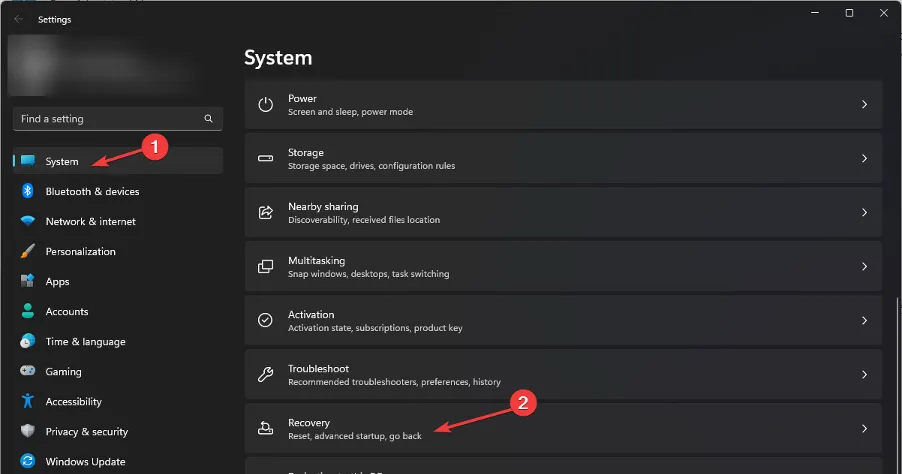
- Clique em Redefinir PC .
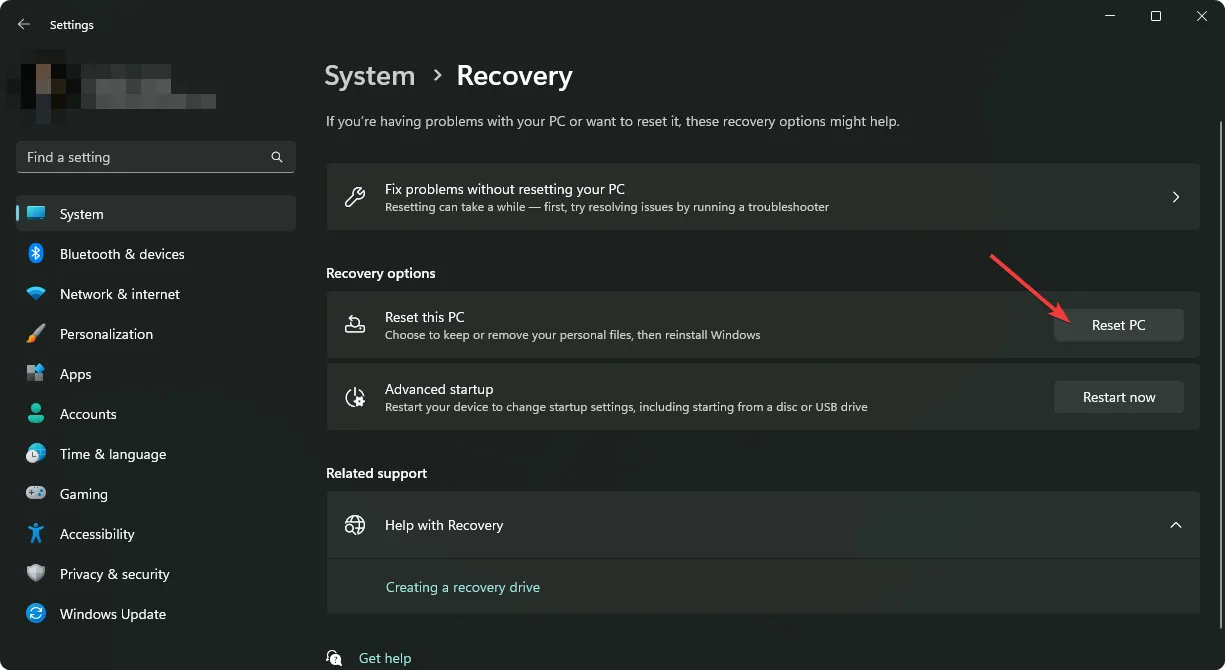
- Escolha o tipo de redefinição de fábrica que você precisa. Você pode manter meus arquivos ou remover tudo no PC.
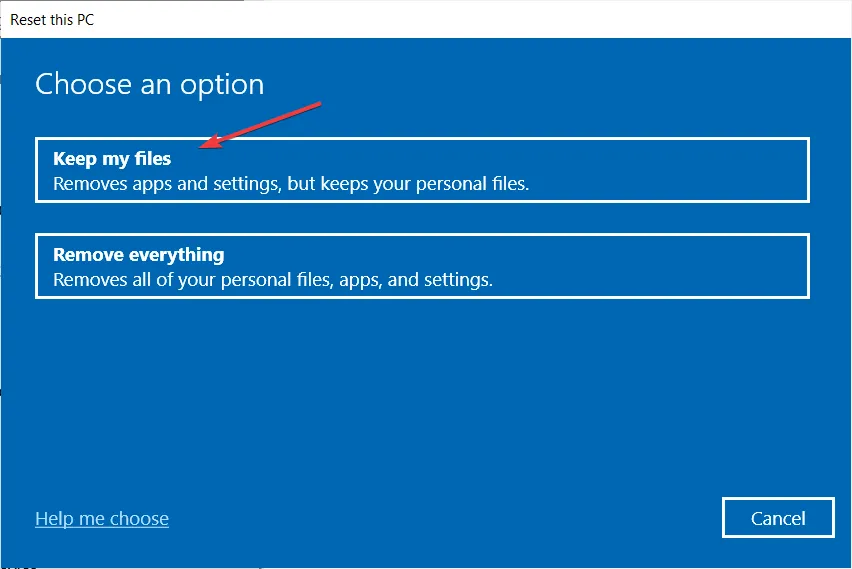
- Selecione a opção que deseja reinstalar o Windows: download na nuvem ou reinstalação local l.
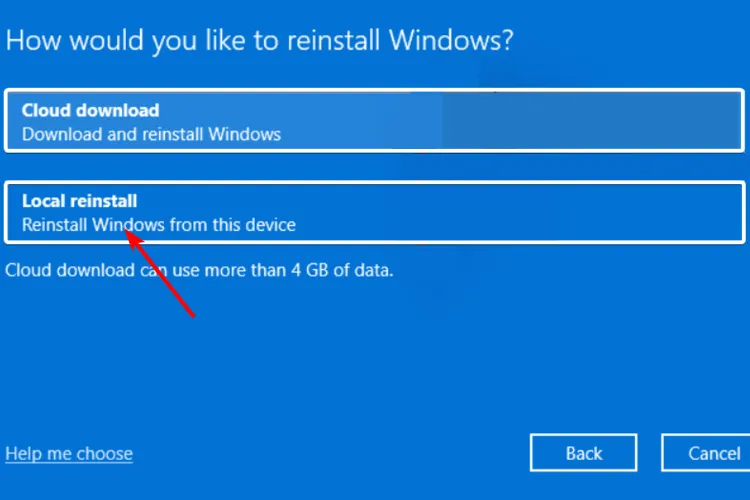
- Clique em Avançar.
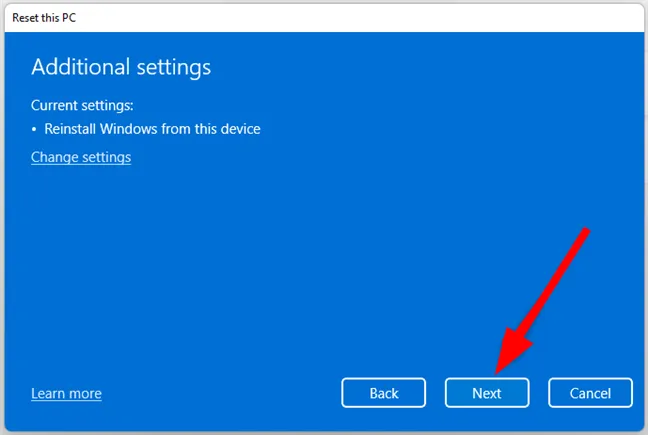
- Por fim, pressione o botão Redefinir .
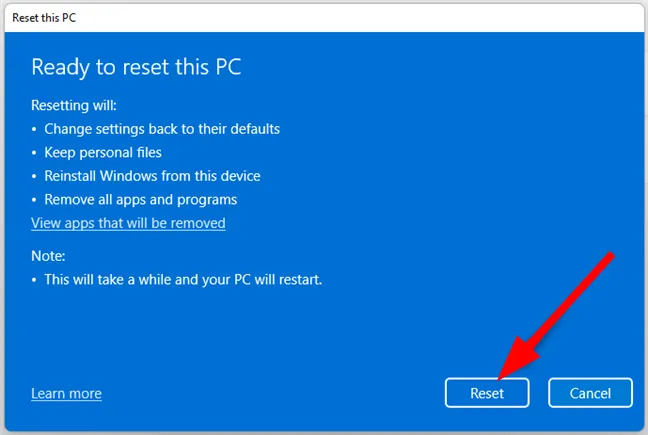
Se o seu dispositivo de som padrão do Windows 11 continuar mudando, uma destas etapas deve ajudá-lo. Infelizmente, este não é o único problema de som que você pode enfrentar, pois às vezes você pode não obter som depois que o PC sai do modo de suspensão .
Você também pode estar interessado em aumentar o volume se não estiver satisfeito com a saída de som do seu dispositivo.
É isso, mas compartilhe conosco qual solução funcionou instantaneamente para você na seção de comentários abaixo.



Deixe um comentário