Windows 11: Como desabilitar as guias do Explorador de Arquivos?
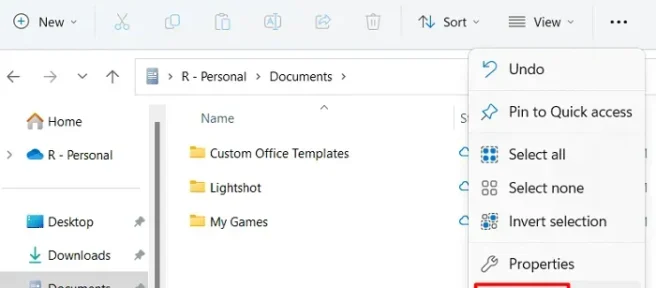
A Microsoft lançou uma nova atualização cumulativa para seus usuários do Windows 11 versão 22h2 chamada “KB5019509”. Embora esta seja uma atualização não programada, ela será baixada e instalada automaticamente, desde que você não tenha colocado restrições nas atualizações automáticas em seu PC. Depois que esta atualização for instalada, você encontrará guias no Explorador de Arquivos. É como ter várias guias ao navegar na web em diferentes navegadores da web.
Para a maioria dos usuários, esse é um ótimo recurso da Microsoft. No entanto, existem alguns usuários que estão procurando maneiras de desativar esse novo recurso em seus PCs. Como você está aqui, também deve procurar maneiras de desativá-lo no seu dispositivo. Não se preocupe, pois há um truque com o qual você pode desfrutar do File Explorer como antes.
Desabilitar guias no Explorador de Arquivos no Windows 11
Dependendo de qual método você usou originalmente para habilitar as guias do Explorador de Arquivos no Windows 11 versão 22h2, a solução também é diferente. Aqui descrevemos duas maneiras de desabilitar guias no Explorador de Arquivos na versão mais recente do Windows 11. Elas são as seguintes:
1] Diretamente das configurações do Explorador de Arquivos
Se você habilitou as guias no Explorador de Arquivos usando a atualização externa KB5019509, você precisa seguir estas etapas:
- Pressione Win + E para iniciar o Windows Explorer.
- Clique nos três pontos horizontais na barra de menu e, quando se expandir, selecione Opções. Veja o instantâneo abaixo.
- Marque o botão de opção – “Abra cada pasta em uma janela separada” e clique em ” Aplicar ” > ” OK “.
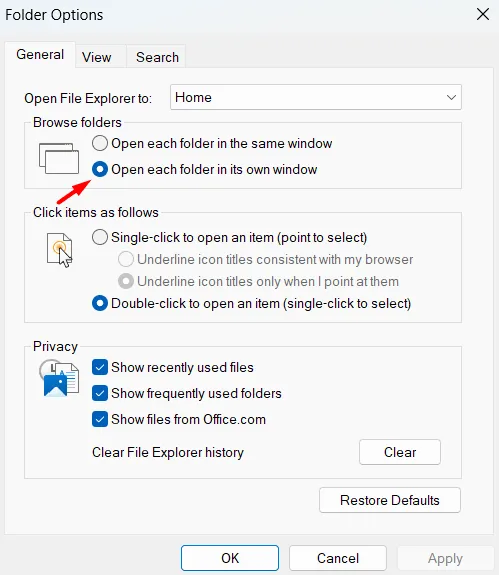
- É isso, agora sempre que você clicar duas vezes em qualquer pasta, ela abrirá em uma janela separada.
Se você mudar de ideia, você pode ir para Explorador de Arquivos > Opções e desfazer suas últimas alterações. Para fazer isso, você deve selecionar o botão de opção “Abrir cada pasta em uma janela” e clicar em ” Aplicar ” > ” OK “.
2] Usando o GitHub ViVeTool
Experimente esta solução apenas se você ativou as guias do Explorador de Arquivos no Windows 11 usando o GitHub ViVeTool. Aqui estão os passos a seguir –
- Antes de tudo, visite o site do GitHub e baixe a versão mais recente do ViVeTool .
- O arquivo baixado é basicamente uma pasta compactada e você precisa extraí-lo ainda mais.
- Clique com o botão direito do mouse no arquivo ViVeTool e selecione ” Extrair tudo “.
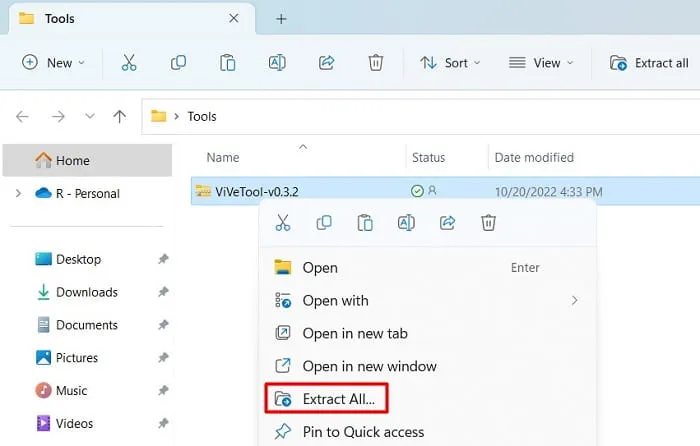
- Por padrão, esta ferramenta extrai arquivos para a mesma pasta. Se você quiser alterá-lo para um local diferente, clique em Procurar e selecione uma pasta. Clique em Extrair para iniciar a extração de arquivos.
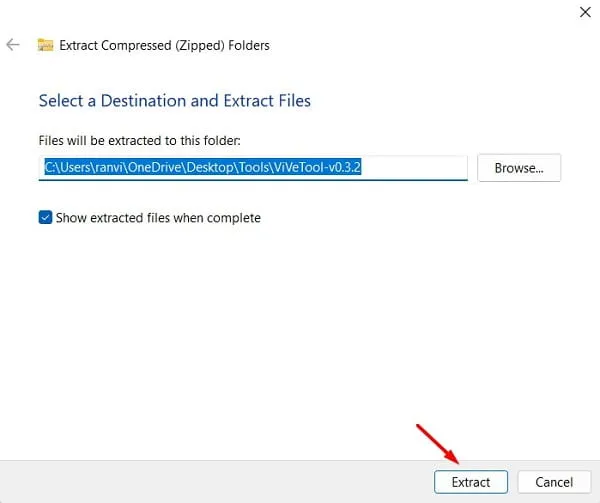
- Em seguida, o sistema irá redirecioná-lo para a pasta extraída.
- Copie a URL desta pasta e abra o CMD como administrador.
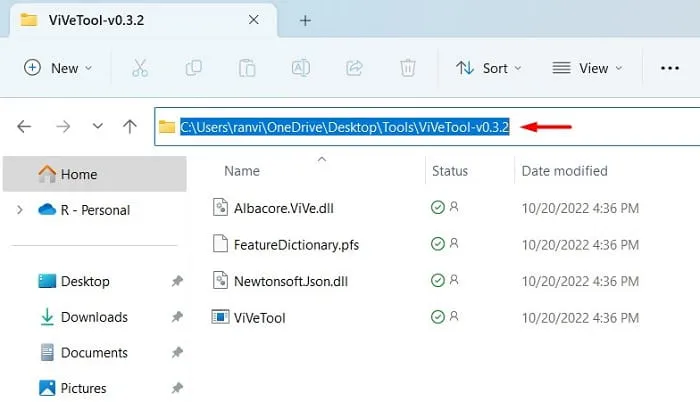
- Você também pode abrir um prompt de comando usando o Terminal do Windows. Para fazer isso, pressione Win + X e selecione Windows Terminal (Admin). Por padrão, isso será aberto no Windows PowerShell (Admin). Para alternar para a tela do prompt de comando, pressione as teclas “Ctrl + Shift + 2” ao mesmo tempo.
- Em um console elevado, copie/cole o comando abaixo e pressione Enter .
cd copied URL
- A sintaxe da linha de comando mudará para ViVeTool-v0.3.2.
- Agora execute esses códigos um por um. Certifique-se de pressionar a tecla Enter separadamente.
vivetool /disable /id:37634385
vivetool /disable /id:36354489

- Em seguida, reinicie o computador e as guias do Explorador de Arquivos desaparecerão na próxima vez que você fizer login.
Espero que você ache esta postagem útil para voltar às configurações antigas do Windows Explorer em seu computador. Deixe-me saber na seção de comentários se você tiver alguma dificuldade depois de ler este artigo.
Fonte: Howtoedge



Deixe um comentário