Windows 11: Como usar guias no Explorador de Arquivos?
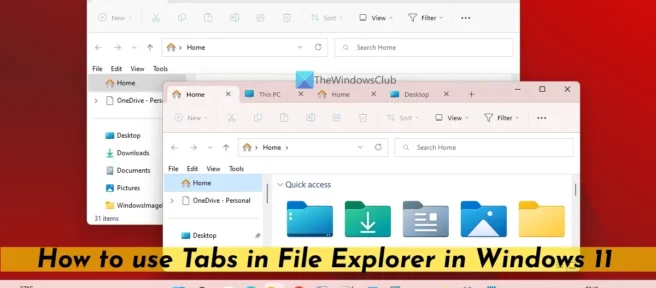
O primeiro recurso do Windows 11 Update 2022 Versão 22H2 já está disponível com a atualização cumulativa (KB5019509). Esta atualização opcional não relacionada à segurança traz novos recursos, incluindo o menu flutuante da barra de tarefas, explorador com guias, ações sugeridas e muito mais. E neste post, falaremos sobre como usar abas no Explorador de Arquivos no Windows 11 .
Entre todos esses novos recursos, o explorador com guias era um recurso altamente antecipado que os usuários esperavam obter com a atualização do Windows 11 2022 versão 22H2. Agora, este recurso está finalmente aqui com esta primeira queda de recurso. Você pode abrir várias guias, rolar por uma lista de guias, fechar guias e muito mais com o novo Tabbed Explorer.
Como usar guias no Explorador de Arquivos no Windows 11
Para usar guias no File Explorer no Windows 11, primeiro verifique se há atualizações para obter essa atualização cumulativa (OS Build 22621.675) para habilitar e obter novos recursos, incluindo o Tabbed Explorer. Depois disso, quando você abrir o Explorador de Arquivos, ele será aberto com a guia Início por padrão. Agora você pode adicionar novas guias, alternar entre guias abertas, fechar guias e muito mais. Vejamos todas as opções.
- Adicionar novas guias ao Explorador de arquivos
- Alternar entre as guias do explorer
- Reordenar abas abertas no Explorador de Arquivos
- Percorra a lista de guias no Explorer
- Copie arquivos e pastas entre guias no Explorador de Arquivos
- Feche as guias no Explorador de Arquivos.
1] Adicionar novas guias ao Explorador de arquivos
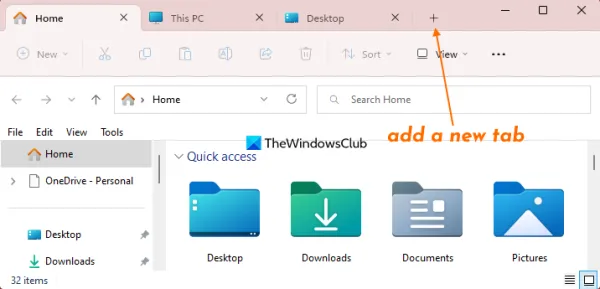
Assim como podemos abrir guias em um navegador da Web, o Explorador de Arquivos também permite abrir ou adicionar novas guias. Portanto, em vez de abrir várias janelas do Explorer, você pode usar guias para abrir diferentes pastas, unidades etc. para facilitar seu trabalho. Para isso você pode:
- Clique no ícone Adicionar (ou sinal de adição) ao lado da guia no Explorador de Arquivos.
- Use a tecla de atalho Ctrl+T
- Clique com o botão direito do mouse em uma pasta ou unidade e use a opção ” Abrir em uma nova guia “. Uma nova guia será aberta imediatamente com essa pasta ou unidade específica. Esta opção não estará disponível se você tiver selecionado várias guias.
2] Alternar entre as guias do Explorador de Arquivos
Você sempre pode usar o cursor do mouse para alternar entre as guias do Explorador de Arquivos. Junto com isso, você pode:
- Use Ctrl+TabNumber para alternar de uma guia para outra. Por exemplo, se você deseja alternar para a guia número 5, use o atalho de teclado Ctrl+5. As guias não têm números, portanto, você mesmo precisa verificar a posição da guia.
- Use a tecla de atalho Ctrl+Tab para alternar entre as guias em ordem sequencial.
- Pressione a tecla de atalho Ctrl+Shift+Tab para alternar entre as guias da direita para a esquerda (voltar).
Junto com isso, você também pode usar as teclas de seta para a esquerda e para a direita e pressionar a tecla Enter para acessar a guia.
3] Reordene as abas abertas no Explorador de Arquivos.
Pode ser necessário mover ou reordenar suas guias abertas no Explorador de Arquivos se houver muitas guias abertas no Explorador de Arquivos. Para fazer isso, pressione e segure uma guia com o botão esquerdo do mouse, arraste-a para o local desejado e solte para reordená-la ou reposicioná-la.
4] Percorra a lista de guias no Explorador de Arquivos.
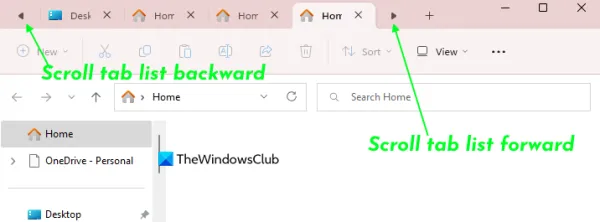
Se você não vir uma guia na lista de guias quando houver dezenas de guias abertas, use o ícone de rolagem da lista de guias para a frente e o ícone de rolagem da lista de guias para trás para rolar pelas guias. Esses ícones aparecerão automaticamente quando houver muitas guias na lista de guias. Você também pode usar a roda do mouse para rolar pelas guias e acessar a guia, reorganizar a guia etc.
5] Copie arquivos e pastas entre as guias no Explorador de Arquivos.
Esta é uma opção útil que permite copiar vários arquivos e/ou pastas de uma guia para outra no Explorador de Arquivos. Para fazer isso, primeiro selecione um arquivo ou pasta ou vários arquivos presentes na primeira guia. Em seguida, pressione e segure o botão esquerdo do mouse para arrastar os arquivos selecionados. Mova o cursor do mouse (não solte o botão do mouse ainda) para outra guia e essa guia se tornará a guia ativa, continue movendo o cursor do mouse para a pasta e solte o botão do mouse. Isso copiará os arquivos da primeira guia para a segunda guia.
6] Fechar abas no Explorador de Arquivos
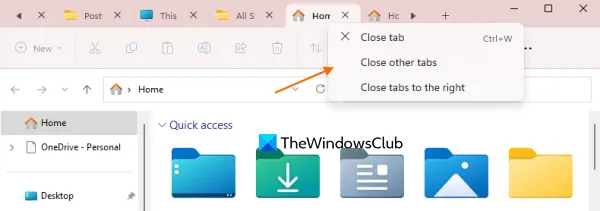
Existem várias maneiras de fechar uma ou mais guias no Explorador de Arquivos. Isto:
- Clique no botão Fechar guia disponível para uma guia para fechá-la.
- Pressione a tecla de atalho Ctrl+W para fechar a guia ativa ou a guia atual.
- Use a roda do mouse ou o botão do meio do mouse. Você precisa clicar duas vezes na roda/botão do mouse para fechar a guia
- Clique com o botão direito do mouse em uma guia para acessar e usar as opções disponíveis:
- Feche outras guias , exceto a guia ativa
- Opção de fechamento da guia . Se você usar essa opção em uma guia em segundo plano, ela fechará essa guia específica. Caso contrário, ele fechará a guia atual
- Feche as guias à direita . As guias do Explorer no lado direito da guia ativa serão fechadas.
De fato, esse recurso de explorador com guias é muito útil. Mas existem algumas ações que ainda não podem ser executadas (talvez elas apareçam no futuro).
Por exemplo, o recurso de guias no Explorador de Arquivos não oferece suporte à seleção de várias guias. Podemos fazer isso no navegador. Tudo o que temos a fazer é pressionar e segurar a tecla Ctrl e então podemos selecionar as guias com o botão esquerdo do mouse, mas isso não se aplica às guias do Explorador de Arquivos. Além disso, não podemos mover uma guia ou várias guias de uma janela do explorer para outra usando arrastar e soltar ou de outra forma. No entanto, esse recurso vem com algumas opções muito boas e é definitivamente útil para os usuários.
Espero que isto ajude.
O Explorador de Arquivos do Windows 11 tem guias?
Sim, o Windows 11 agora oferece suporte ao recurso de guias. Esse recurso foi introduzido na atualização cumulativa (KB5019509), a primeira versão do Windows 11 2022 Update 22H2. Depois de obter esse recurso, você poderá abrir várias guias em uma única janela do Explorador de Arquivos, alternar entre guias, rolar por uma lista de guias e muito mais.
Como organizar guias no Windows 11?
Se você deseja organizar as guias abertas na janela do Windows 11 File Explorer, basta arrastar uma guia para onde está outra guia e repetir o processo. Isso evita que você organize várias guias ao mesmo tempo. Mas você pode fechar várias guias, alternar de uma guia para outra, rolar pelas guias no Explorador de Arquivos etc. Leia esta postagem para obter detalhes sobre como usar guias no Explorador de Arquivos no Windows 11.
Fonte: Clube do Windows



Deixe um comentário