O Windows 11 tem uma nova maneira de fechar aplicativos e encerrar processos, veja como habilitá-lo
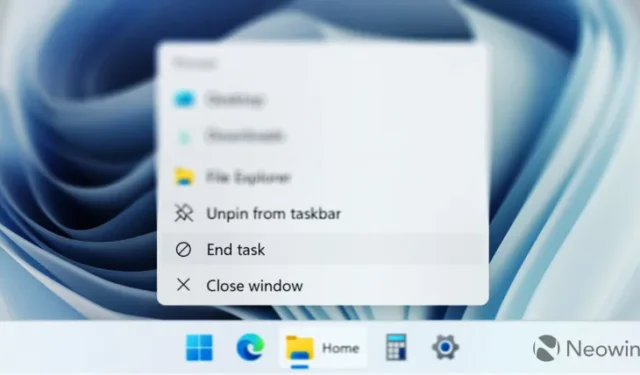
Provavelmente, todo usuário do Windows sabe como fechar um aplicativo em execução: pressione o botão X no canto superior direito ou clique com o botão direito do mouse no ícone do aplicativo na barra de tarefas e selecione “Fechar janela”. passos que você precisa para abrir o Gerenciador de Tarefas e encerrar o processo de mau comportamento. Uma próxima atualização de recurso tornará o processo muito mais fácil, introduzindo um novo método para fechar aplicativos no Windows 11. Aqui está o que você precisa saber sobre isso e como obtê-lo.
Finalizar tarefa e fechar janela
O Windows 11 versão 23H2 apresenta uma nova entrada para listas de atalhos (menus de contexto que aparecem na tela quando você clica com o botão direito do mouse em um ícone na barra de tarefas) chamada “Finalizar tarefa”. idênticos à primeira vista. No entanto, o recurso “Finalizar tarefa” é diferente.
Ao contrário de “Fechar janela”, “Finalizar tarefa” encerra todo o aplicativo e seus processos relacionados, não apenas fecha uma ou várias janelas (isso pode diferir dependendo de um aplicativo específico e suas configurações). Por exemplo, clicar em “Fechar janela” no Teams deixará o aplicativo rodando em segundo plano sem janelas abertas, enquanto a opção “Finalizar tarefa” encerrará todos os processos do Teams (observe o ícone do Teams na área de notificação desaparecendo no GIF abaixo).
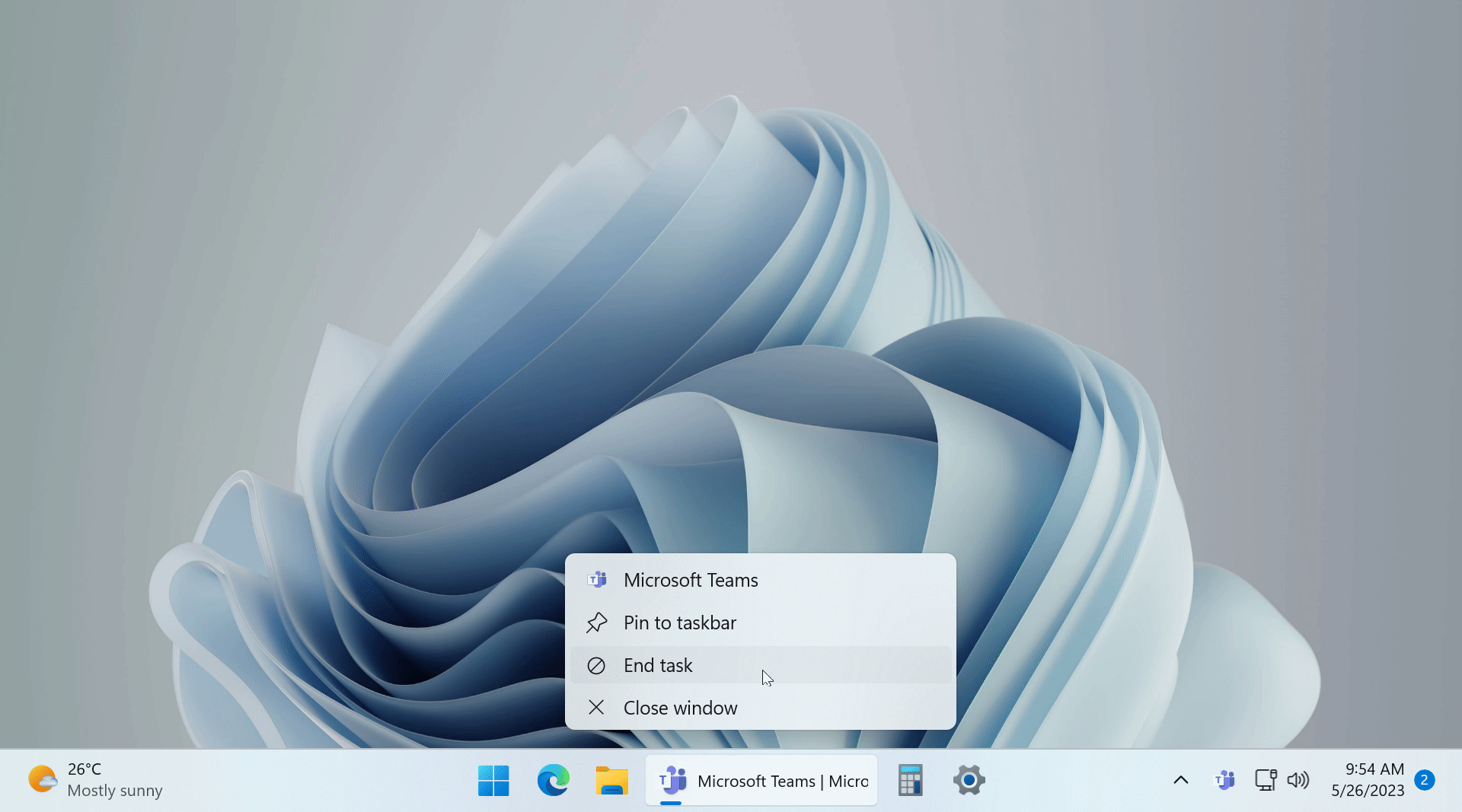
Não se preocupe se isso parecer confuso – você não terá que explicar dois botões aparentemente idênticos para sua avó. A Microsoft diz que o recurso “Finalizar tarefa” é destinado principalmente a desenvolvedores e, portanto, o mantém desativado por padrão. Ativá-lo requer primeiro ativar o modo de desenvolvedor, que você deve conhecer e entender.
Como ativar a nova opção “Finalizar tarefa” do Windows 11?
A opção “Finalizar tarefa” está atualmente disponível para teste em compilações de visualização do Windows 11 no Dev Channel (Canary não é compatível). Você deve atualizar para a compilação 23466 ou mais recente e, em seguida, apertar dois interruptores na seção Desenvolvedor.
- Abra o aplicativo Configurações e navegue até Sistema > Para desenvolvedores .
- Ative o modo de desenvolvedor e confirme a ação.
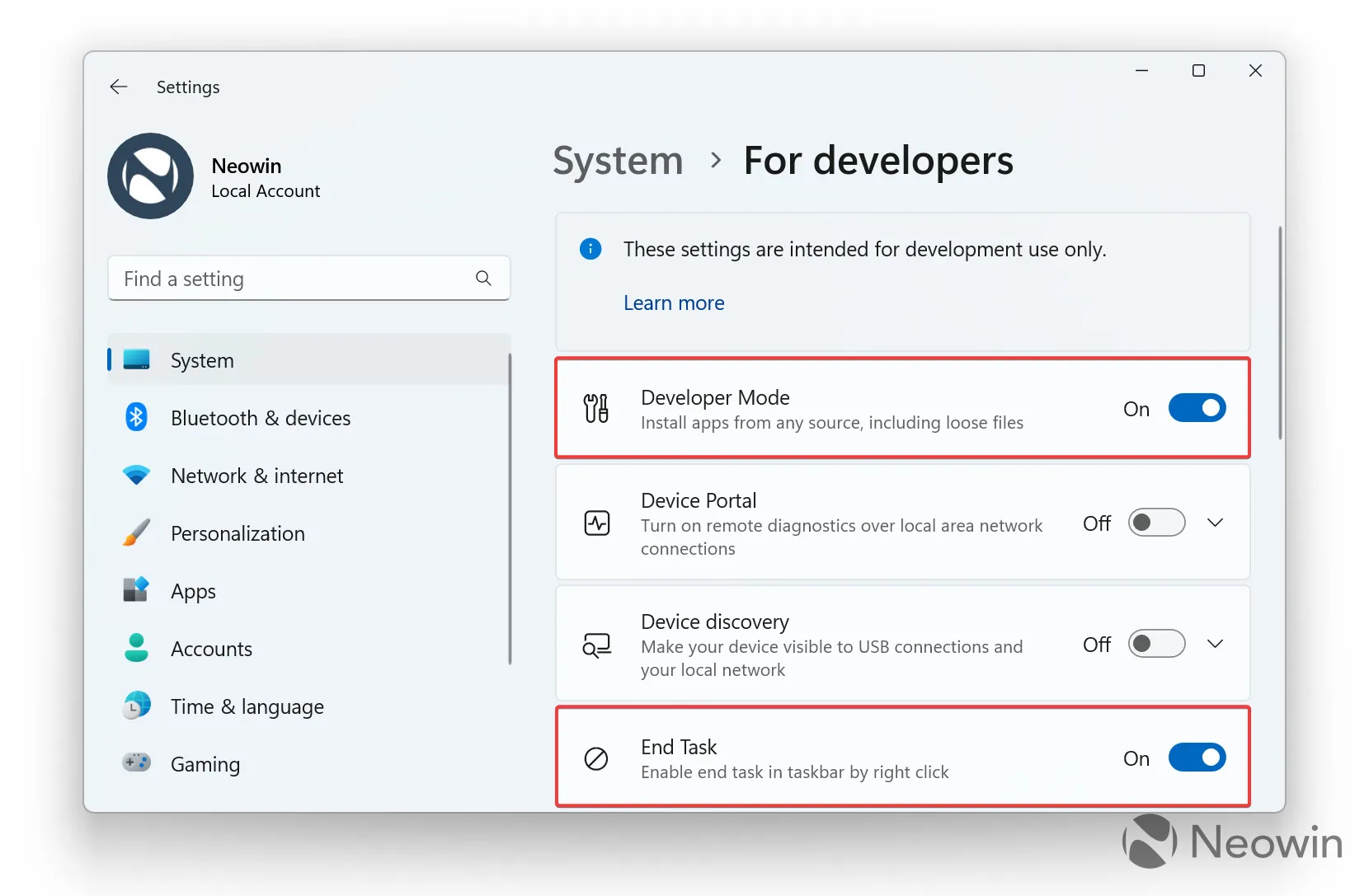
- Ative a opção Finalizar tarefa . Agora você pode clicar com o botão direito do mouse em qualquer aplicativo em execução e encerrá-lo com a opção correspondente.
Vale a pena notar que existe uma maneira de obter o recurso “Finalizar tarefa” sem ativar o modo de desenvolvedor. Envolve um aplicativo de terceiros chamado ViveTool, que os usuários do Windows costumam usar para descobrir recursos ocultos e personalizar várias configurações.
Cuidado : Faça backup de dados importantes antes de usar o aplicativo ViVeTool. Mexer no sistema operacional usando esses programas pode resultar em bugs e instabilidades em compilações do Windows já instáveis, portanto, esteja pronto para solucionar problemas se algo der errado. Lembre-se de que as versões estáveis do Windows são a única maneira de manter seu PC o mais confiável possível.
- Baixe o ViVeTool do GitHub e descompacte os arquivos em uma pasta conveniente e fácil de encontrar.
- Pressione Win + X e selecione Terminal (Admin) .
- Alterne o Terminal do Windows para o perfil Prompt de Comando com o atalho Ctrl + Shift + 2 ou clicando no botão de seta para baixo na parte superior da janela.
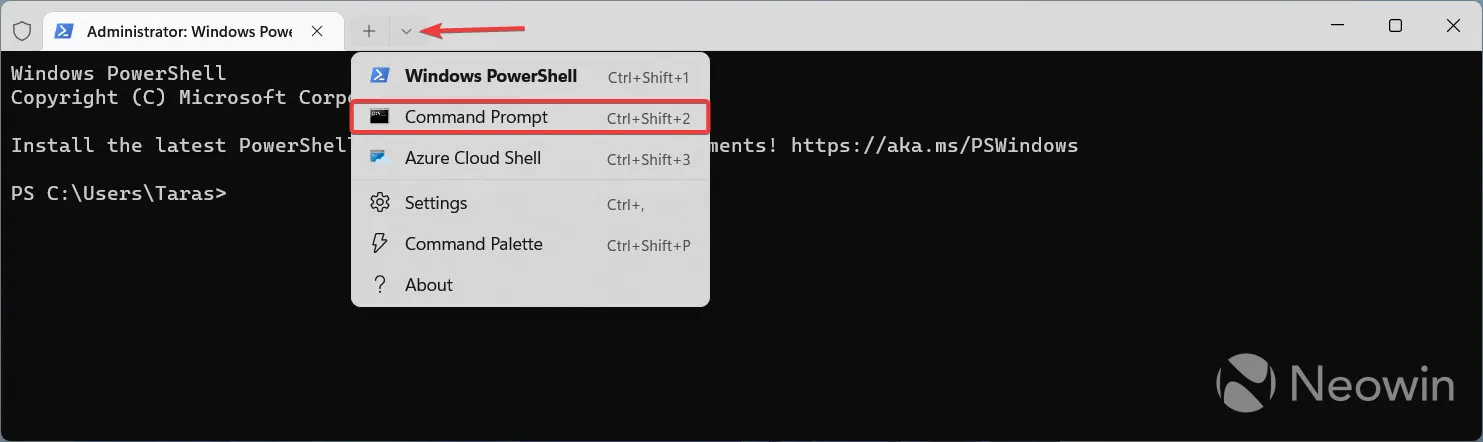
- Navegue até a pasta que contém os arquivos do ViVeTool com o comando CD . Por exemplo, se você colocou o ViVeTool em C:\Vive, digite CD C:\Vive .
- Digite vivetool /enable /id:42592269,42105254 e pressione Enter (via @ thebookisclosed ).
- Feche o Terminal do Windows.
- Pressione Win + R e digite regedit .
- Copie o seguinte caminho e cole-o na barra de endereço do Editor do Registro: HKCU\Software\Microsoft\Windows\CurrentVersion
- Abra a chave DeveloperSettings em CurrentVersion . Se a chave estiver ausente, clique com o botão direito do mouse em CurrentVersion e selecione Novo > Chave . Renomeie a chave para DeveloperSettings .
- Clique em Editar > Novo > Valor DWORD (32 bits) e renomeie-o para TaskbarEndTask .
- Abra o novo valor e altere seus dados de valor de0 a 1 .
- Reinicie o computador.
Agora você pode encerrar os aplicativos em execução clicando com o botão direito do mouse na barra de tarefas e selecionando ” Finalizar tarefa ” . 1 a 0. Você não pode desativar o recurso no aplicativo Configurações (ele ficará esmaecido) sem ativar o Modo de desenvolvedor primeiro, portanto, usar o Editor do Registro é obrigatório aqui.
Você planeja usar a nova maneira do Windows 11 para fechar aplicativos? Deixe-nos saber nos comentários.
Bônus : você notou que as capturas de tela acima mostram a barra de tarefas no modo “nunca combinar” com rótulos? Esse recurso finalmente chegará ao Windows 11 ainda este ano.



Deixe um comentário