O Windows 11 tem a opção de fixar permanentemente o quadro de widgets, veja como habilitá-lo
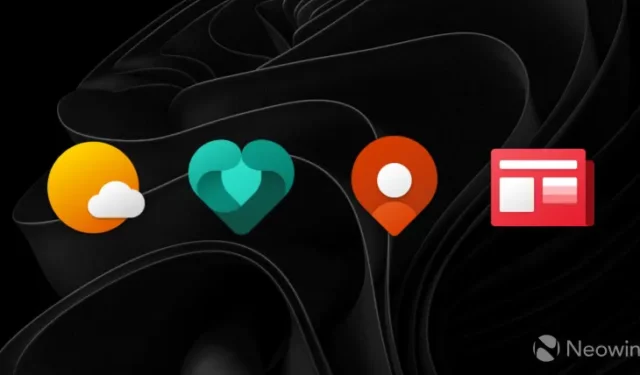
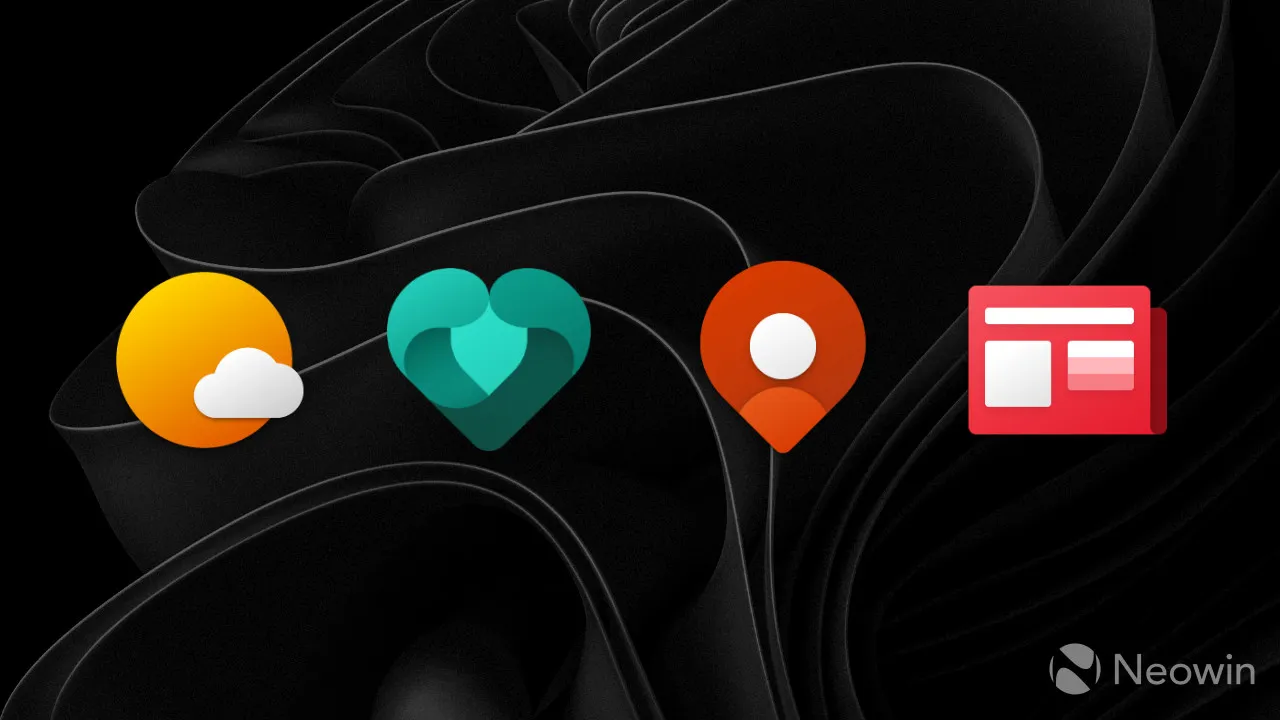
O Windows 11 build 23521, lançado no Dev Channel esta semana , introduziu um novo recurso de widget. Não, ainda não podemos colocar widgets separados na área de trabalho (como na era do Windows 7) e não, não podemos remover o feed de notícias (felizmente, esse recurso estará disponível em breve ). A mais recente adição relacionada a widgets da Microsoft ao Windows 11 é a capacidade de fixar o quadro de widgets na barra de tarefas e exibi-lo permanentemente acima de todo o resto.
O quadro de widgets atualizado está sendo lançado para Windows Insiders nos canais Canary e Dev. Para experimentá-lo, atualize o Windows Web Experience Pack para a versão mais recente e a placa clicando em seu ícone na barra de tarefas, pressionando Win + A ou deslizando a partir da borda esquerda da tela. Depois, clique no botão fixar no canto superior direito do quadro.
Vale a pena notar que o quadro de widgets atualizado está sempre no topo, o que significa que outros aplicativos não podem sobrepô-lo. Além disso, ele não oferece suporte ao Snap Assist, portanto, encaixar aplicativos na tela resultará em algumas janelas atrás do quadro de widgets. Como de costume, a Microsoft incentiva os clientes a compartilhar suas opiniões no Hub de feedback para ajudar os desenvolvedores a melhorar o sistema operacional.
Se você não tiver a placa de widget atualizada em seu computador executando a compilação Dev ou Canary mais recente, tente o seguinte:
- Baixe o ViveTool do GitHub e descompacte os arquivos em uma pasta conveniente e fácil de encontrar.
- Pressione Win + X e selecione Terminal (Admin) .
- Alterne o Terminal do Windows para o perfil Prompt de Comando com o atalho Ctrl + Shift + 2 ou clicando no botão de seta para baixo na parte superior da janela.
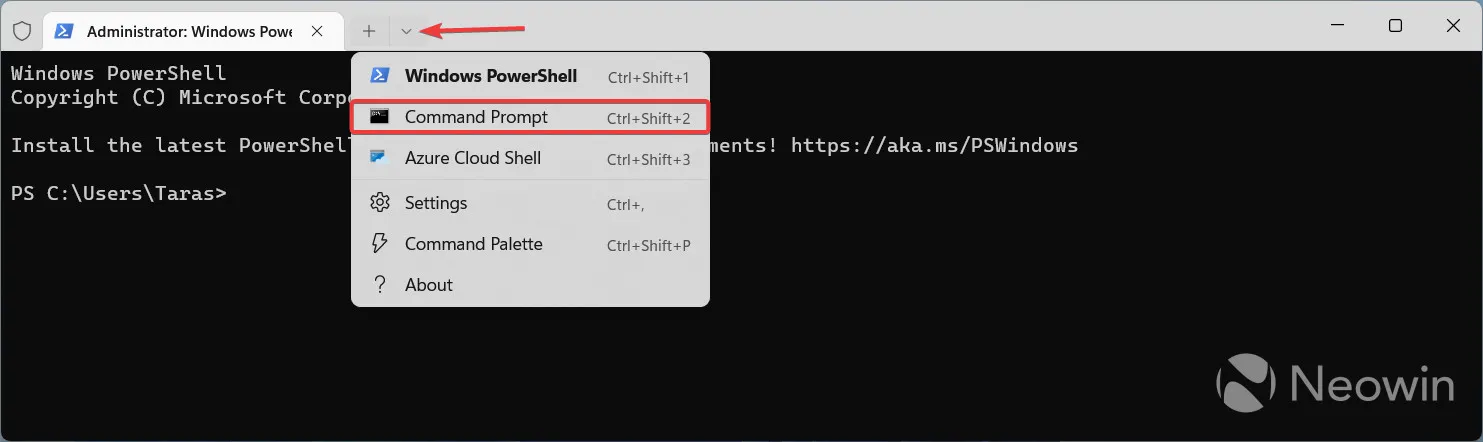
- Navegue até a pasta que contém os arquivos do ViveTool com o comando CD . Por exemplo, se você colocou o ViveTool em C:\Vive, digite CD C:\Vive .
- Digite vivetool /enable /id:43636169 e pressione Enter .
- Reinicie o computador.
Caso você tenha perdido, a Microsoft introduziu recentemente novos widgets para monitoramento de hardware. Confira este artigo para saber como adicionar CPU, RAM, rede e outros widgets à placa no Windows 11.
O que você acha da capacidade de fixar o quadro de widgets na área de trabalho? Deixe-nos saber nos comentários.
O crédito pelo ID vai para @ PhantomOfEarth



Deixe um comentário