O Windows 11 obtém um menu de configurações rápidas aprimorado, veja como ativá-lo
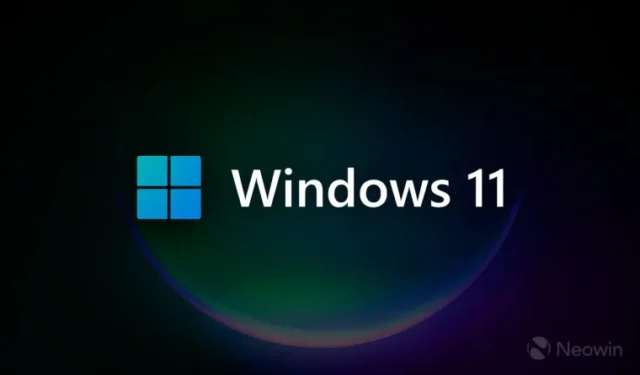

O Windows 11 build 25967 , lançado em 5 de outubro de 2023, altera o funcionamento do menu Configurações rápidas ao usar mais de seis botões. Agora, em vez de aumentar a interface do usuário, a Microsoft quer que você a role, o que pode parecer questionável para alguns, considerando a quantidade de espaço e resolução da tela que os computadores modernos têm.
No entanto, há alguma lógica por trás das configurações rápidas reformuladas. A Microsoft afirma que o novo layout garantirá que os usuários possam acessar todos os botões disponíveis sem editar a lista para adicionar ou remover botões específicos.
Estamos testando uma visualização rolável de configurações rápidas para alguns Windows Insiders no Canary Channel como parte da avaliação da eficácia de diferentes layouts. Como parte da mudança, em vez de ter que editar a lista para adicionar novas ações rápidas, o usuário agora tem uma lista rolável de ações rápidas que podem ser reorganizadas.
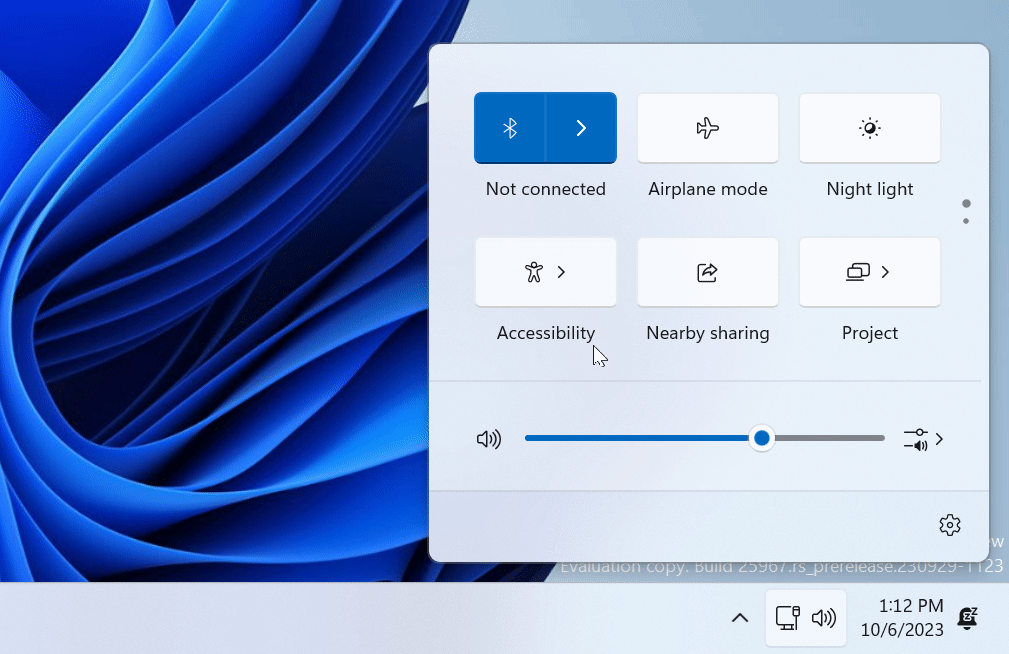
Curiosamente, as compilações estáveis do Windows 11 têm um bug estranho em que o menu Configurações rápidas pode ser rolado sob certas condições. Não é mais um bug, é um recurso!
As coisas que a Microsoft introduz nas compilações de visualização do Windows 11 costumam ser experimentais ou temporárias. A empresa pode desfazer alterações específicas com base no feedback do usuário ou em outros fatores. Portanto, certifique-se de enviar sua opinião à Microsoft se você acha que o novo layout das Configurações rápidas é bom ou ruim. Se o seu sistema executando a versão Canary mais recente não possui a nova variante, veja como habilitá-la usando o aplicativo ViVeTool.
Importante : faça backup dos seus dados antes de modificar o sistema operacional com aplicativos de terceiros.
Como habilitar o novo menu Configurações rápidas no Windows 11 build 25967?
- Baixe o ViveTool do GitHub e descompacte os arquivos em uma pasta conveniente e fácil de encontrar.
- Pressione Win + X e selecione Terminal (Admin) .
- Mude o Terminal do Windows para o perfil do Prompt de Comando com o atalho Ctrl + Shift + 2 ou clicando no botão de seta para baixo na parte superior da janela.
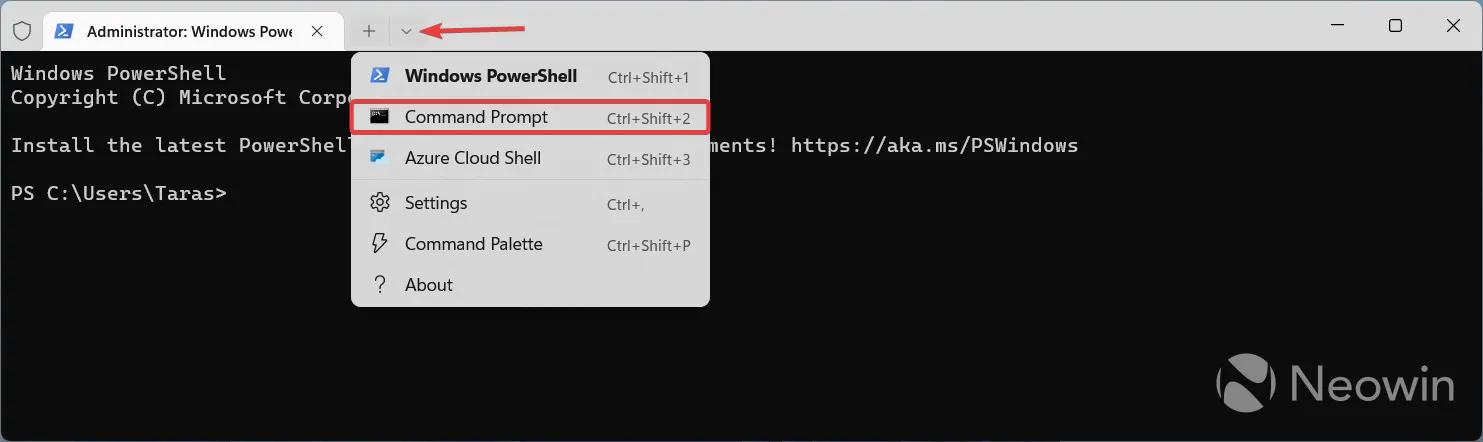
- Usando o comando CD, navegue até a pasta que contém os arquivos extraídos do ViveTool. Por exemplo, se você colocou o ViveTool em C:\Vive, digite CD C:\Vive
- Digite vivetool /enable /id:39593188 e pressione Enter . Para reverter a alteração, substitua /enable por /disable.
- Reinicie o seu computador.
Agora você pode pressionar Win + A para abrir as Configurações rápidas e conferir sua nova visualização rolável. Observe que o botão de edição com aparência de lápis não estará mais lá, pois todas as alternâncias agora estão visíveis por padrão.
Os créditos pela identificação vão para @ PhantomOfEarth no Twitter.



Deixe um comentário