Desduplicação de dados do Windows 11: como instalar e configurar
A desduplicação de dados permite que os administradores reduzam o espaço consumido e economizem nos custos de armazenamento de dados. Embora existam várias maneiras de localizar e excluir arquivos duplicados , alguns preferem a abordagem convencional. É aí que entra em cena a desduplicação de dados do Windows 11.
Também conhecido como Dedup, Data Deduplication é a primeira escolha dos administradores de sistema Windows. E o processo é bastante simples, desde que você tenha uma compreensão básica de como as coisas funcionam no sistema operacional. Então, vamos descobrir!
Como funciona a desduplicação de dados do Windows?
Como o nome sugere, a eliminação de duplicação de dados é o processo de identificar blocos de dados duplicados e, em seguida, movê-los usando o ponto de nova análise , que redirecionará para a cópia de arquivo exclusiva.
A desduplicação é um processo de várias etapas, começando pela verificação dos arquivos, dividindo-os em partes, identificando as únicas, movendo-as para o armazenamento de partes e, em seguida, usando o ponto de nova análise.
Lembre-se, todas as alterações aqui são registradas não otimizadas e o processo ocorre na próxima vez que o trabalho de otimização for executado, normalmente uma vez a cada hora. Embora pareça complexo na teoria, o processo é automatizado e ocorre em segundo plano sem exigir interferência manual.
Além disso, de acordo com a Microsoft, configurar a desduplicação de dados pode ajudar a reduzir os requisitos de armazenamento em até 95% em casos de alta duplicação. O intervalo médio para documentos e arquivos semelhantes é de 30 a 50%, enquanto para bibliotecas de virtualização é de 80 a 95%.
O processo de desduplicação foi desenvolvido considerando dois aspectos vitais. Não afeta as operações de escrita, e os programas que acessam o arquivo devem ser capazes de fazê-lo sem problemas, permanecendo completamente inconscientes de que foram desduplicados.
Quais são os benefícios da desduplicação e compactação?
Aqui estão os principais benefícios da desduplicação de dados:
- Reduz os requisitos de armazenamento : ao identificar e eliminar blocos duplicados de dados, o Dedup ajuda a reduzir o espaço de armazenamento necessário. Isso também limpa o disco para outros dados.
- Reduz os custos incorridos : com requisitos de armazenamento reduzidos, o custo de manutenção do hardware também diminui significativamente, garantindo que as grandes corporações economizem muito tempo.
- Simplifica a recuperação de dados : a recuperação de dados pode ser complicada quando existem arquivos duplicados no servidor, mas com a eliminação de duplicação de dados habilitada no Windows 11, o processo será simples e rápido.
- Desempenho de rede aprimorado : menos arquivos duplicados também se traduzem em menos dados sendo transferidos pela rede, liberando recursos de rede consideráveis, e os usuários, por sua vez, desfrutam de maior velocidade de Internet no Windows 11 .
Como habilito a desduplicação no Windows?
1. Desduplicação de dados no Windows 11
1.1 Procurar arquivos duplicados
- Pressione Windows+ Epara abrir o File Explorer e navegue até a pasta onde deseja localizar os arquivos duplicados.
- Agora, digite o nome do arquivo na barra de pesquisa perto do canto superior direito e aguarde o preenchimento dos resultados.
![usar a desduplicação de dados do Windows 11 usar a desduplicação de dados do Windows 11]()
- Selecione o arquivo duplicado aqui e clique em Excluir ou pressione a Del tecla.
![arquivo arquivo]()
- Escolha a resposta apropriada caso apareça um prompt de confirmação.
- Da mesma forma, você pode realizar uma pesquisa e excluir os outros arquivos duplicados.
Este é de longe o método mais simples para excluir arquivos duplicados no Windows 11 sem usar os métodos de eliminação de duplicação de dados ou uma ferramenta de terceiros. Ele funciona da mesma forma na iteração anterior, permitindo que os usuários removam arquivos duplicados no Windows 10.
1.2 Classifique os arquivos por nome para identificar arquivos duplicados
- Pressione Windows+ Epara abrir o File Explorer e vá para a pasta que possui arquivos duplicados.
- Clique no menu Exibir e selecione Detalhes nas opções da lista.
![detalhes detalhes]()
- Agora, escolha Nome no menu Classificar para listar os arquivos em ordem alfabética.
![nome nome]()
- Quaisquer arquivos duplicados serão listados logo abaixo dos originais, tornando mais fácil identificá-los.
- Para removê-los, selecione um e clique em Delete. Você também pode selecionar vários arquivos de uma só vez, segurando a Ctrl tecla.
![excluir sem desduplicação de dados do windows 11 excluir sem desduplicação de dados do windows 11]()
Se você não tiver certeza sobre o nome do arquivo duplicado, sempre há uma opção para classificá-los e obter os duplicados listados ao lado do original. Embora isso seja muito mais difícil do que a solução da Microsoft, e se você sentir o mesmo, existem algumas ferramentas de eliminação de duplicação de dados para o Windows 11.
1.3 Use uma ferramenta de terceiros
- Baixe o CCleaner no seu PC e inicie o software.
- Selecione Ferramentas no painel de navegação à esquerda e clique em Duplicate Finder .
![localizador duplicado localizador duplicado]()
- Selecione a unidade na qual deseja localizar os arquivos duplicados e clique em Pesquisar . Você também pode personalizar as configurações aqui para uma pesquisa modificada com diferentes parâmetros e exclusões.
![arquivos duplicados arquivos duplicados]()
- Depois que os arquivos duplicados forem encontrados, escolha aqueles a serem removidos e clique em Excluir selecionados .
![limpar sem desduplicação de dados do Windows 11 limpar sem desduplicação de dados do Windows 11]()
- Clique em OK no prompt de confirmação.
![excluir arquivos duplicados excluir arquivos duplicados]()
Isso simplifica o trabalho e ajuda a localizar e excluir arquivos duplicados no PC em segundos, sem a necessidade de instalar o Windows Server e habilitar a eliminação de duplicação de dados.
⇒ Baixe o CCleaner
2. Deduplicação de dados no Windows Server
2.1 Instalando a desduplicação de dados
- Inicie o Gerenciador do servidor no seu PC e clique em Adicionar funções e recursos .
![funções e recursos para habilitar a desduplicação de dados do Windows 11 funções e recursos para habilitar a desduplicação de dados do Windows 11]()
- Clique em Avançar para prosseguir.
![próximo próximo]()
- Escolha a instalação baseada em função ou baseada em recurso e clique em Avançar.
![instalação baseada em função ou recurso para obter desduplicação de dados do Windows 11 instalação baseada em função ou recurso para obter desduplicação de dados do Windows 11]()
- Clique duas vezes em File and Storage Services , expanda File and iSCSI Services, selecione Data Deduplication e prossiga.
![verifique a desduplicação de dados do windows 11 verifique a desduplicação de dados do windows 11]()
- Escolha a resposta apropriada nas próximas janelas e clique em Instalar quando vir Confirmar seleções de instalação.
![instalar instalar]()
- Aguarde a conclusão da instalação.
2.2 Configurando a desduplicação de dados
- Expanda Servidor local no painel de navegação no Gerenciador do servidor e selecione Serviços de arquivo e armazenamento
![servidor local servidor local]()
- Agora, escolha Disks em Volumes se o primeiro ainda não estiver inicializado.
![disco disco]()
- Clique com o botão direito do mouse na unidade, selecione Novo volume , escolha as opções apropriadas e ative a eliminação de duplicação de dados.
![ativar a desduplicação de dados do Windows 11 ativar a desduplicação de dados do Windows 11]()
- Se você deseja habilitar a eliminação de duplicação de dados em uma unidade que já foi inicializada, vá para Volumes, clique com o botão direito do mouse na unidade e selecione Configurar eliminação de duplicação de dados .
![configurar desduplicação de dados configurar desduplicação de dados]()
- Agora, escolha a opção apropriada no menu suspenso de desduplicação de dados , escolha um período de tempo para os arquivos serem verificados, adicione quaisquer extensões ou pastas excluídas, defina o cronograma de desduplicação e clique em OK quando terminar. Você também pode ir com as configurações padrão.
![desduplicação de dados do Windows 11 desduplicação de dados do Windows 11]()
- Agora você pode esperar que a eliminação de duplicação de dados seja executada automaticamente de acordo com o agendamento configurado ou iniciá-la manualmente.
2.3 Executando a desduplicação de dados do PowerShell
- Para executar manualmente, pressione Windows + R para abrir Executar, digite powershell e pressione Ctrl + Shift + Enter.
![powershell powershell]()
- Clique em Sim no prompt do UAC.
- Cole o seguinte comando ao substituir a letra da unidade por aquela em que você deseja executar a desduplicação e, em seguida, pressione Enter:
Start-DedupJob -Volume Drive Letter: \ Optimization - Agora ele listará o progresso da desduplicação e o mesmo deve refletir no Gerenciador do Servidor.
![comando para ativar a desduplicação de dados do Windows 11 comando para ativar a desduplicação de dados do Windows 11]()
- Depois de concluído, você pode visualizar as economias de desduplicação.
É assim que você pode instalar e configurar a eliminação de duplicação de dados no Windows Server em minutos. Como mencionamos anteriormente, o processo é simples e rápido.
Além disso, se você encontrar Configure Data Deduplication esmaecido, verifique se não selecionou a unidade do sistema, geralmente C:, porque você não pode impor o processo de desduplicação nela.
Quais são as desvantagens da desduplicação de dados?
Como qualquer outra coisa, a desduplicação de dados no Windows vem com um conjunto de contras, fatores básicos que afetarão o fluxo de trabalho normal ou os dados que estão sendo trabalhados. Aqui estão algumas desvantagens da desduplicação de dados:
- Não é útil quando a duplicação é baixa : muitas vezes somos atraídos pela enorme economia de espaço de armazenamento ao habilitar a eliminação de duplicação de dados, mas nem sempre é esse o caso. Para muitos, a duplicação é bastante baixa e o processo não produz resultados significativos.
- Pode afetar o desempenho : embora a eliminação de duplicação de dados garanta que as operações de leitura e gravação do arquivo permaneçam inalteradas, há momentos em que os usuários relatam que o Windows está demorando muito para abrir esses arquivos ou trabalhar neles.
- Chances de arquivos serem identificados incorretamente como duplicados : Embora seja raro, sempre há a chance de um arquivo ser sinalizado incorretamente como duplicado durante o processo de desduplicação. E isso levará a uma perda de dados.
- Maior probabilidade de corrupção de dados : quando qualquer parte do processo não funciona corretamente ou a referência não está configurada corretamente, há uma grande probabilidade de corrupção de dados. Isso tornará o arquivo inútil, a menos que você tome medidas para corrigir a corrupção do arquivo .
- Não funciona em dados criptografados : criptografia e desduplicação não funcionam juntas. E os dados criptografados no PC ou no servidor não verão nenhuma economia de desduplicação.
Isso é tudo sobre eliminação de duplicação de dados no Windows 11 e na edição de servidor do sistema operacional! Agora você pode ativar facilmente o recurso ou limpar arquivos duplicados usando a abordagem manual.
Antes de sair, encontre algumas maneiras rápidas de remover arquivos duplicados no Google Drive e limpar fotos duplicadas na biblioteca do iCloud .
Para qualquer dúvida ou para compartilhar seus pensamentos sobre o assunto, deixe um comentário abaixo.
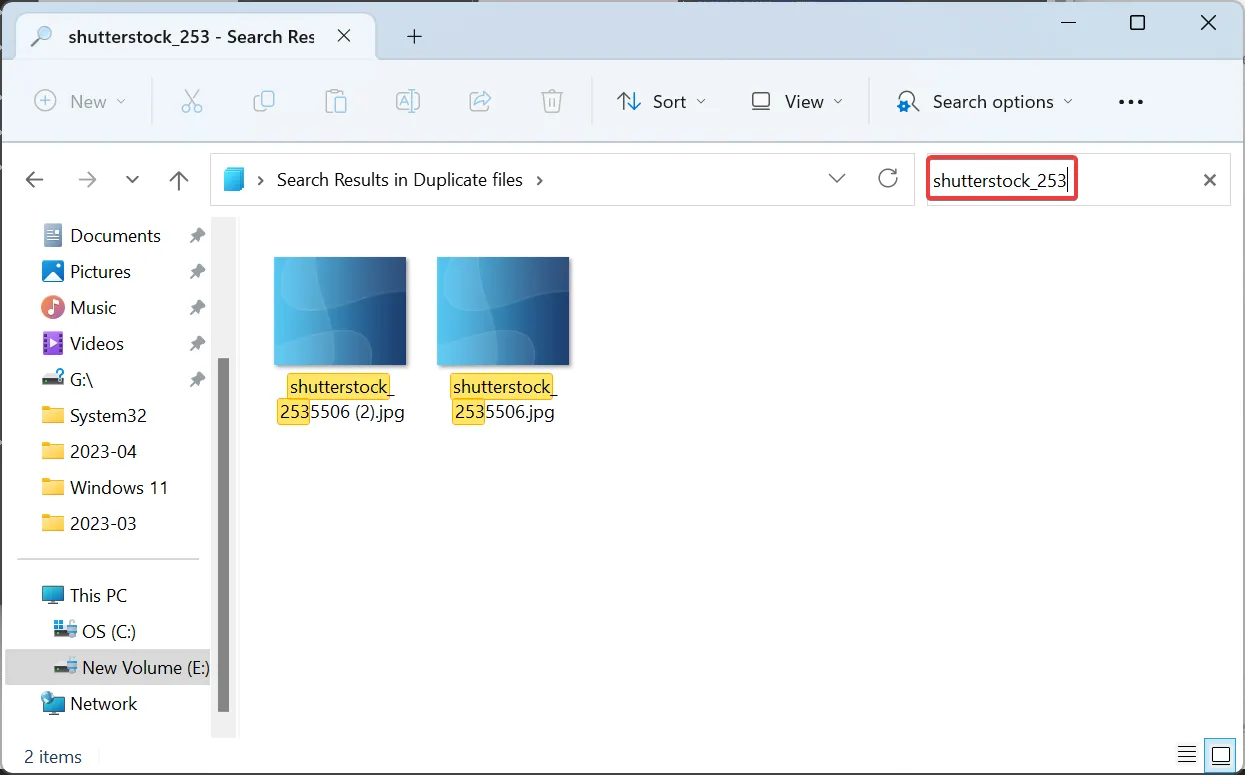
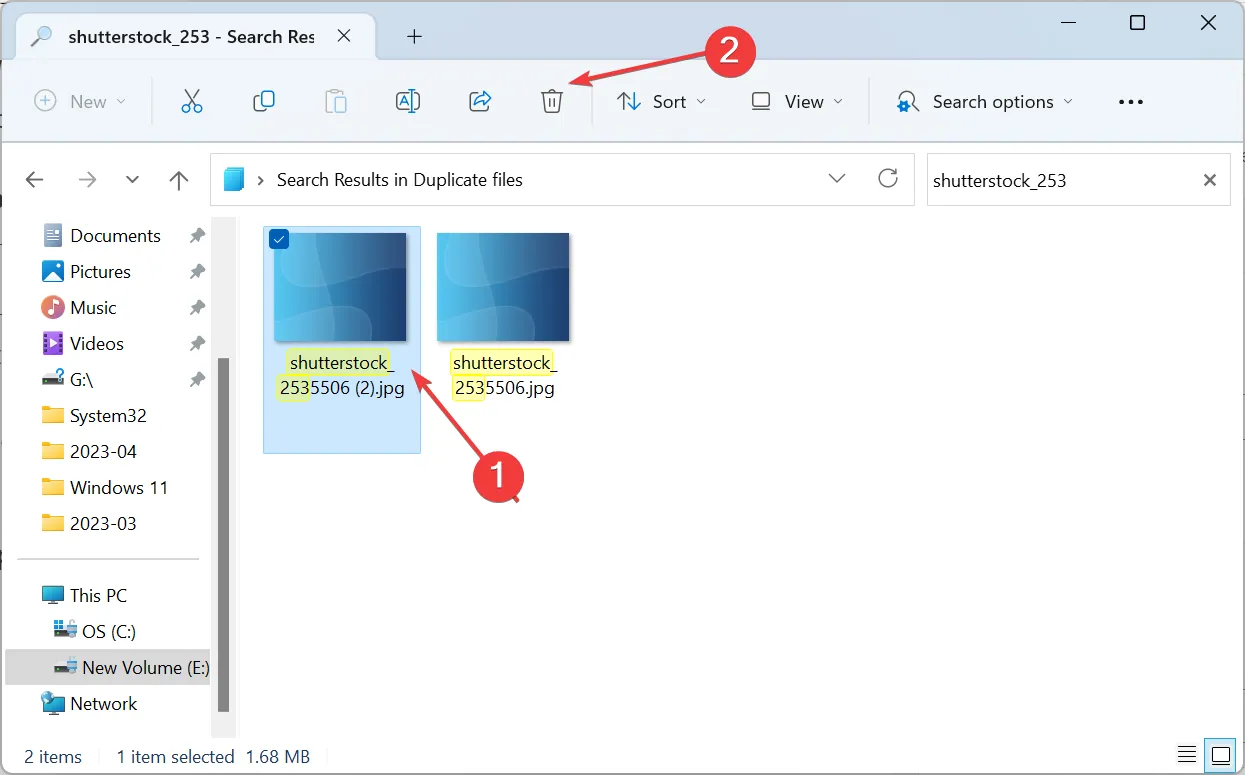
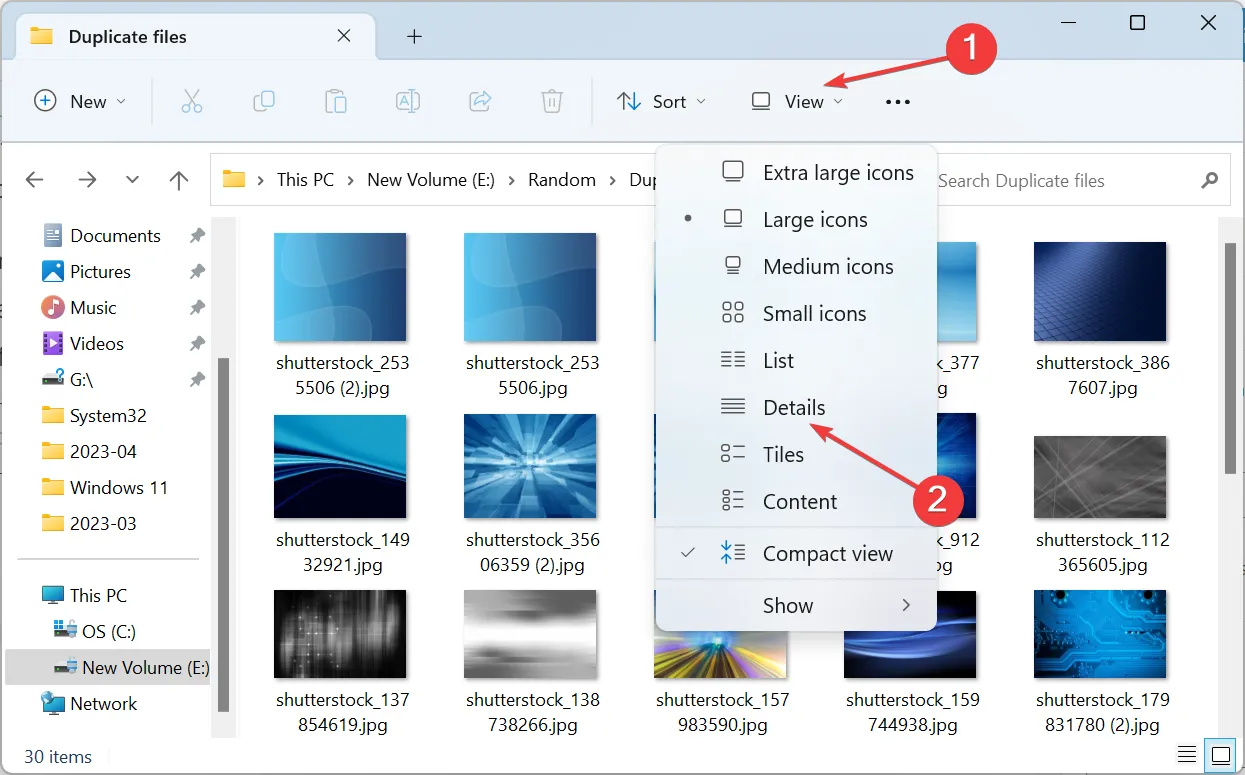
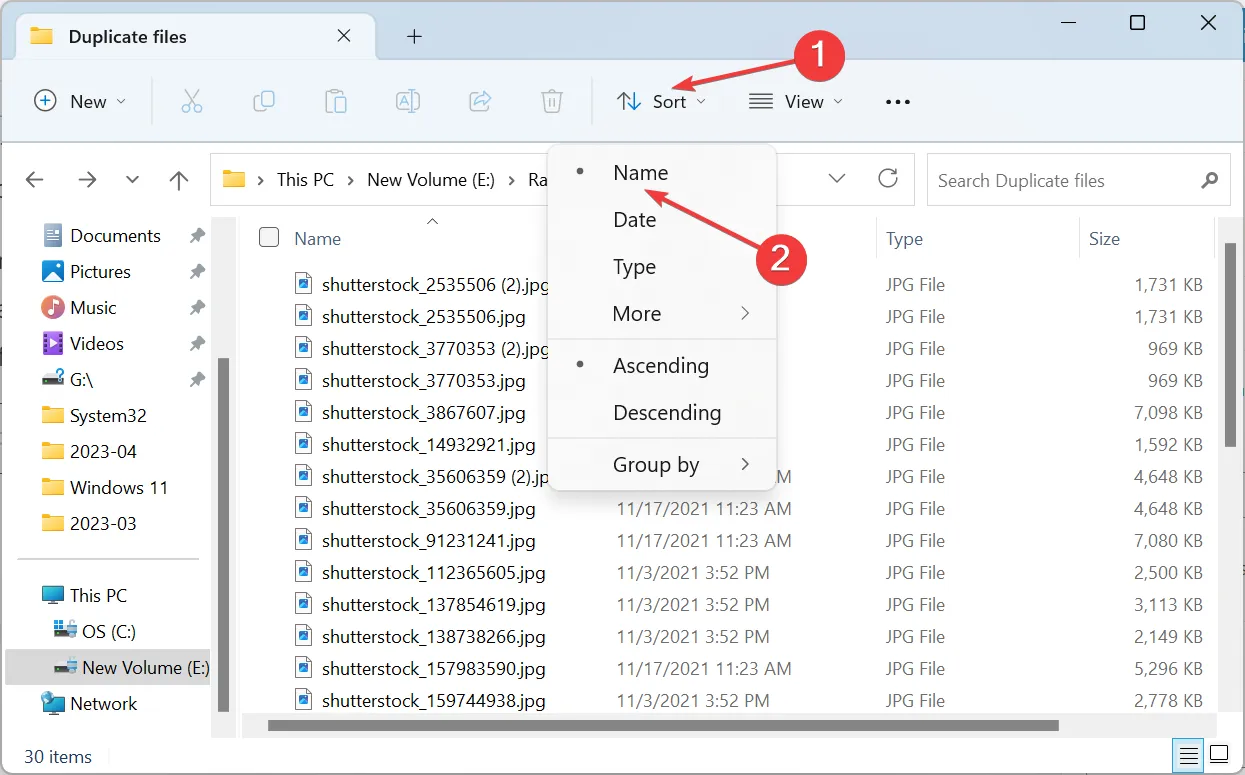
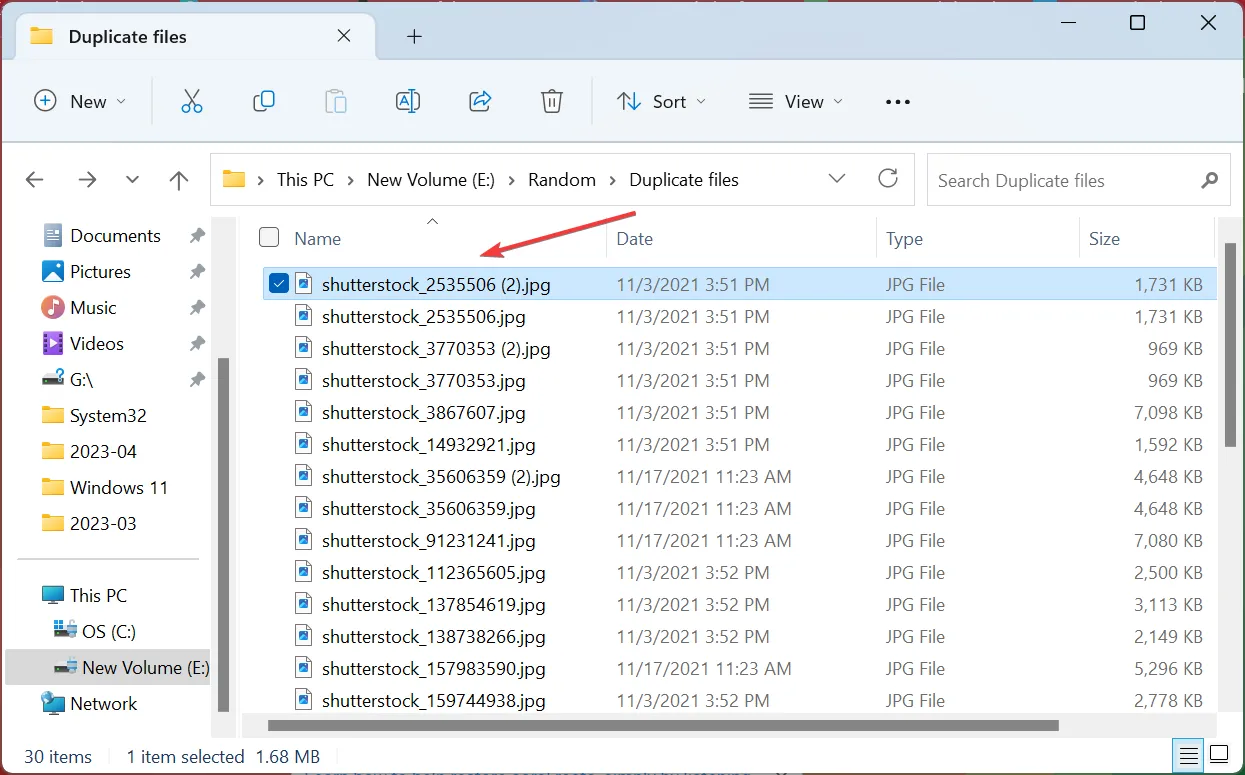
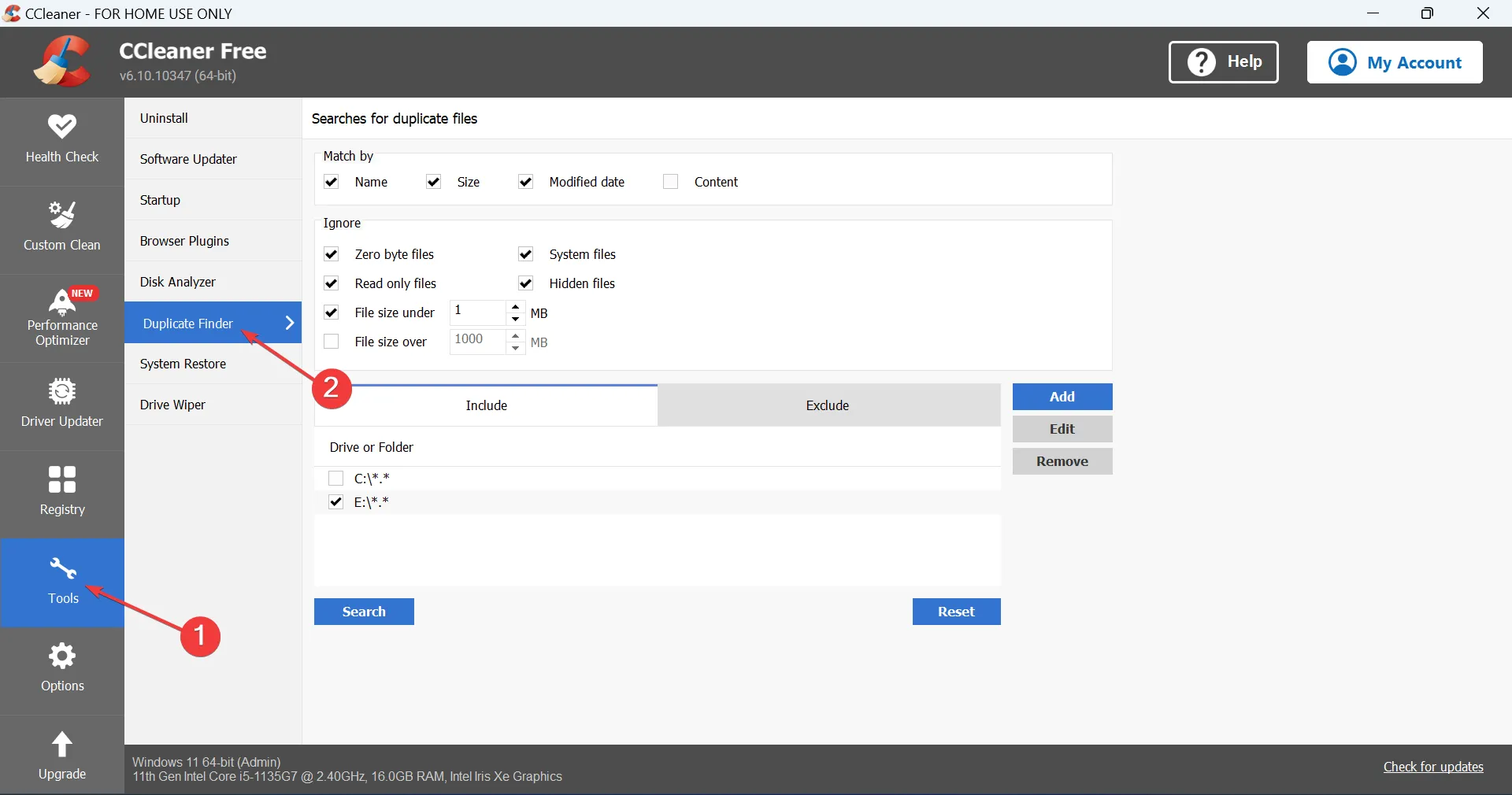
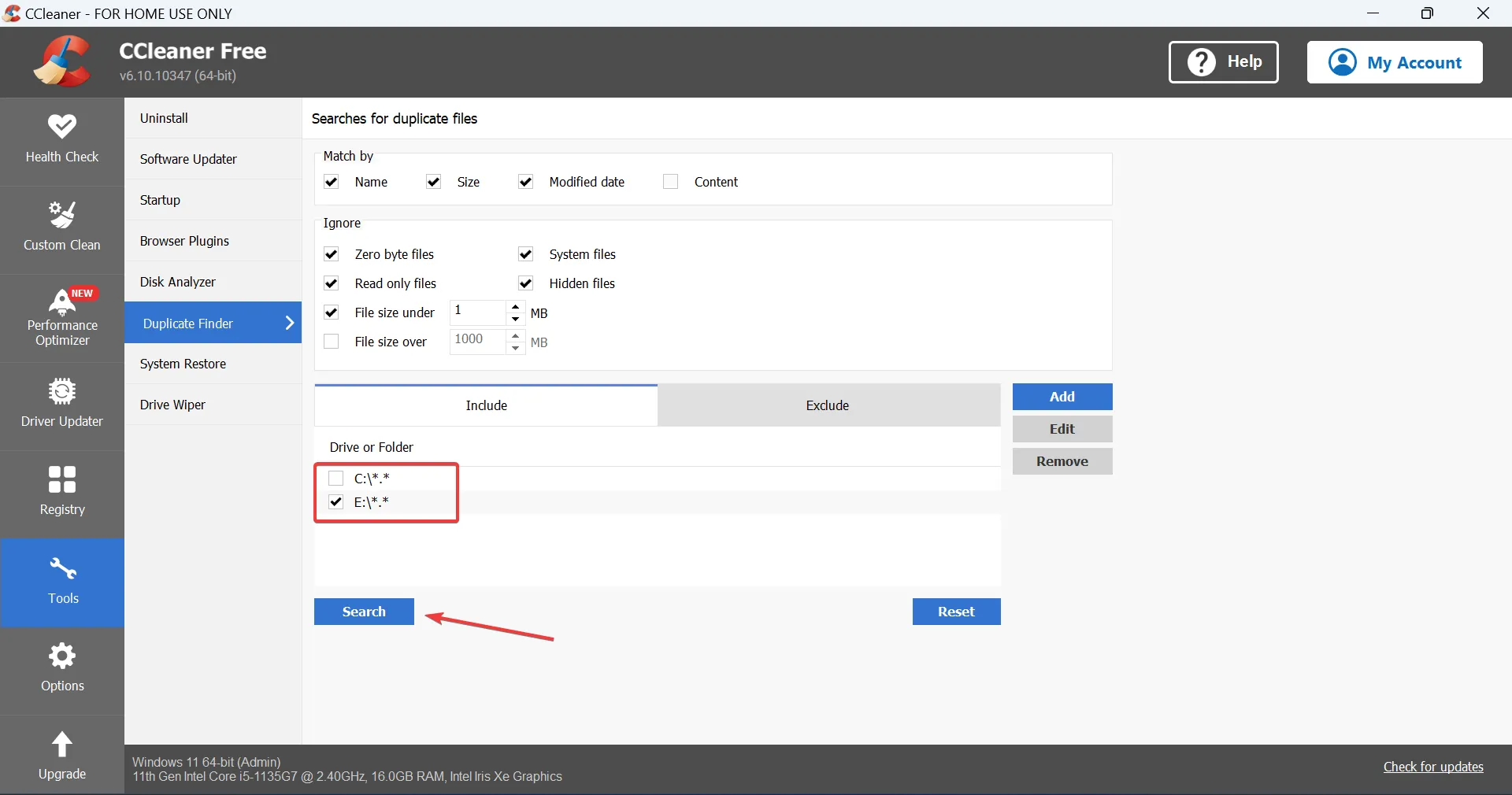
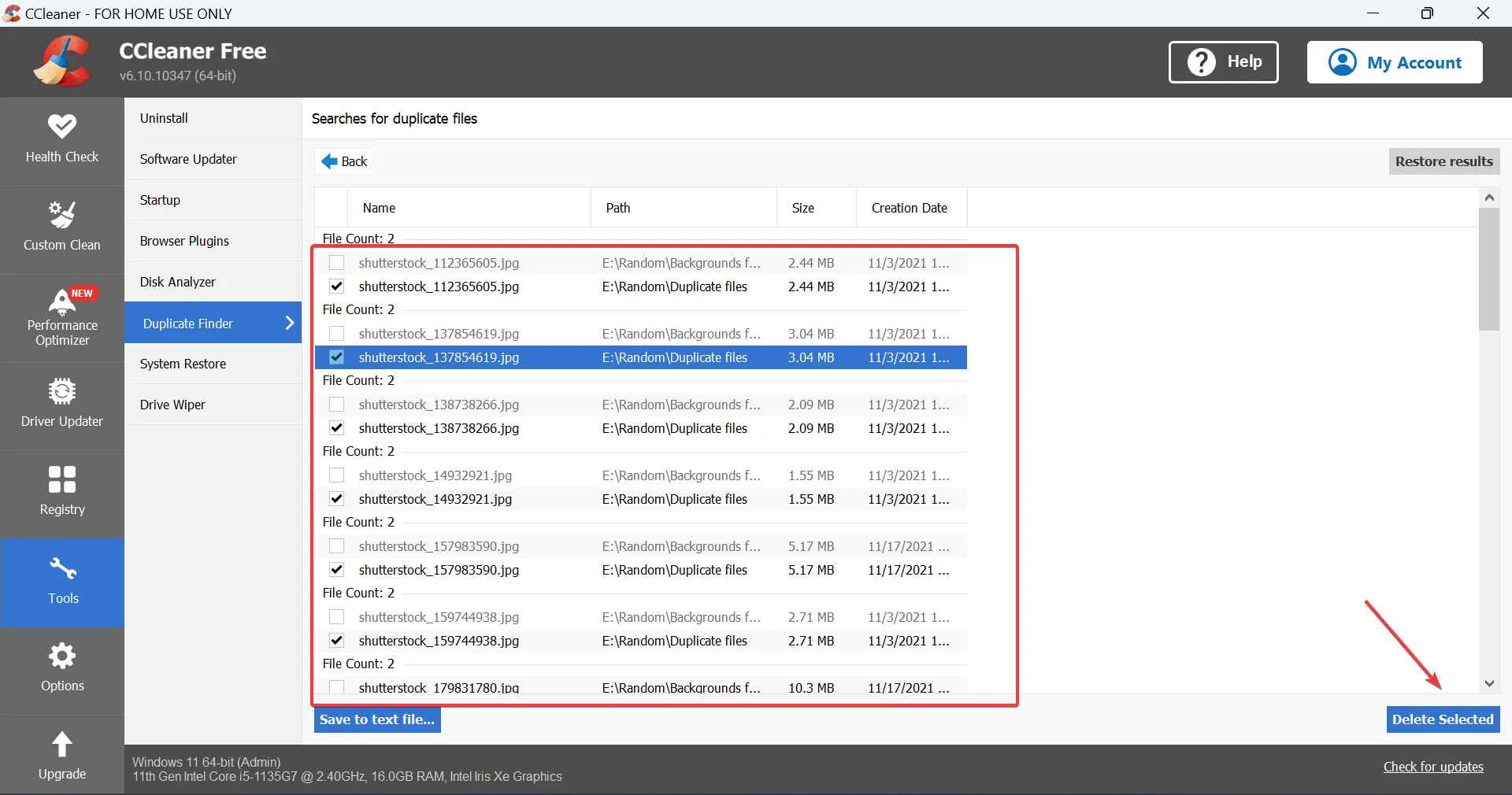

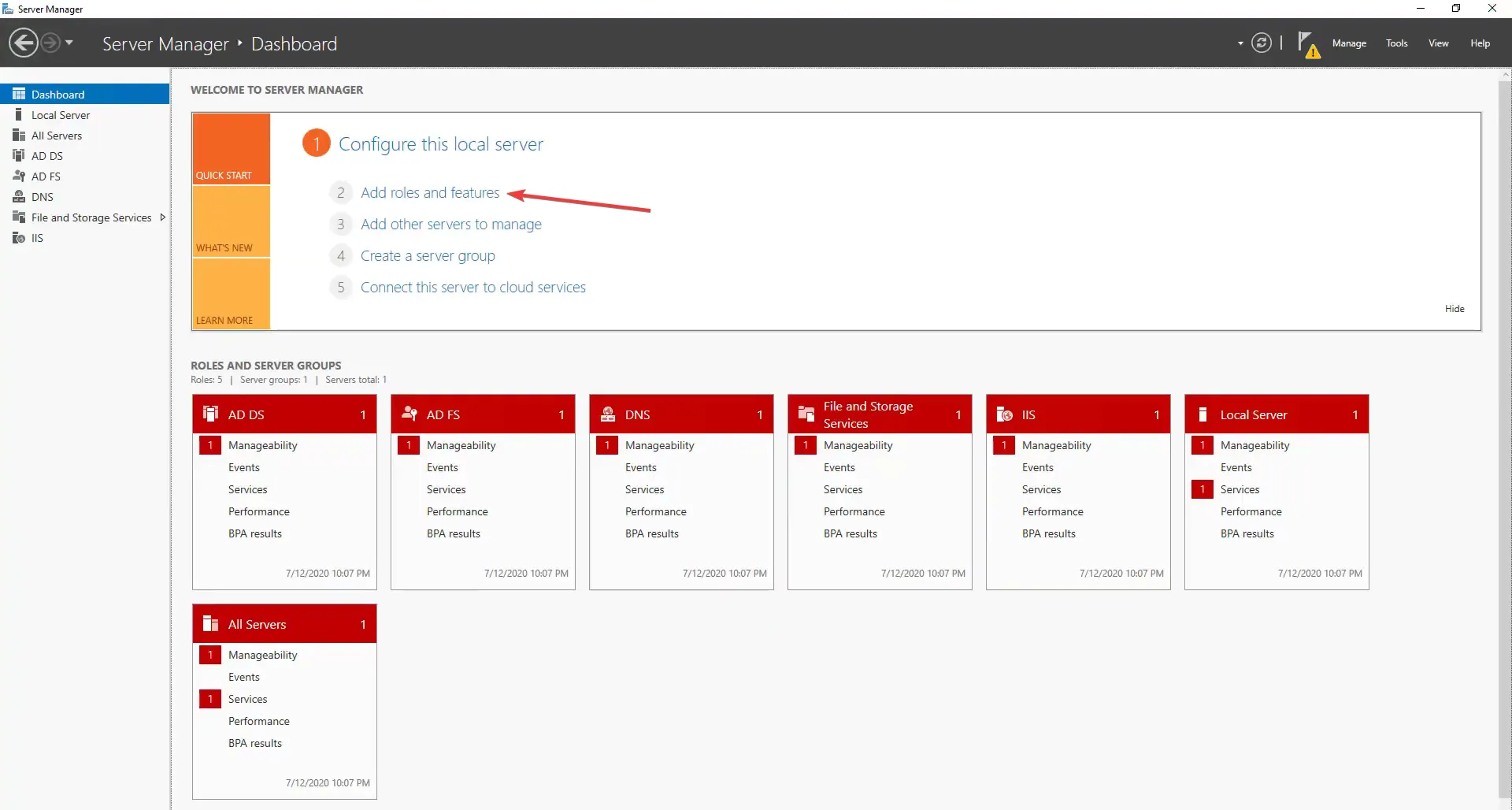
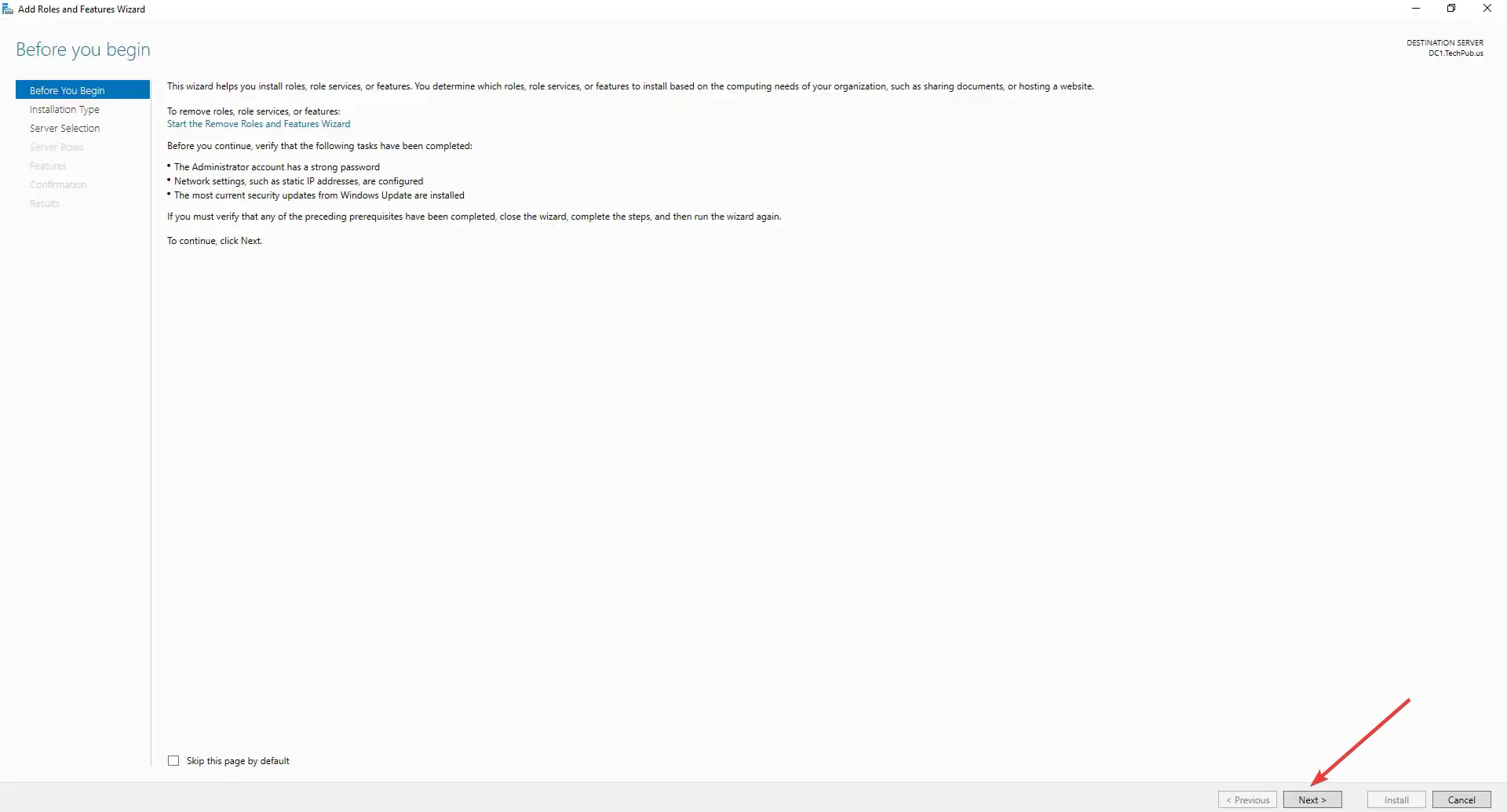
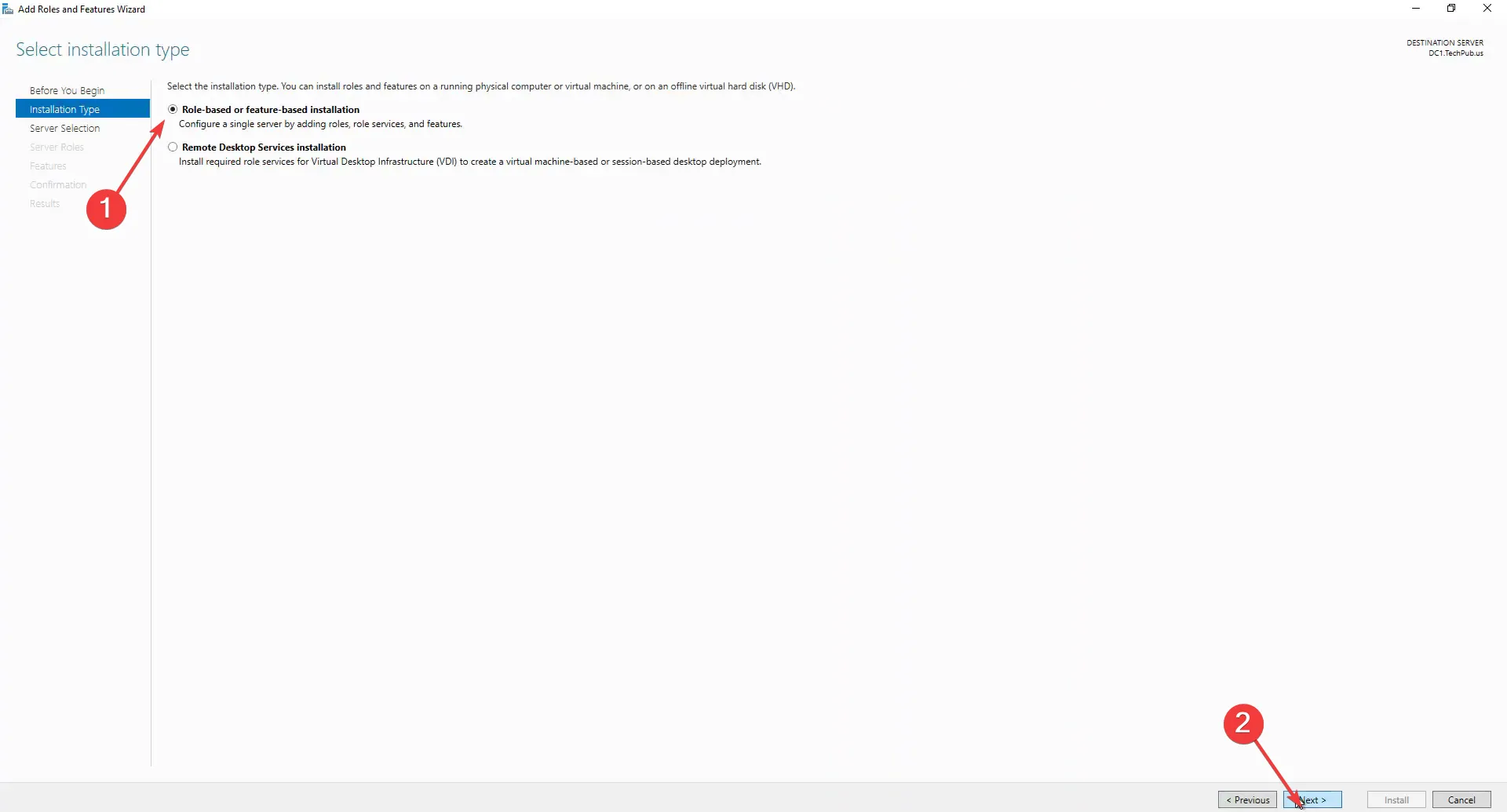
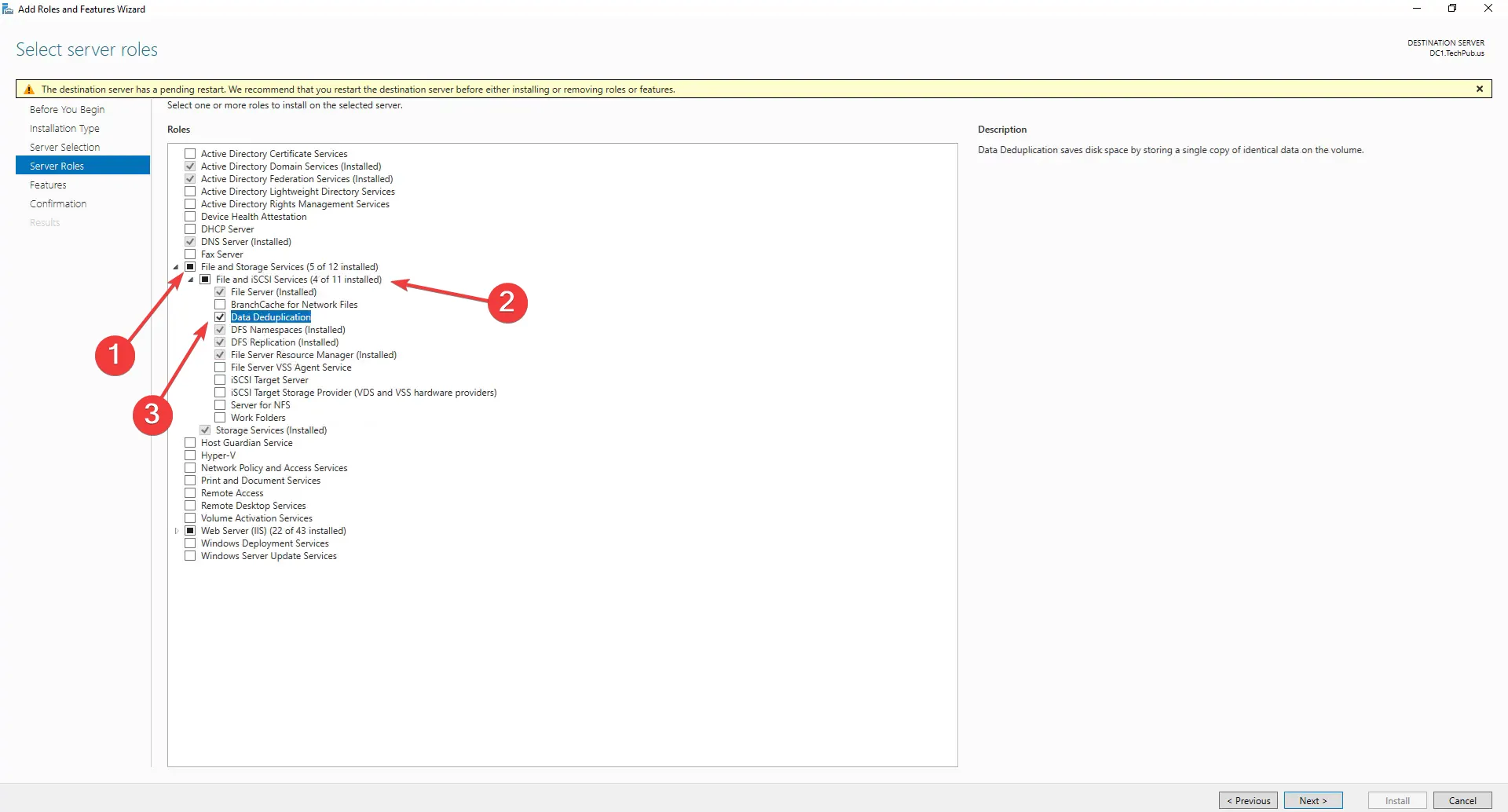
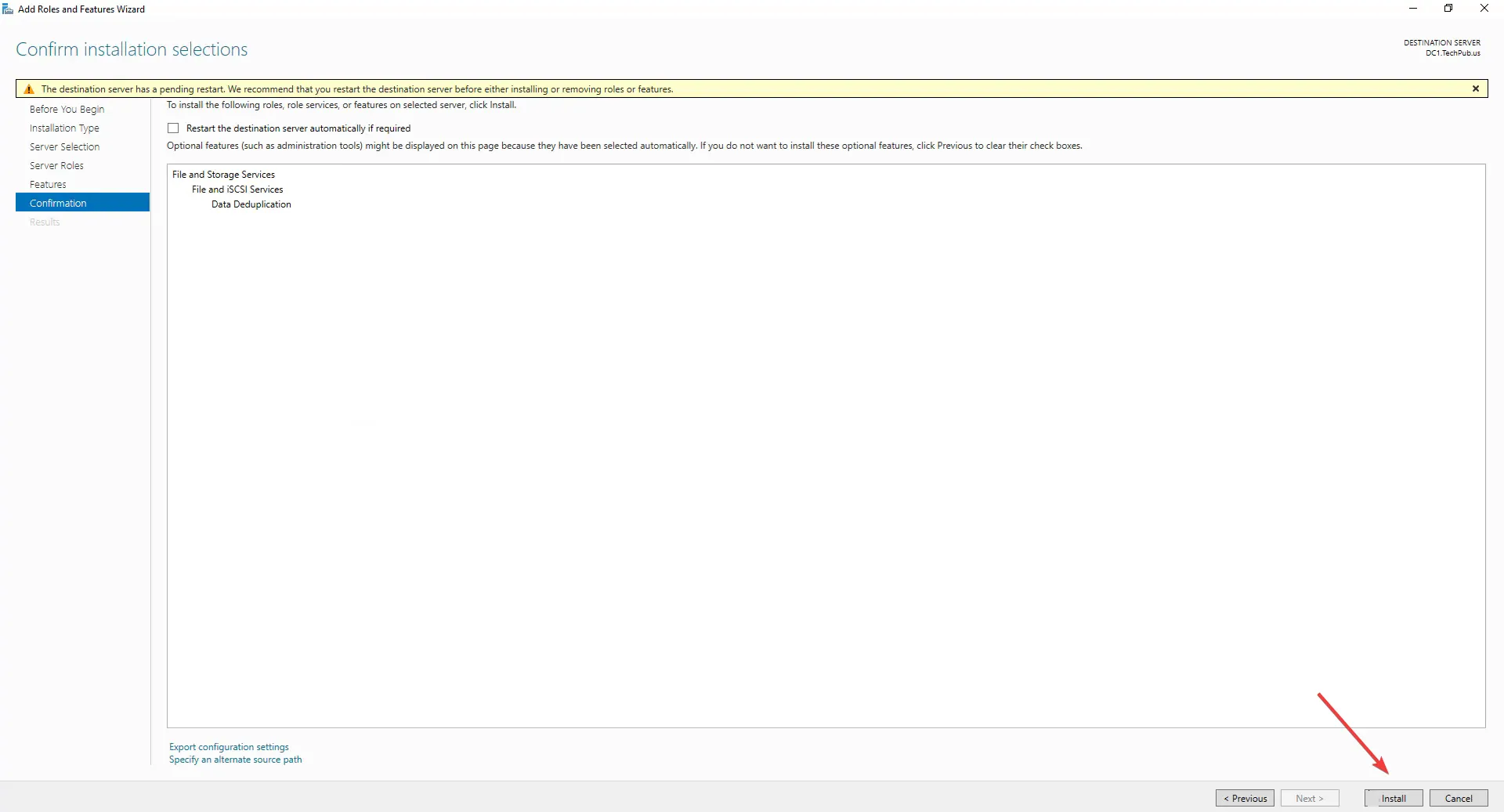
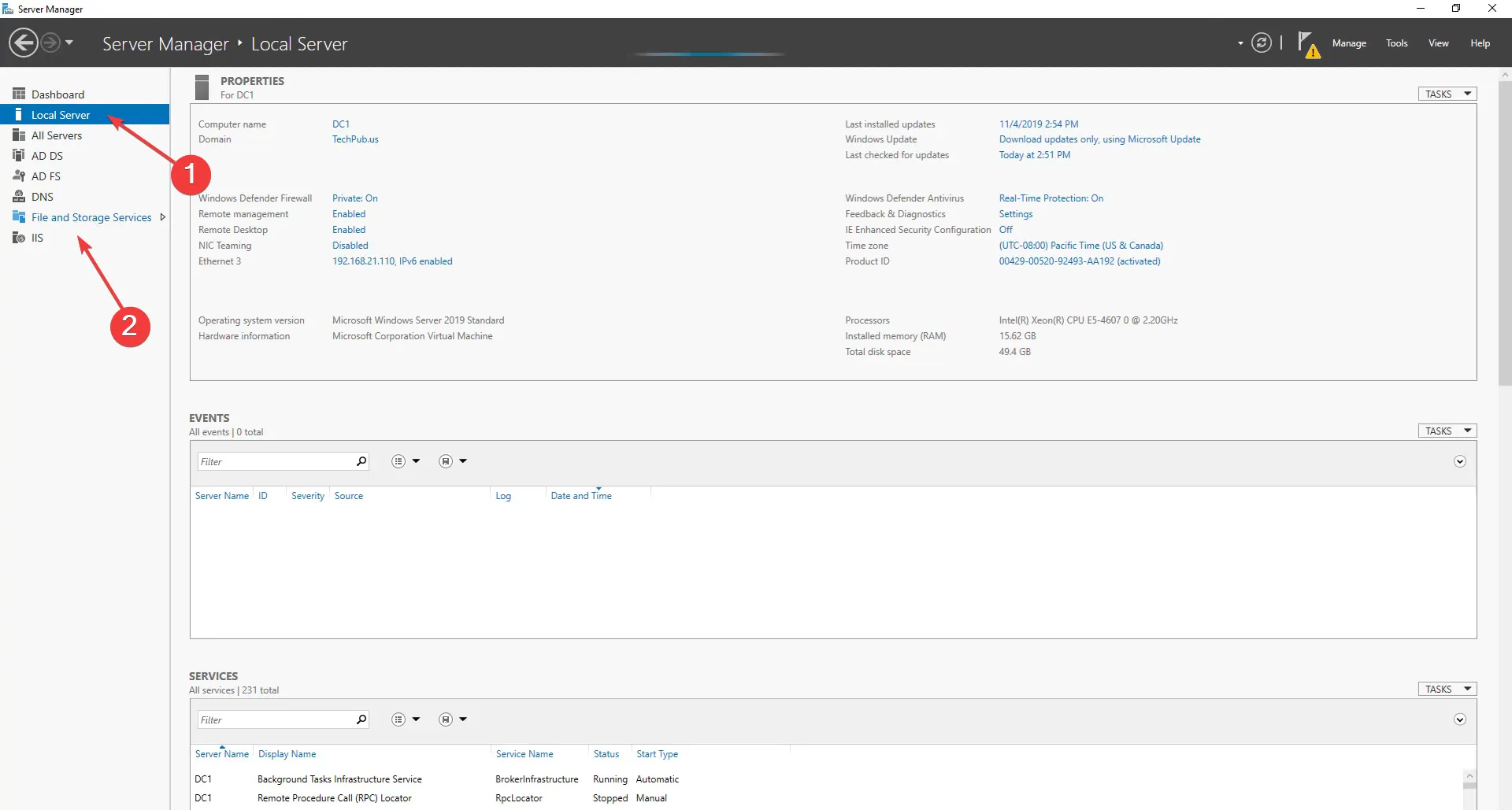
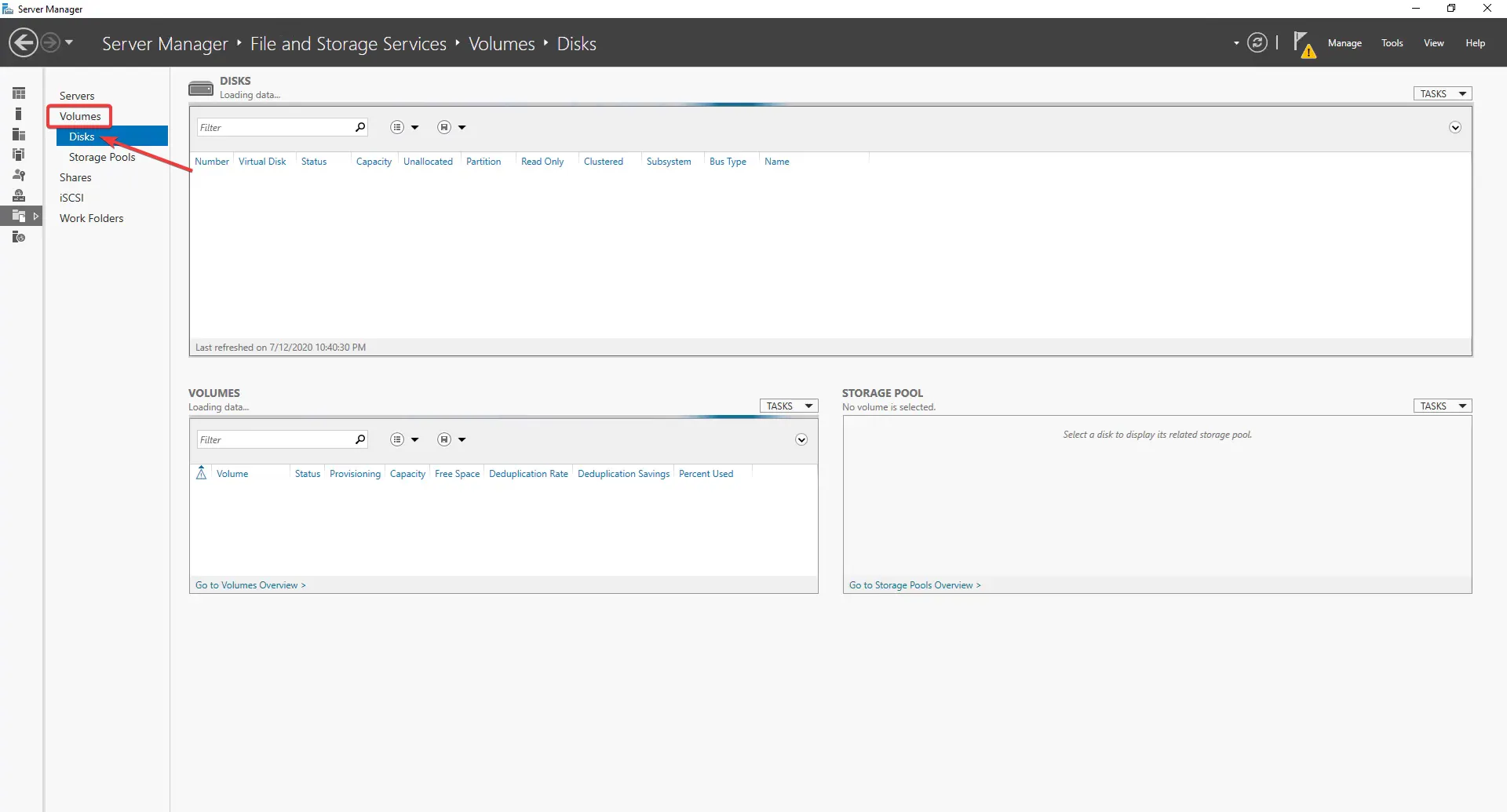
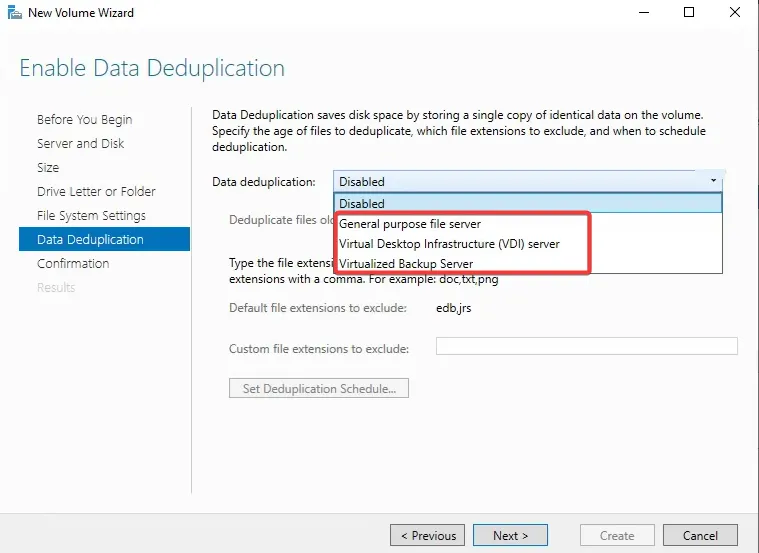
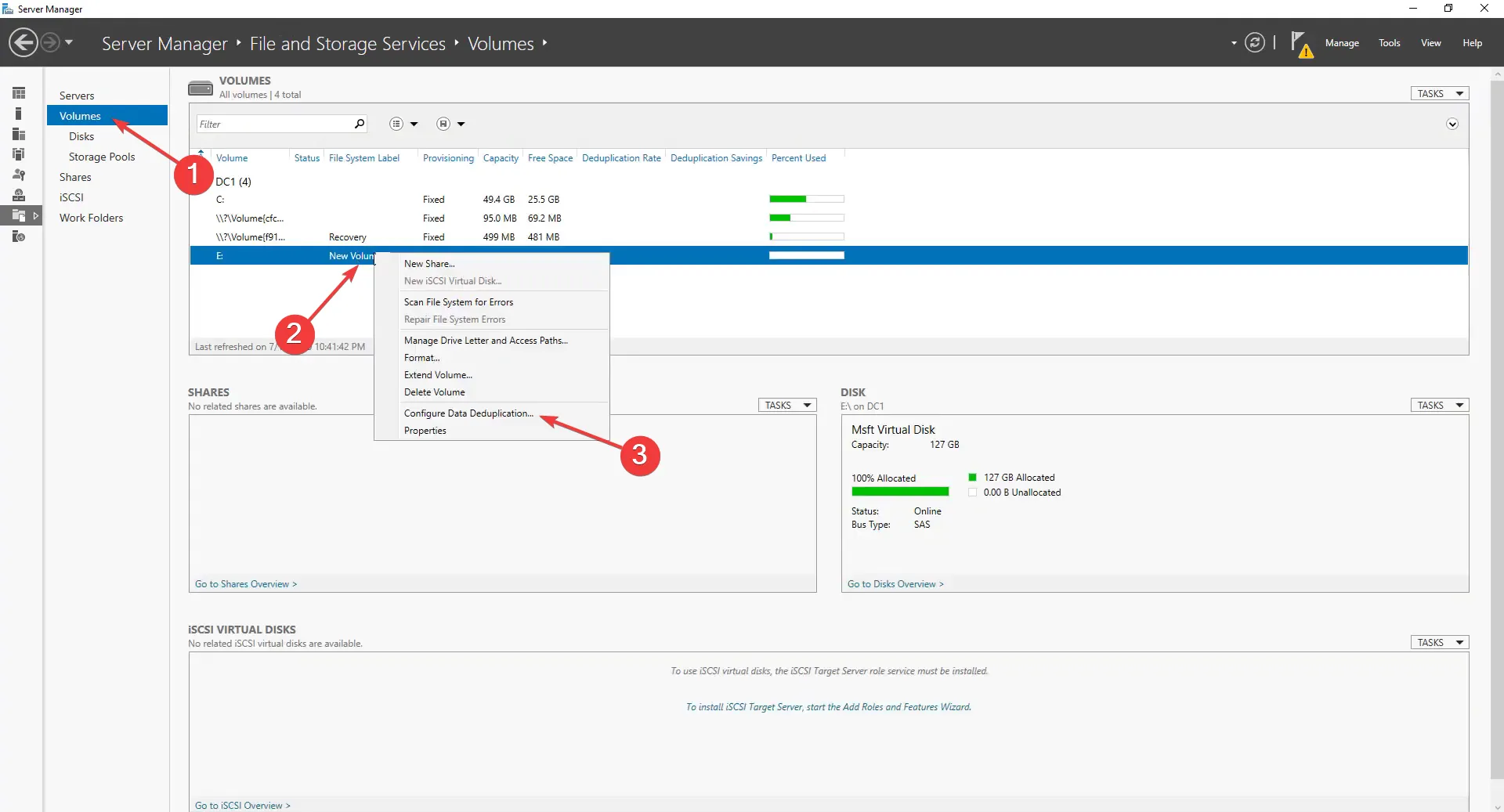
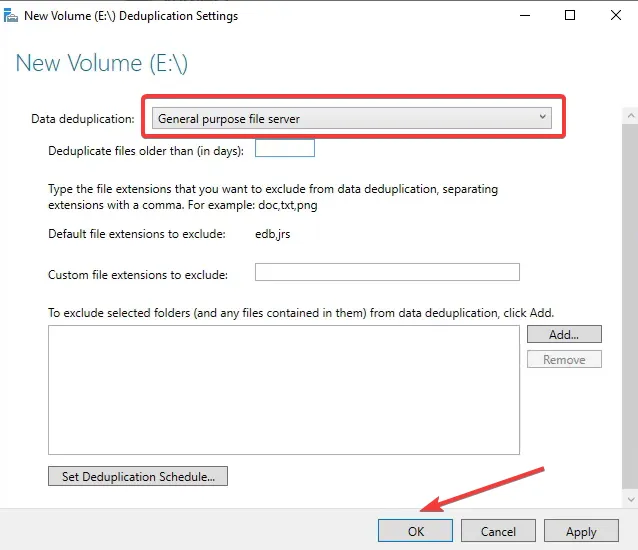
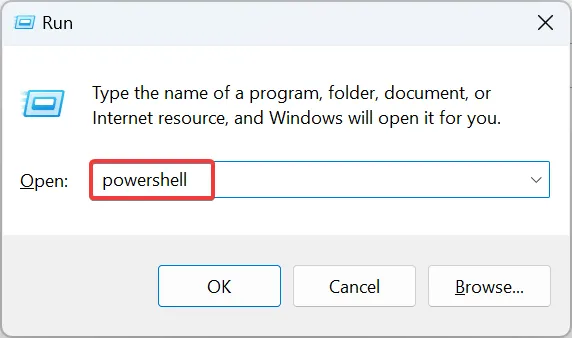
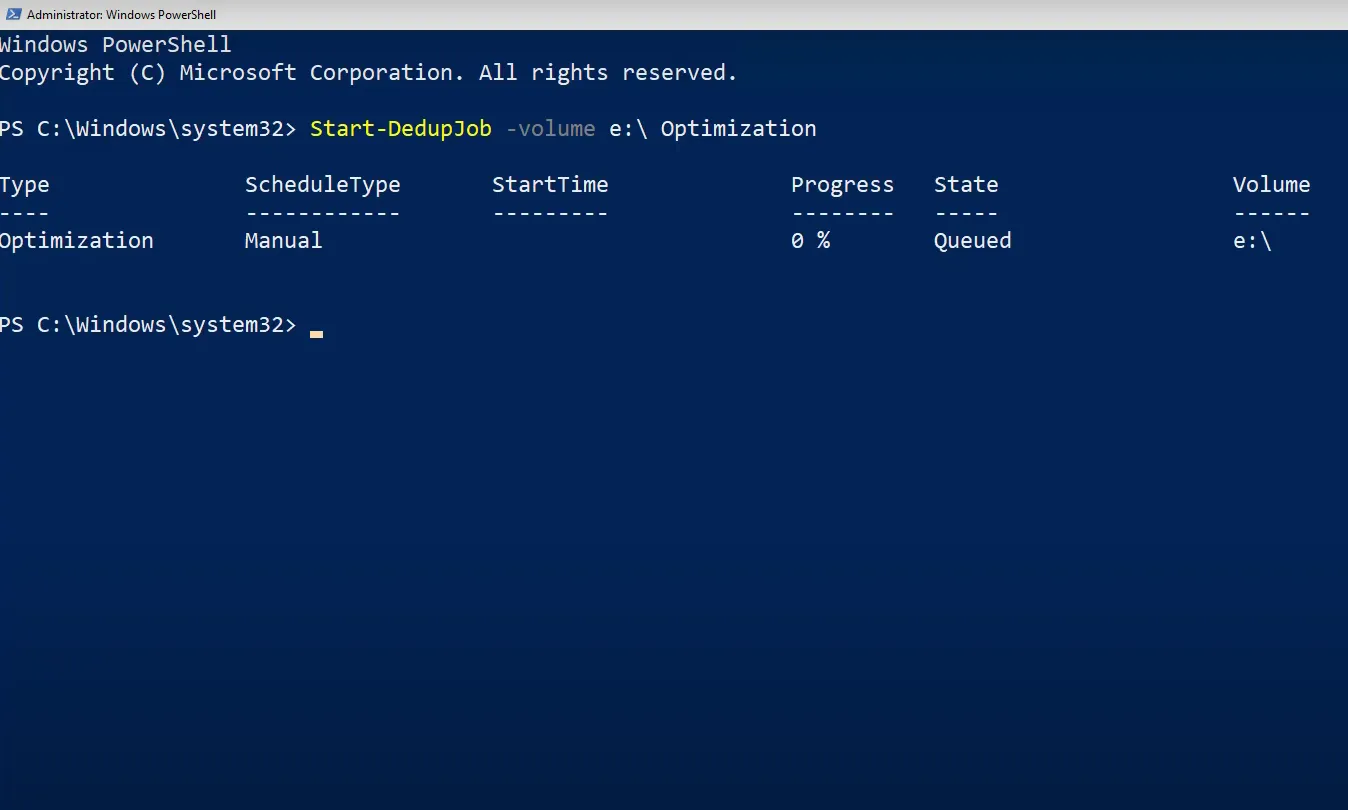
Deixe um comentário