O processo crítico do Windows 11 morreu? Veja como consertar

A tela azul da morte (BSOD) causa muito pavor nos usuários do Windows, especialmente quando é acompanhada por códigos de parada irreconhecíveis e mensagens de erro como “Critical Process Died”. Embora não sejamos muito ansiosos por processos mortos, o medo de um PC devastado pode fazer até mesmo o melhor de nós cambalear sob o peso da apreensão e dos “e se”.
Mas, como costuma acontecer, esse medo é amplamente inflado. BSOD não equivale automaticamente a um sistema travando em direção à sua morte iminente. Neste artigo, dissipamos alguns mitos sobre o erro BSOD ‘Critical Process Died’ e o guiamos para fora da lama da tela azul de volta a um computador em funcionamento.
Qual é o código de parada ‘Critical Process Died’ no Windows 11 BSOD
O código de parada – Critical Process Died – que acompanha o BSOD fornece mais do que uma indicação do que deu errado. Como o código de parada sugere, o erro destaca que um ou mais processos críticos para o seu sistema falharam. Dependendo de onde está o problema, a correção que você precisará aplicar será diferente.
Causas do erro ‘Critical Process Died’
Aqui estão alguns motivos comuns pelos quais um sistema pode acabar com um BSOD e o erro de parada de falha crítica do processo:
- Falha de hardware – seja um laptop ou um PC de mesa, a falha de componentes internos por qualquer motivo (geralmente apenas negligência e uso indevido) pode interromper o funcionamento e cortar recursos para processos críticos do sistema.
- Setores de disco rígido defeituosos – Os processos do sistema, assim como outros arquivos, são armazenados em setores da unidade. Se eles derem errado, seu sistema não terá acesso a esses processos e, portanto, lançará o BSOD.
- Drivers corrompidos ou desatualizados – Drivers ruins são a causa de muitos problemas. Mas a ideia geral para todos esses problemas, incluindo BSOD e falha crítica do processo, é a mesma – não há ligação confiável entre o hardware e o software quando os arquivos do driver estão corrompidos ou obsoletos.
- Programas corrompidos e atualizações do Windows – Aplicativos de terceiros, bem como algumas atualizações do Windows que não foram baixadas corretamente ou estão totalmente corrompidas, podem impedir que os processos do sistema sejam executados corretamente.
- Vírus ou malware – Outro motivo comum não apenas para erros BSOD, mas também para uma variedade de outros fenômenos indesejados sobre os quais você pode não ter controle até que você os procure e extermine.
- Overclocking – Sempre que você faz overclock em seu processador, corre o risco de sobrecarregar indevidamente o sistema e fazer com que o temido BSOD apareça com mensagens de falha de processo.
O que fazer quando você recebe ‘Critical Process Died’ no Windows 11
No momento em que você recebe o código de parada ‘Critical Process Died’, não há nada que você possa fazer, exceto reiniciar o PC com uma reinicialização forçada (mantenha pressionado o botão liga / desliga até que o sistema desligue e ligue-o novamente). Posteriormente, você pode tentar usar as correções fornecidas nas seções posteriores para resolver o problema e evitar que o BSOD se repita.
Mas se você estiver preso em um loop de inicialização, essas correções podem não estar disponíveis até que você obtenha acesso ao sistema operacional. Há algumas coisas que você pode fazer em tal cenário:
1. Execute o reparo de inicialização
O Reparo de Inicialização é uma ferramenta do Ambiente de Recuperação do Windows (WinRE) que corrige problemas que impedem a inicialização do seu PC. Alcançar o WinRE é fácil se você já estiver inicializado. Mas se o sistema não inicializar, você terá que confiar em hard reboots para chegar lá.
A reinicialização forçada duas ou três vezes em alguns minutos carregará o WinRE. Para fazer isso, pressione e segure o botão liga/desliga até que o computador desligue. Pressione-o novamente para ligá-lo. Ao primeiro sinal de inicialização do computador, pressione e segure o botão liga/desliga novamente para desligá-lo. Em seguida, ligue-o novamente. Após 2-3 tentativas falhadas de inicialização, em vez de tentar inicializar o Windows, você verá o Windows ” Preparando o reparo automático “.

Na tela seguinte, clique em Opções avançadas .
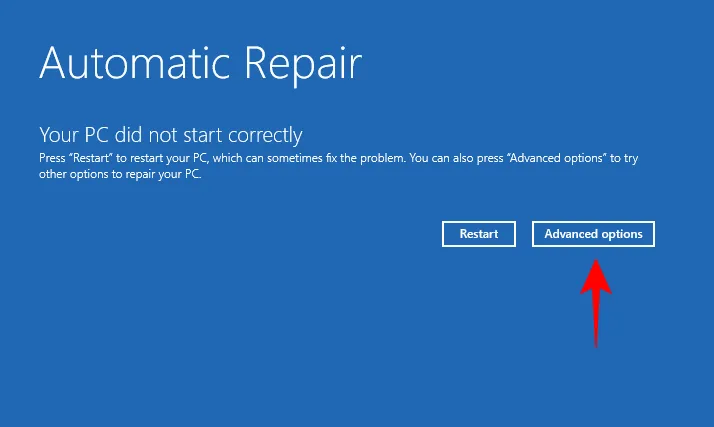
Clique em Solução de problemas .

Selecione Opções avançadas .
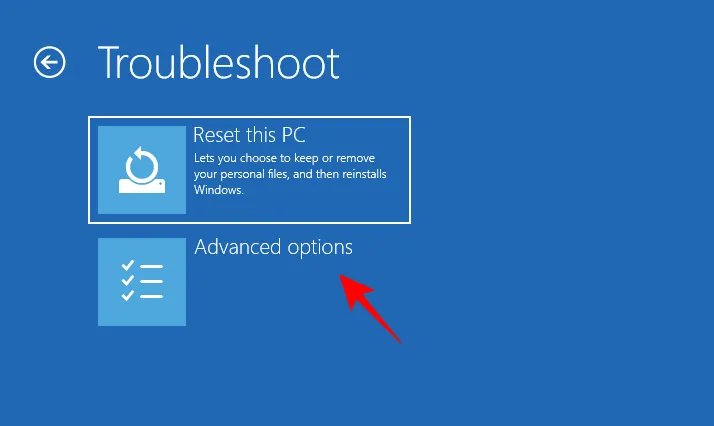
Clique em Reparo de Inicialização .
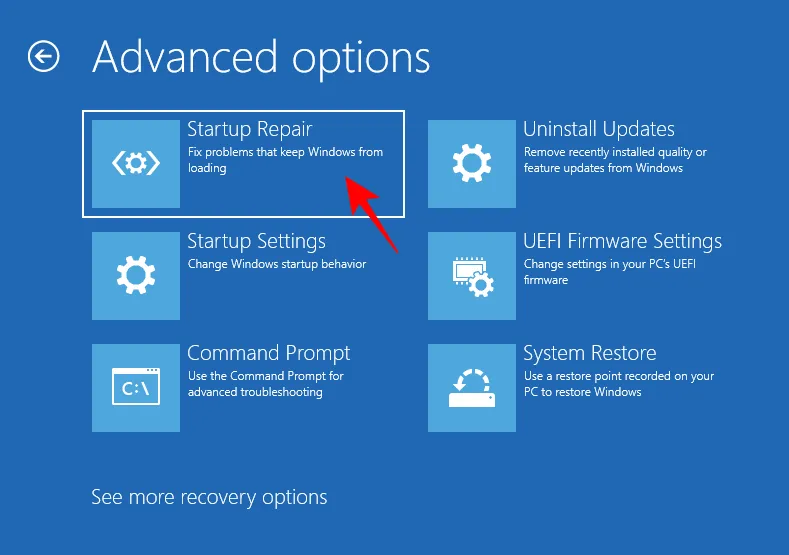
Aguarde até que o computador reinicie e que o reparo de inicialização faça o seu trabalho.
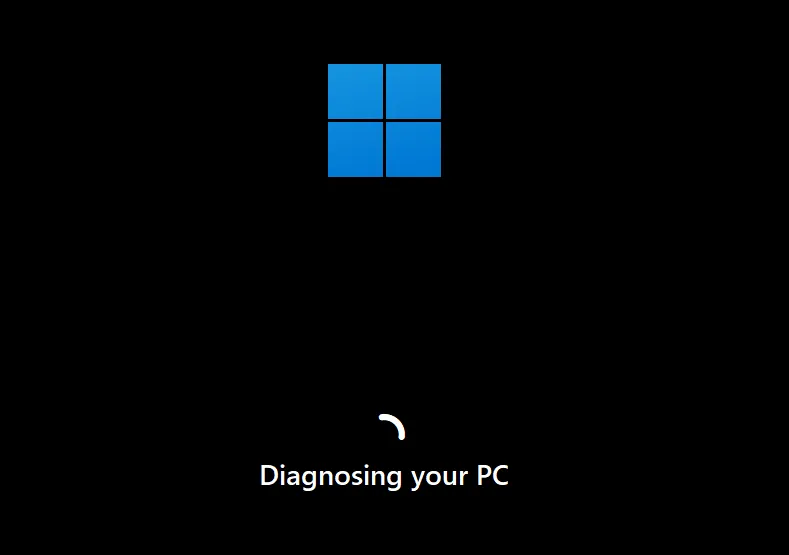
Se o reparo de inicialização não for capaz de reparar seu PC, você precisará acessar o modo de segurança e aplicar as correções a partir dele.
2. Acesse o modo de segurança
O WinRE também pode ser usado para acessar o modo de segurança. Para fazer isso, clique em Solução de problemas .
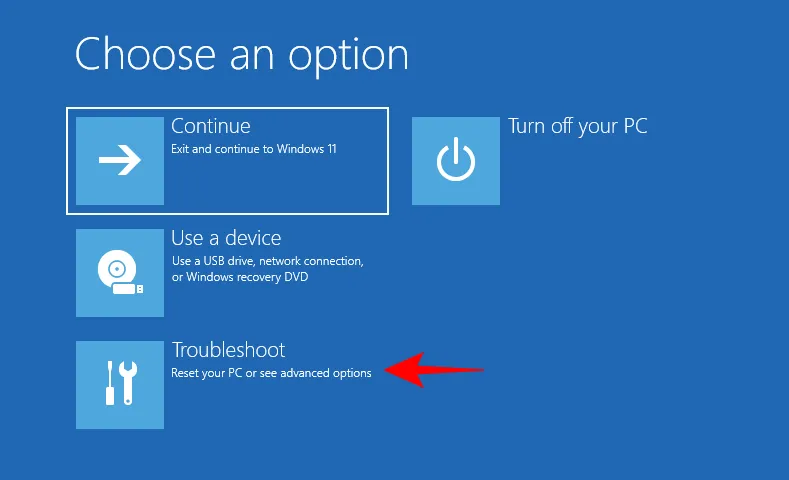
Em seguida , Opções avançadas .
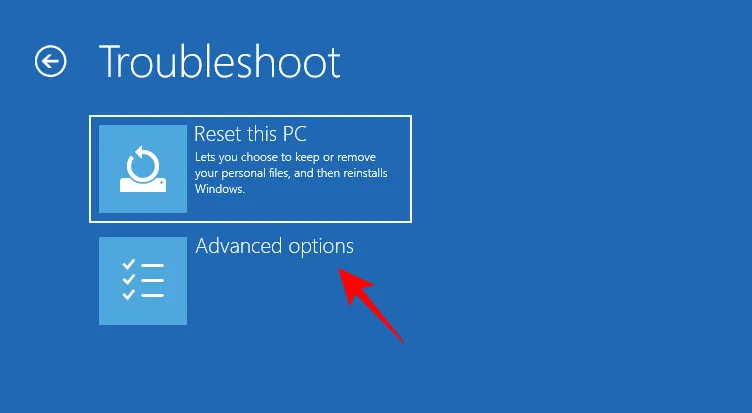
Em seguida, selecione Configurações de inicialização .
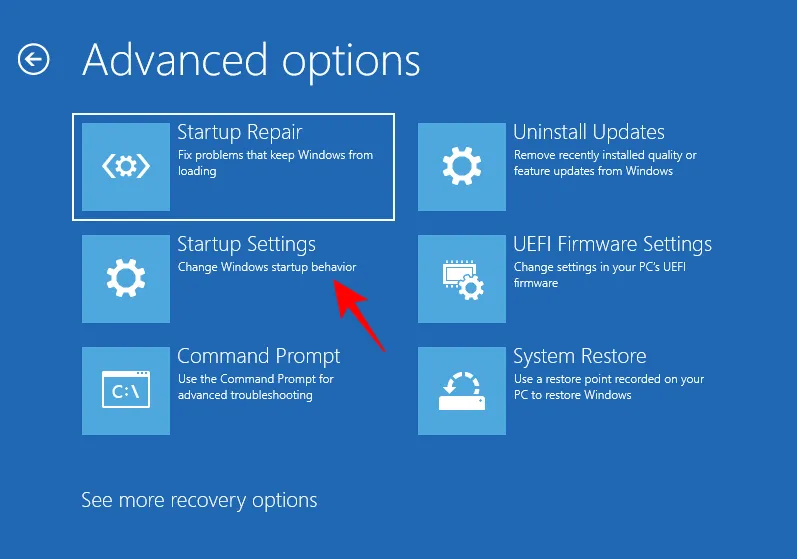
Clique em Reiniciar .
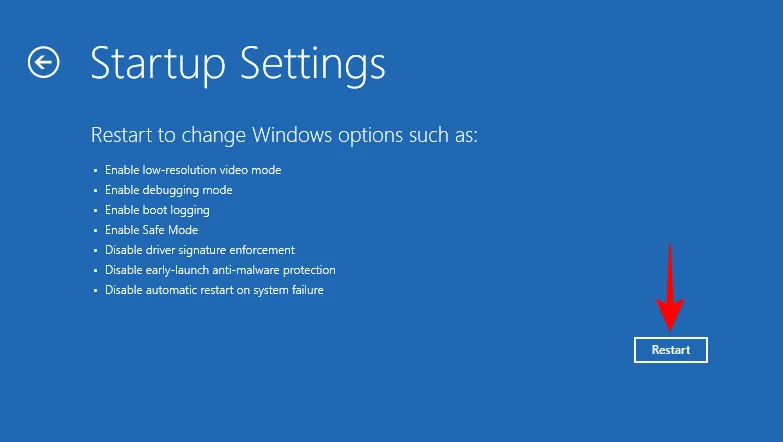
Pressione o número 4 para inicializar no modo de segurança.
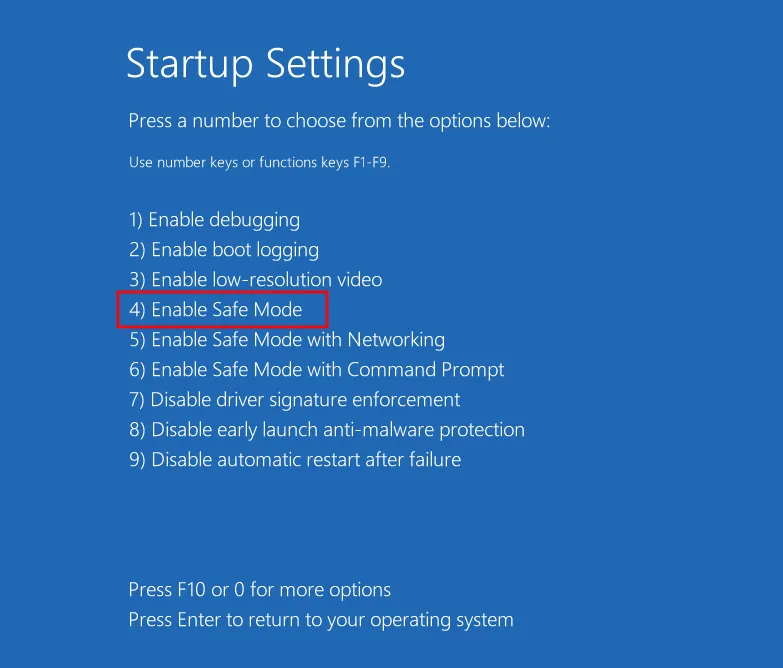
Quando estiver no modo de segurança, você verá uma tela preta com as palavras “Modo de segurança” nos quatro cantos da tela.
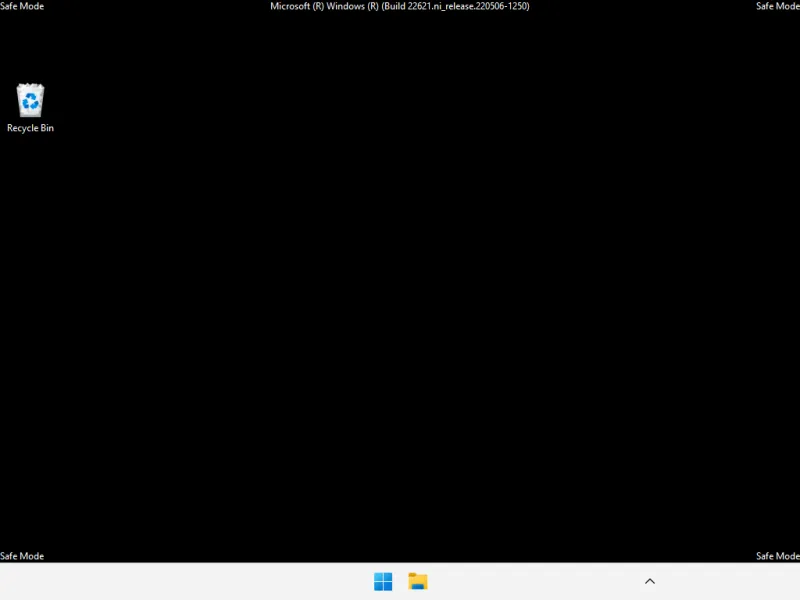
A partir daqui, você pode começar a aplicar as correções fornecidas na seção a seguir.
Como corrigir o erro Critical Process Died BSOD
As correções a seguir podem ser aplicadas com facilidade, independentemente de você estar no modo de segurança ou inicializado corretamente no Windows. Na verdade, em certas situações, é melhor estar no modo de segurança, pois é mais fácil aplicá-los a partir de uma versão simplificada do Windows. Portanto, se você estiver sendo impedido de executar uma correção por qualquer motivo, aplique o mesmo no Modo de segurança.
Com isso resolvido, vamos ver as possíveis soluções para o problema subjacente que está resultando na falha de processos críticos.
Método 1: Desconecte dispositivos externos com defeito
Muitas vezes, a causa do problema está fora do seu PC, com dispositivos externos defeituosos, como USBs. Se o dispositivo externo estiver danificado de forma que também possa danificar potencialmente o seu PC, assim que o sistema tentar acessá-lo, ele receberá um sinal de retorno que causará o erro BSOD “processo crítico morto”. Isso nem sempre pode acontecer com unidades defeituosas. Mas as unidades ruins são conhecidas por serem as principais causas que levam aos BSODs.
Resumindo, tente desconectar todo e qualquer dispositivo externo, cabos USB, teclados, mouses, etc. para verificar se o Windows inicializa e funciona corretamente sem eles. Nesse caso, o problema provavelmente está no dispositivo e ele precisará ser substituído.
Método 2: Atualizar ou reinstalar drivers
Drivers incompatíveis, corrompidos ou desatualizados são causas comuns de muitos problemas, incluindo falha crítica do processo e o BSOD resultante. Para corrigir isso, você precisará atualizar os drivers que estão causando problemas ou reinstalá-los. Para saber quais drivers atualizar, verifique se eles são mencionados nos logs de travamento do BSOD. Ou se os drivers foram atualizados recentemente, remova-os do seu sistema. Veja como proceder:
Clique com o botão direito do mouse em Iniciar e selecione Gerenciador de dispositivos .
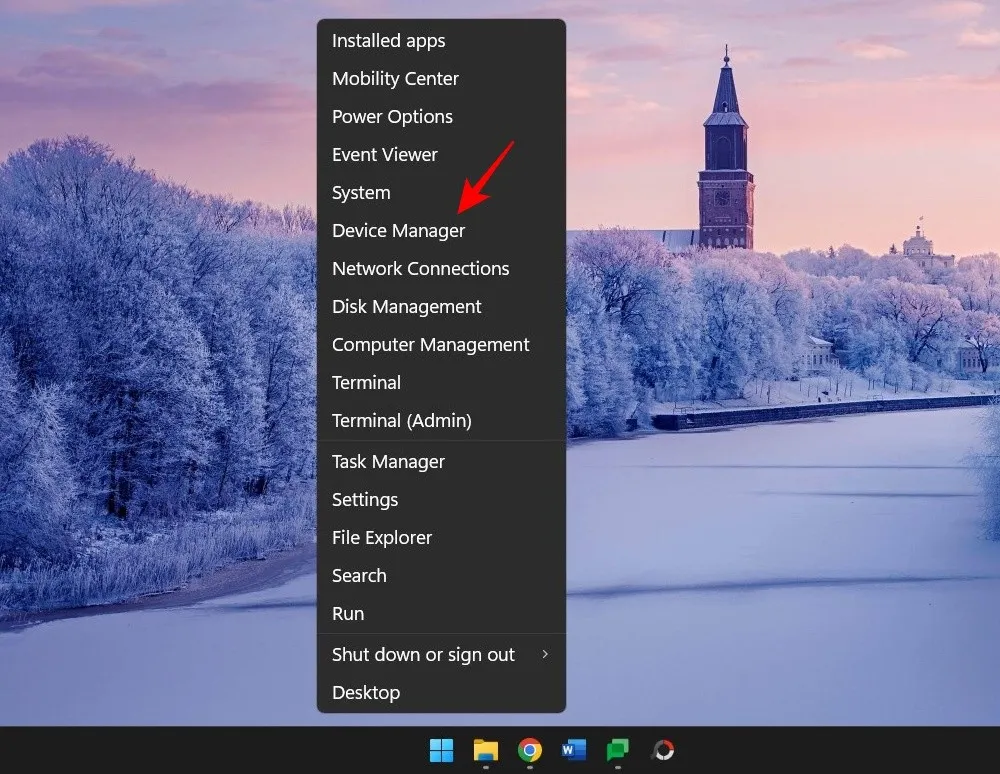
Agora selecione uma categoria de dispositivo para expandi-la.
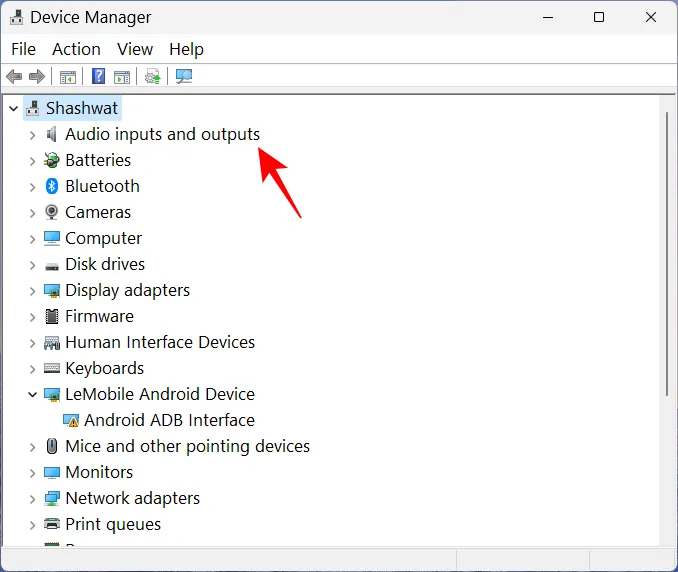
Clique com o botão direito do mouse no driver que você suspeita ser a causa raiz do problema e selecione Atualizar driver .
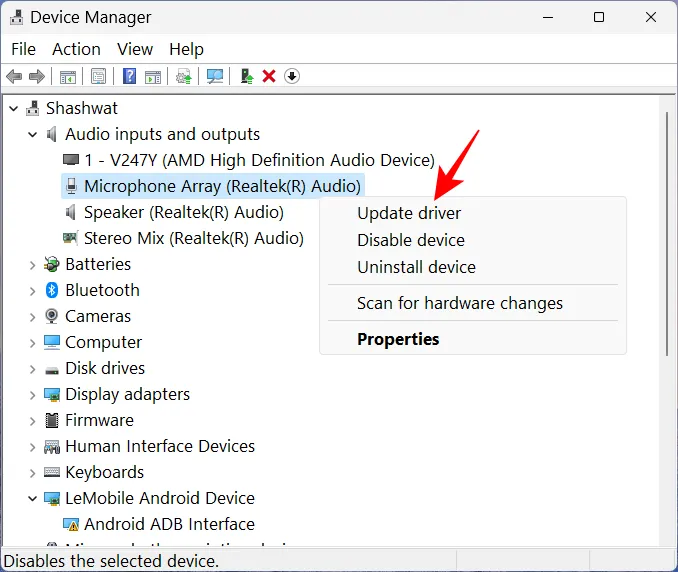
Aqui, você pode deixar o Windows procurar os drivers certos ou escolher um você mesmo. Para permitir que o Windows assuma o controle, clique em Pesquisar drivers automaticamente .
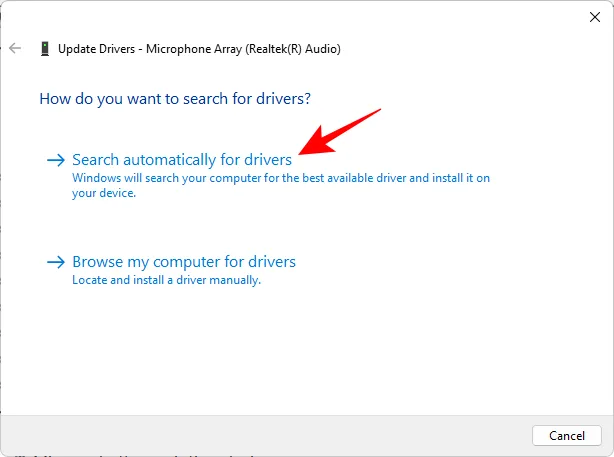
Como alternativa, clique em Procurar drivers no meu computador .
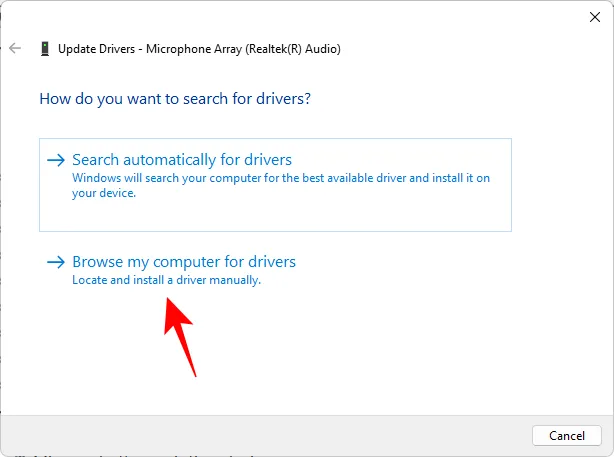
Se você baixou o arquivo do driver do site do fabricante, pode procurá-lo clicando em Procurar .
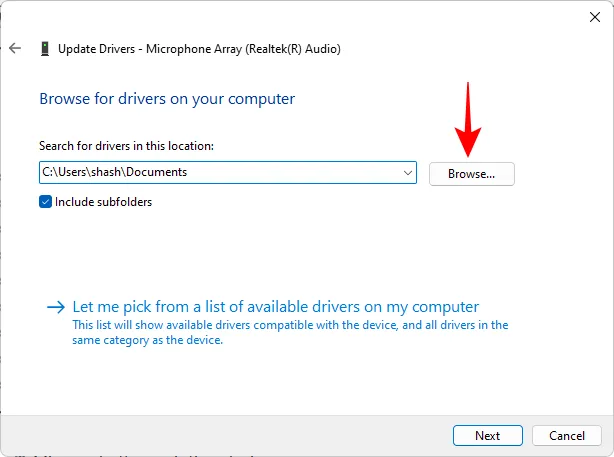
Ou escolha Deixe-me escolher em uma lista de drivers disponíveis em meu computador .

Escolha entre os hardwares compatíveis disponíveis. Em seguida, clique em Avançar .
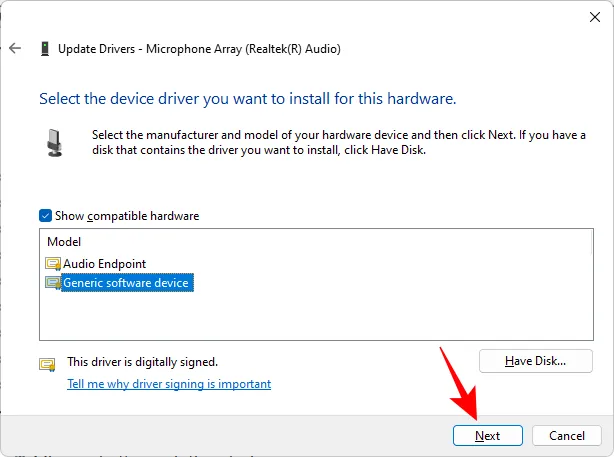
O driver será atualizado instantaneamente.
Você também pode desinstalar o driver e deixar o Windows instalar um automaticamente. Para fazer isso, clique com o botão direito do mouse no dispositivo no Gerenciador de dispositivos e selecione Desinstalar dispositivo.
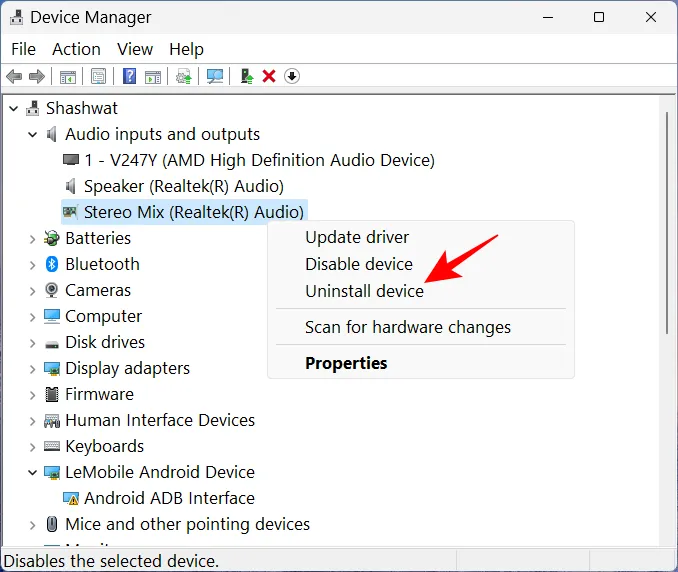
Quando solicitado, clique em Desinstalar .
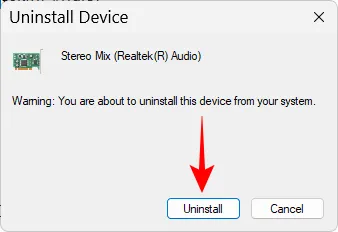
Agora reinicie o seu PC. Na inicialização, o Windows verificará os drivers disponíveis e os instalará automaticamente.
Método 3: Execute a solução de problemas de hardware e dispositivo em Configurações
Pressione Win+Rpara abrir a caixa de comando RUN. Em seguida, digite o seguinte e pressione Enter:
msdt.exe -id DeviceDiagnostic
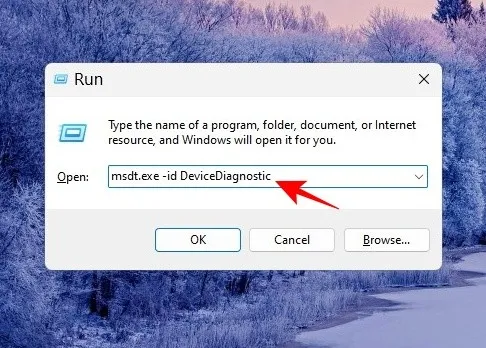
Isso abrirá a solução de problemas de hardware e dispositivos. Clique em Avançar .

Aguarde o processo terminar de identificar.
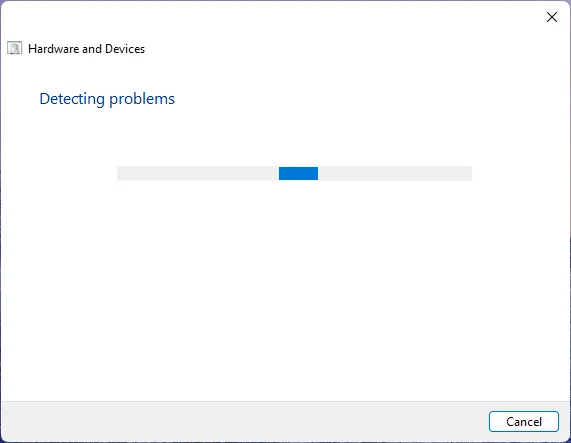
Se um dispositivo for diagnosticado como tendo erros, solucione-o selecionando-o.
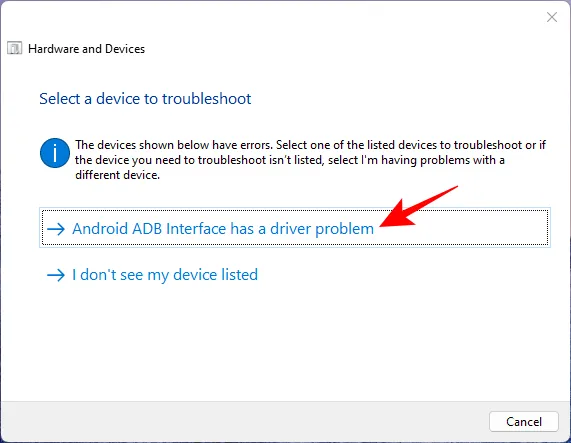
Aguarde até que o solucionador de problemas faça seu trabalho.
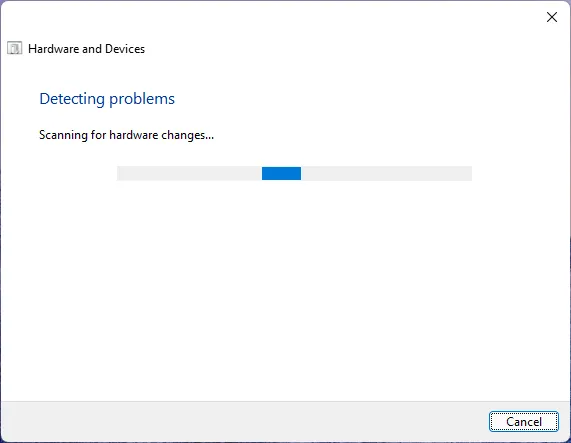
Aplique as alterações sugeridas.
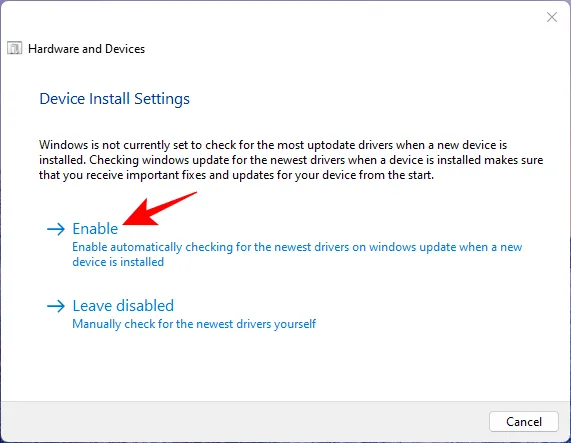
Uma vez feito isso, feche a solução de problemas.
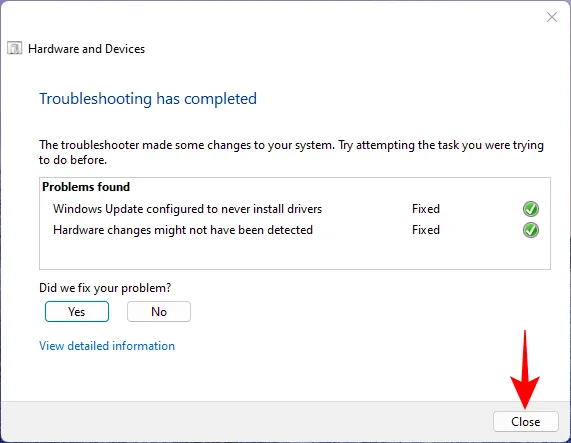
Método 4: Verifique se há vírus e malware
Para garantir que não haja vírus ou malware atrapalhando arquivos e processos críticos do sistema, você precisará executar uma verificação completa do sistema. A maioria dos programas antivírus tem a opção de executar verificações completas no painel do aplicativo ou na página inicial.
Mas para quem não tem nenhum programa instalado, o Windows Security é a melhor aposta. Veja como usá-lo para executar uma verificação completa e remover vírus e malware:
Pressione Iniciar, digite “segurança” e selecione Segurança do Windows .
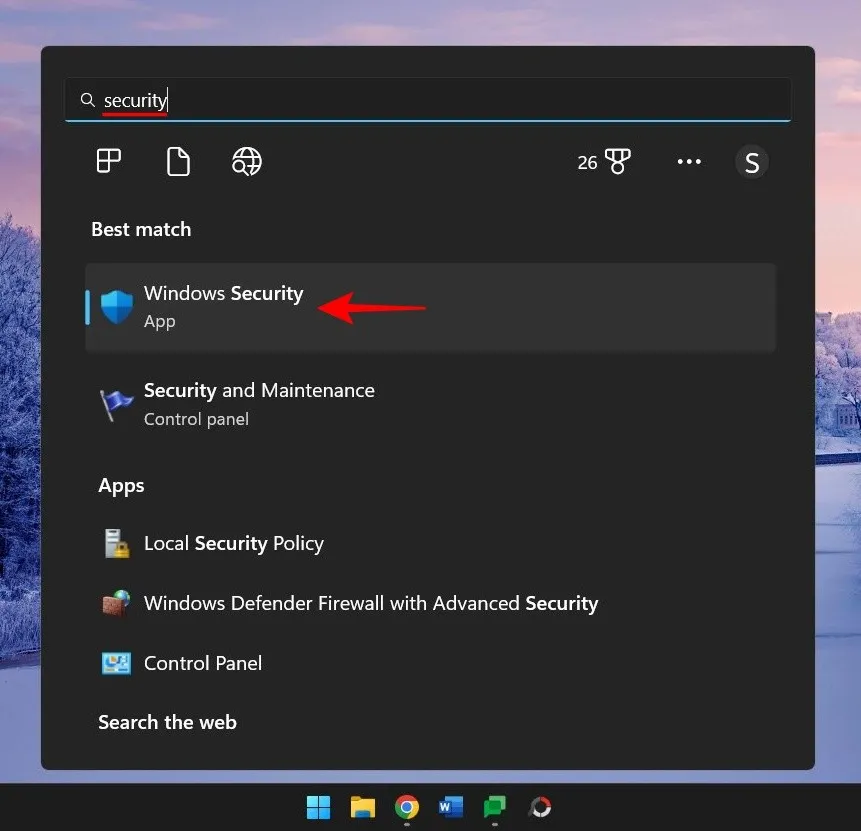
Clique em Proteção contra vírus e ameaças .
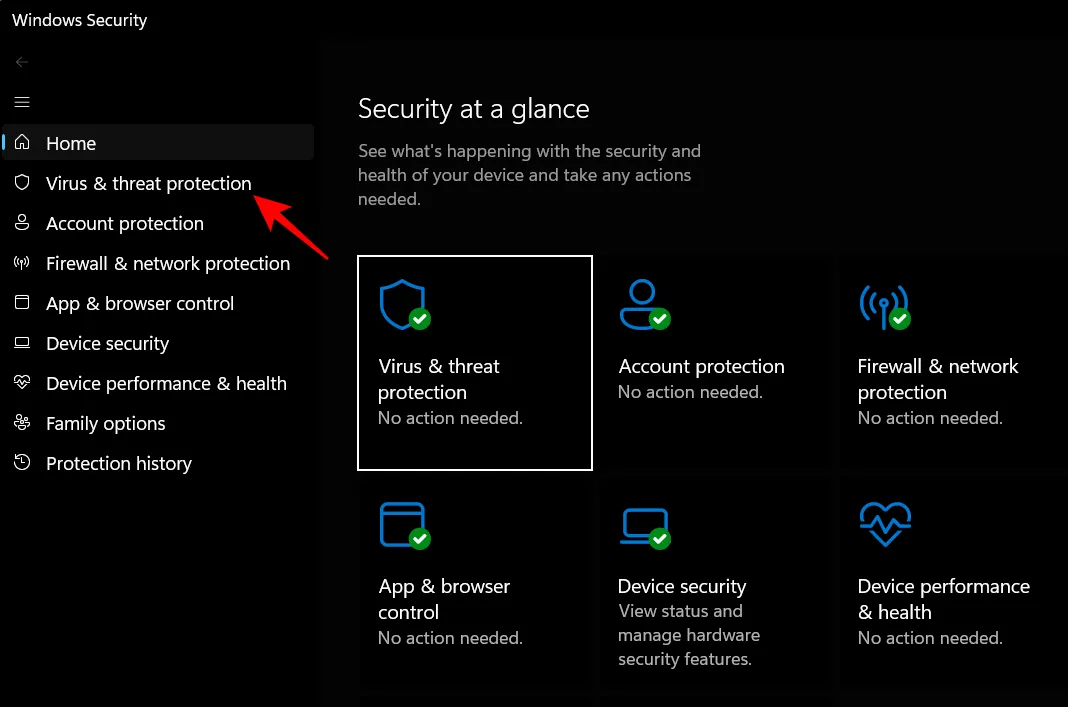
Clique em Opções de digitalização .
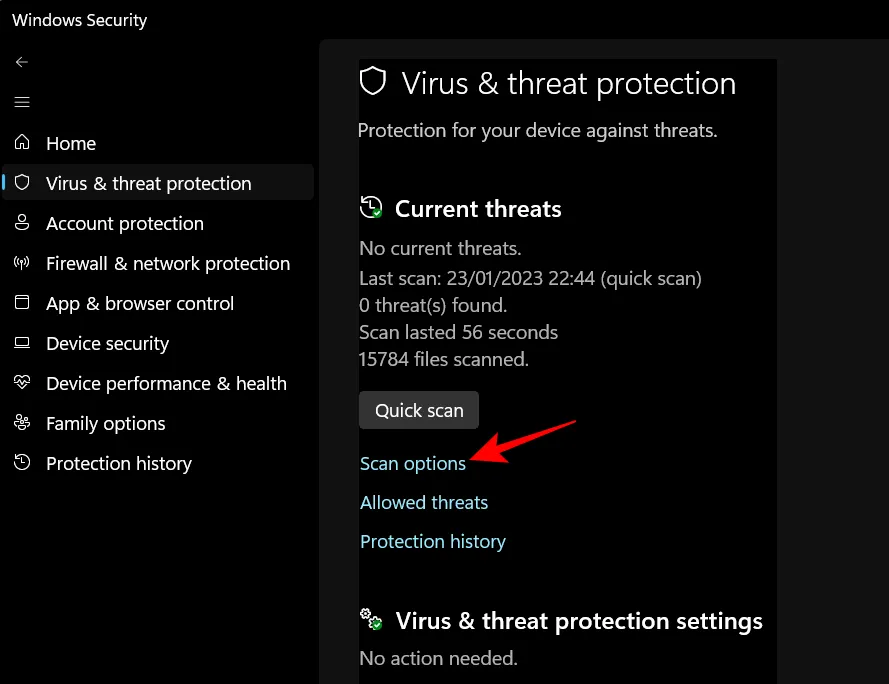
Selecione Verificação completa e clique em Digitalizar agora na parte inferior para iniciar a digitalização.
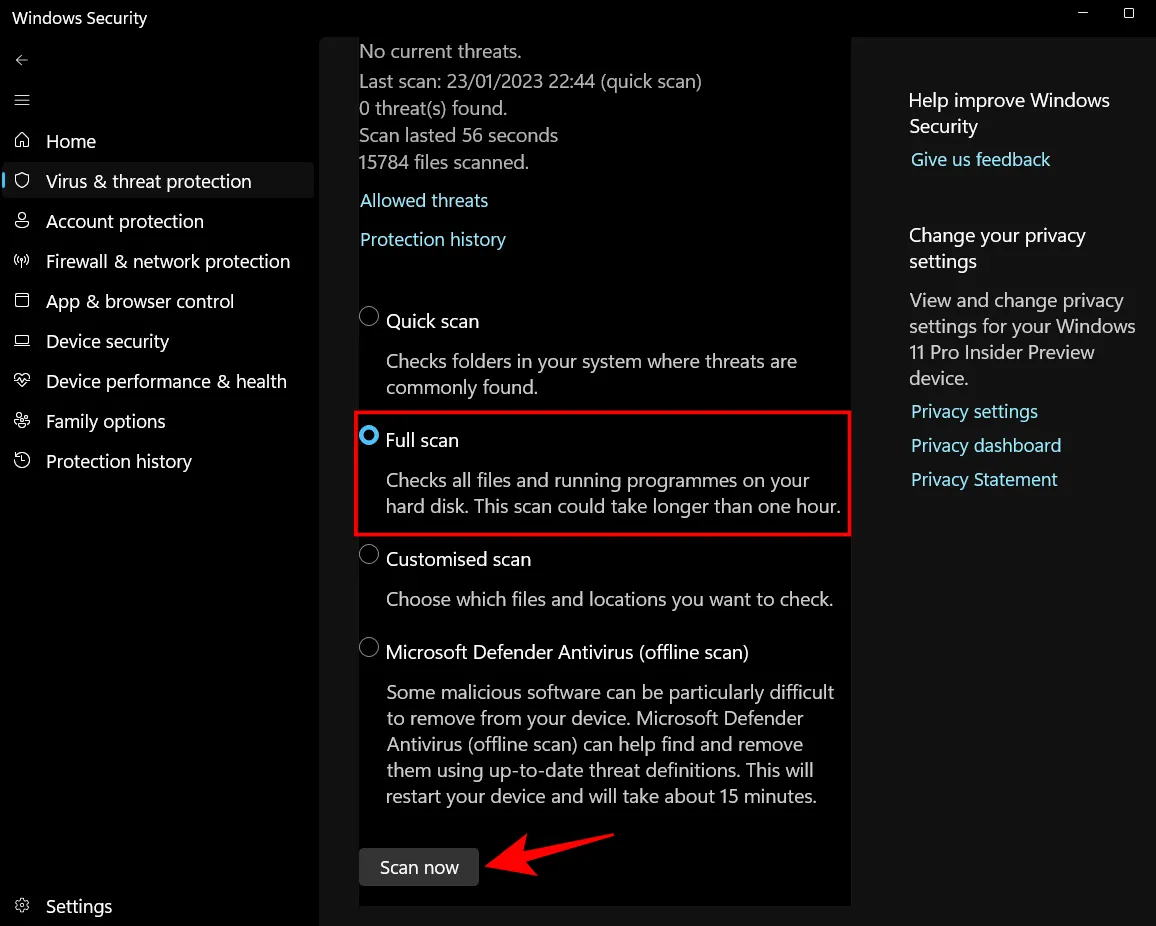
Aguarde a digitalização terminar. Isso pode levar algum tempo, mas é importante que você veja isso.
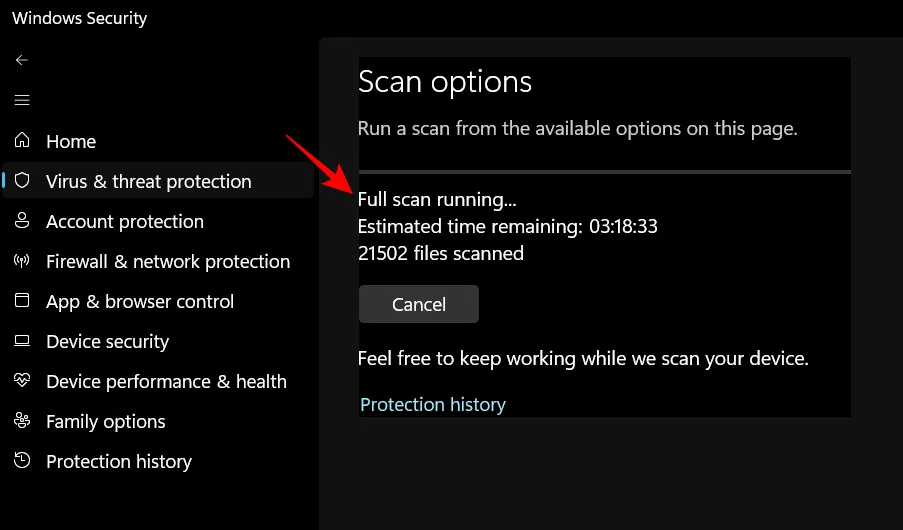
Remova todos os vírus encontrados e você deve estar pronto para ir.
Método 5: Executar varreduras SFC, DISM e CHKDWe
A próxima melhor coisa a fazer é executar varreduras de arquivo nativas que verificam a imagem do sistema, arquivo e corrupção de disco. Qualquer um deles pode levar a uma falha crítica do processo, por isso é imperativo que você execute três ferramentas de linha de comando – System File Checker (SFC), Deployment Image Servicing and Management (DISM) e a verificação Checkdisk (CHKDWe) – e aplique as correções automaticamente. Veja como proceder com eles:
Pressione Iniciar, digite cmd , clique com o botão direito do mouse e selecione Executar como administrador .
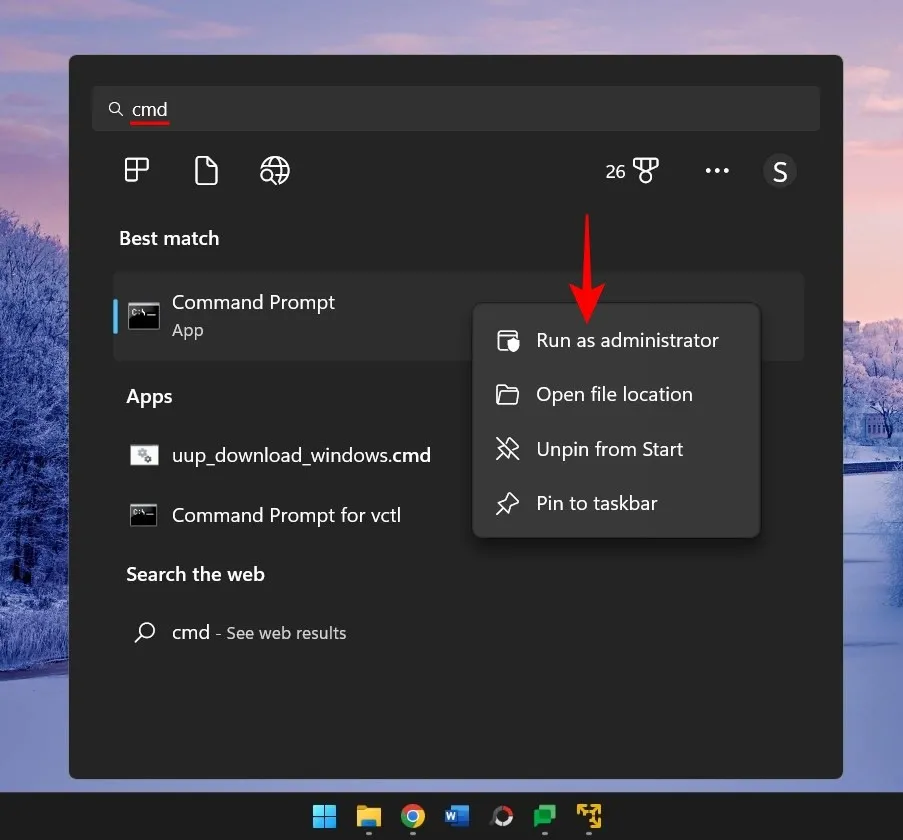
Agora, em primeiro lugar, execute a varredura SFC com o seguinte comando:
sfc /scannow
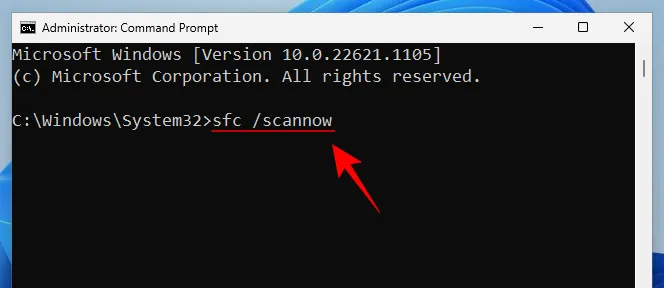
Pressione Enter e aguarde a digitalização terminar.
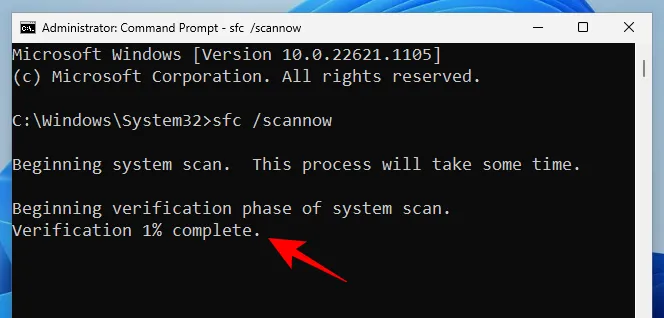
Se algum erro for encontrado e corrigido, reinicie o computador.
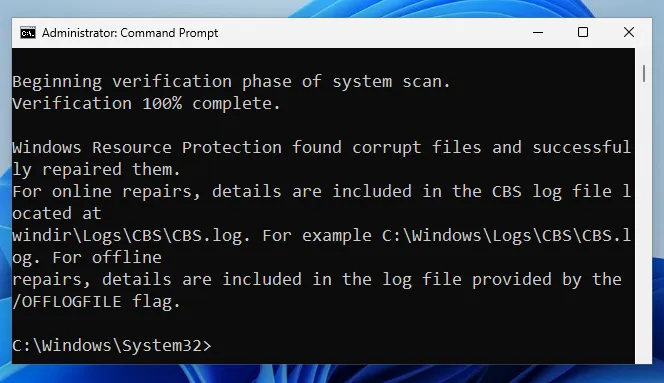
O próximo é o DISM. Aqui estão os três comandos que você precisa inserir um por um:
dism /online /cleanup-image /checkhealth
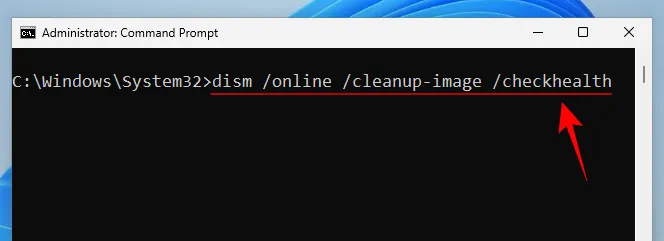
Pressione Enter. Agora digite isso:
dism /online /cleanup-image /scanhealth
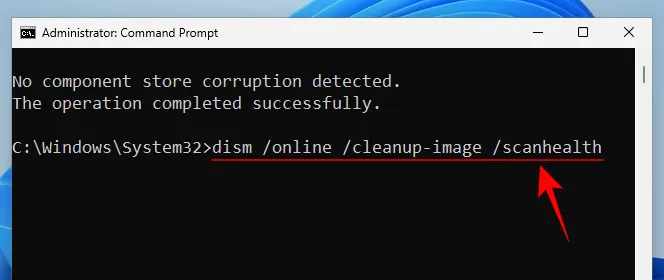
Em seguida, pressione Enter novamente.
dism /online /cleanup-image /restorehealth
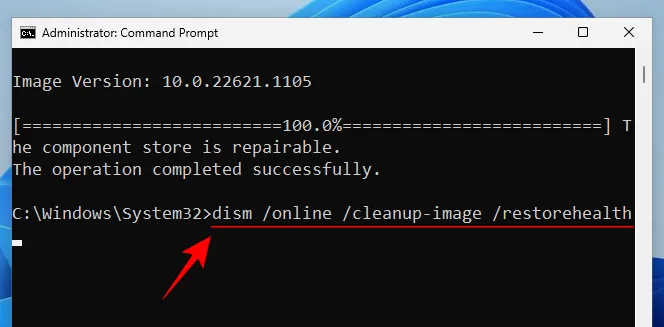
Pressione Enter e aguarde até que cada verificação seja concluída.
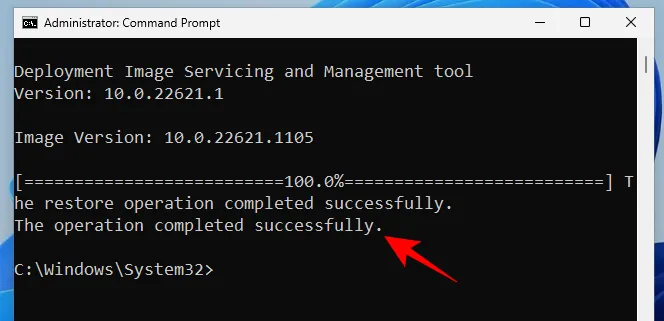
Reinicie o computador para uma boa medida.
Por fim, verifique se há erros no disco do sistema com a verificação CHKDWe:
chkdsk C: /f
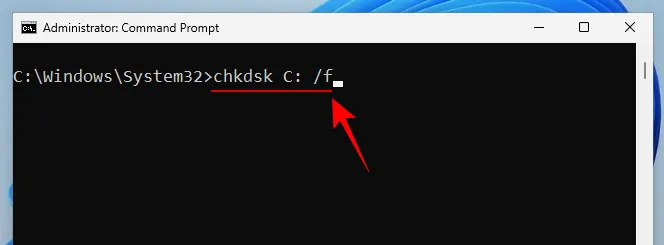
Aqui, ‘C’ é a letra da unidade que você deseja verificar, que é a unidade do sistema neste caso. Aperte enter.
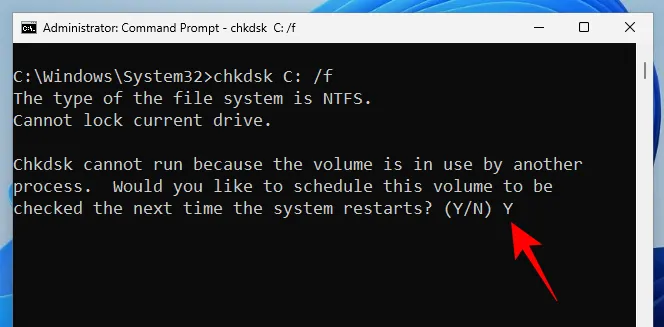
Quando solicitado, digite YSim e agende a verificação do disco na reinicialização.
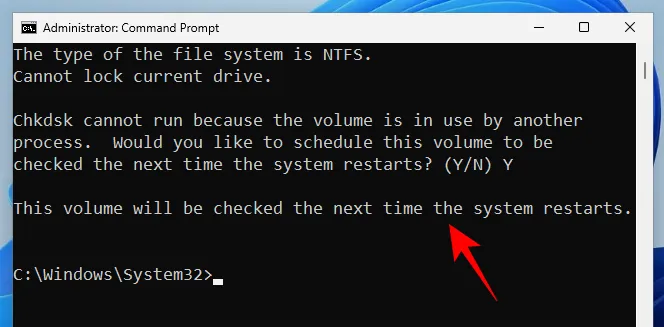
Agora reinicie o computador para a verificação do disco de verificação para começar a diagnosticar e corrigir quaisquer problemas presentes.
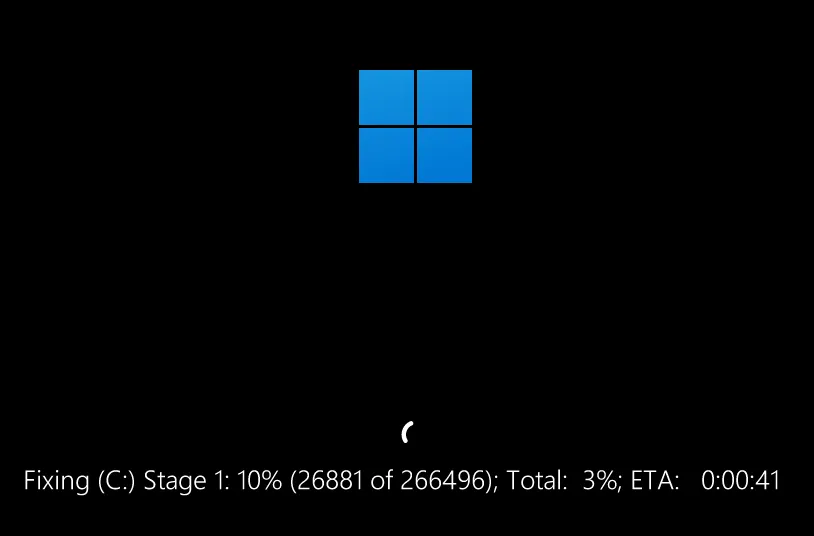
Método 6: Desinstalar programas instalados recentemente
Se a mensagem “processo crítico morreu” apareceu após a instalação recente de um programa, é altamente provável que essa seja a causa da falha do BSOD. Às vezes, programas de terceiros podem introduzir arquivos problemáticos que interrompem processos e drivers do sistema. Você vai querer desinstalar esses aplicativos.
Para desinstalar um aplicativo, pressione Win+Ie abra Configurações. Em seguida, clique em Aplicativos no painel esquerdo.
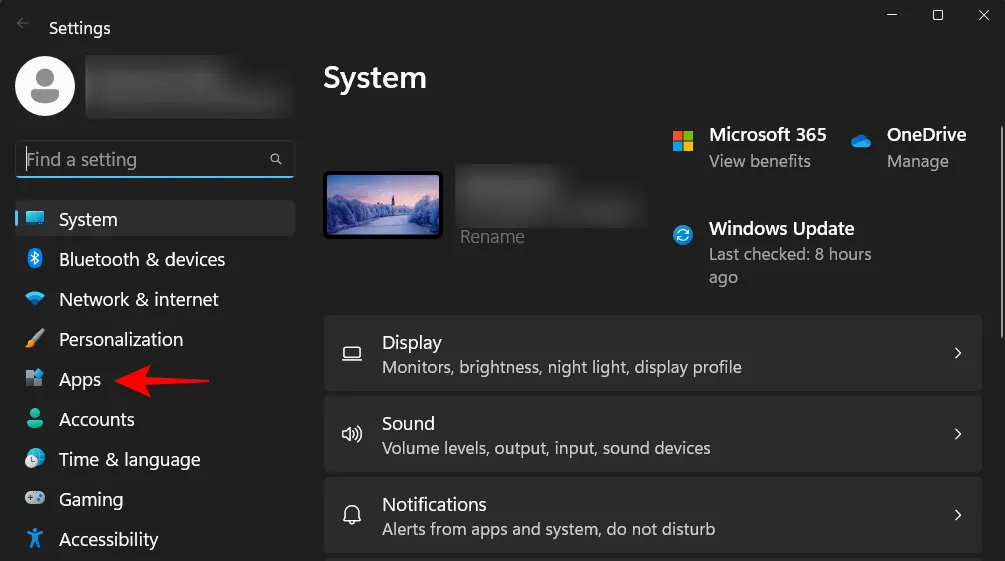
Selecione Aplicativos instalados .
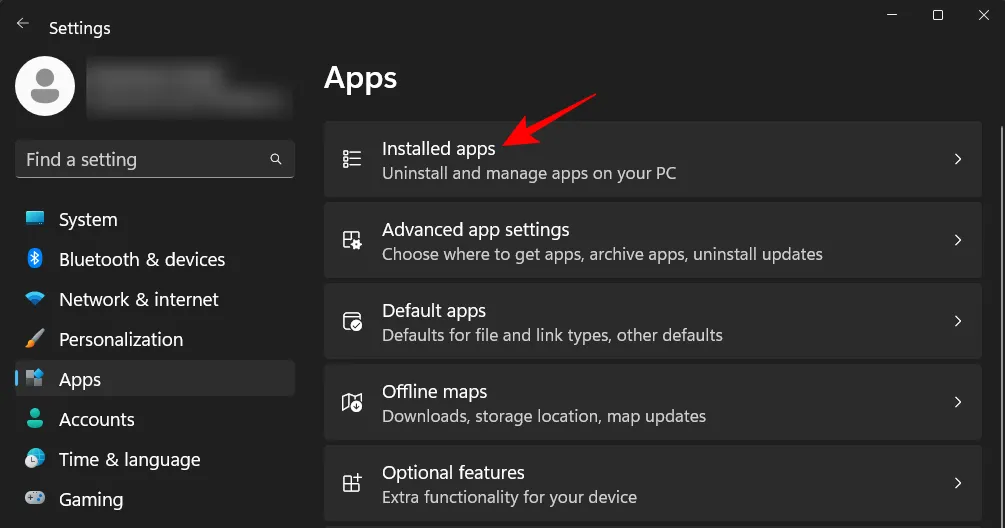
Role a lista de aplicativos e encontre o aplicativo que deseja remover. Clique no ícone de três pontos ao lado dele.
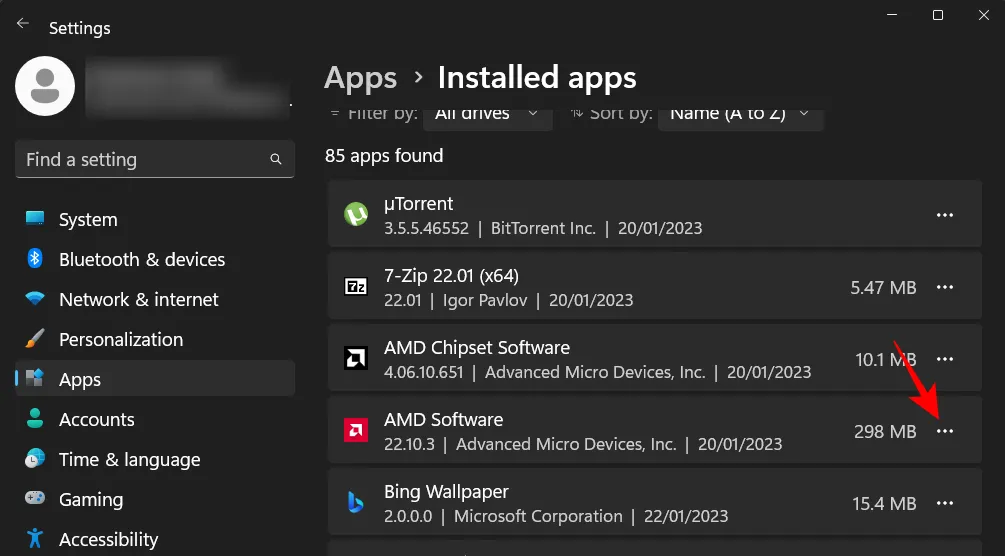
Selecione Desinstalar .
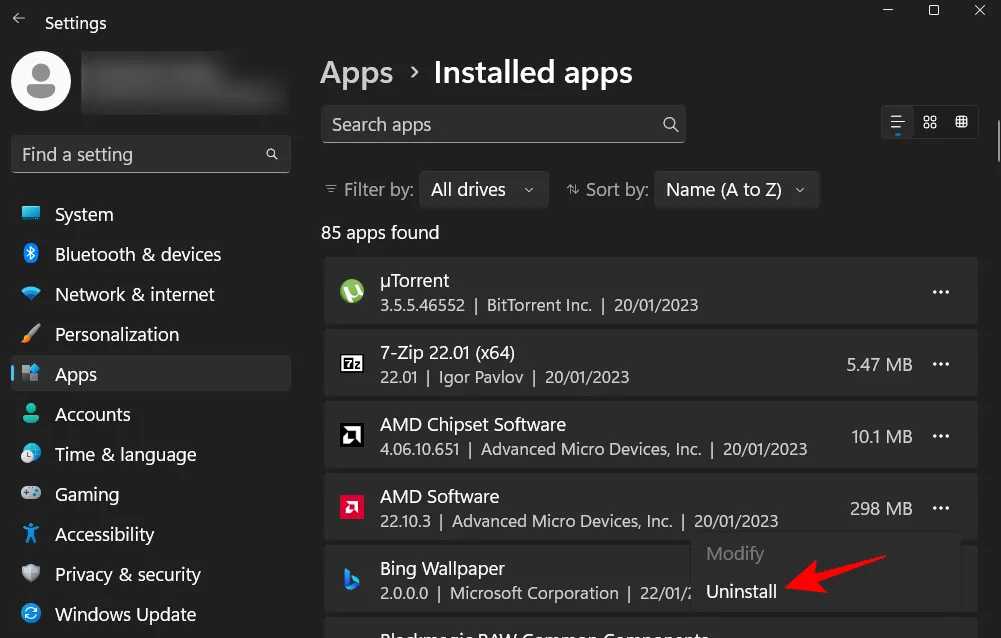
Clique em Desinstalar novamente.
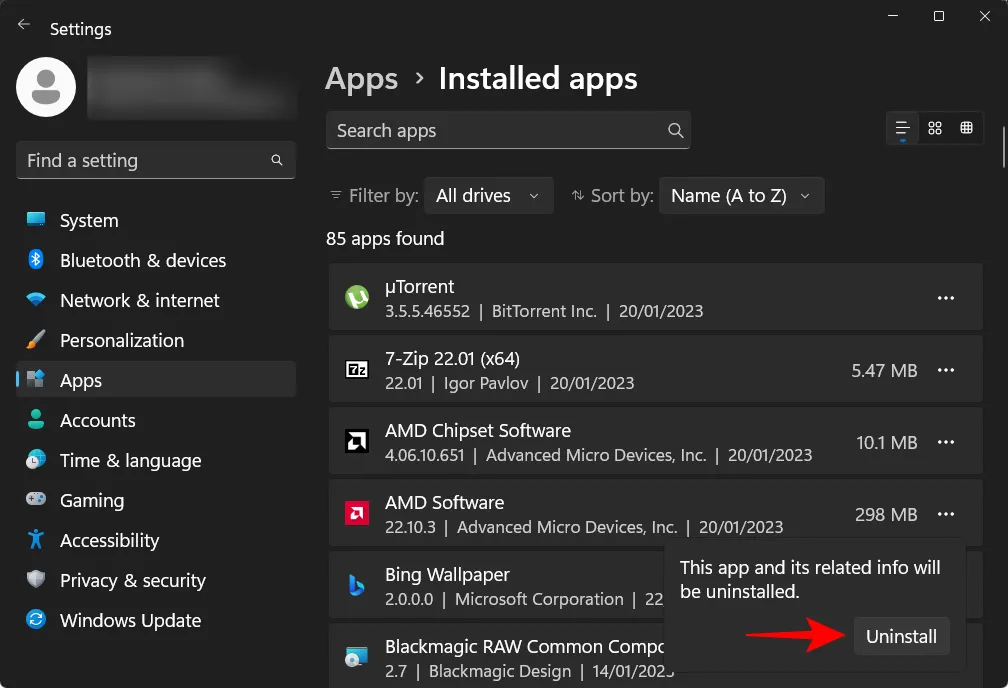
Depois de remover todos os aplicativos potencialmente problemáticos, reinicie o computador para garantir.
Método 7: Desinstale as atualizações do Windows
Assim como os programas, os arquivos de atualização do Windows também podem causar uma falha no sistema, especialmente se o pacote não foi baixado e instalado corretamente. Ao procurar corrigir a causa raiz do erro ‘processo crítico morto’, essa é outra possibilidade a ser examinada. Se uma atualização do Windows foi instalada recentemente no momento da falha, desinstale a atualização, assim:
Pressione Win+Ie abra o aplicativo Configurações. Em seguida, clique em Windows Update no painel esquerdo.
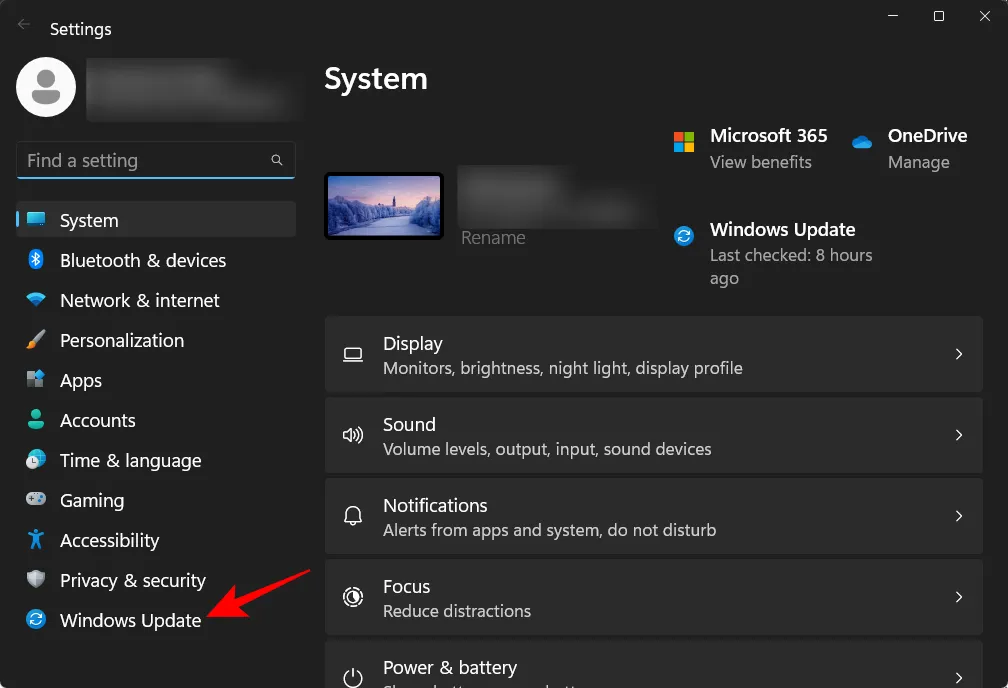
Clique em Atualizar histórico à direita.
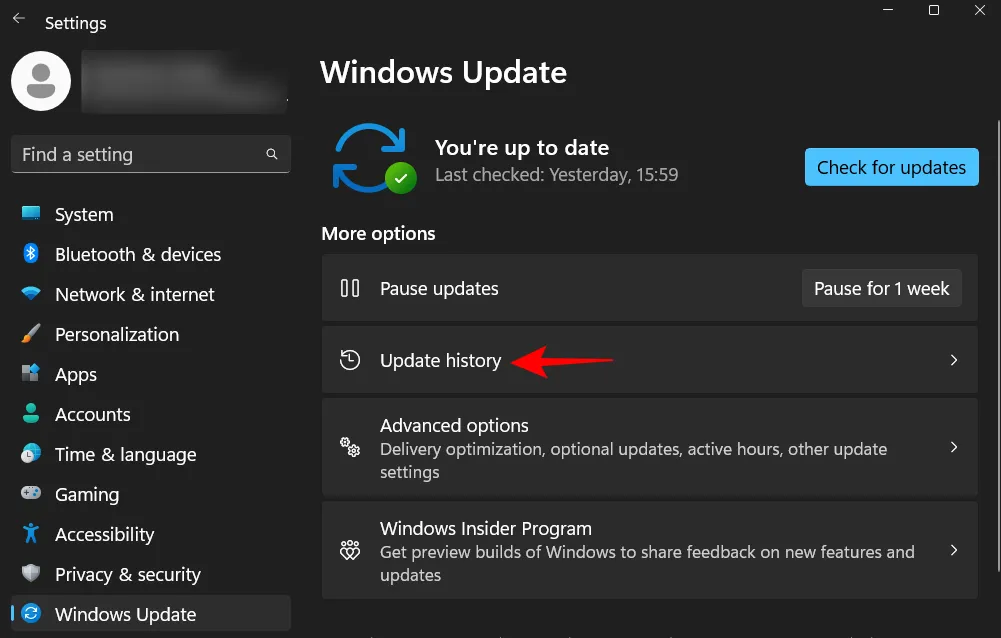
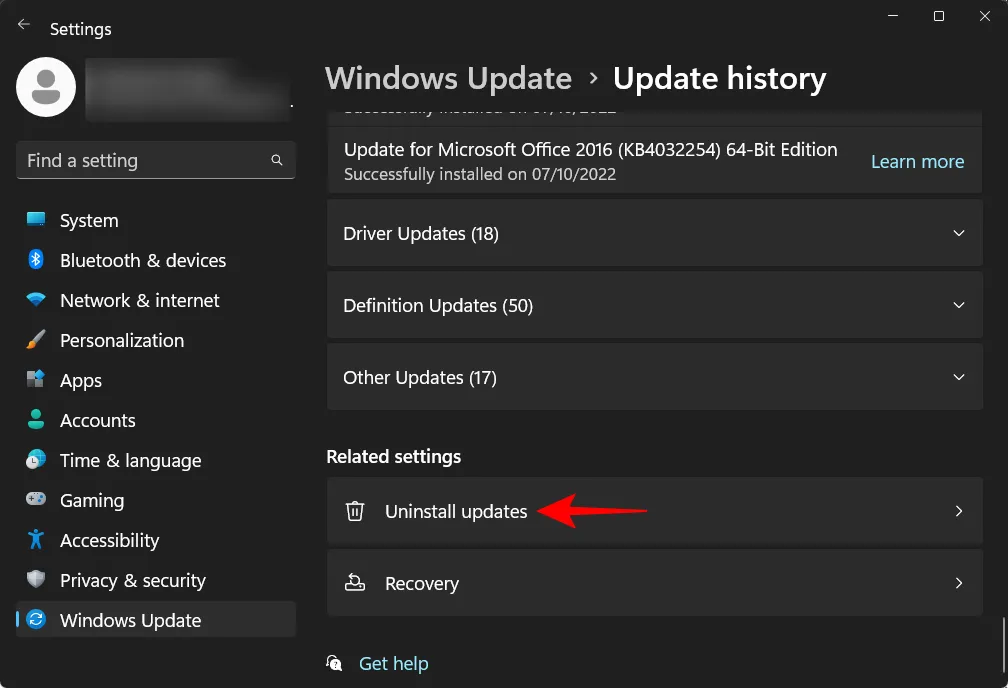
Clique em Desinstalar para a atualização mais recente.
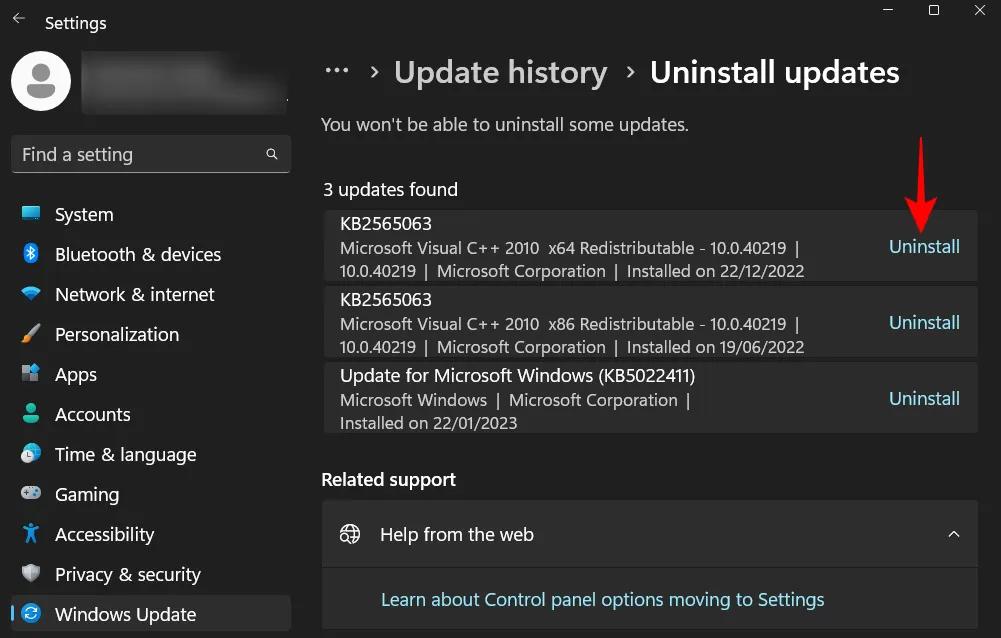
Clique em Desinstalar novamente.
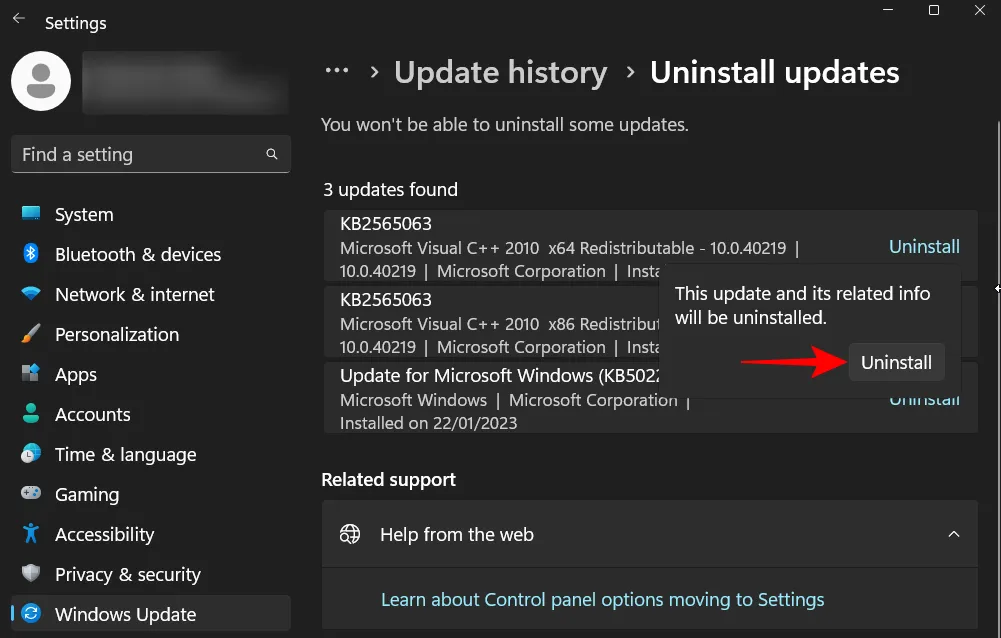
Seu computador será reiniciado assim que a atualização do Windows for removida.
Método 8: Use a Restauração do Sistema
Se você continuar recebendo as mesmas mensagens de erro de travamento do BSOD e processo crítico morto, talvez seja necessário recorrer a algumas medidas drásticas. O mais simples deles envolve restaurar seu sistema e sua configuração para um ponto anterior no tempo. Veja como fazer isso:
Pressione Iniciar, digite “restauração do sistema” e selecione Criar um ponto de restauração .
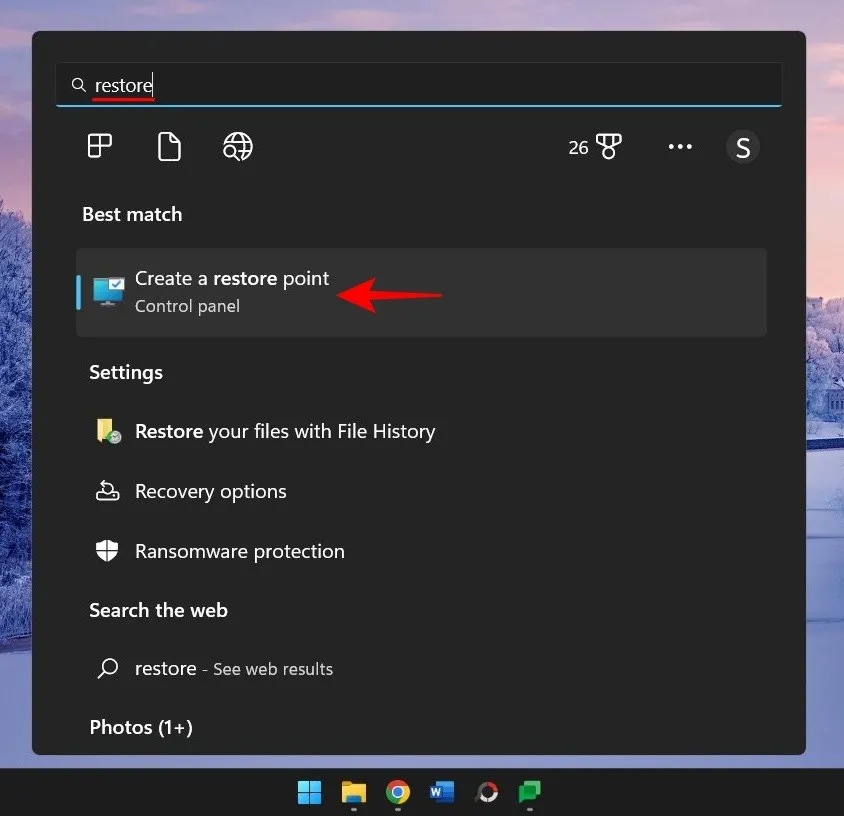
Agora clique em Restauração do sistema .
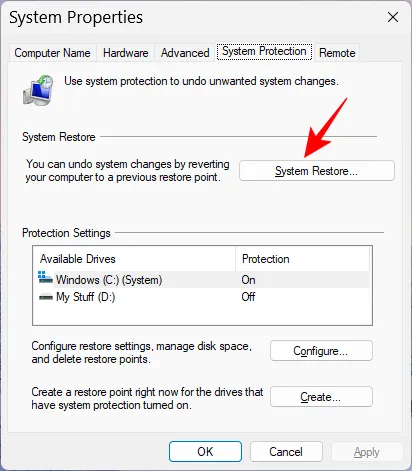
Clique em Avançar .
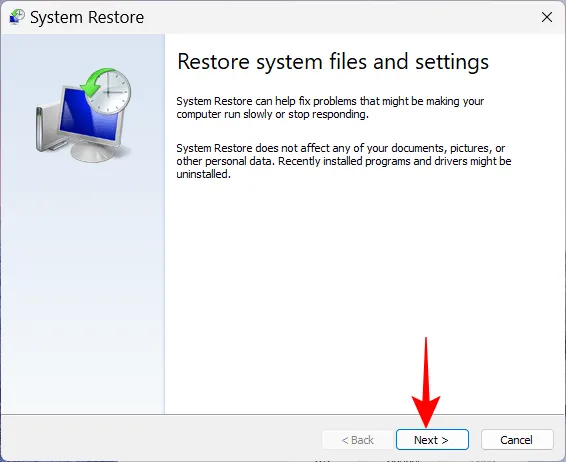
Selecione o evento antes do qual deseja restaurar o sistema.
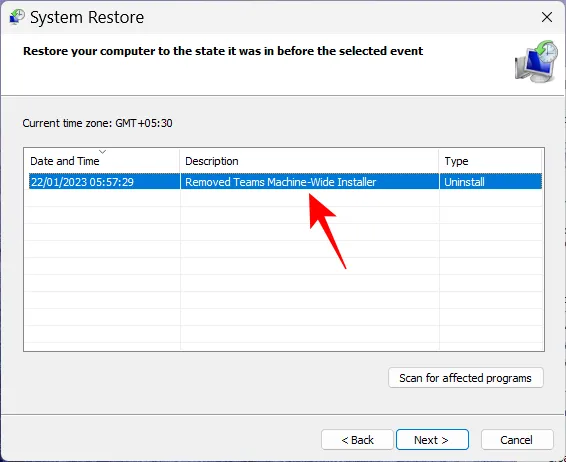
Para saber mais sobre as alterações de programa e driver que seu sistema sofrerá com a restauração, clique em Verificar programas afetados .
Ou simplesmente clique em Avançar para prosseguir.
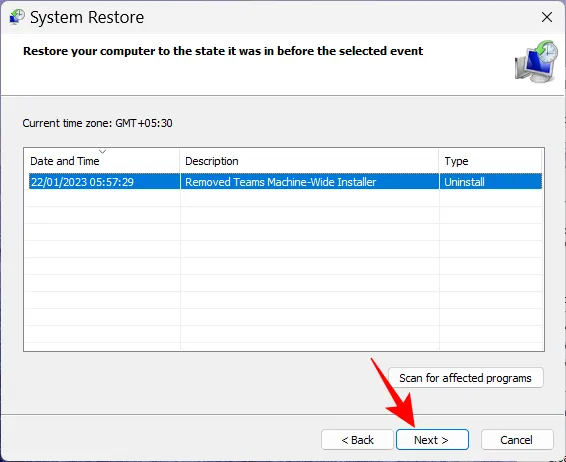
Por fim, clique em Concluir para iniciar a restauração.
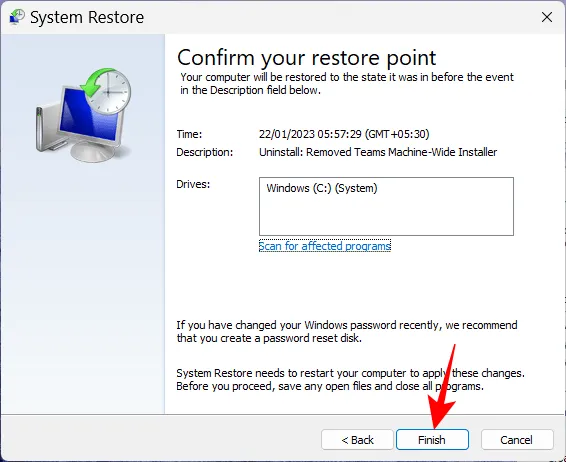
Método 9: reparar arquivos de inicialização
Se a causa de seus problemas estiver nos arquivos de inicialização, você pode acabar com um loop de inicialização. Para corrigir isso, siga as etapas abaixo:
Reinicie o seu PC duas ou três vezes consecutivamente (como mostrado anteriormente). Depois que o sistema inicializar no reparo de inicialização, clique em Opções avançadas .

Em seguida, selecione Solução de problemas .
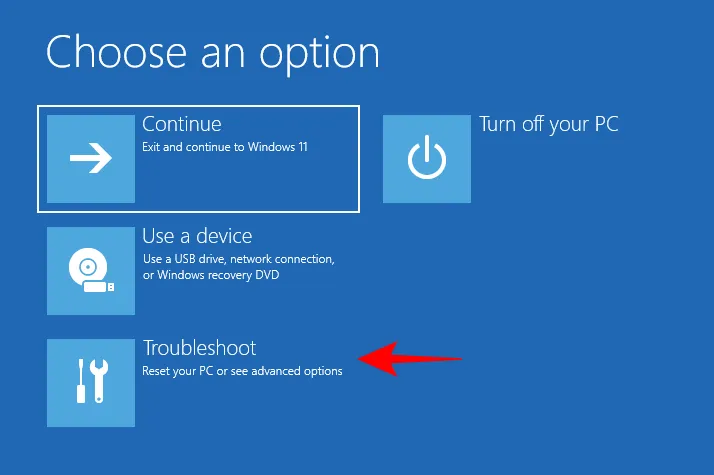
Selecione Opções avançadas novamente.
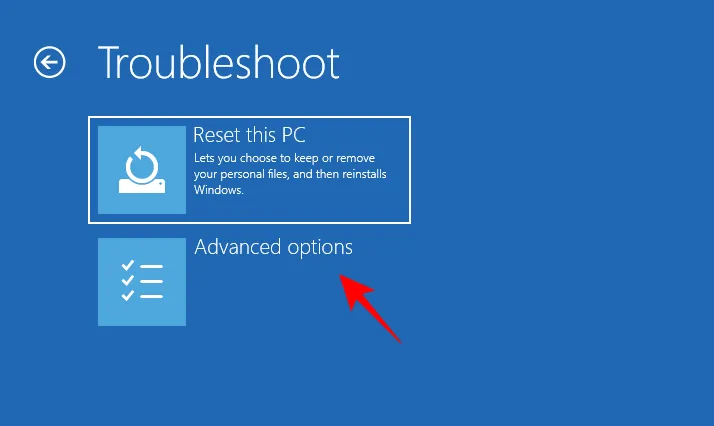
Em seguida, clique em Prompt de comando .
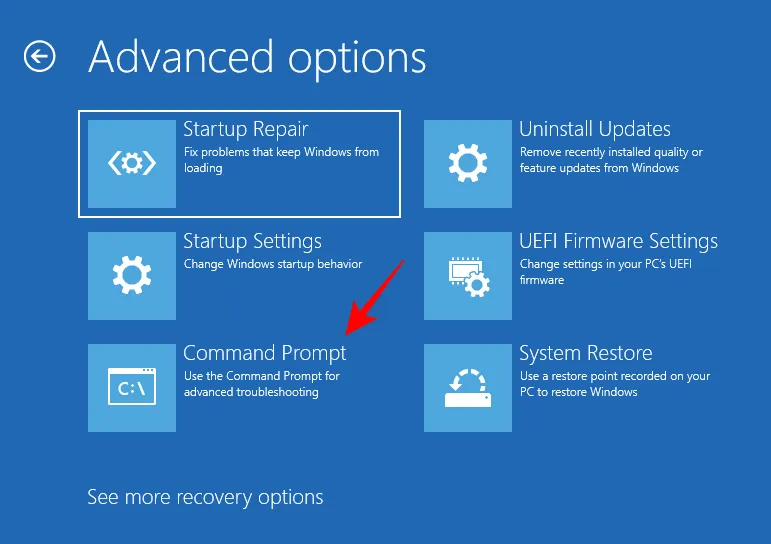
Agora digite o seguinte comando no prompt de comando:
diskpart
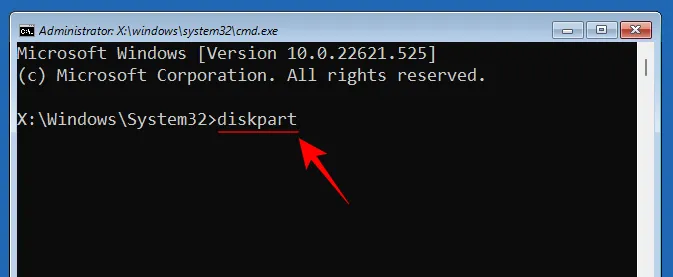
Pressione Enter. Aguarde a execução do comando.
Então digite isto:
select disk 0
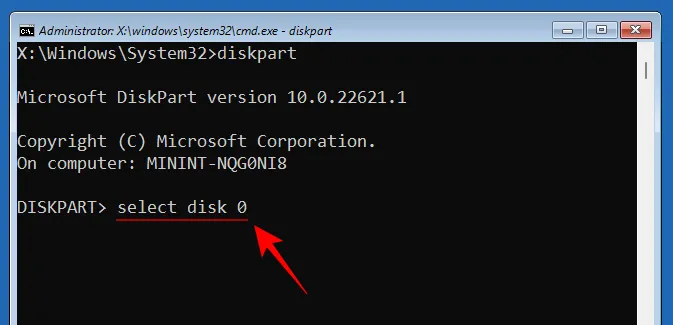
Pressione Enter.
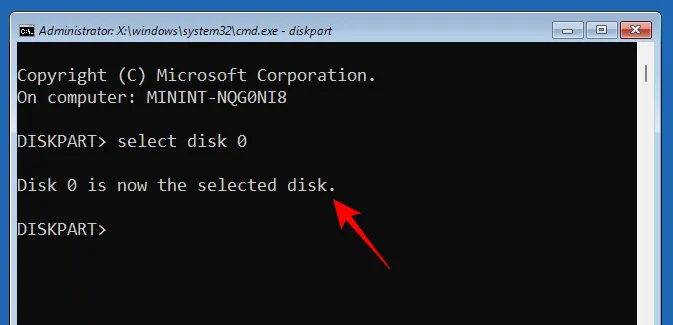
Agora digite o seguinte:
list partition
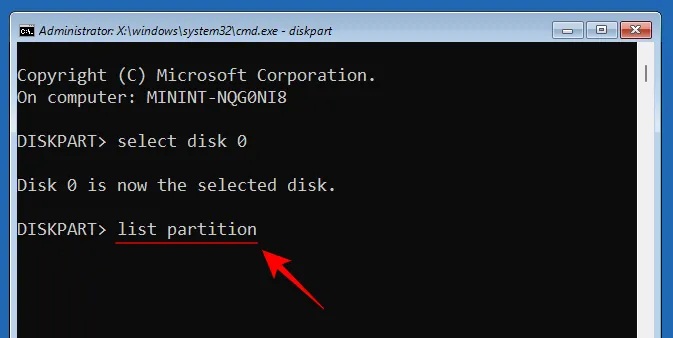
Anote o tipo de partição “Sistema” e seu tamanho (geralmente 100 MB).
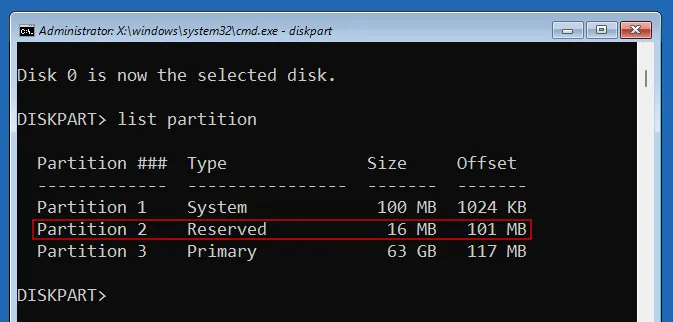
Em seguida, descubra o número do volume desta partição do sistema, bem como a letra da unidade onde o seu Windows está instalado, digitando o seguinte:
list volume
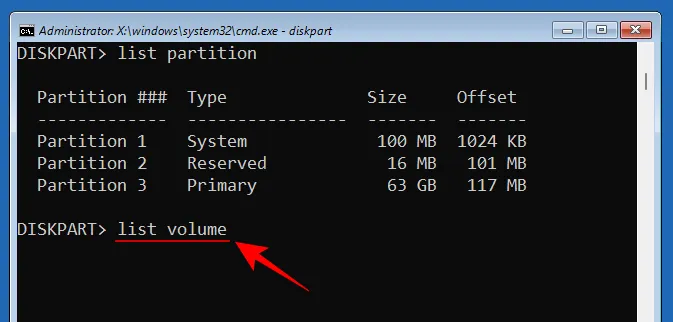
E aperte Enter. Encontre o volume com 100 MB de tamanho. Esse é o volume da partição do sistema.
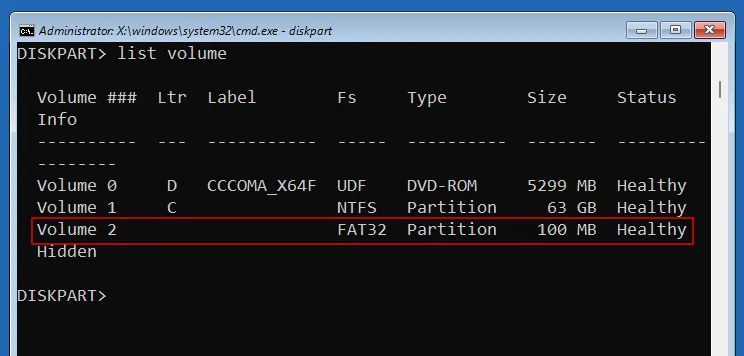
O volume em que o Windows está instalado geralmente recebe a letra C.
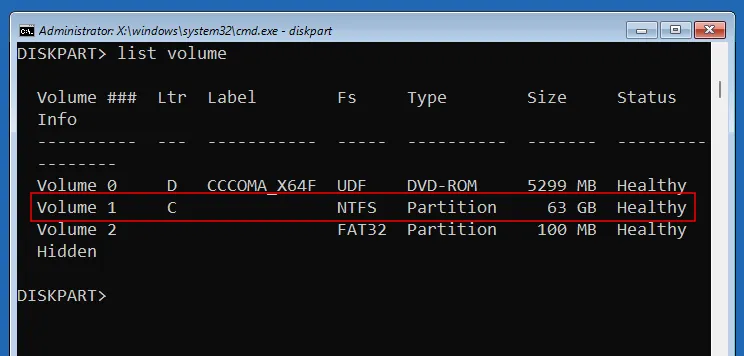
Agora, digite o seguinte comando com o número do volume da partição do sistema (2 em nosso caso):
select volume 2

Pressione Enter. Uma vez selecionado, atribua a ele uma nova letra de unidade (por exemplo Z) com o seguinte comando:
assign letter=Z
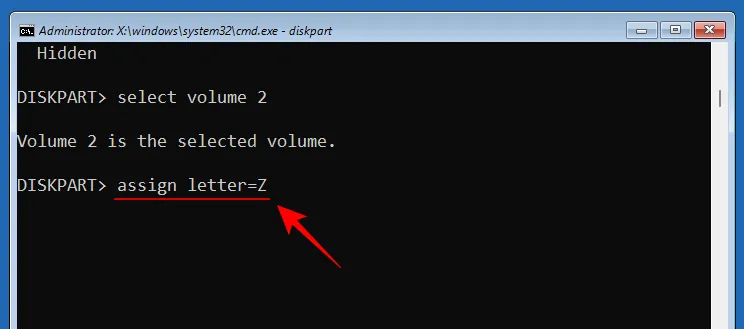
Pressione Enter. Depois de atribuído, digite exit, pressione Enter e saia do Diskpart.
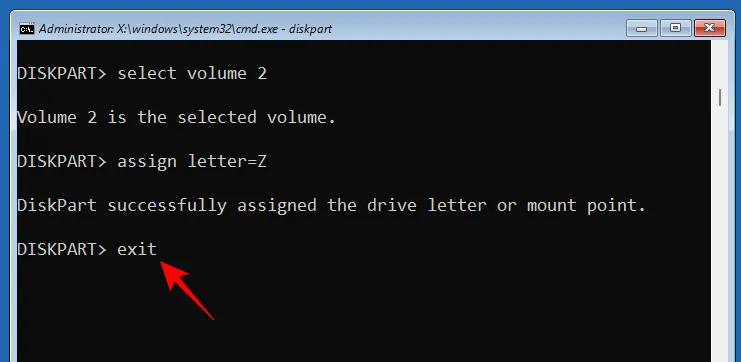
Por fim, digite o seguinte comando:
bcdboot C:\windows /s Z: /f UEFI
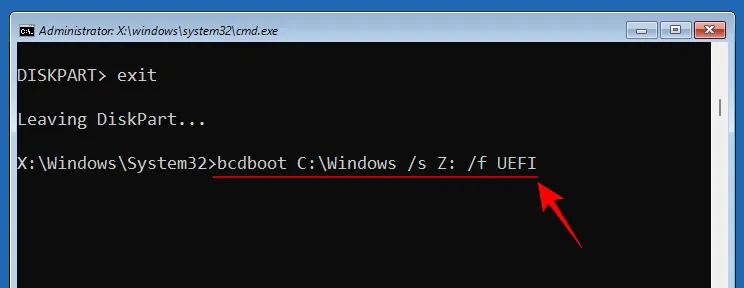
Pressione Enter.
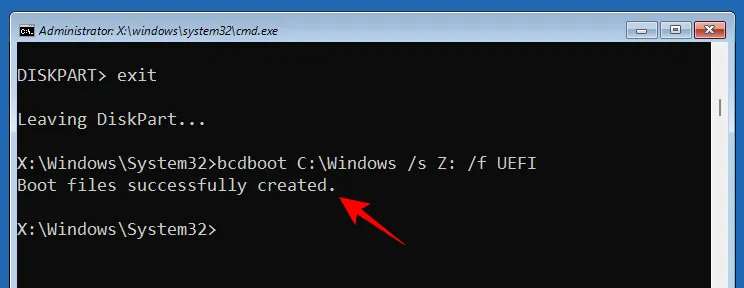
Depois que os arquivos de inicialização forem criados com sucesso, feche o prompt de comando e clique em Continuar para reiniciar o PC normalmente.
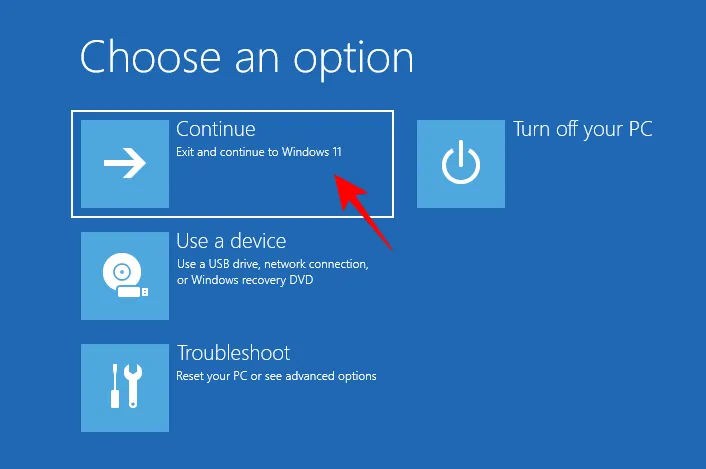
Método 10: Aplicar correções no modo de segurança
Se alguma das correções mencionadas acima não funcionar conforme mostrado, talvez seja necessário alternar para o modo de segurança e experimentá-las lá. Menos processos e serviços interromperão suas ações no modo de segurança, permitindo que você execute as correções sem problemas. Para inicializar no modo de segurança, acesse o WinRE e selecione o modo de segurança nas configurações de inicialização, conforme mostrado anteriormente.
Método 11: Redefinir o Windows
Quando tudo o mais falha para impedir que processos críticos falhem continuamente, redefinir o Windows é o último recurso disponível para você. Certifique-se de fazer backup de arquivos importantes. Em seguida, pressione Win+Ipara abrir o aplicativo Configurações. Role para baixo à direita e selecione Recuperação .
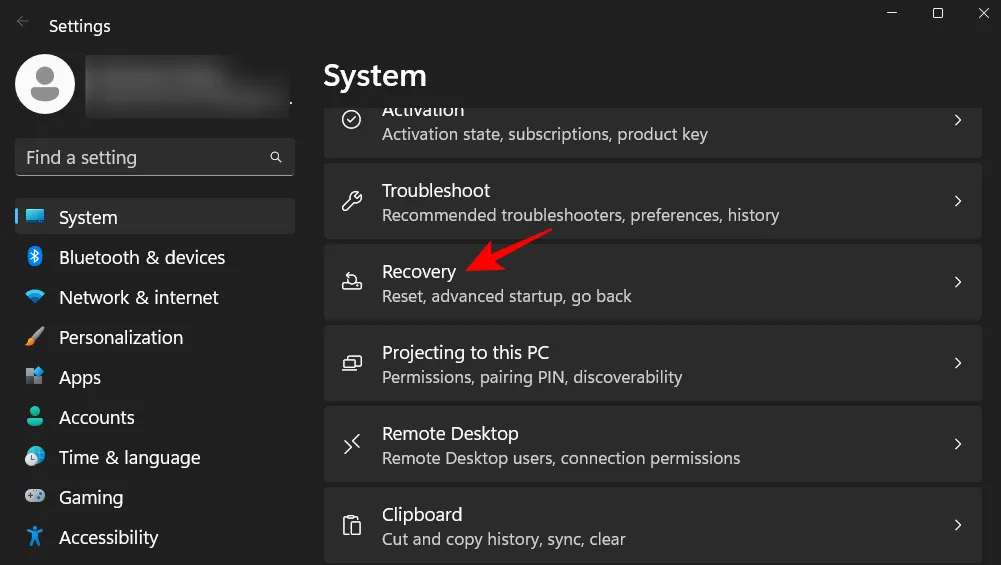
Em seguida, selecione Redefinir PC ao lado de “Redefinir este PC”.
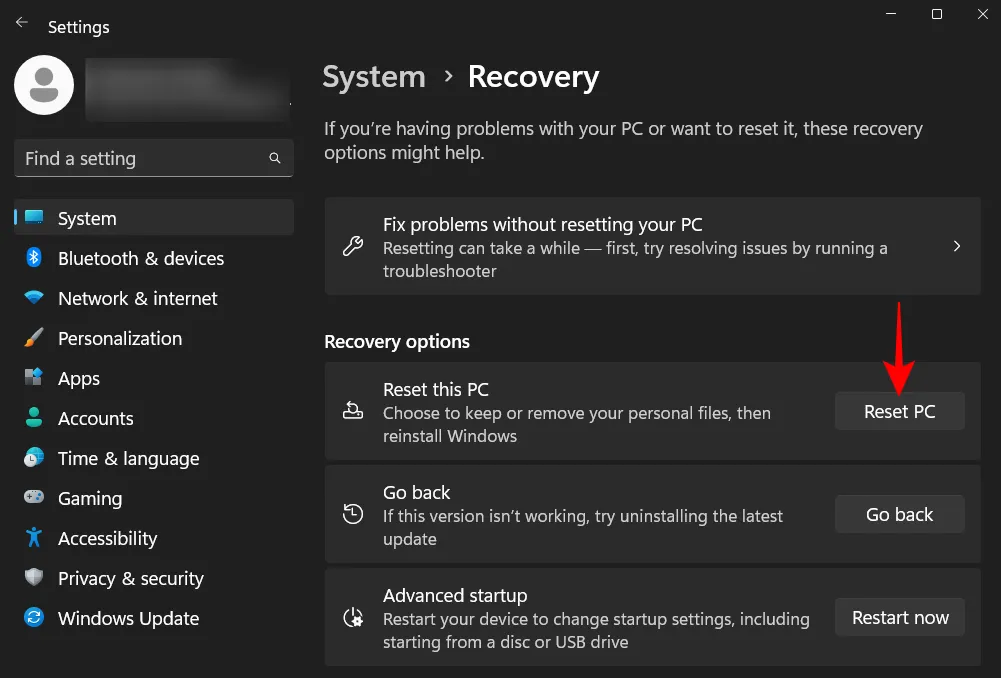
Quando solicitado a escolher, selecione Manter meus arquivos .
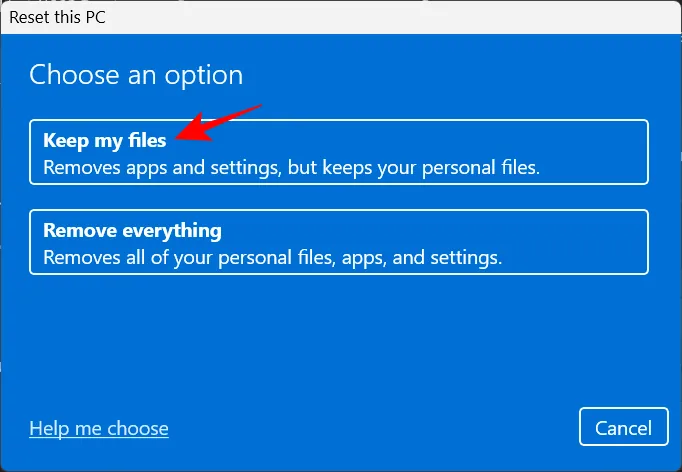
Selecione se deseja “Baixar na nuvem” (da Internet) ou fazer uma “Reinstalação local” (se você tiver um disco de instalação do Windows 11). Selecionamos o primeiro.

Revise suas opções e clique em Avançar .
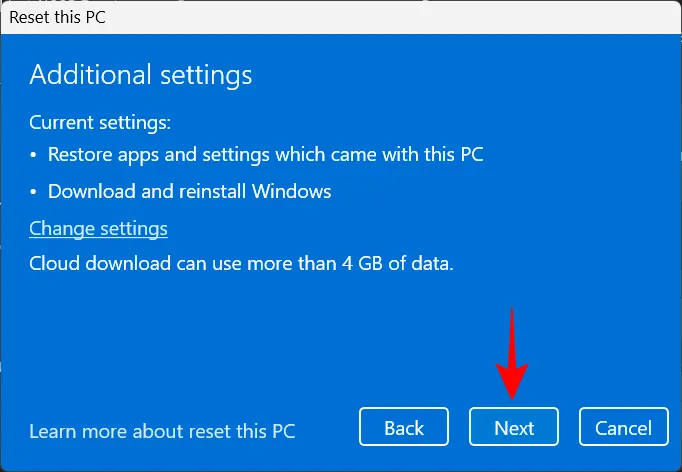
Por fim, clique em Redefinir para começar a redefinir o Windows.
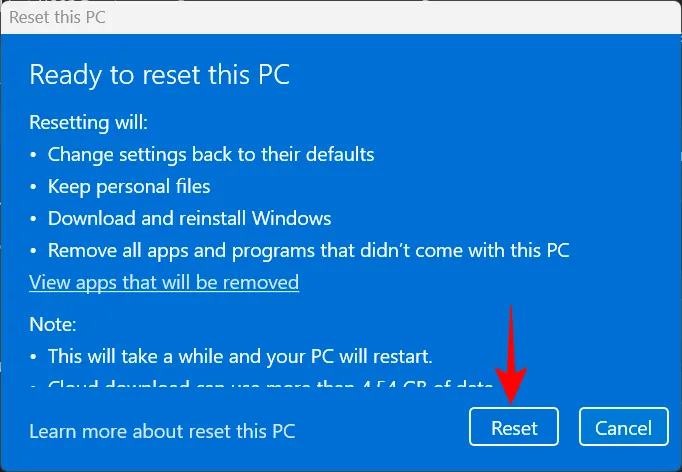
perguntas frequentes
Nesta seção, respondemos a algumas perguntas frequentes sobre o código de parada do processo crítico morto.
Por que continuo recebendo processos críticos mortos?
Se você continuar recebendo o erro Critical Process Died e a tela azul que o acompanha, isso significa que o que quer que esteja causando isso, sejam drivers defeituosos, malware ou processos corrompidos, não desaparecerá sem intervenção manual. No entanto, com várias causas possíveis, é mais fácil dizer do que fazer. É por isso que, para garantir que você encontre a solução certa, recomendamos a aplicação de todas as correções possíveis disponíveis para você. Consulte nosso guia para obter uma análise passo a passo deles.
Os erros BSOD podem danificar meu computador?
Embora o BSOD em si não danifique o computador, a reinicialização necessária para removê-lo pode danificar o disco rígido do seu PC (não o SSD). Os próprios erros BSOD indicam apenas que seu sistema teve um problema. A mensagem de erro que acompanha é muito mais importante, pois dá uma pista sobre o que poderia ter dado errado.
Como corrijo o processo crítico que morreu no loop de inicialização?
Se você reinicializar o computador para sair do erro de processo crítico morto apenas para ser trazido de volta para a mesma tela de erro, você está no cenário infeliz de um loop de inicialização. Para começar a consertá-lo, primeiro você precisa entrar no modo de segurança. Isso pode ser acessado no Ambiente de Recuperação do Windows. Fazer duas ou três reinicializações forçadas consecutivas enviará automaticamente o sistema para “Reparo de inicialização”, de onde você pode acessar o WinRE facilmente. Consulte nosso guia acima para saber mais.
Onde os logs de travamento do BSOD são armazenados?
O Windows mantém um registro de todas as vezes que o computador trava. Isso pode ser acessado de C:\Windows\Minidump.
Uma tela azul da morte nunca é um bom sinal. Mas, dependendo da mensagem de erro exibida, sua causa pode variar. Esperamos que você tenha conseguido sair da tela de erro “Critical Process Died” e corrigir o problema em suas raízes.



Deixe um comentário