Tela azul do Windows 11 quando ocioso [Correção]
![Tela azul do Windows 11 quando ocioso [Correção]](https://cdn.thewindowsclub.blog/wp-content/uploads/2023/09/windows-11-blue-screen-when-idle-1-640x350.webp)
Uma tela azul repentina na tela do computador começando com A mensagem de erro Seu PC apresentou um problema e precisa reiniciar pode ser comum em computadores Windows. Também chamados de Tela Azul da Morte (BSOD) ou Erros de Parada , eles são caracterizados por uma carinha triste e a tela exibe um código ou mensagem de erro. Essas telas azuis podem ocorrer aleatoriamente e também ocorrem quando o sistema está ocioso . A solução eficaz desse erro envolve um estudo detalhado da mensagem de erro e das possíveis causas.
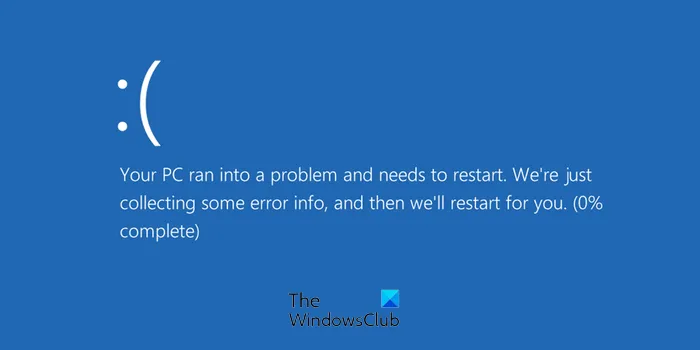
O que causa uma tela azul quando o sistema está ocioso?
- Conflitos decorrentes do gerenciamento de energia: Quase todos os desktops e laptops possuem recursos eficazes de gerenciamento de energia que aumentam quando o sistema está ocioso. Esses recursos podem estar em desacordo com hardware ou drivers de dispositivo específicos, causando a ocorrência do erro.
- Mau funcionamento de hardware: Componentes de hardware defeituosos de um sistema de computador que não estão conectados corretamente também podem causar o erro. O sistema, às vezes, pode tentar acessá-los enquanto está ocioso, prejudicando a comunicação.
- Drivers de dispositivo com defeito ou instáveis: Às vezes, drivers de dispositivo com defeito ou instáveis podem não ter capacidade para lidar com estados ociosos, então o sistema operacional pode travar, sinalizando o erro mencionado acima.
- Aplicativos de software incorretos: Os aplicativos de software instalados no computador podem tentar acessar recursos específicos do sistema enquanto estão ociosos. Podem surgir conflitos de software em tais cenários, levando subsequentemente ao erro.
- Superaquecimento dos componentes de hardware: Por mais improvável que possa parecer, o fluxo de ar defeituoso ou restrito atribuído ao funcionamento inadequado do processador ou dos ventiladores SMPS pode levar ao superaquecimento dos componentes de hardware, levando ao erro.
- Erros do disco rígido: Em sua situação de acessar um setor específico do disco rígido que pode ser danificado ou corrompido durante o estado inativo, o sistema também pode acionar a tela azul quando ocioso.
Corrigir a tela azul do Windows 11 quando ocioso
Se uma tela azul ocorrer com frequência quando o computador com Windows 11/10 estiver ocioso, aqui estão algumas sugestões de solução de problemas para ajudá-lo. Alguns deles precisarão de permissão de administrador para alterar as configurações.
- Resolver problemas de gerenciamento de energia
- Resolver problemas de hardware
- Corrija drivers de dispositivos defeituosos
- Resolver problemas de superaquecimento
- Outras sugestões de solução de problemas
- Verifique os logs do sistema e despejos de memória

1] Resolva problemas de gerenciamento de energia
Para resolver e posteriormente resolver problemas de gerenciamento de energia em busca de uma solução para o erro de tela azul ou BSOD, as etapas mencionadas abaixo podem ser seguidas:
Alterar as configurações de energia

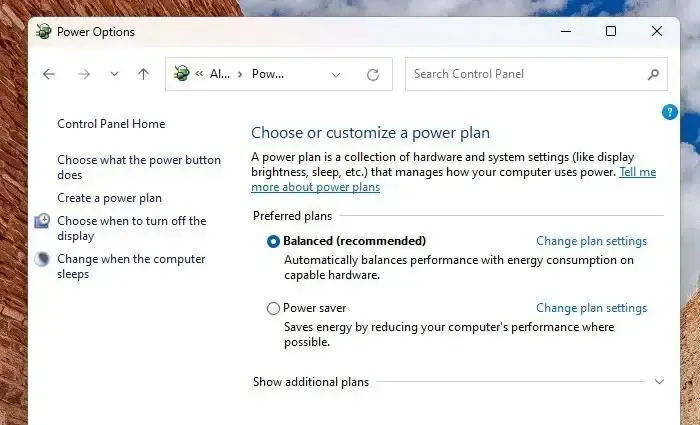
Reverter para o plano de energia padrão ou optar por equilibrar o desempenho do sistema e o consumo de energia pode ser uma resolução eficaz para o erro discutido.
Alterar configurações de suspensão seletiva de USB
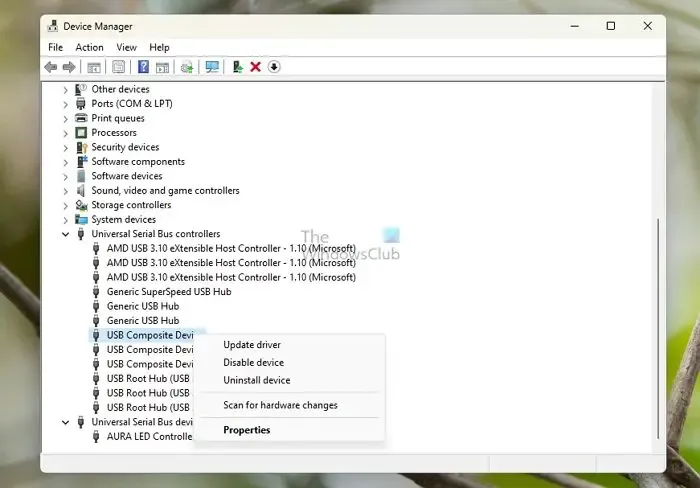
A suspensão seletiva de USB refere-se à suspensão temporária da conexão de energia para uma porta USB específica que esteve inativa por um tempo, economizando energia. No entanto, por outro lado, isso pode ocasionalmente levar a um conflito de dispositivos, resultando em erro de tela azul. Para eliminar a possibilidade de erro BSOD, desative a suspensão seletiva de USB e veja.
Verifique as configurações de energia do BIOS/UEFI
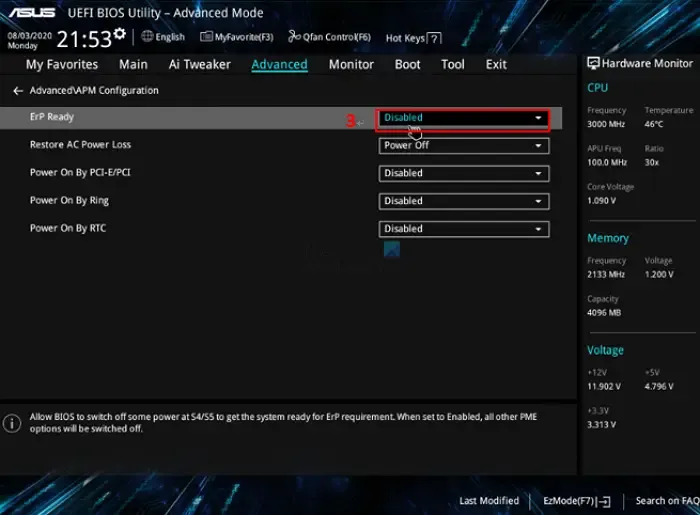
Verificar as configurações de energia registradas no BIOS ou UEFI também pode ser uma medida eficaz para solução de problemas de BSOD.
Como a interface e os nomes das opções variam de acordo com o fabricante, é aconselhável consultar o manual da placa-mãe relevante e seguir o mesmo. Restaurar a configuração padrão do BIOS/UEFI também pode servir como uma medida corretiva.
2] Resolver problemas de hardware
Hardware defeituoso ou com defeito também pode contribuir abundantemente para a causa do erro BSOD e, portanto, medidas corretivas precisam ser tomadas para resolver o mesmo, conforme detalhado abaixo:
Recoloque os componentes de hardware
O desalojamento de componentes de hardware pode ser esperado se o sistema for movido ou transportado. Conseqüentemente, o reposicionamento dos componentes de hardware, se necessário, pode ser optado como medida corretiva.
Memória com defeito
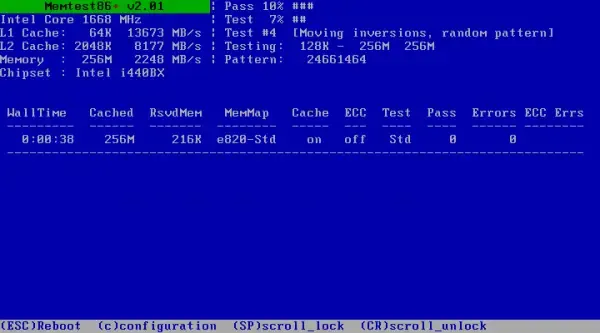
Uma memória temporária ou RAM com defeito também pode causar o erro de tela azul e, portanto, aplicativos de teste de memória de terceiros, como MemTest86 , disponíveis on-line, podem ser usados para verificar a integridade do hardware em questão.
3] Corrija drivers de dispositivo com defeito
Como o usuário não tem conhecimento do driver de dispositivo exato que pode estar causando o erro, as etapas mencionadas abaixo podem ser adotadas para anular os efeitos do mau funcionamento do driver de dispositivo.
Atualizar drivers de dispositivo
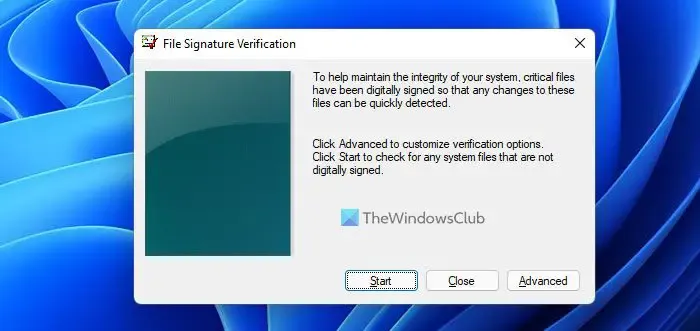
Atualize a unidade e veja se isso ajuda a resolver o problema. Esta postagem mostrará como descobrir qual driver está causando a tela azul .
Reverter os drivers instalados recentemente
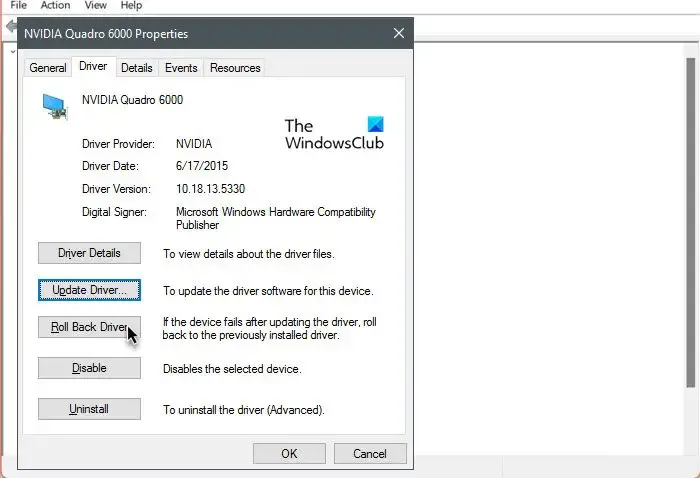
Às vezes, o início do erro de tela azul pode ocorrer logo após a instalação de um driver de dispositivo específico . Nesses casos, uma reversão do driver de dispositivo em questão pode ajudar a resolver o problema.
- Identifique o driver atualizado recentemente e abra o Gerenciador de Dispositivos
- Localize o dispositivo no Gerenciador de Dispositivos, clique com o botão direito e selecione o menu Propriedades.
- Se a atualização do driver for recente, o Rollback Driver estará disponível. Use isso.
- Verifique se o problema foi resolvido.
Restauração do sistema
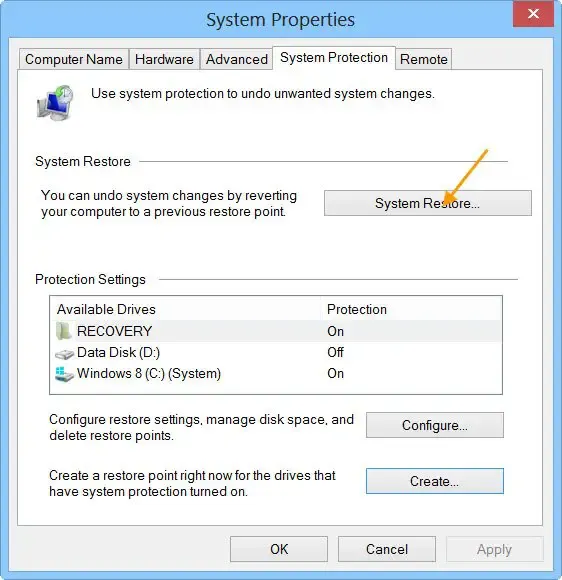
Se isso não funcionar, você pode usar a Restauração do Sistema para voltar a uma data em que tudo estava funcionando bem e também restaurar o driver antigo, resolvendo o problema.
4] Resolver problemas de superaquecimento
As verificações mencionadas abaixo podem ajudar se o erro ocorrer devido a fluxo de ar ou ventilação inadequados.
Verifique a temperatura dos componentes de hardware
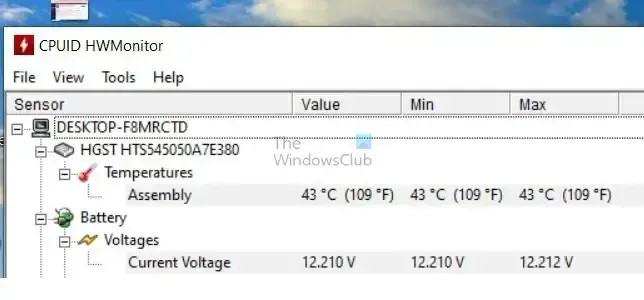
Usando software de terceiros como o HWMonitor , disponível online gratuitamente, a temperatura dos componentes de hardware pode ser rastreada. Leituras de alta temperatura de 90 graus para a CPU e próximas do limite para a GPU indicariam superaquecimento.
Limpeza física do sistema
A poeira acumulada na CPU ou nos componentes de hardware internos pode bloquear o fluxo de ar, causando retenção de calor. Conseqüentemente, a limpeza física pode ajudar a facilitar o fluxo de ar contínuo.
Desative o overclock da CPU
Alterar as configurações de voltagem dos componentes de hardware para os padrões e desabilitar o overclock da CPU e GPU também pode ajudar a diminuir o calor geral que emana dos componentes de hardware, contribuindo assim para a resolução. No entanto, o ideal é que as etapas sejam executadas sob a supervisão de um especialista.
4] Outras sugestões de solução de problemas
- Solução de problemas no estado de inicialização limpa : Como o software aplicativo também pode ser responsável por conflitos no sistema, resultando em erros, as soluções mencionadas abaixo podem ser testadas para uma possível resolução. Isso pode ser feito em um estado de inicialização limpa , onde o sistema operacional será executado com o mínimo de drivers, ajudando a restringir possíveis softwares ou processos em segundo plano que causam o conflito.
- Atualizar o sistema operacional Windows: Para atualizar o sistema operacional Windows, digite Windows Update na barra de pesquisa da área de trabalho e clique na opção Verificar atualizações no resultado da pesquisa.
- Desinstale ou desative software duvidoso: Vá para Configurações > Aplicativos > Aplicativos instalados. Pesquise o aplicativo e use o menu para desinstalar programas.
- Desative processos em segundo plano desconhecidos: Abra o Gerenciador de Tarefas e verifique se há algum processo duvidoso. Se encontrado, clique com o botão direito no mesmo e selecione a opção Finalizar tarefa.
- Execute verificações de vírus e malware: software malicioso também pode contribuir para o erro. Conseqüentemente, a verificação do sistema pode ajudar a determinar e resolver o problema.
5] Verifique os logs do sistema e despejos de memória
Em cada ocorrência de erro, o Windows registra os detalhes das atividades executadas junto com os resultados correspondentes e os armazena como dumps do sistema. A análise desses arquivos de log pode fornecer informações úteis e diretas sobre a causa dos erros.
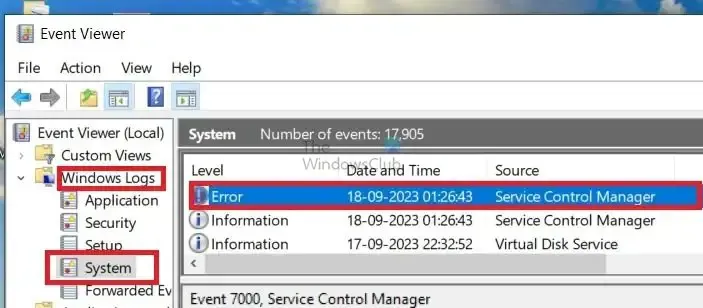
Verifique o Visualizador de Eventos
- Digite eventvwr.msc na caixa de diálogo Executar para abrir o Visualizador de Eventos
- Na janela Visualizador de Eventos, selecione Logs do Windows e depois Sistema e verifique se há algum erro ao mesmo tempo que a ocorrência do Erro de Tela Azul.
Defina o arquivo de log ou minidespejo
- Para configurar o arquivo de minidespejo, clique com o botão direito em Este PC, clique em Propriedades e em Configurações avançadas do sistema.
- Na seção Inicialização e recuperação, clique em Configurações.
- Selecione a opção Small Memory Dump na lista suspensa Write debugging information e anote o local padrão do arquivo de dump.
Analise o minidespejo usando software de terceiros

Você pode usar o software Crash Dump Analyzer gratuito como o BlueScreenView no seu computador. Este utilitário gratuito ajuda a fornecer todas as informações sobre o BSOD, incluindo o nome do driver responsável pelo erro. Ele pode ser usado para analisar o minidespejo para identificar a causa exata do problema.
O escopo do erro de tela azul, ou BSOD, em sua totalidade, se estende ao domínio de hardware e software. No entanto, a avaliação metódica e a solução de problemas, conforme mencionado acima, podem ajudar a identificar a causa exata do problema e sua eventual resolução.
Espero que a postagem tenha sido fácil e ajude você a resolver o problema.
RAM instável pode causar tela azul?
Sim, a RAM instável também pode causar uma tela azul. É importante garantir que a RAM do seu computador funcione corretamente para evitar problemas.
O Windows corrompido pode causar uma tela azul?
Uma tela azul pode ser causada por vários problemas, como componentes com defeito, drivers de dispositivo com defeito ou arquivos de sistema corrompidos.



Deixe um comentário