Requisitos de sistema do Windows 11 23H2 (2023-24)
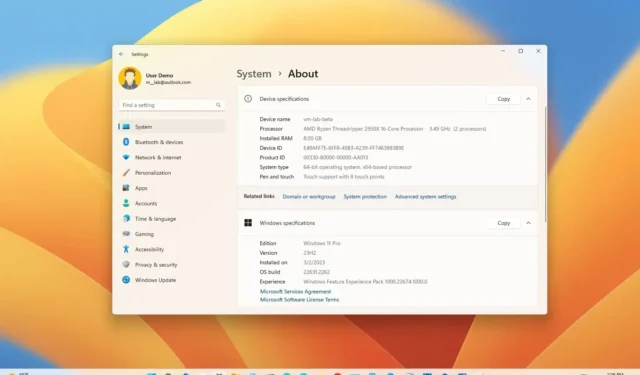
O Windows 11 23H2 (atualização 2023) tem os mesmos requisitos de hardware das versões 22H2 e 21H2. De acordo com a empresa , “a versão 23H2 compartilha o mesmo ramo de serviço e base de código do Windows 11, versão 22H2”. Isso significa que a atualização “será uma atualização simples para a versão 23H2 por meio de um pequeno pacote de ativação” sem reinstalação. Se o seu computador já estiver executando o Windows 11 22H2, ele será compatível com a versão 23H2.
No entanto, se você planeja atualizar um dispositivo com Windows 10 , o hardware deve atender aos requisitos mínimos, incluindo um processador dual-core de 64 bits, 4 GB de RAM, 64 GB de armazenamento, Trusted Platform Module (TPM) versão 2.0 e Modo de segurança. Além disso, como parte do processo de instalação, você deve criar uma conta com uma conta da Microsoft com conexão à Internet. Caso contrário, você não conseguirá concluir a configuração em uma nova instalação.
Este guia abordará os novos requisitos de sistema para instalar o Windows 11 e as etapas para verificar se o seu computador executará a nova versão do sistema operacional.
Requisitos de sistema do Windows 11 23H2
Requisitos de hardware do Windows 11 23H2:
- Processador: CPU de 1 GHz ou mais rápido ou System on a Chip (SoC) com dois ou mais núcleos.
- RAM: 4 GB.
- Disco rígido: 64 GB ou maior.
- Firmware do sistema: UEFI, compatível com inicialização segura.
- TPM: Módulo de plataforma confiável (TPM) versão 2.0.
- Gráficos: Compatível com DirectX 12 ou posterior com driver WDDM 2.0.
- Resolução da tela: Tela de alta definição (720p) maior que 9″ na diagonal, 8 bits por canal de cor.
- Rede: conta da Microsoft e conectividade com a Internet.
Você também precisará de uma conta da Microsoft e de uma conexão com a Internet para concluir a configuração ao configurar o Windows 11 Pro ou Home. Caso contrário, você não conseguirá concluir a experiência pronta para uso (OOBE), o que significa que as edições Pro e Home não oferecem mais suporte a contas locais, pelo menos não durante a configuração inicial.
Processadores compatíveis com Windows 11 23H2
Como versão original, o Windows 11 23H2 é compatível apenas com alguns processadores, incluindo processadores Intel Core de 8ª geração e superiores e algumas CPUs Pentium, Atom, Celeron e Xeon. Do lado da AMD, o sistema operacional suporta apenas Ryzen de segunda geração (incluindo Threadripper) e processadores mais recentes, junto com algumas CPUs EPYC e Athlon. Quanto ao suporte ARM, a versão mais recente do Windows suportará Qualcomm Snapdragon 850, 7c, 8c e 8cx de primeira e segunda gerações, e Microsoft SQ1 e SQ2.
Além disso, os processadores Intel de 7ª geração também são suportados, mas apenas o chip 7820HQ. Além disso, os processadores Core X e Xeon W da Intel são suportados, mas apenas se o dispositivo vier com drivers declarativos de aplicativos de suporte de hardware componenteizado (DCH).
Aqui está a lista dos processadores suportados da Intel, AMD e Qualcomm.
Processadores suportados pela Intel
- 8ª Geração (Lago Café).
- 9ª geração (atualização Coffee Lake).
- 10ª Geração (Lago Cometa e Lago Gelo).
- 11ª geração (Rocket Lake e Tiger Lake).
- 12ª geração (Lago Alder).
- 13ª Geração (Lago Raptor).
- Pentium – Ouro e Prata.
- Xeon – Skylake-SP, Cascade Lake-SP, Cooper Lake-SP, Ice Lake-SP
- Todos os processadores Intel suportados .
Processadores suportados pela AMD
- Ryzen 2000, 3000, 4000, 5000, 6000, 7000 (incluindo chips 3D V-cache).
- Ryzen Threadripper Pro 59xxWX.
- Ryzen incorporado V25xx e V27xx.
- EPYC 2ª e 3ª geração.
- Athlon – Ouro, Prata, 3xxx, 300x.
- Todos os processadores AMD suportados .
Processadores suportados pela Qualcomm
- Snapdragon 850.
- Snapdragon 7c.
- Snapdragon 8c.
- Snapdragon 8cx.
- Snapdragon 8cx (Gen2).
- Microsoft SQ1.
- Microsoft SQ2.
- Todos os processadores Qualcomm suportados .
Em dispositivos não suportados, você ainda poderá atualizar (por sua conta e risco) a partir do arquivo ISO ou da mídia inicializável USB . No entanto, o computador ainda precisará de um processador de 64 bits com pelo menos dois núcleos, 4 GB de RAM, 64 GB de armazenamento e um chip TPM 1.2 habilitado e inicialização segura.
Requisitos de recursos do Windows 11 23H2
Aqui estão os requisitos de hardware para oferecer suporte a recursos específicos:
- Suporte 5G: requer um modem compatível com 5G.
- Auto HDR: requer um monitor HDR.
- BitLocker to Go: requer uma unidade flash USB.
- Cliente Hyper-V: requer um processador com recursos de tradução de endereços de segundo nível (SLAT) (disponível no Windows Pro e edições superiores).
- DirectStorage: requer SSD NVMe de 1 TB ou superior para armazenar e executar jogos que usam o driver “Standard NVM Express Controller” e uma GPU DirectX 12 Ultimate.
- DirectX 12 Ultimate: disponível com jogos e chips gráficos compatíveis.
- A presença requer um sensor que possa detectar a distância humana do dispositivo ou a intenção de interagir com o dispositivo.
- Videoconferência Inteligente: Este recurso requer uma câmera de vídeo, microfone e alto-falante (saída de áudio).
- Multiple Voice Assistant (MVA): requer microfone e alto-falante.
- Layouts instantâneos de três colunas: exigem uma tela com 1.920 pixels efetivos ou mais de largura.
- Ativar/desativar som na barra de tarefas: requer uma câmera de vídeo, microfone e alto-falante (saída de áudio). O aplicativo deve ser compatível com recursos para ativar/ativar o som global.
- Som Espacial: requer hardware e software de suporte.
- Toque: requer uma tela ou monitor compatível com multitoque.
- A autenticação de dois fatores requer o uso de um PIN, biométrico (leitor de impressão digital ou câmera infravermelha iluminada) ou um telefone com recursos Wi-Fi ou Bluetooth.
- Digitação por voz: requer um microfone.
- Wake on Voice: requer um modelo de alimentação Modern Standby e microfone.
- Wi-Fi 6E: requer novo hardware e driver WLAN IHV e um ponto de acesso ou roteador compatível com Wi-Fi 6E.
- Windows Hello: requer uma câmera configurada para imagens de infravermelho próximo (IR) ou um leitor de impressão digital para autenticação biométrica. Dispositivos sem sensores biométricos podem usar o Windows Hello com um PIN ou uma chave de segurança portátil compatível com a Microsoft.
- Projeção do Windows: requer um adaptador de vídeo compatível com Windows Display Driver Model (WDDM) 2.0 e um adaptador Wi-Fi compatível com Wi-Fi Direct.
Verificação de compatibilidade do Windows 11 23H2
No Windows 10, é possível usar o aplicativo “Microsoft PC Health Check” para confirmar os requisitos do sistema. Se a configuração do sistema não for compatível, o aplicativo fornecerá detalhes dos componentes que não são compatíveis.
Para verificar se o seu computador Windows 10 executará o Windows 11 23H2, siga estas etapas:
-
Na seção “Verificar compatibilidade”, clique no botão “Baixar aplicativo PC Health Check” .
-
Clique duas vezes no arquivo WindowsPCHealthCheckSetup.msi .
-
Clique na opção “Aceito os termos do Contrato de Licença” .
-
Clique no botão Instalar .
-
Marque a opção “Abrir verificação de integridade do PC com Windows” .
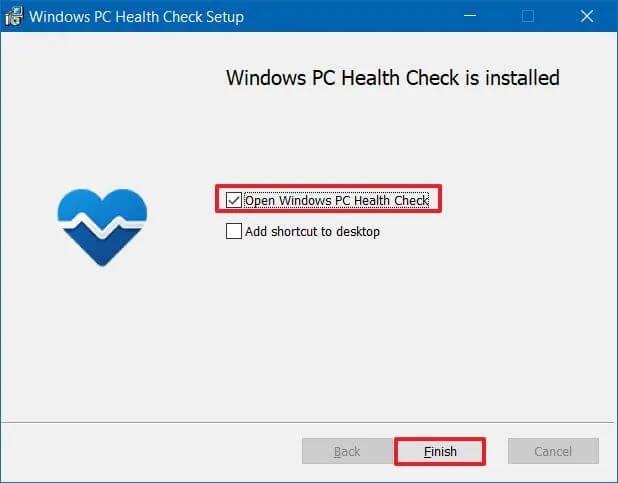
-
Clique no botão Concluir .
-
Na seção “Apresentando o Windows 11”, clique no botão Verificar agora .
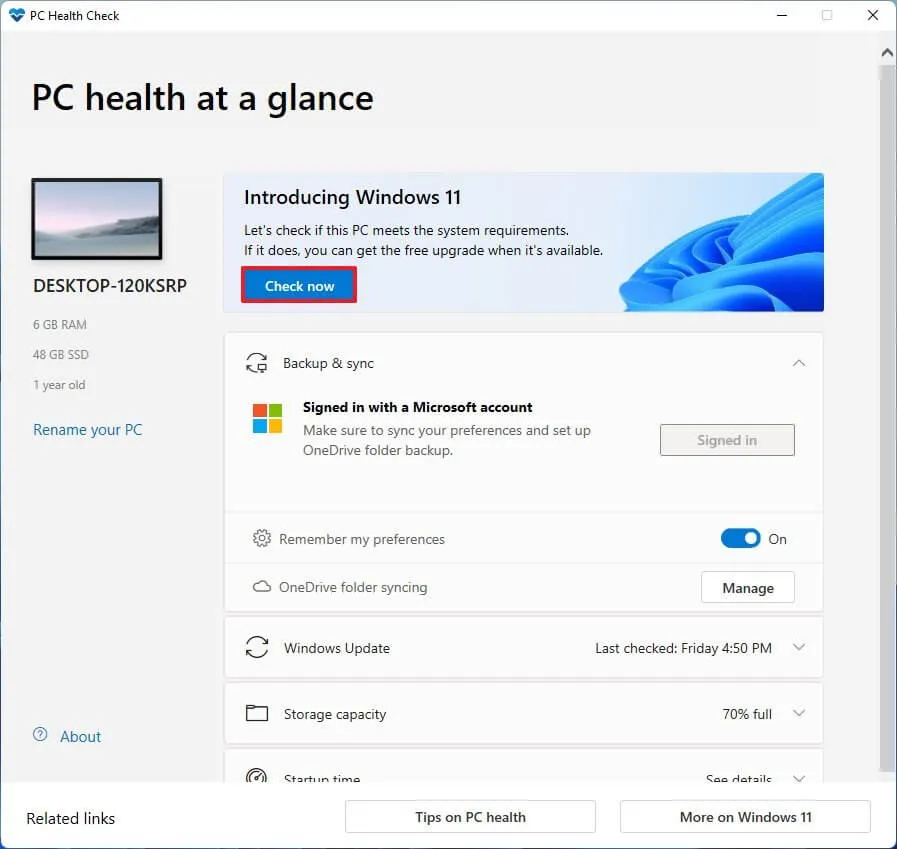
-
(Opcional) Clique no botão “Ver todos os resultados” para ver uma lista dos componentes que passaram na compatibilidade.
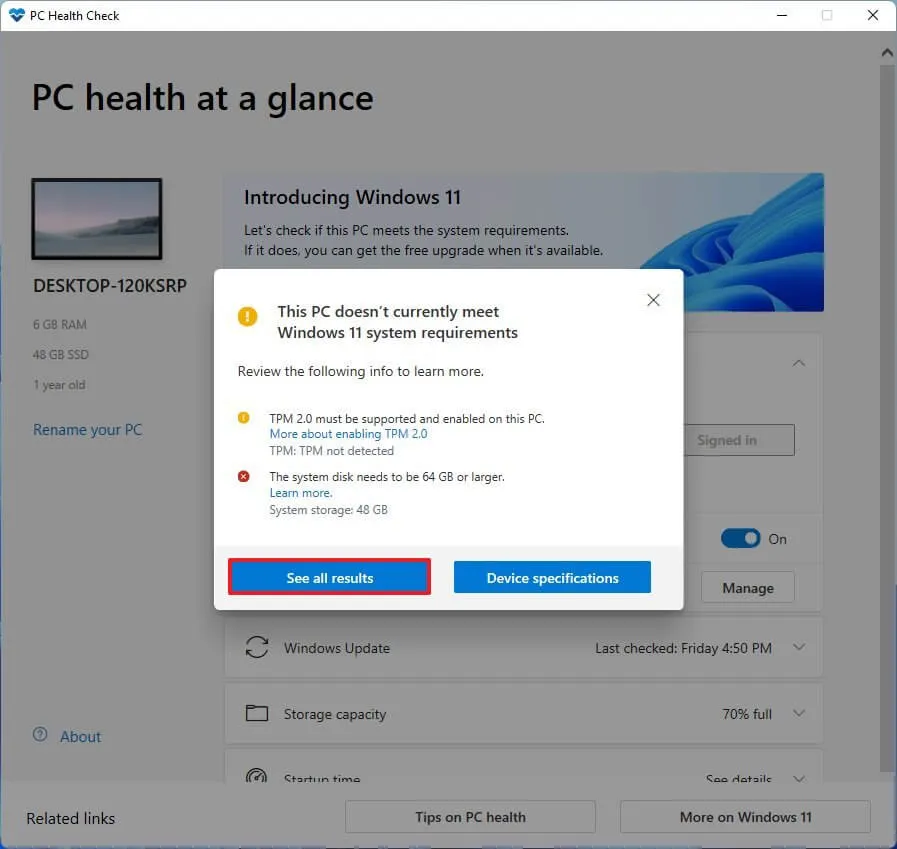
-
(Opcional) Clique no botão Especificações do dispositivo para entender melhor os requisitos do sistema.
Depois de concluir as etapas, se o hardware for compatível, você receberá uma mensagem confirmando que pode atualizar do Windows 10 para o Windows 11 23H2 . Se o hardware não passar na verificação, você receberá uma mensagem detalhando por que o dispositivo pode executar o sistema operacional.
Windows 11 23H2 habilita TPM 2.0 e inicialização segura
No Windows 11, um dos requisitos mais importantes é o Trusted Platform Module (TPM) versão 2.0 e a inicialização segura porque são necessários para segurança e para evitar ameaças contra hardware e firmware, malware comum, ransomware e outros ataques.
As informações a seguir se aplicam apenas a usuários com dispositivos que executam o Windows 10 e que planejam atualizar para o Windows 11.
Verifique o TPM 2.0
Para determinar se o TPM está habilitado no computador, siga estas etapas:
-
Abra Iniciar .
-
Pesquise tpm.msc e clique no resultado superior para abrir a ferramenta “Trusted Platform Module (TPM) Management” .
-
Na seção “Status e informações do fabricante do TPM” , confirme se o TPM está presente e a versão.
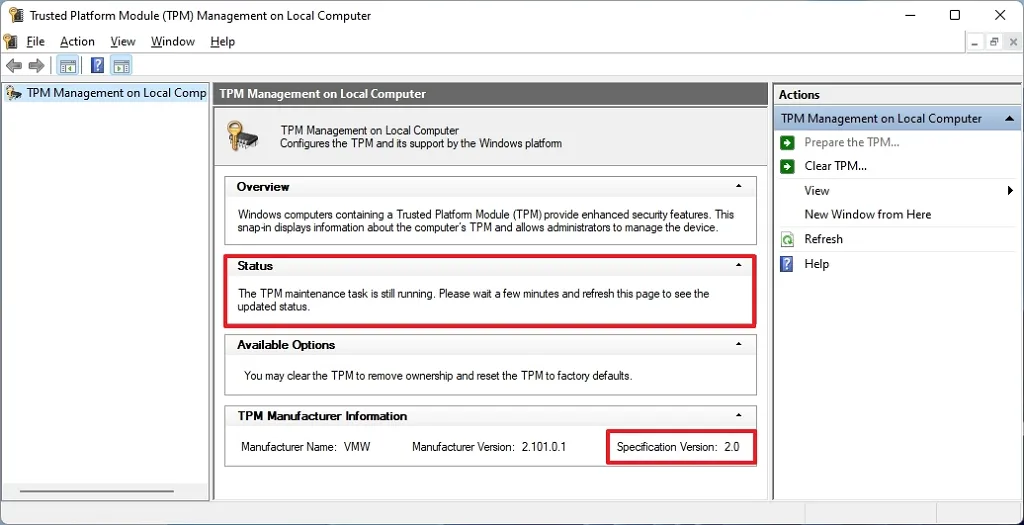
Você verá as informações de hardware e seu status se o dispositivo incluir TPM. Caso contrário, se aparecer “TPM compatível não encontrado”, o chip está desabilitado no UEFI ou o computador não possui o módulo.
Habilite o TPM 2.0 dentro do UEFI
Para habilitar o TPM 2.0 no Windows 10 para Windows 11 23H2, siga estas etapas:
-
Abra Configurações .
-
Clique em Atualização e segurança .
-
Clique em Recuperação .
-
Na seção “Inicialização avançada”, clique no botão Reiniciar agora .
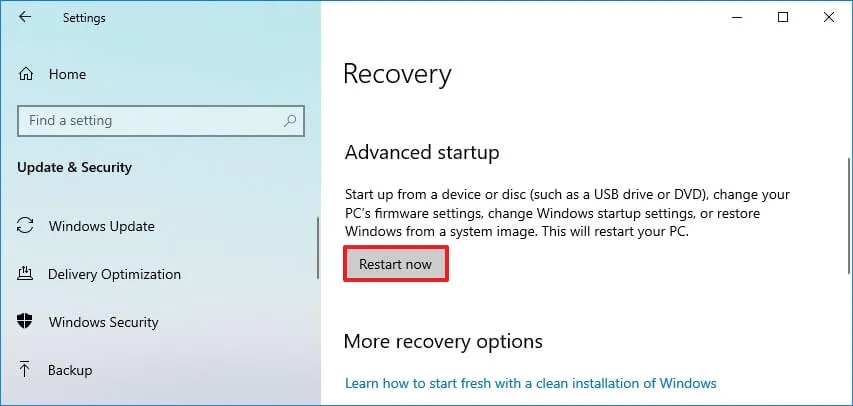
-
Clique em Solução de problemas .
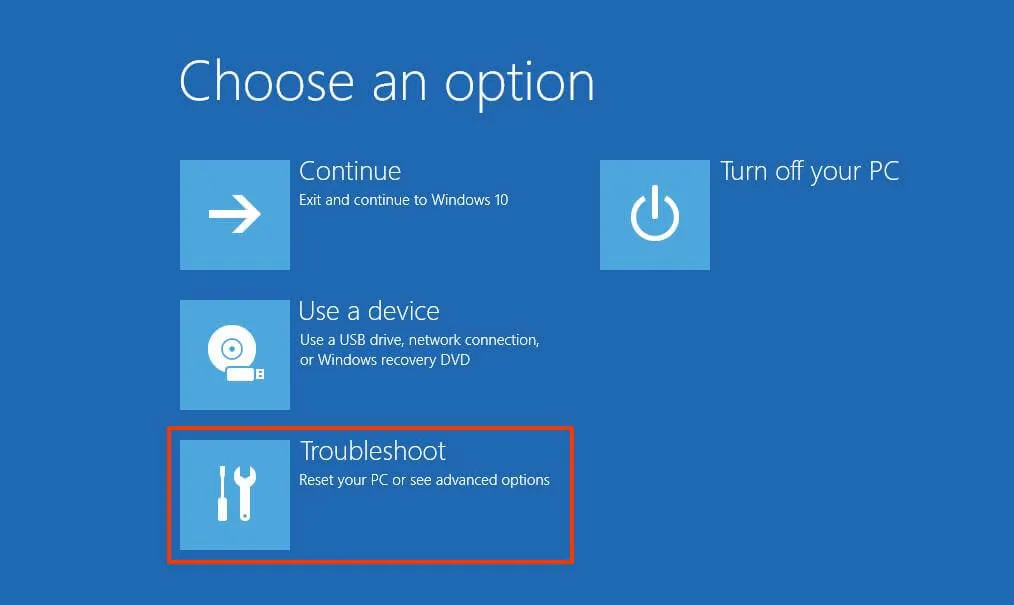
-
Clique em Opções avançadas .
-
Clique na opção “Configurações de firmware UEFI” .
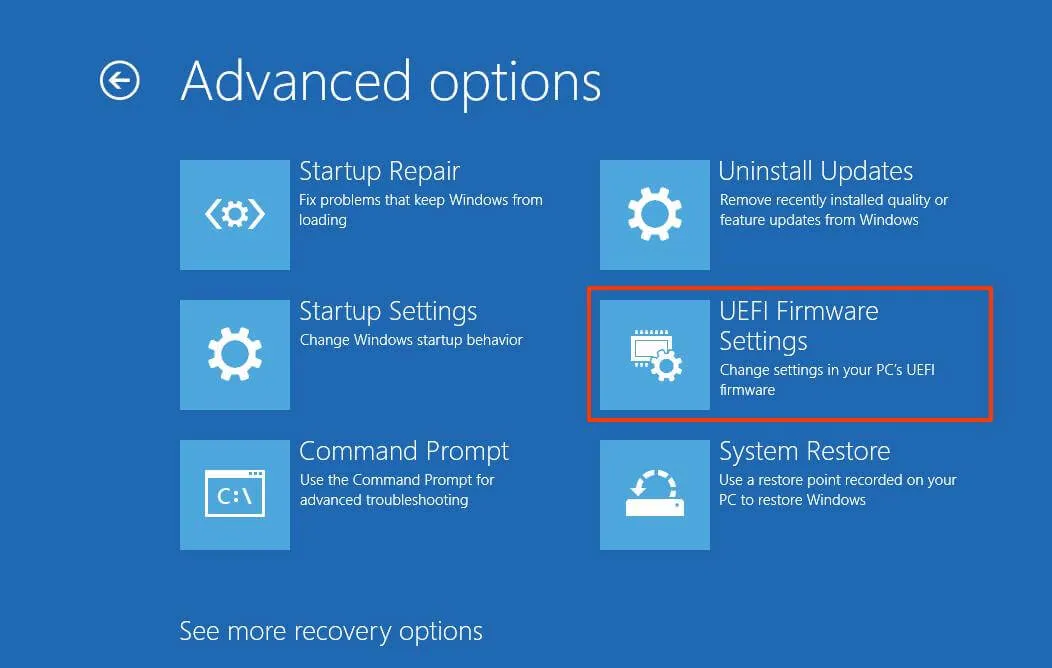
-
Clique no botão Reiniciar .
-
Clique na página de configurações avançadas , de segurança ou de inicialização , dependendo da placa-mãe.
-
Selecione a opção TPM 2.0 e escolha a opção Ativado .
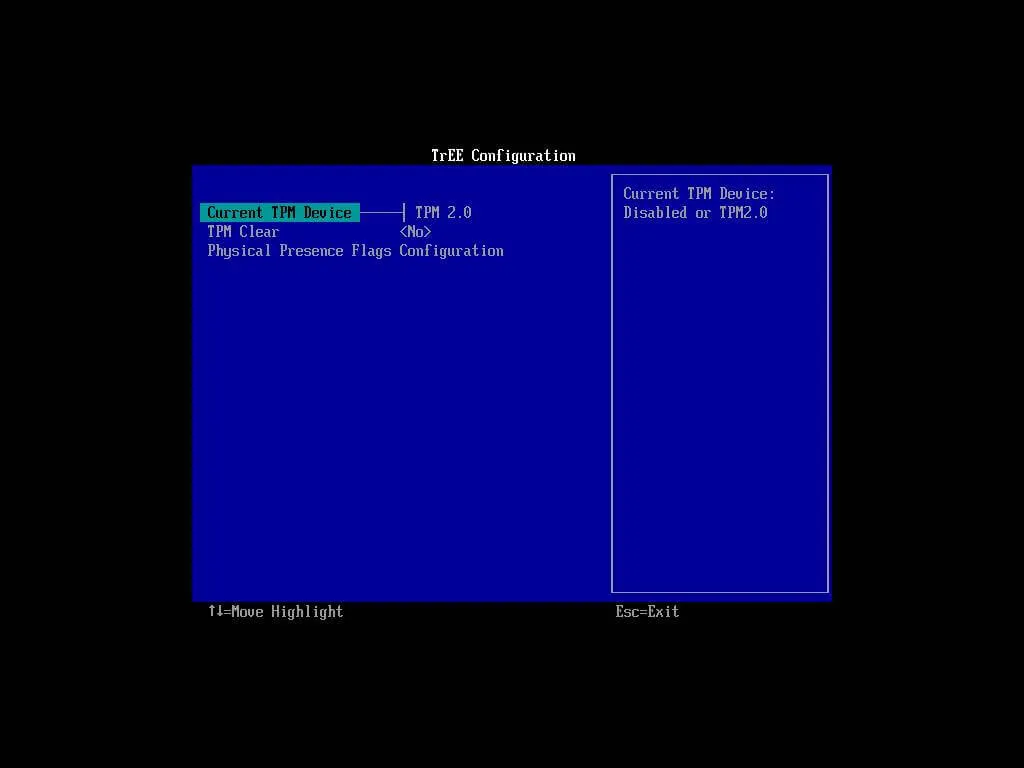
Se a placa-mãe não tiver um chip TPM e você estiver executando um processador AMD, o módulo provavelmente está embutido no processador e a opção estará disponível como “ fTPM” (TPM 2.0 baseado em firmware) ou “switch AMD fTPM. ” Se o dispositivo for um sistema baseado em Intel, o TPM estará disponível como Platform Trust Technology (PTT) .
Caso o computador não possua a opção TPM e esta seja uma construção customizada, você poderá adquirir um módulo para adicionar o suporte. Porém, consulte o site do fabricante para confirmar se o suporte existe.
Depois de concluir as etapas, a verificação do Windows 11 deverá passar, permitindo que você atualize o computador para o novo sistema operacional.
Verifique se há inicialização segura
Para determinar se a inicialização segura está habilitada para instalar o Windows 11 23H2, siga estas etapas:
-
Abra Iniciar .
-
Pesquise informações do sistema e clique no resultado superior para abrir o aplicativo.
-
Clique em Resumo do sistema no painel esquerdo.
-
Verifique as informações de “Estado de inicialização segura” e confirme se o recurso está definido como “Ativado”. Caso contrário, você precisará ativar a opção manualmente.
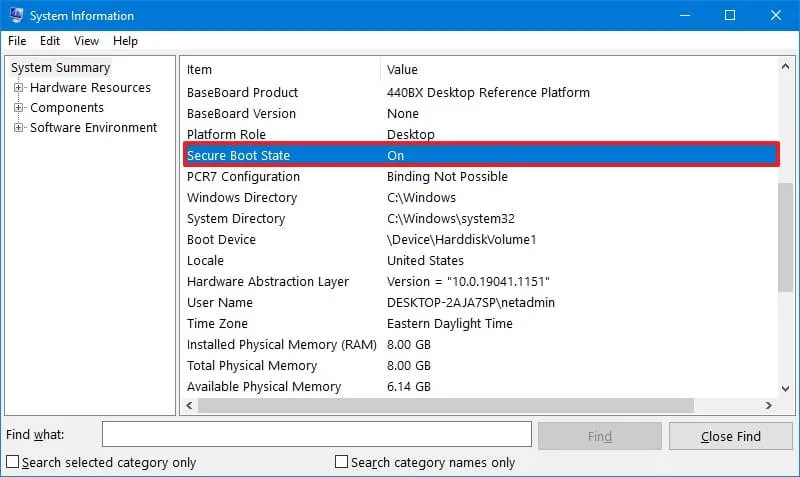
Depois de concluir as etapas, você poderá instalar a atualização do Windows 11 2023. Caso contrário, siga os passos para habilitá-lo no firmware da placa-mãe.
Habilite inicialização segura para Windows 11
Se o dispositivo usar BIOS legado, você deverá converter a unidade MBR em GPT , alternar para o modo UEFI e ativar a inicialização segura. Caso contrário, o computador não inicializará. Se você tentar realizar uma instalação limpa, poderá pular a convenção, mas isso é um requisito para atualizar do Windows 10.
Para habilitar a inicialização segura para instalar o Windows 11 23H2, siga estas etapas:
-
Abra Configurações .
-
Clique em Atualização e segurança .
-
Clique em Recuperação .
-
Na seção “Inicialização avançada”, clique no botão Reiniciar agora .

-
Clique em Solução de problemas .
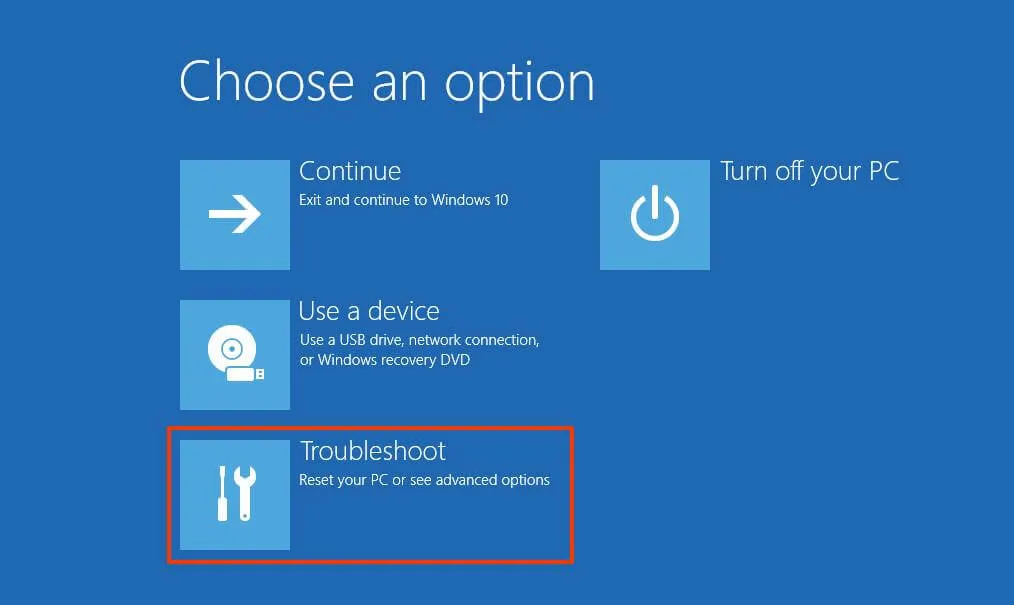
-
Clique em Opções avançadas .
-
Clique na opção “Configurações de firmware UEFI” .
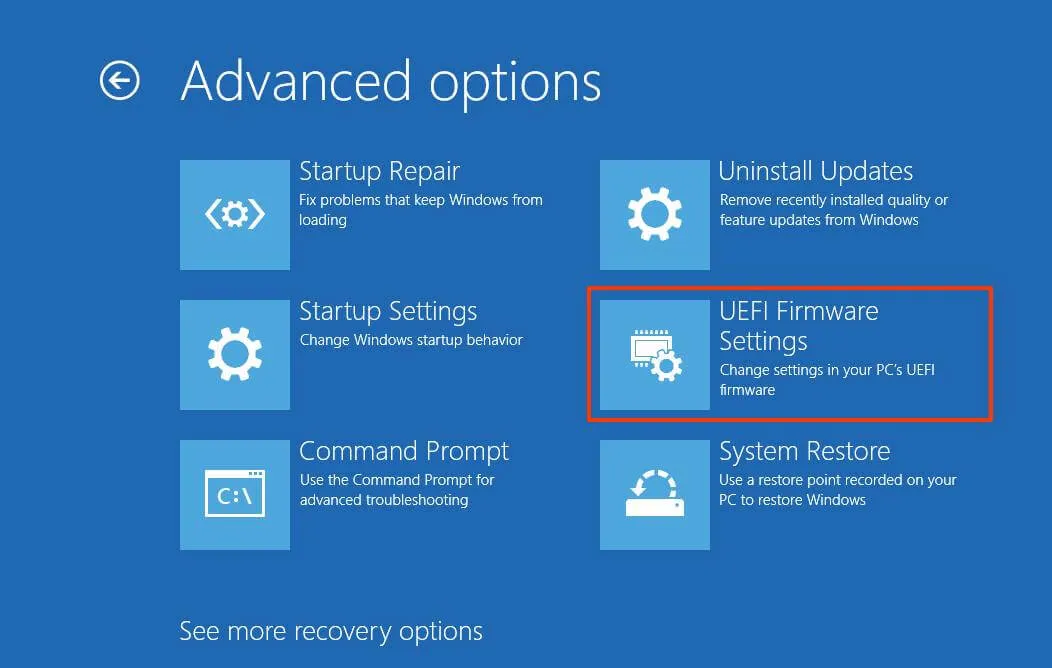
-
Clique no botão Reiniciar .
-
Clique na página de configurações avançadas , de segurança ou de inicialização , dependendo da placa-mãe.
-
Selecione a opção “Inicialização segura” e escolha a opção Ativado .
Depois de concluir as etapas, o dispositivo deverá passar na verificação de hardware para realizar uma atualização local ou instalação limpa do Windows 11 23H2.



Deixe um comentário