Mixagem estéreo do Windows 10 ausente? 5 maneiras de corrigi-lo
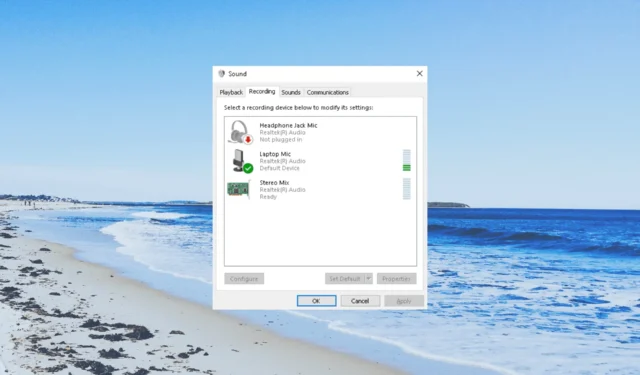
O Stereo Mix no seu PC permite gravar o som que sai dos alto-falantes do seu computador. Muitos de nossos leitores reclamaram que o Stereo Mix está faltando em seus PCs com Windows 10.
Neste guia, listamos algumas soluções que ajudarão você a recuperar o Stereo Mix no seu PC com Windows 10. Vamos verificar as soluções.
Por que o Stereo Mix está ausente no meu PC com Windows 10?
Aqui estão alguns motivos comuns pelos quais o Stereo Mix está ausente no seu PC com Windows 10:
- Há um problema subjacente – é provável que o problema esteja no aplicativo Stereo Mix, que não permite a gravação do áudio.
- O driver de áudio está desatualizado – pode haver um problema com o driver de áudio ou a versão que você está executando pode estar desatualizada. Atualizar o driver de áudio irá ajudá-lo.
- O microfone está desativado : Se o seu microfone estiver inacessível para gravação de áudio , o Stereo Mix não funcionará corretamente.
- Stereo Mix está desabilitado – Há uma boa chance de que o recurso em si esteja desabilitado em seu PC. Portanto, não faz sentido ajustar outras configurações.
Vamos agora examinar as soluções que ajudarão você a resolver o problema da falta de mixagem estéreo no Windows 10.
Como posso resolver o problema Stereo Mix está faltando no Windows 10?
1. Verifique os dispositivos desativados
- Clique com o botão direito do mouse no ícone Volume na barra de tarefas e selecione a opção Sons.
- Alterne para a guia Gravação .
- Clique com o botão direito do mouse na área em branco e selecione as opções Mostrar dispositivos desativados e Mostrar dispositivos desconectados.
- Se Stereo Mix aparecer, escolha Ativar.
Provavelmente, por acidente ou ao usar outro dispositivo de áudio, você desativou ou desconectou o Stereo Mix no seu PC. Você pode simplesmente ativá-los seguindo as etapas acima.
2. Instale o Stereo Mix usando os drivers Realtek Audio
- Visite o site oficial da Realtek .
- Baixe o driver de áudio Realtek apropriado em seu PC com Windows 10.
- Clique duas vezes no arquivo EXE.
- Siga as etapas na tela para instalar os drivers Realtek e reinicie o computador.
- Clique com o botão direito do mouse no ícone Volume na barra de tarefas e selecione Som.
- Você verá a Mixagem Estéreo. Caso contrário, clique com o botão direito do mouse no espaço em branco e clique em Mostrar dispositivos desativados e ative a Mixagem estéreo.
- Selecione Stereo Mix como o dispositivo de entrada padrão.
3. Ative o microfone
- Pressione as teclas Win+ Ipara abrir o menu Configurações .
- Clique em Privacidade .
- Clique em Microfone no painel esquerdo.
- Clique em Alterar e defina o controle deslizante como Ativado.
- Alternar No controle deslizante abaixo de Permitir que os aplicativos acessem seu microfone .
- Reinicie o seu PC.
4. Atualize o driver de áudio
- Pressione a Wintecla para abrir o menu Iniciar .
- Digite Device Manager e abra o resultado superior.
- Expanda a seção Entradas e saídas de áudio .
- Clique duas vezes no seu dispositivo de áudio.
- Clique na guia Driver .
- Aperte o botão Atualizar driver .
- Selecione a opção Pesquisar automaticamente por drivers e reinicie o seu PC.
Sempre que você se deparar com qualquer problema de áudio em seu PC, verifique se o instalador do driver de áudio em seu PC é a versão mais recente ou não.
Caso contrário, siga as etapas acima e atualize o driver e verifique se isso resolve o problema do Stereo Mix ausente no Windows 10 ou não.
5. Verifique os níveis de volume
- Clique com o botão direito do mouse no ícone Volume na barra de tarefas e selecione Som.
- Na guia Reprodução , clique com o botão direito do mouse em seu dispositivo de reprodução e selecione Propriedades.
- Alterne para a guia Níveis .
- Ative o som e o microfone.
- Clique em Aplicar e em OK para aplicar as alterações.
Se o alto-falante estiver mudo, o Stereo Mix não funcionará. Verifique se os níveis de som estão mudos e ative-os e verifique se isso resolve o problema da falta de mixagem estéreo no Windows 10.
Deixe-nos saber nos comentários abaixo, qual das soluções acima corrigiu o problema do Stereo Mix está faltando no Windows 10.



Deixe um comentário