Windows 10 HDR não liga: 3 maneiras de corrigir
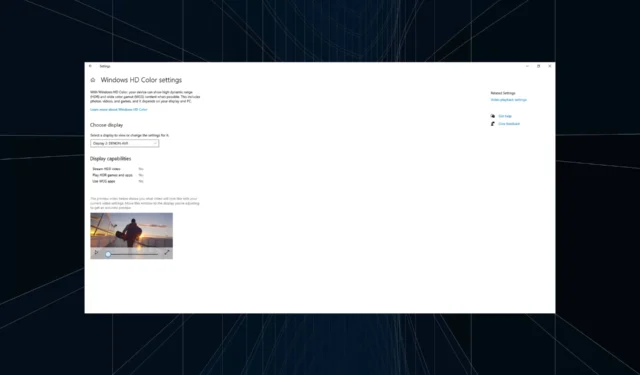
Se você está tentando descobrir por que o HDR não está ativado, esse problema pode ocorrer se você atualizou recentemente para a versão mais recente do Windows 10. Ao tentar ativar as configurações de fluxo HDR, a opção HDR falha ao ativar.
Neste artigo, exploramos algumas etapas rápidas para ajudá-lo a resolver o problema do HDR do Windows 10 que não liga.
O que posso fazer se o Windows 10 HDR não ligar?
Aqui está o que você deve fazer primeiro:
- Se você conectar vários monitores habilitados para HDR ao seu PC, verifique se a configuração de vários monitores não está causando o problema. Se você estiver usando uma configuração de monitor e TV, ative o HDR Stream apenas com a TV conectada ao PC.
- Em outros casos, um cabo HDMI incompatível também pode causar problemas de HDR no Windows 10. O HDR requer um cabo HDMI 2.0b para transmitir o sinal. Se estiver usando um cabo HDMI 1.4v, substitua-o por um cabo HDMI 2.0b.
1. Habilite a opção HDR no Editor do Registro
- Pressione Windows + R para abrir Executar, digite regedit no campo de texto e pressione Enter.
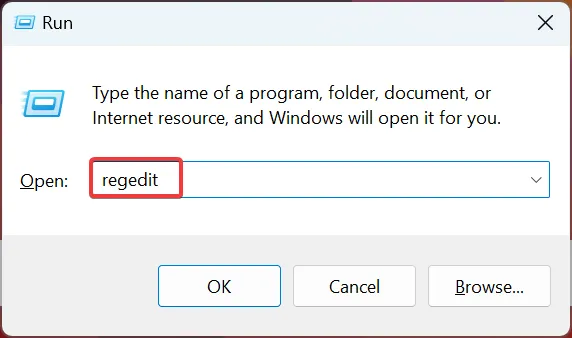
- Clique em Sim quando o prompt do UAC aparecer.
- Cole o seguinte caminho na barra de endereços e clique em Enter:
Computer\HKEY_CURRENT_USER\SOFTWARE\Microsoft\Windows\CurrentVersion\VideoSettings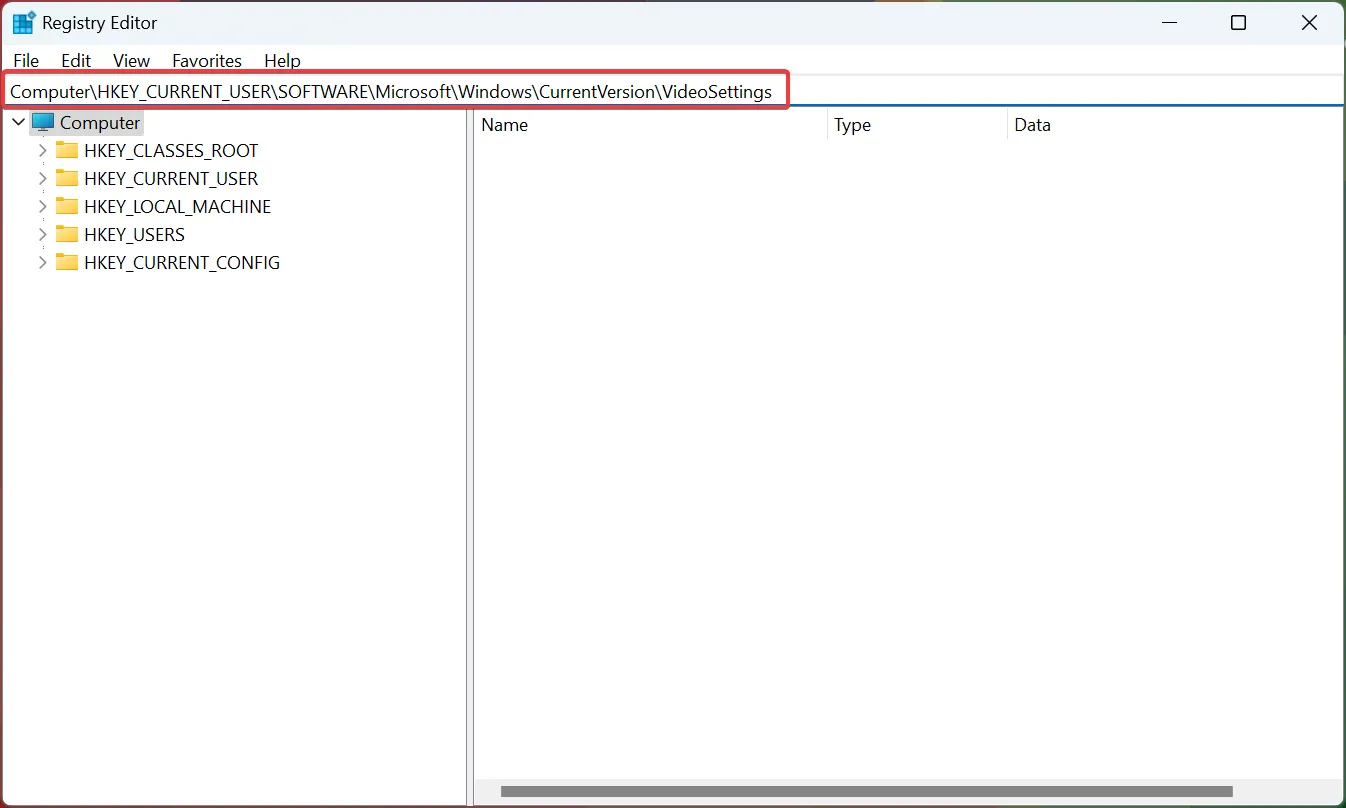
- Clique duas vezes na entrada EnableHDRForPlayback . Se você não conseguir encontrá-lo, clique com o botão direito do mouse na parte em branco, passe o cursor sobre Novo, selecione DWORD (Valor de 32 bits) , nomeie-o EnableHDRForPlayback e abra-o.
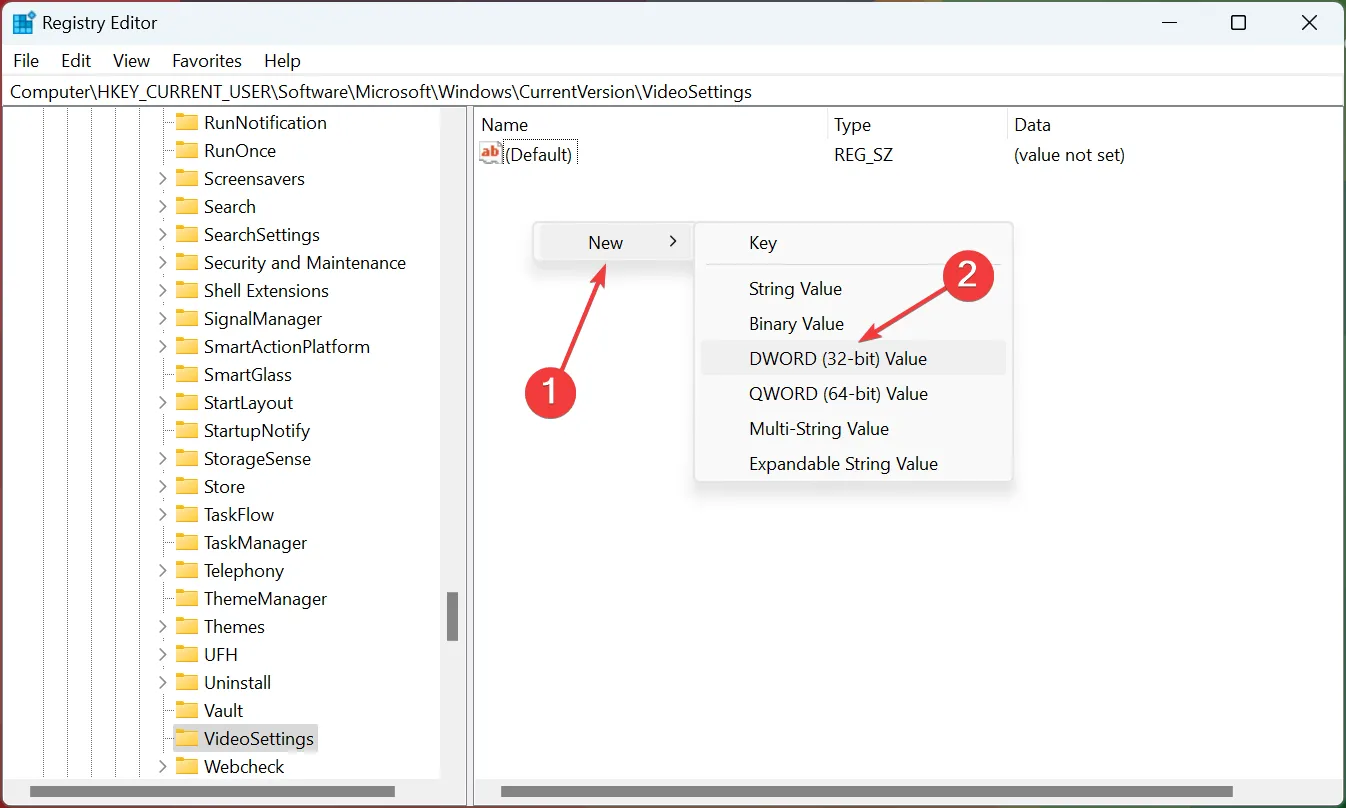
- Insira 1 no campo Dados do valor e clique em OK para salvar as alterações.
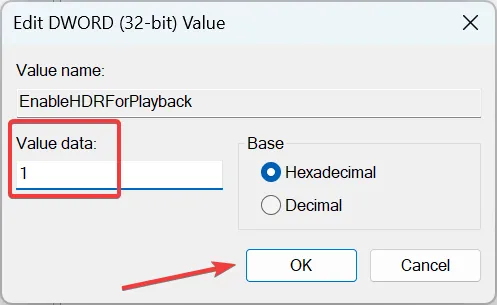
- Feito isso, reinicie o computador para que as alterações entrem em vigor.
Se o HDR não permanecer no Windows 10, a correção do registro geralmente funciona melhor para os usuários. Agora você deve ser capaz de ativar o HDR em Configurações .
2. Restaure o dispositivo para a versão anterior
- Pressione Windows + I para abrir Configurações e selecione Atualização e segurança.
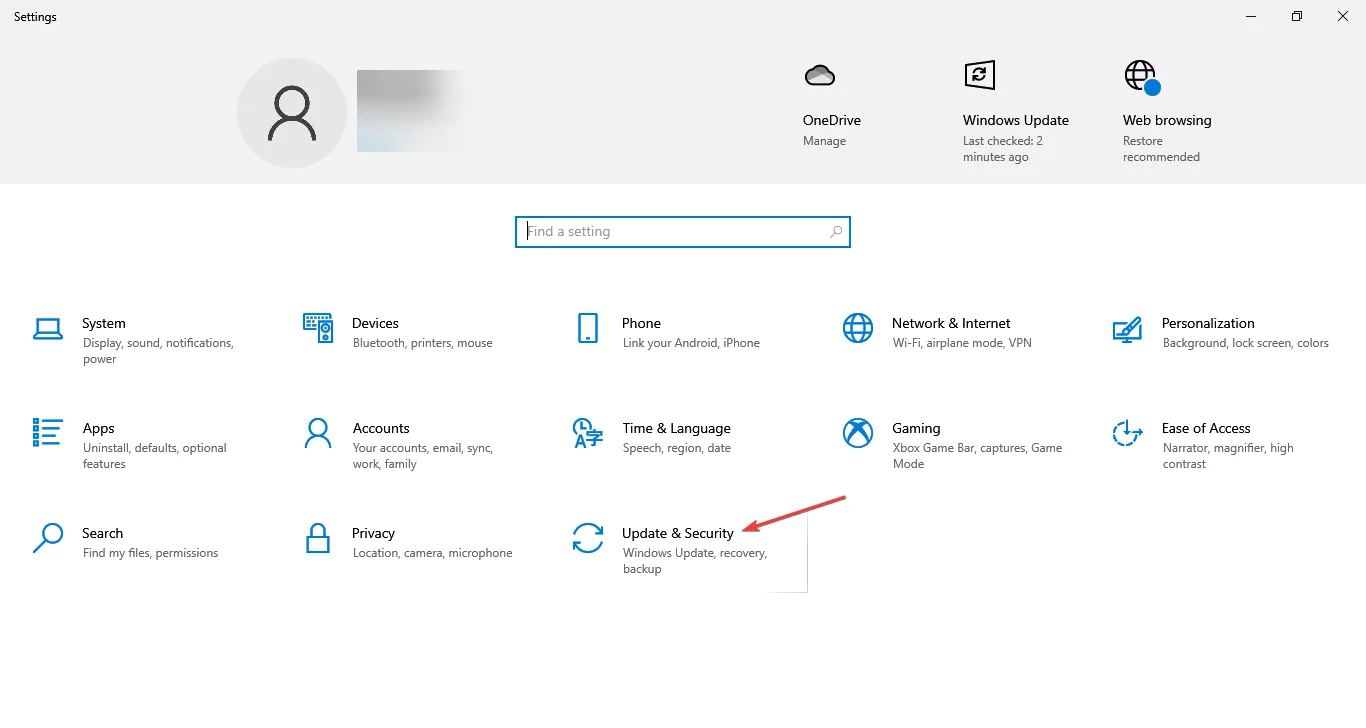
- Abra a guia Recuperação no painel esquerdo.
- Role para baixo até Voltar para a versão anterior da seção Windows 10.
- Clique em Começar .
- Siga as instruções na tela para restaurar seu PC para a versão anterior do Windows 10.
- Depois de restaurado, verifique se você pode ativar a opção Stream HDR nas configurações.
Se o problema ocorreu após a atualização para a versão mais recente do Windows 10 , você pode restaurar o PC para a versão anterior do sistema operacional Windows para corrigir o problema.
Observe que a opção Voltar para a versão anterior do Windows 10 não estará disponível após 10 dias de atualização do sistema.
Voltar para a versão anterior também restaurará todas as atualizações de driver. Portanto, talvez seja necessário instalar a atualização novamente para obter os drivers compatíveis mais recentes para o hardware do PC.
Com tudo dito, se a opção HDR Stream estiver faltando em sua tela, é mais provável que seu monitor ou TV não suporte a tecnologia HDR. O Windows 10 HDR não liga O problema geralmente ocorre devido a uma atualização com falha ou conexão HDMI incompatível.
Siga as etapas para solucionar e corrigir o problema de HDR desativado em seu computador com Windows 10.
Além disso, descubra o que fazer se o Windows 10 HDR estiver desbotado . Deixe-nos saber qual método ajudou você a resolver o problema nos comentários.



Deixe um comentário