O atalho de teclado Win + K não funciona no Windows 11
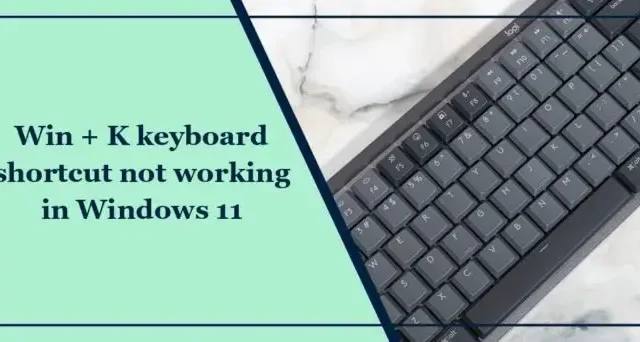
Se o atalho de teclado Win + K não estiver funcionando no Windows 11, esta postagem irá ajudá-lo. A combinação de teclas Win + K abre o menu Transmitir tela, permitindo que os usuários se conectem a monitores sem fio e outros periféricos. Mas recentemente, alguns usuários reclamaram que os atalhos de teclado não funcionam em seus dispositivos Windows. Felizmente, você pode seguir algumas sugestões simples para corrigir isso.
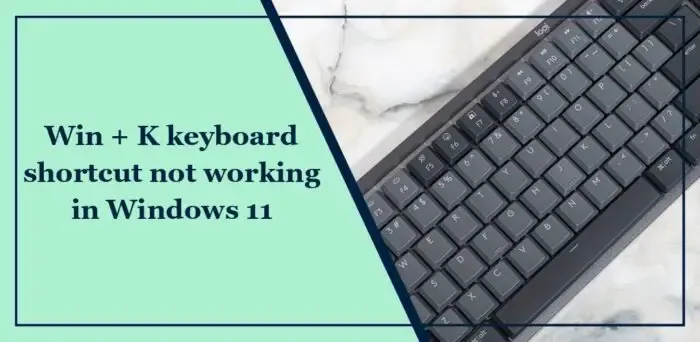
Por que minha tecla de atalho não funciona no Windows 11?
Os atalhos de teclado no Windows são combinações de teclas que fornecem maneiras rápidas e convenientes de executar várias tarefas. As teclas de atalho podem não funcionar no Windows 11 se o teclado estiver fisicamente danificado e se as teclas fixas ou de filtro estiverem desativadas. No entanto, existem vários outros motivos pelos quais isso pode ocorrer. Alguns deles são:
- Configurações de teclado mal configuradas
- Drivers de teclado desatualizados ou com defeito
- Atalhos desabilitados no Editor de Política de Grupo
O atalho de teclado Win + K não funciona no Windows 11
Siga estas sugestões se o atalho de teclado Win+K não estiver funcionando em seu computador Windows:
- Atualizar drivers de teclado
- Ative as teclas de aderência
- Reinicie o serviço do dispositivo de interface humana
- Habilite teclas de atalho usando o Editor de Política de Grupo
- Desative NoKeyShorts do Editor do Registro
- Verifique se há problemas físicos no seu teclado
Antes de começar, limpe fisicamente o teclado e certifique-se de que a área ao redor das teclas esteja limpa.
1]Atualizar drivers de teclado
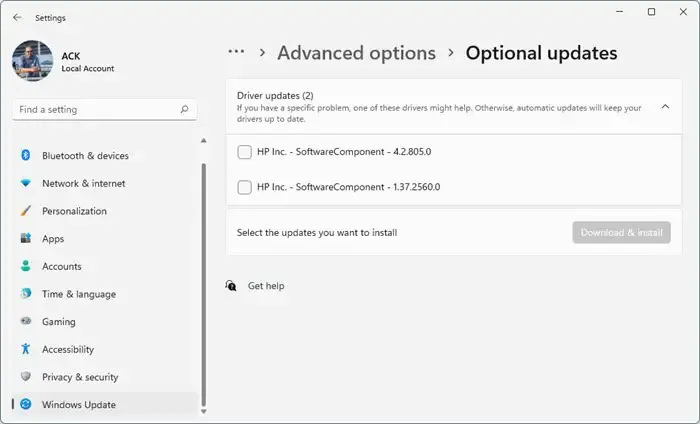
Drivers de teclado desatualizados ou corrompidos também podem ser o motivo pelo qual as teclas de atalho do teclado não funcionam. Atualize os drivers do teclado e verifique se o erro do teclado foi corrigido. Aqui está como você pode fazer isso:
- Abra Configurações e navegue até Atualizar e atualizar. Segurança > Atualização do Windows.
- Logo abaixo, procure um link clicável: Ver atualizações opcionais.
- Em Atualizações de driver, uma lista de atualizações estará disponível, que você pode optar por instalar se estiver enfrentando um problema manualmente.
2] Ative as teclas de aderência
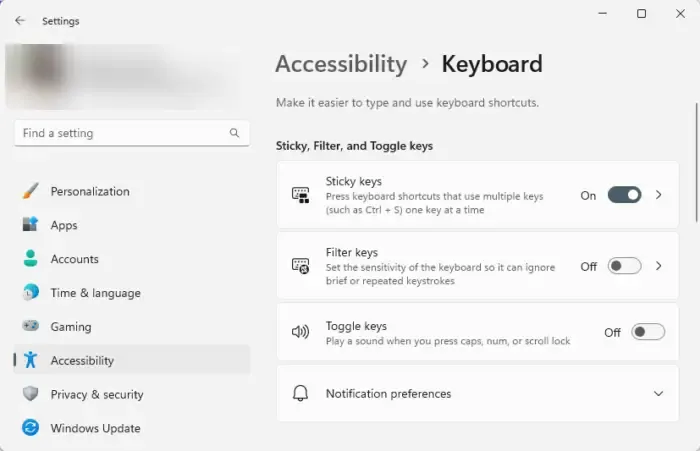
O recurso Sticky Keys do Windows mantém as teclas modificadoras ativas depois de serem pressionadas e liberadas. Isso é útil para usuários que não conseguem pressionar duas teclas ao mesmo tempo. Ative as teclas aderentes e veja se o atalho de teclado Win + K começa a funcionar. Veja como:
- Pressione Windows + I para abrir Configurações.< /span>
- Navegue até Acessibilidade > Teclado e ative o botão de alternância ao lado das Teclas aderentes.
3]Reinicie o serviço do dispositivo de interface humana
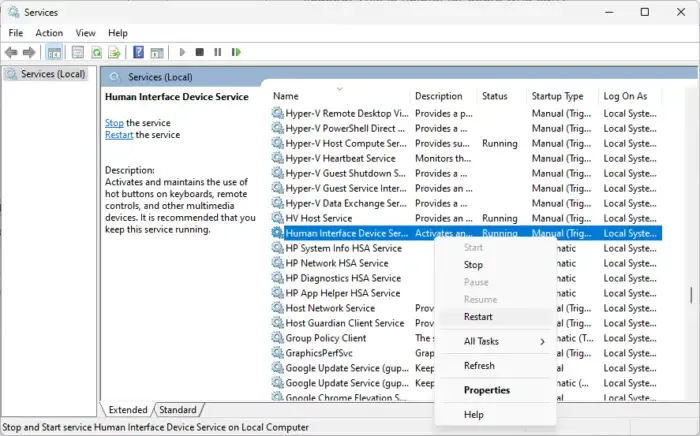
Em seguida, reinicie o serviço de dispositivo de interface humana, pois isso garante que os dispositivos HID interpretem corretamente a entrada desses dispositivos. Veja como:
- Pressione a tecla Windows, digite Serviços e pressione Enter.
- Role para baixo e pesquise Serviço de dispositivo de interface humana, clique com o botão direito no serviço e selecione Reiniciar.
4] Habilite teclas de atalho usando o Editor de Política de Grupo
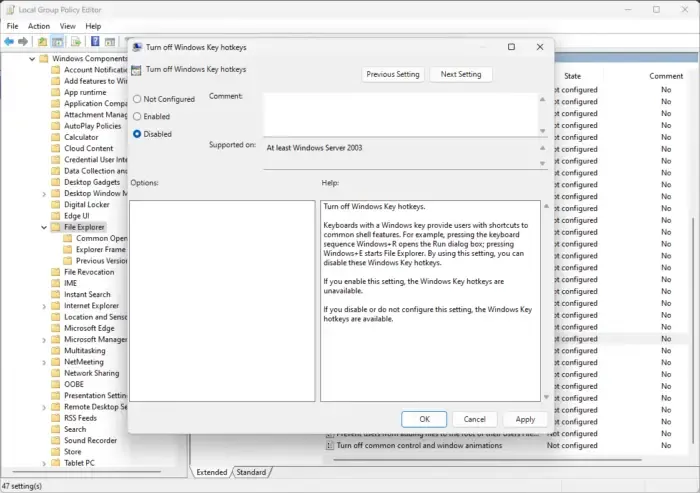
Tente habilitar as teclas de atalho do Windows usando o Editor de Política de Grupo. Observe que isso só pode ser feito se você for um usuário do Windows 11 Pro ou Enterprise. Veja como:
- Pressione tecla Windows + R para abrir Executar caixa de diálogo, digite gpedit.msc e pressione Enter.
- Assim que o Editor de Política de Grupo abrir, navegue até o seguinte caminho: Configuração do Usuário > Modelos Administrativos > Componentes do Windows > Explorador de arquivos
- No painel direito, role para baixo e clique duas vezes em Desativar teclas de atalho das teclas do Windows.
- Aqui, selecione Desativado e clique em OK para salve as alterações.
- Reinicie o seu PC e veja se o atalho Win + K começa a funcionar.
5]Desative NoKeyShorts do Editor do Registro
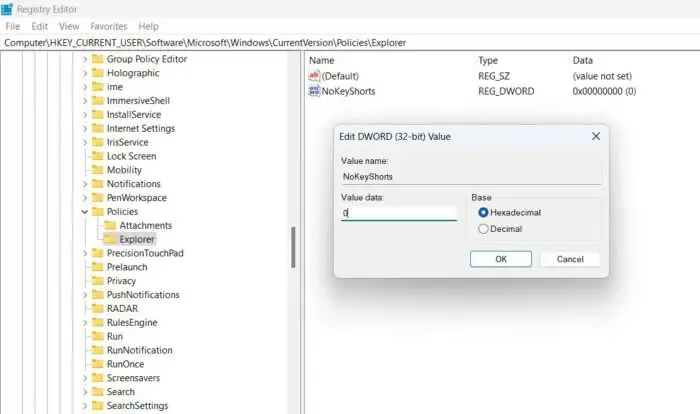
O registro NoWinKeys no Editor do Registro lida com as teclas de atalho do Windows Key. Ativá-lo tornará as teclas de atalho indisponíveis e desativá-lo as tornará disponíveis. Veja como:
- Pressione Windows, digite regedit e pressione Enter .
- Assim que o Editor do Registro abrir, navegue até o seguinte caminho:
HKEY_CURRENT_USER\Software\Microsoft\Windows\CurrentVersion\Policies\Explorer - No painel direito, clique duas vezes em NoKeyShorts e defina os dados do valor como 0.
- Clique em OK para salvar as alterações, reinicie o PC e veja se o atalho de teclado Win + K começa a funcionar.
6] Verifique se há problemas físicos no seu teclado
Se nenhuma dessas etapas puder ajudá-lo, o erro pode estar no seu teclado. Tente usar o teclado em outro PC e, se o problema persistir, é hora de comprar um novo teclado.
Esperamos que essas sugestões ajudem você.
Como habilito atalhos de teclado no Windows 11?
Se os atalhos de teclado e teclas de atalho não estiverem funcionando, para ativar os atalhos de teclado em dispositivos Windows, abra Configurações e navegue até Acessibilidade. Aqui, clique em Teclado e ative o botão de alternância ao lado das teclas de aderência e das teclas de filtro.
Por que a chave do Windows não funciona no Windows 11?
A chave do Windows pode não funcionar se estiver desativada nas configurações do sistema. No entanto, também pode ocorrer se os drivers estiverem corrompidos ou devido à interferência com aplicativos de terceiros.



Deixe um comentário