O WiFi desliga sozinho no Windows 11
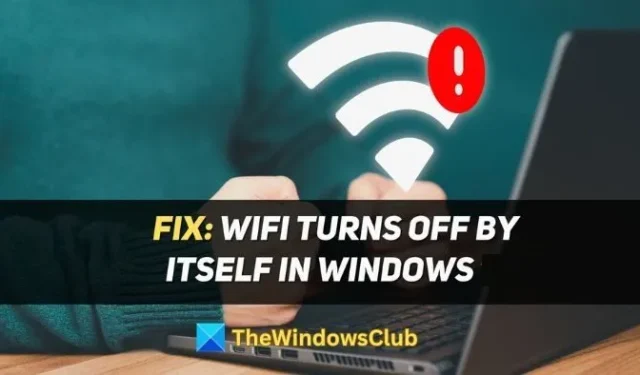
O seu WiFi está desligando sozinho em um PC com Windows 11/10? Nesse caso, esta postagem o ajudará a resolver o problema. Primeiro leremos sobre o motivo e depois as soluções para que você possa entender claramente como funciona e resolve o problema.
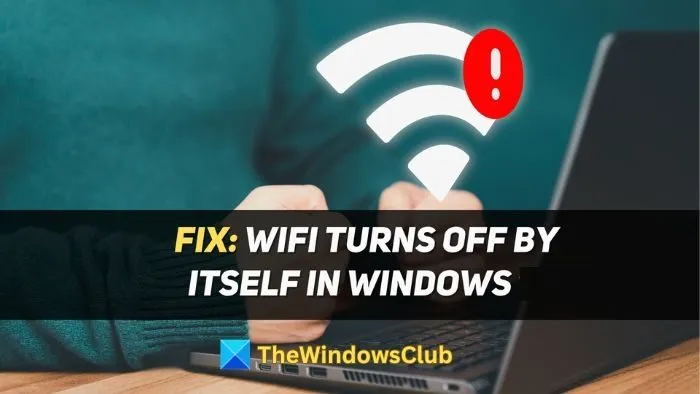
O que faz com que o WiFi desligue sozinho?
O seguinte pode fazer com que a rede Wi-Fi seja desligada aleatoriamente:
IP estático: Um endereço IP estático é aquele que foi configurado manualmente para o dispositivo específico que você está usando. Se um endereço IP estático estiver configurado incorretamente ou entrar em conflito com o endereço IP de outro dispositivo, a rede Wifi poderá desligar sozinha. Nesse caso, é recomendável mudar para um atribuído por um servidor DHCP.
Sem conexão com a Internet: Às vezes, o ISP (provedor de serviços de Internet) pode ter problemas e não ter conexão com a Internet. Ou problemas como interrupções no serviço do modem ou roteador podem fazer com que a rede Wi-Fi seja desligada sozinha.
Gerenciamento de energia: Em alguns casos, as configurações de gerenciamento de energia do PC podem interferir no adaptador Wi-Fi e fazer com que ele seja desligado. Isso geralmente acontece quando o gerenciamento de energia pode desligar o Wi-Fi para economizar energia.
Serviço de configuração automática para Wifi: A configuração automática de WLAN é responsável por localizar, conectar, configurar e desconectar da rede WLAN. Se o serviço não funcionar corretamente ou não estiver funcionando, a rede Wifi poderá desligar sozinha.
Corrigir WiFi desliga sozinho no Windows 11/10
Esta seção examinará várias soluções para o desligamento automático do Wifi. Aqui está tudo coberto:
- Usar atribuição automática de IP
- Atualizar configurações de gerenciamento de energia para adaptador Wifi
- Esqueça e reconecte sua rede Wi-Fi
- Modificar serviço de configuração automática de WLAN
Certifique-se de usar uma conta de administrador para configurar isso.
1] Use atribuição automática de IP
Um IP estático mal configurado pode causar problemas como o desligamento do Wifi sozinho. Para corrigir isso, você pode usar a atribuição automática de IP de um servidor DHCP:
- Abra as configurações do Windows pressionando as teclas Windows + I no teclado.
- Vá para Rede e Internet > Configurações avançadas de rede para visualizar todos os adaptadores de rede. Expanda aquele que você está usando para visualizar
- Abra a opção Exibir propriedades adicionais .
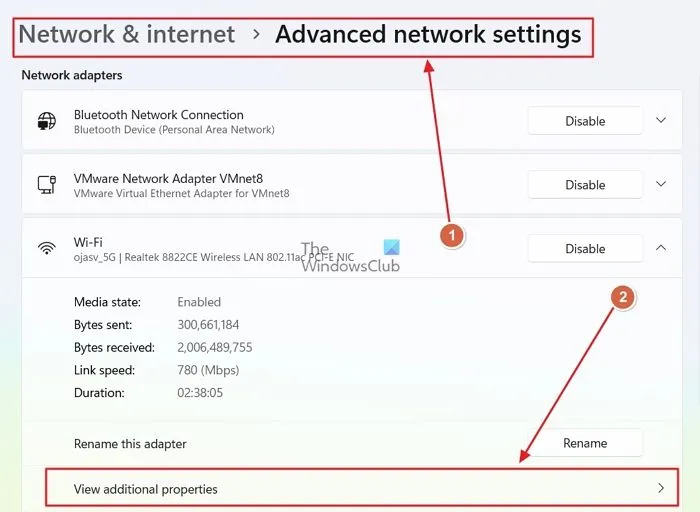
- Agora, clique no botão Editar próximo à atribuição de IP .
- Selecione Automático (DHCP) no menu suspenso e salve.
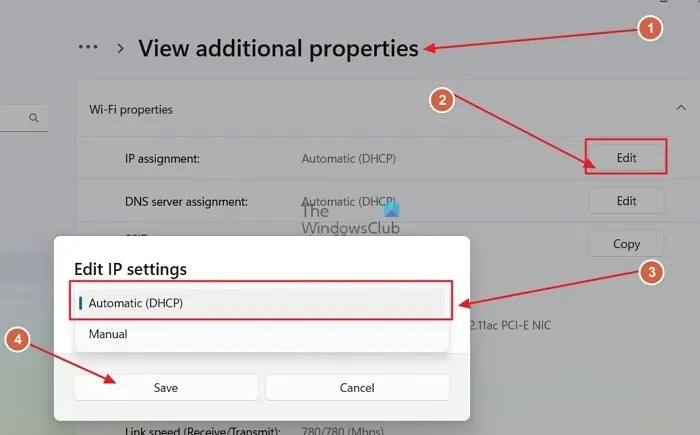
2]Atualizar configurações de gerenciamento de energia para adaptador Wifi
As configurações de gerenciamento de energia podem ser definidas para desligar o Wifi para economizar energia. Para evitar que o Wifi desligue sozinho, você precisa desativar esta configuração:
- Clique com o botão direito no ícone Iniciar do Windows e abra o Gerenciador de Dispositivos no menu de contexto.
- No Gerenciador de Dispositivos, encontre a opção Adaptadores de Rede e expanda-a.
- Encontre o seu adaptador Wifi, clique com o botão direito e abra Propriedades .
- Na janela Propriedades, vá para a guia Gerenciamento de energia .
- Desmarque a opção Permitir que o computador desligue este dispositivo para economizar energia e salve.
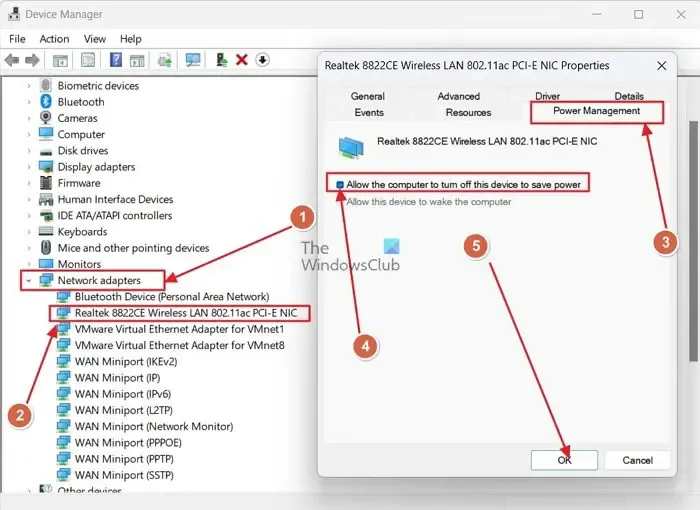
3] Esqueça e reconecte sua rede Wi-Fi
O método antigo adequado de apenas reiniciar e reconectar a um dispositivo pode resolver muitos problemas, incluindo o desligamento automático da rede Wifi:
- Abra o painel de ação do Windows pressionando as teclas Windows + A no teclado.
- Agora, expanda a opção Wifi e encontre a rede à qual você está conectado.
- Clique com o botão direito e clique em Esquecer .

- Feito isso, reconecte-se à rede acessando a opção Wifi da mesma forma.
4]Modifique o serviço de configuração automática WLAN
O serviço de configuração automática WLAN conecta, configura, desconecta e descobre redes wifi. Se o serviço não estiver em execução, será necessário ativá-lo para iniciar automaticamente:
- Pressione as teclas Windows+R para abrir a caixa de diálogo Executar. Em seguida, digite Services.msc nele e pressione Enter .
- Agora, na janela Services.msc, role para baixo para encontrar o serviço WLAN AutoConfig .
- Clique com o botão direito e abra Propriedades .
- Na guia Geral da janela Propriedades.
- Para o Tipo de inicialização , selecione Automático e salve-o.
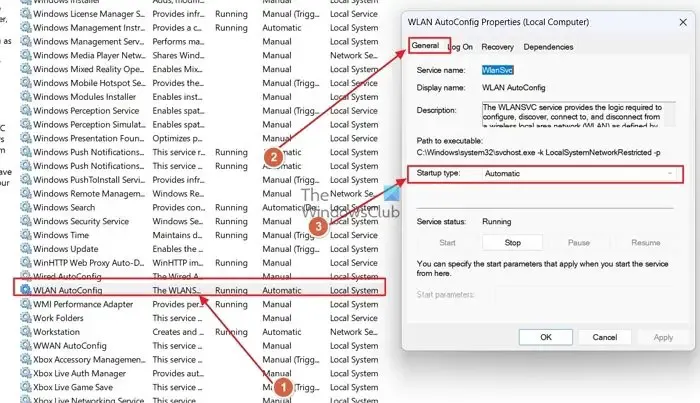
Espero que a postagem ajude a resolver o problema.



Deixe um comentário