WiFi não funciona no Windows 11/10
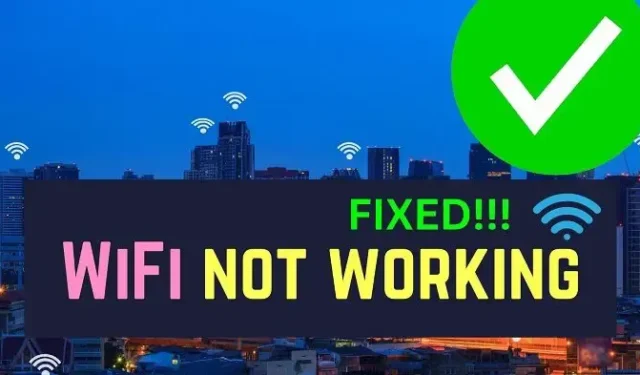
É raro que o Wi-Fi do computador falhe devido a erros. No entanto, às vezes, o Wi-Fi pode parar de funcionar devido a recursos do Windows que o impedem. Neste artigo, discutimos o que você pode fazer se ASUS, HP, Acer, Lenovo, Dell etc. O Wi-Fi não estiver funcionando em seu laptop ou PC com Windows 11/10.

Os problemas de conexão Wi-Fi podem ser específicos da marca do computador. O motivo é que diferentes marcas de computadores usam diferentes drivers Wi-Fi. Nesse caso, você pode instalar os drivers dos sites dos fabricantes e instalá-los.
Correções preliminares : antes de prosseguir com a solução de problemas específicos da marca, sugerimos que você verifique as etapas gerais de solução de problemas a serem seguidas para corrigir problemas de Wi-Fi . Essas soluções serão úteis em qualquer computador. No entanto, se eles não funcionarem, prossiga com as seguintes soluções específicas para a marca do seu computador:
Wi-Fi Asus não funciona
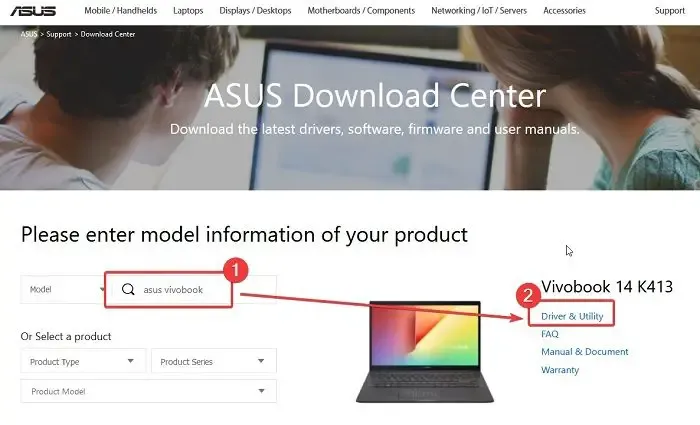
A Asus está crescendo com sua base na indústria de laptops. A empresa mantém seu sistema vinculado a políticas usando um aplicativo padrão. Este aplicativo também envia atualizações de driver automaticamente para computadores Asus. No entanto, se você desinstalou este aplicativo do seu computador, precisará instalar os drivers Wi-Fi manualmente.
Caso o Wi-Fi não funcione com o computador Asus, você pode baixar os drivers e corrigir o problema da seguinte maneira:
- Acesse o site do Asus Download Center em Asus.com .
- Pesquise seu modelo na barra de pesquisa da Asus.
- Clique em Driver e Utilitário .
- Clique em Download correspondente aos drivers WLAN.
- Um arquivo EXE será baixado.
- Clique no arquivo EXE para instalar o mesmo.
HP Wi-Fi não funciona
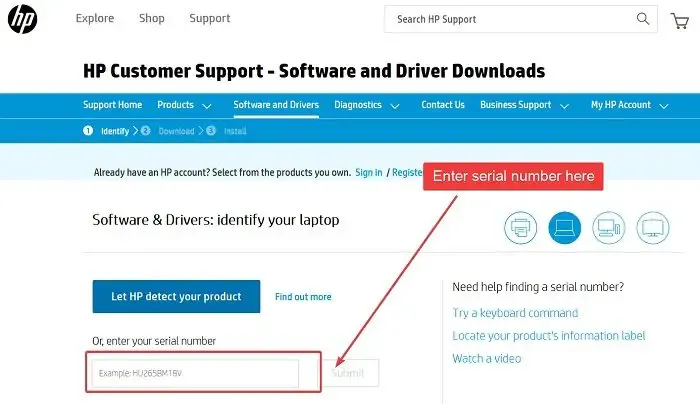
A HP é o fabricante mais popular de sistemas de computador. Se o Wi-Fi não estiver funcionando em computadores HP, você terá que tentar as etapas de solução de problemas mencionadas anteriormente. Além desses, você pode baixar e instalar drivers HP no site do fabricante. O procedimento para fazê-lo é o seguinte:
- Acesse o site de downloads e software da HP em HP.com .
- Agora, você terá duas opções na página.
- A primeira opção é detectar automaticamente os drivers do seu computador.
- A segunda opção é inserir o número de série do seu computador HP e procurar os drivers.
- Baixe os drivers WLAN da lista. Um arquivo EXE será baixado.
- Basta clicar no arquivo para instalar o novo conjunto de drivers.
Dell Wi-Fi não funciona
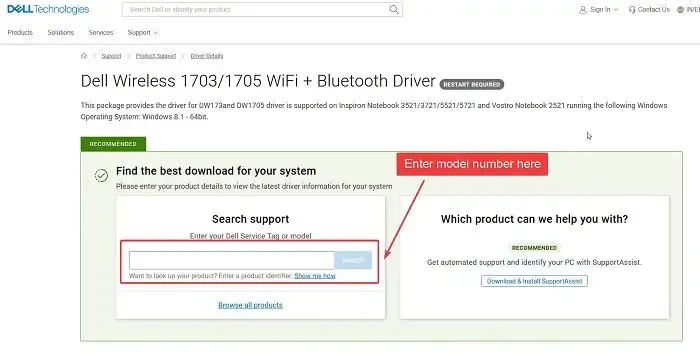
No caso dos computadores Dell, cada driver possui uma página específica. Normalmente, os drivers Wi-Fi gerais funcionam em todos os computadores Dell. O procedimento para instalar drivers Wi-Fi em computadores Dell é o seguinte:
- Acesse a página de drivers Wi-Fi da Dell em Dell.com .
- Pesquise o modelo do seu computador Dell.
- Baixe os drivers.
- Eles serão baixados na forma de um arquivo EXE.
- Clique no arquivo EXE para instalá-los.
Wi-Fi Lenovo não funciona
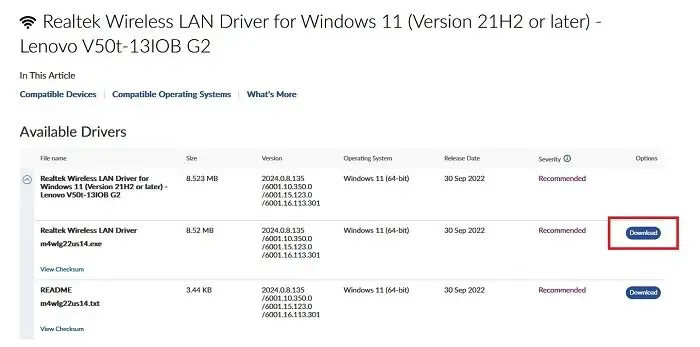
A Lenovo atualiza seu conjunto de drivers com bastante frequência. Todas as atualizações são mencionadas sequencialmente na página de downloads do site da Lenovo. Os drivers Wi-Fi para Lenovo podem ser baixados da seguinte forma:
- Vá para a página da Web para downloads do driver Lenovo Wi-Fi em Lenovo.com .
- Como os drivers são drivers Realtek Wi-Fi, o modelo não importa.
- Basta baixar o arquivo EXE e instalá-lo.
Eu espero que isso tenha sido útil. Por favor, deixe-nos saber na seção de comentários.
Como verificar se o Wi-Fi não está funcionando?
Embora a verificação normal seja para abrir qualquer site de sua escolha, e se esse site não estiver funcionando? Nesse caso, sugerimos que você verifique a velocidade da Internet por meio de ferramentas de verificação de velocidade da Web. Fora isso, você pode tentar abrir o Google.com. Já que o site do Google precisa do mínimo de recursos possíveis se for aberto imediatamente.
Como redefinir o roteador Wi-Fi?
O procedimento para redefinir o roteador Wi-Fi é simples. Retire o roteador da parede. Agora, verifique a parte de trás do roteador e você notará um pequeno orifício no qual um pino pode ser inserido facilmente. Use um alfinete pequeno para fazer esse furo por alguns segundos enquanto mantém o roteador conectado à fonte de alimentação. Depois que o roteador for redefinido para suas configurações originais, você poderá reconectar todo o sistema.



Deixe um comentário