O WiFi não possui uma configuração de IP válida: 9 métodos a serem usados
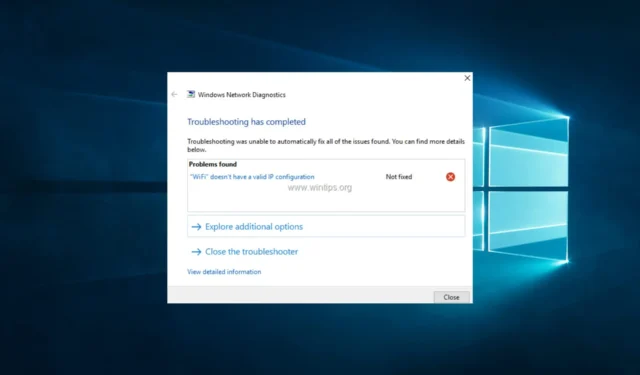
Uma rede Wi-Fi é uma excelente escolha se você não quiser lidar com fios e quiser mover seu laptop para um local diferente.
Embora o WiFi seja bastante útil, alguns usuários do Windows 10 relataram encontrar o WiFi sem uma mensagem de erro de configuração de IP válida.
Este erro impedirá que você use WiFi, então vamos ver como corrigi-lo.
Por que o WiFi não tem um erro de configuração de IP válido que continua acontecendo?
Este erro pode ocorrer em um computador com Windows quando o adaptador de rede ou as configurações de rede têm um problema.
Essa mensagem de erro significa que o computador não pode obter um endereço IP válido do roteador ou do servidor DHCP. Aqui estão alguns motivos comuns pelos quais esse erro pode ocorrer:
- Configurações de rede incorretas – Às vezes, as configurações de rede no computador podem estar incorretas, o que pode impedi-lo de obter um endereço IP válido do roteador. Isso pode acontecer se as configurações de rede forem definidas manualmente ou se as configurações estiverem corrompidas.
- Problema de driver do adaptador de rede – Se o driver do adaptador de rede estiver desatualizado, corrompido ou incompatível, pode causar problemas com a conexão de rede, incluindo o erro.
- Problema do servidor DHCP – Se houver um problema com o servidor DHCP, que atribui endereços IP a dispositivos na rede, isso pode causar o erro.
O WiFi não possui uma mensagem de ponto de acesso de configuração de IP válida pode impedir que você acesse a Internet. Existem algumas variações desse erro e, por falar em problemas semelhantes, aqui estão os mais comuns:
- Nenhuma configuração de IP válida no Windows 10 – Isso pode ocorrer devido ao seu antivírus ou configurações de segurança. Você deve conseguir corrigir o problema desativando seu antivírus.
- WiFi não tem configuração de IP válida em Lenovo, HP, Windows 10 Toshiba, ASUS, Surface Pro 4, Dell – pode aparecer em quase qualquer dispositivo e seus drivers geralmente o causam. Portanto, certifique-se de atualizar seus drivers para a versão mais recente.
- O WiFi não tem uma configuração de IP válida hotspot rede não identificada, sem acesso à Internet, sem Internet protegida – Estas são algumas variações deste erro, mas você pode corrigi-las usando as soluções deste artigo.
O que posso fazer se o WiFi não tiver uma configuração de IP válida?
Antes de ir para as correções abaixo, certifique-se de que o tipo de segurança em seu PC corresponda ao definido por seu roteador porque, às vezes, a falha na configuração de IP pode ser causada por seu tipo de segurança,
Para fazer isso, abra a página de configurações do roteador, visite a seção sem fio e verifique que tipo de segurança é usada. Depois disso, certifique-se de que seu adaptador sem fio use o mesmo tipo de segurança.
1. Desinstale o driver do adaptador sem fio
- Pressione Windows + X e escolha Gerenciador de dispositivos .
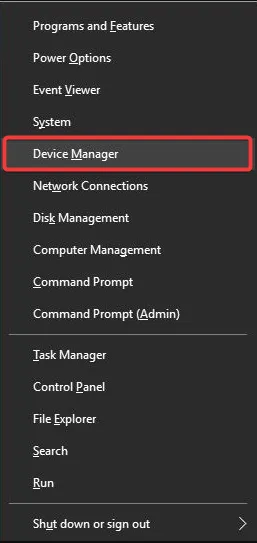
- Localize seu dispositivo sem fio, clique com o botão direito do mouse e escolha Desinstalar dispositivo.

- Se disponível, marque a caixa Tentar remover o driver deste dispositivo e clique em Desinstalar.
- Finalmente, reinicie o seu PC.
O Windows 10 instalará automaticamente o driver sem fio padrão após a reinicialização. Se o driver padrão funcionar bem, você pode continuar a usá-lo, mas se houver algum problema, talvez seja necessário baixar e instalar o driver mais recente.
Lembre-se de que atualizar seus drivers é um procedimento avançado. Se você não for cuidadoso, poderá causar danos permanentes ao sistema baixando a versão errada do driver; portanto, tenha cuidado extra.
Recomendamos fortemente o uso de uma ferramenta especializada para baixar automaticamente drivers desatualizados em seu PC.
2. Redefinir TCP/IP
- Pesquise por cmd e clique em Executar como administrador para abrir o prompt de comando com privilégios administrativos.
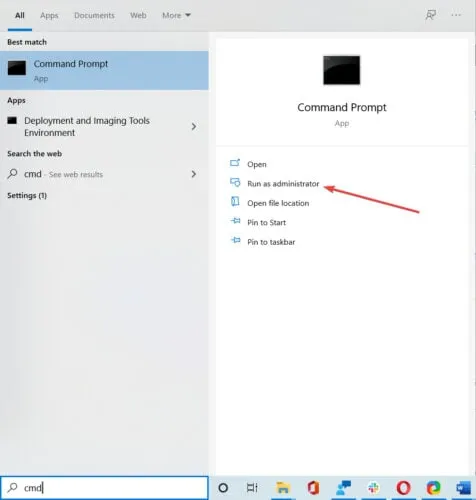
- Clique em Sim no prompt do UAC.
- Cole os seguintes comandos individualmente e clique Enter após cada um:
-
netsh winsock reset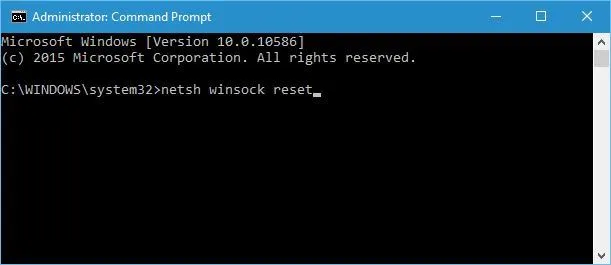
-
netsh int ip reset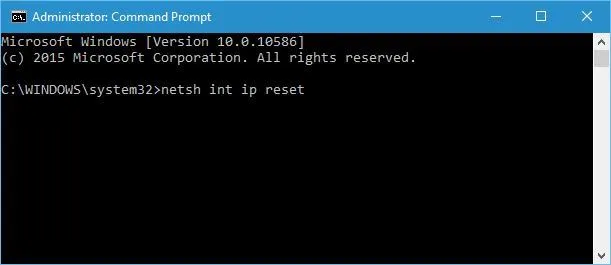
-
- Por fim, feche o Prompt de Comando e reinicie o seu PC.
Lembre-se de que, se você usar um endereço IP estático, precisará configurá-lo novamente. Portanto, se os comandos anteriores não funcionaram, você também pode tentar estes comandos:
ipconfig/release ipconfig/flushdns ipconfig/renew
Se você não conseguir executar o prompt de comando como administrador , corrija essa parte e use os comandos listados aqui.
3. Altere o SSID sem fio e a senha
Foi relatado que você pode corrigir o erro WiFi não possui um ponto de acesso de configuração de IP válido acessando seu modem e alterando o SSID e a senha sem fio.
Para fazer isso, você terá que conectar seu PC ao seu modem usando o cabo Ethernet, acessar seu modem e alterar o SSID wireless e a senha.
Para mais detalhes sobre como fazer isso, sugerimos fortemente que você verifique o manual do seu modem.
4. Defina a largura do canal como Auto
- Pressione Windows + X e selecione Conexões de rede no menu.

- Clique com o botão direito do mouse em sua conexão sem fio e escolha Propriedades no menu.

- Clique no botão Configurar .

- Vá para a guia Advanced, localize 802.11n Channel Width for band 2.4 e configure-o para Auto.
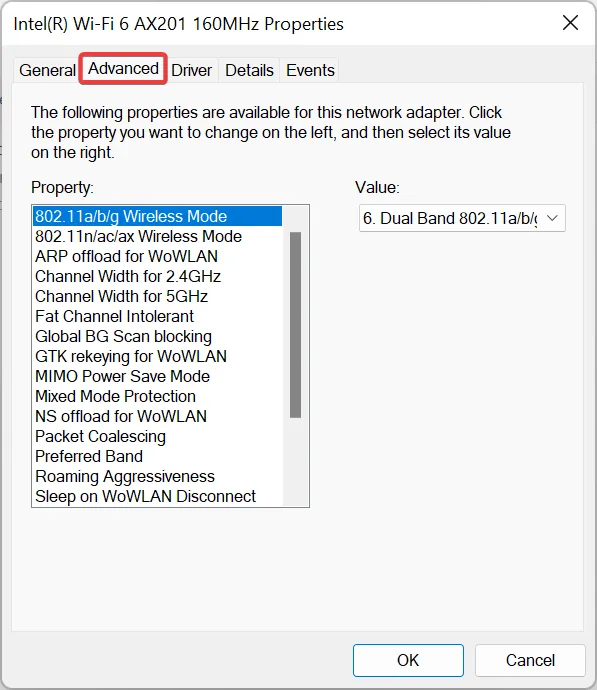
- Por fim, clique em OK para salvar as alterações.
Este método é confiável para resolver o erro WiFi não possui um ponto de acesso de configuração de IP válido. Se você não sabe qual canal WiFi usar, use esses fantásticos analisadores WiFi para ajudá-lo a escolher.
5. Defina seu endereço IP manualmente
- Pressione Windows + X e escolha Conexões de rede.
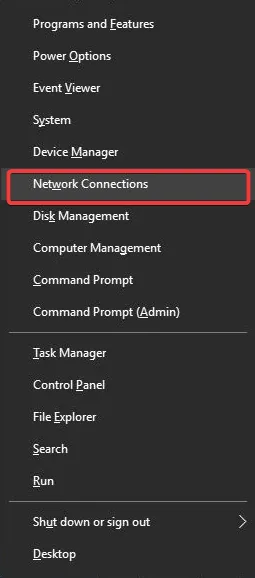
- Clique com o botão direito do mouse em sua rede sem fio e escolha Propriedades no menu.

- Selecione Internet Protocol Version 4 (TCP/IPv4) e clique no botão Propriedades.
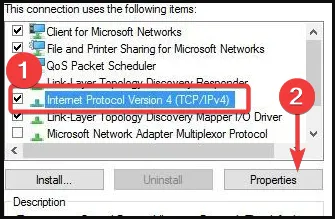
- Selecione a opção Usar o seguinte endereço IP e insira os valores apresentados na imagem nos campos Endereço IP, Máscara de sub-rede e Gateway padrão (pode ser necessário inserir dados diferentes).
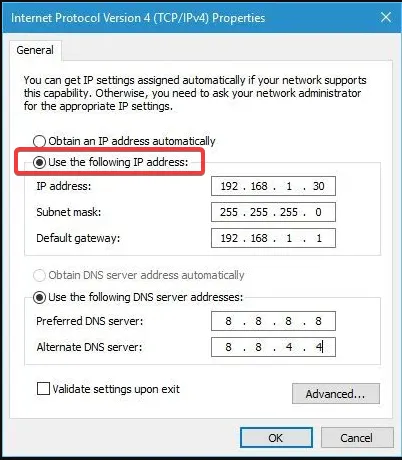
- Por fim, clique no botão OK .
6. Remova seu software antivírus
- Clique na seta de acesso oculto na barra de tarefas.
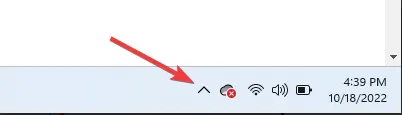
- Clique no ícone do seu antivírus, passe o mouse sobre o Avast Shields Control e selecione Desativar por 10 minutos (esta etapa varia para diferentes softwares antivírus).
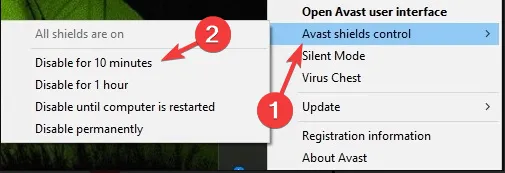
O software antivírus ou o firewall geralmente podem interferir na sua conexão com a Internet e causar falhas na configuração do IP. Portanto, você pode querer remover temporariamente seu antivírus ou firewall como solução alternativa.
Os usuários relataram que os antivírus Avast e AVG podem causar esse problema e, após remover o software problemático, o problema foi resolvido.
Lembre-se de que quase qualquer software antivírus pode causar esse problema; portanto, remova temporariamente todas as ferramentas antivírus de terceiros.
Um processo de desinstalação normal não pode desinstalar totalmente muitos antivírus e outros softwares. Eles geralmente deixam alguns arquivos para trás que podem entupir seu sistema ou impedir uma reinstalação adequada.
Se a remoção do software antivírus resolver o problema, você poderá instalar a versão mais recente do seu antivírus ou mudar para uma diferente.
Recomendamos o uso de um software antivírus confiável que otimize a atividade do processo do seu computador, o que pode evitar muitos problemas que podem aparecer durante o uso do seu PC (incluindo esse tipo de erro do PC).
7. Altere o número de usuários DHCP
De acordo com alguns usuários, você pode corrigir esse problema aumentando o número de usuários DHCP. No entanto, alguns roteadores geralmente são limitados a 50, o que pode fazer com que a mensagem de falha na configuração do IP apareça.
Para corrigir esse problema, você deve acessar a página de configuração do roteador e aumentar manualmente o número de usuários DHCP.
Os usuários relataram que, após aumentar o número, todos os problemas foram resolvidos. Verifique o manual do roteador ou acesse o site do fabricante para obter as etapas exatas para o seu modelo.
Além disso, alguns usuários também sugerem que você pode corrigir o problema com a configuração de IP aumentando o número máximo de usuários sem fio.
Alguns roteadores são limitados a apenas 10 usuários sem fio, e o problema foi resolvido aumentando o número máximo.
8. Execute uma inicialização limpa
- Pressione Windows + R, digite msconfig e pressione Enter.

- Escolha Inicialização seletiva e desmarque Carregar itens de inicialização.
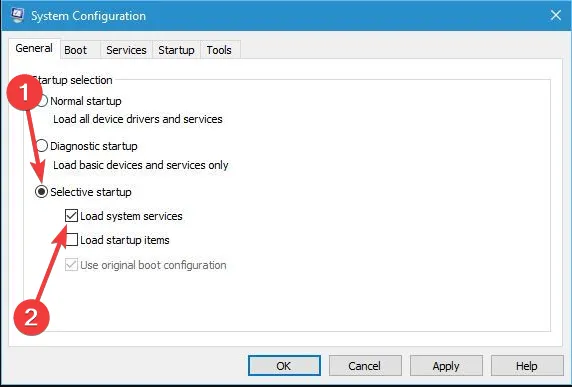
- Vá para a guia Serviços , marque Ocultar todos os serviços da Microsoft e clique no botão Desativar todos .
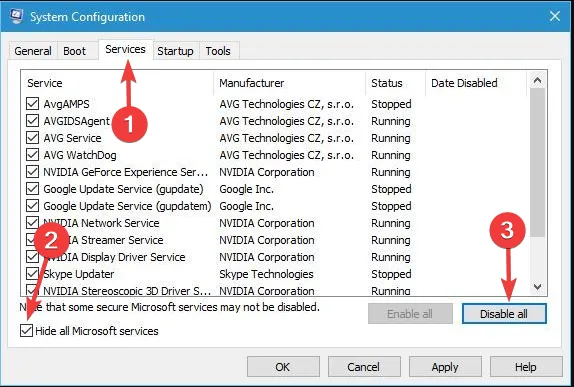
- Vá para a guia Inicialização e clique em Abrir Gerenciador de Tarefas .
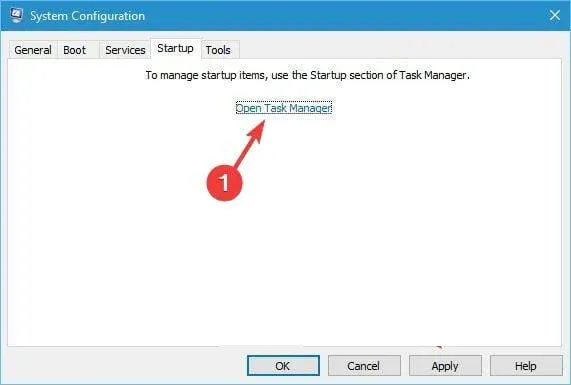
- Clique com o botão direito do mouse em cada item da lista configurada para iniciar na inicialização e escolha Desativar.
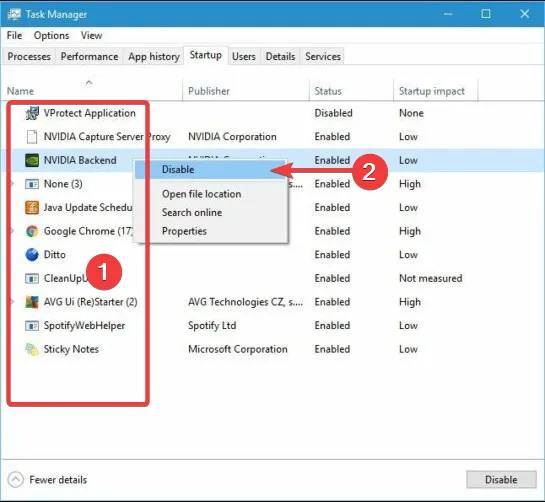
- Agora, volte para a janela Configuração do sistema e clique em Aplicar e OK para salvar as alterações.
- Por fim, reinicie o computador.
Se o problema não aparecer, convém habilitar os serviços e aplicativos desativados e encontrar o que está causando esse problema para que você possa removê-lo ou atualizá-lo.
9. Certifique-se de que o DHCP esteja ativado
- Pressione Windows + R para abrir o comando Executar, digite ncpa.cpl no campo de texto e pressione Enter.
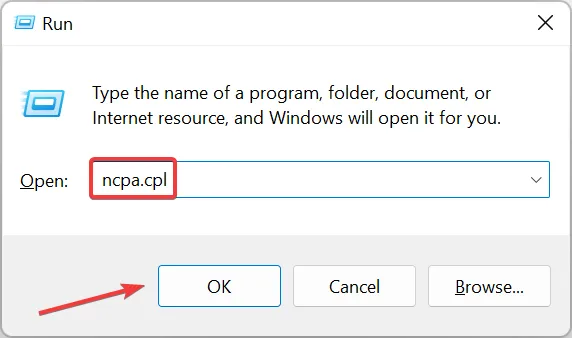
- Localize seu adaptador de rede, clique com o botão direito do mouse e escolha Diagnosticar .
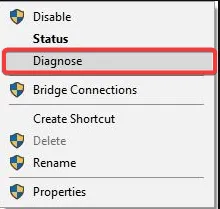
- Por fim, aguarde a conclusão da verificação.
Problemas com a configuração do IP WiFi podem impedir que você acesse a Internet, mas esperamos que você tenha conseguido resolver esse problema depois de usar uma de nossas soluções.
Se o seu WiFi não está funcionando no laptop , mas funciona em outros dispositivos, as coisas não são tão complexas quanto parecem e podem ser corrigidas rapidamente.
Por fim, se você tiver algum outro conselho ou soluções possíveis para o WiFi não ter um ponto de acesso de configuração de IP válido, não hesite em fornecê-los na seção de comentários abaixo.



Deixe um comentário