WiFi desapareceu após o Windows Update
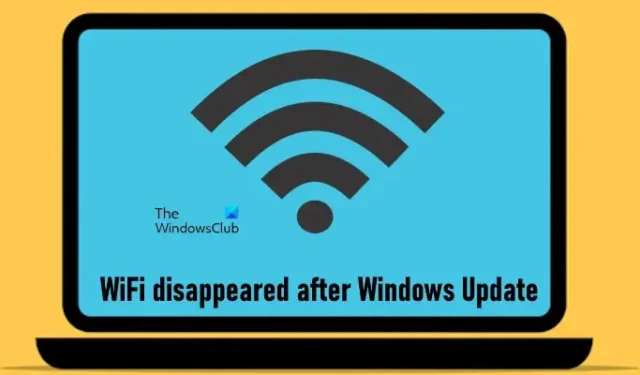
As atualizações do Windows são cruciais para computadores Windows. No entanto, em alguns casos, as atualizações do Windows causam problemas. Neste artigo, discutiremos o problema em que o WiFi desapareceu após a instalação do Windows Update . Os usuários que enfrentam esse problema só conseguem se conectar à Internet por meio de um cabo Ethernet. O problema piora se o laptop não tiver uma porta Ethernet.

WiFi desapareceu após o Windows Update
Se o WiFi desapareceu após a instalação do Windows Update em seu sistema Windows 11 e apenas a opção Ethernet estiver disponível, siga estas etapas para corrigir o problema.
- Execute o solucionador de problemas de rede e Internet
- Verifique o status do driver WiFi
- Baixe o driver WiFi mais recente do site do fabricante
- Execute uma redefinição de rede
- Desinstale aquele Windows Update específico
- Execute uma restauração do sistema
Abaixo, explicamos todas essas correções em detalhes.
1] Execute o solucionador de problemas de rede e Internet
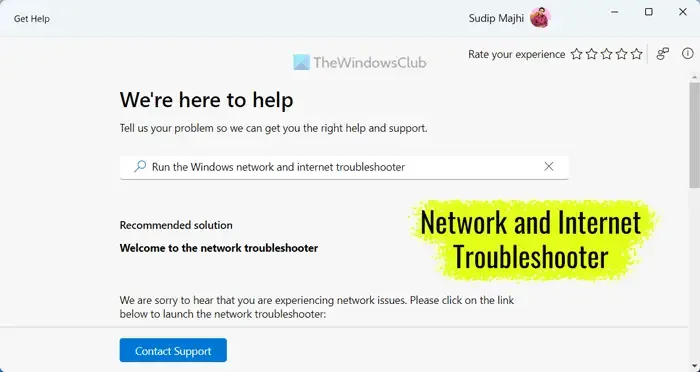
A primeira etapa é executar o solucionador de problemas automatizado. Seu problema está relacionado à Internet. Portanto, executar o Solucionador de problemas de rede e Internet pode ser útil para você. Você pode iniciar o Solucionador de problemas de rede e Internet por meio do aplicativo Obter ajuda ou das configurações do Windows 11.
2] Verifique o status do driver WiFi
Um driver WiFi corrompido também pode causar esse problema. Sugerimos que você verifique o status do driver da sua placa WiFi. As etapas a seguir irão guiá-lo sobre isso:
- Abra o Gerenciador de Dispositivos.
- Expanda a ramificação Adaptadores de rede .
- Veja se o driver da placa WiFi está mostrando um sinal de aviso amarelo.
Se o driver mostrar um sinal de alerta, clique duas vezes nele para abrir suas propriedades. Agora, na guia Geral, leia o Status do dispositivo. O status do dispositivo mostrará um dos códigos de erro e mensagens do Gerenciador de dispositivos, para que você possa resolver esse erro adequadamente.
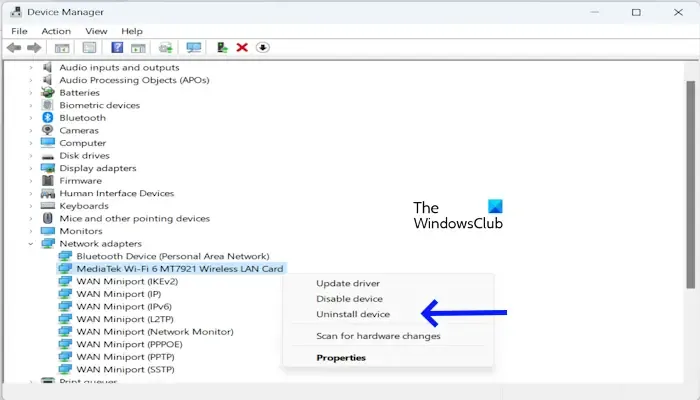
Você também pode tentar desinstalar e reinstalar o driver da placa WiFi. Para isso, clique com o botão direito no driver da placa WiFi e selecione Desinstalar dispositivo . Agora vá para Exibir > Mostrar dispositivos ocultos . Desinstale todos os drivers WiFi ocultos (se disponíveis) que mostram a mensagem de aviso. Depois disso, reinicie o computador ou execute uma verificação em busca de alterações de hardware.
3] Baixe o driver WiFi mais recente do site do fabricante
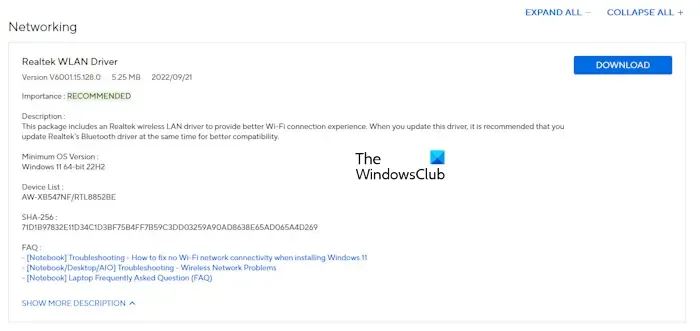
Se o problema persistir, baixe a versão mais recente do driver da placa WiFi no site oficial do fabricante do seu computador e instale-o manualmente. Você pode conectar seu sistema à Internet por meio de um cabo Ethernet para baixar a versão mais recente do driver da placa WiFi. Se o seu computador não tiver uma porta Ethernet, você deverá usar outro computador funcional para baixar o driver.
4]Execute uma redefinição de rede
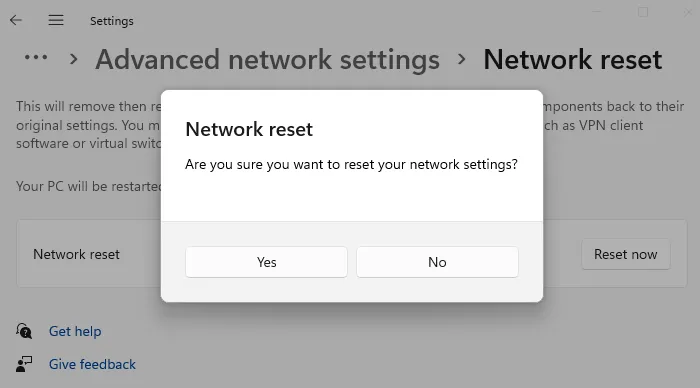
Outra coisa que você pode fazer é redefinir a rede. Execute uma redefinição de rede e veja se isso ajuda. Esta etapa irá desinstalar e reinstalar o adaptador de rede. Isso levará 5 minutos. Seu computador será reiniciado automaticamente após 5 minutos. Portanto, salve seu trabalho não salvo antes de realizar esta ação.
5]Desinstale aquele Windows Update específico
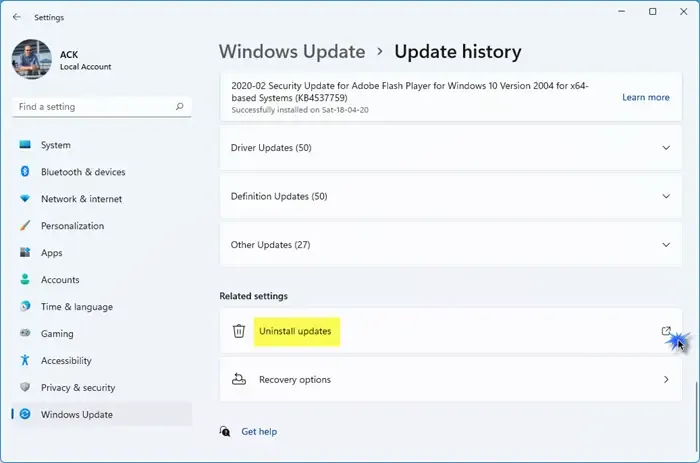
Você também pode desinstalar o Windows Update específico após o qual esse problema começou a ocorrer em seu sistema.
6]Execute uma restauração do sistema
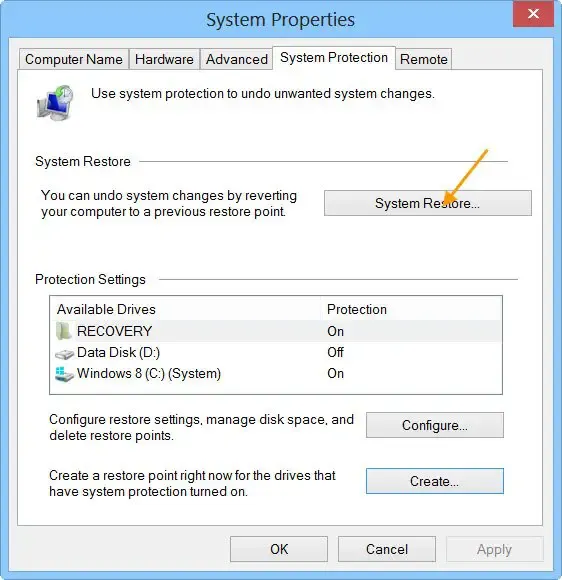
Se nenhuma das soluções mencionadas acima funcionou para você, você pode restaurar seu sistema para o ponto anterior. A Restauração do Sistema é uma ferramenta em computadores Windows que ajuda os usuários a corrigir problemas, levando seus sistemas de computador ao estado de funcionamento anterior, desde que o ponto de restauração seja criado para as datas anteriores.
Ao executar esta ação, selecione a data após a qual você instalou este Windows Update problemático.
É isso. Eu espero que isso ajude.
Por que o ícone do Wi-Fi desapareceu do Windows?
Se o ícone WiFi desapareceu no Windows, verifique as configurações do sistema. No Windows 10, você pode ocultar o ícone WiFi na barra de tarefas por meio das Configurações do Windows. No entanto, esse recurso não está disponível no Windows 11. Um adaptador de rede corrompido também pode causar esse problema.
Como reinstalar o driver Wi-Fi?
Reinstalar o driver WiFi é fácil. Desinstale o driver WiFi atualmente instalado em seu sistema por meio do Gerenciador de dispositivos e reinicie o computador. O Windows instalará automaticamente o driver ausente ou desinstalado na reinicialização. Alternativamente, você pode baixar a versão mais recente do driver WiFi no site do fabricante e instalá-la manualmente.



Deixe um comentário