Impressora Wi-Fi não está funcionando no Windows? Aqui estão algumas correções

Na era dos carros autônomos e dispositivos portáteis que controlam nossas vidas inteiras, a impressora doméstica continua sendo uma peça de tecnologia que parece terrivelmente presa no passado. Não estamos falando apenas sobre a mecânica básica aqui, mas algo aparentemente tão padrão quanto uma impressora Wi-Fi conectada à rede.
Os motivos para uma impressora Wi-Fi não funcionar são muitos, assim como as soluções. Listamos todos os grandes para você aqui.
Correções Gerais
Antes de sujar as mãos com as abordagens principais, vamos começar com algumas soluções simples para resolver o problema da impressora Wi-Fi:
- Verifique a energia da impressora: Embora pareça muito aberto, sempre verifique se a impressora está funcionando e se a fonte de alimentação está funcionando bem. Assim, você pode verificar a impressora com várias tomadas e passar para as seguintes abordagens se o dispositivo ligar.
- Pacote do driver da impressora: Você deve ter sempre o pacote do driver da impressora Wi-Fi em mãos. Baixe o driver correto do site oficial e deixe-o em uma pasta, se necessário. Esses pacotes nem sempre exigem que você desinstale e reinstale sua impressora Wi-Fi, mas podem ser usados para ajudar seu PC a redescobrir a impressora, atribuir-lhe a porta correta e assim por diante.
- Verifique se há erros na impressora: Às vezes, uma fila de impressão com erro pode atrasar a linha, ou o tempo de viagem dos dados de seus arquivos do dispositivo para a impressora pode levar mais tempo, ou um documento mais extenso pode demorar mais para ser baixado e processo. Verifique as luzes e os botões da impressora e certifique-se de que nenhum erro esteja relacionado ao problema.
- Use um cabo USB: Encontrar a origem do problema é o principal requisito para corrigir qualquer dificuldade técnica. Assim, você pode conectar seu dispositivo usando um cabo USB para verificar se o problema vem da impressora ou de sua conexão Wi-Fi e, em seguida, prosseguir com o restante das abordagens.
- Mova sua impressora: Se o dispositivo estiver muito longe do seu roteador Wi-Fi, isso pode levar a vários problemas de conectividade. Considere mover a impressora para mais perto de seu dispositivo de rede onde não haja interferência e verifique se ela pode se conectar novamente.
- Verifique a atualização do sistema: os sistemas operacionais Windows, navegadores e drivers internos são atualizados constantemente para resolver falhas de software e adicionar novos recursos ao seu dispositivo. No entanto, algumas atualizações levam a conflitos, forçando um dispositivo externo (como uma impressora) a se comportar mal. Nesse caso, você pode executar uma “Restauração do sistema” para retornar às versões anteriores e corrigir os problemas o mais rápido possível.
Embora as abordagens acima corrijam muitos problemas com sua impressora Wi-Fi, se eles persistirem, você deve passar para as seguintes soluções.
Preparação
As impressoras Wi-Fi só podem descobrir sua rede se você colocar o Wi-Fi delas no modo de digitalização; coloque a impressora perto do roteador e siga as etapas:
- Abra o menu “Configurações sem fio” na impressora e selecione “Assistente de configuração sem fio”.
- Escolha sua rede na lista, digite a “Senha” e aguarde até que a conexão seja estabelecida.
Se a sua impressora não tiver uma tela, segure o botão “Wi-Fi” até que as luzes comecem a piscar e siga estas etapas:
- Clique com o botão direito do mouse no “menu Iniciar” e abra “Configurações”.
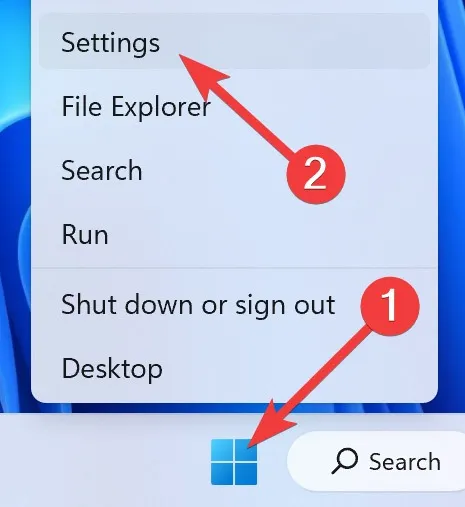
- Vá para a seção “Bluetooth e dispositivos” e selecione “Impressoras e scanners”.
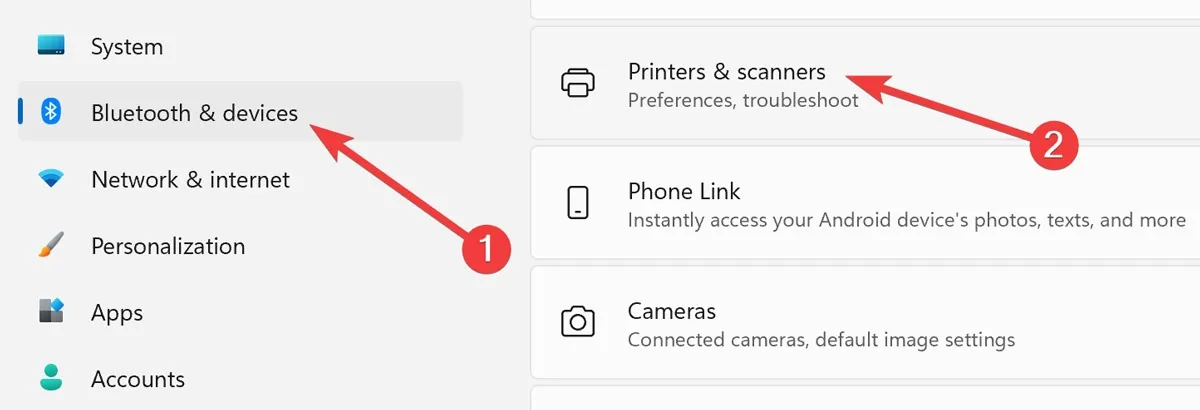
- Na janela seguinte, escolha “Adicionar dispositivo”.
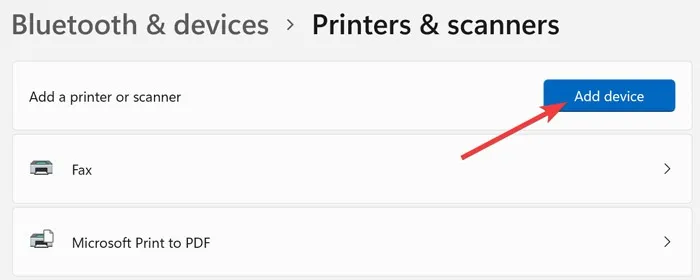
- Aguarde até que o Windows encontre a impressora ou escolha “Adicionar manualmente”.
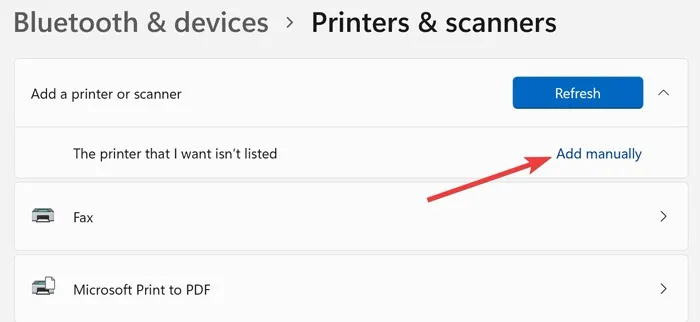
- Finalmente, siga o assistente na tela para conectar a impressora.
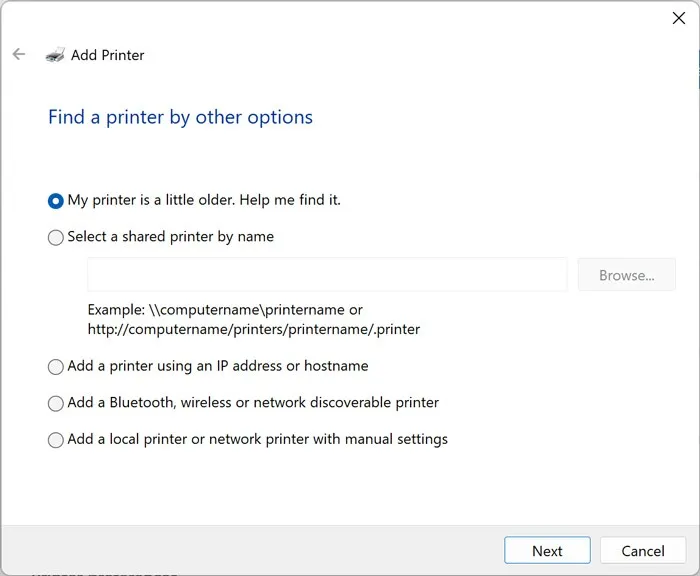
1. Limpe o spooler de impressão
Começando com coisas simples, se você já tem uma impressora Wi-Fi instalada e está funcionando bem até agora, sua falha repentina pode ser devido a um spooler de impressão entupido (a fila da impressora, em outras palavras), que tem uma tendência a não se esclarecer como deveria.
Veja como limpar o spooler de impressão no Windows:
- Abra o “menu Iniciar”, digite “Serviços” e pressione Enter.
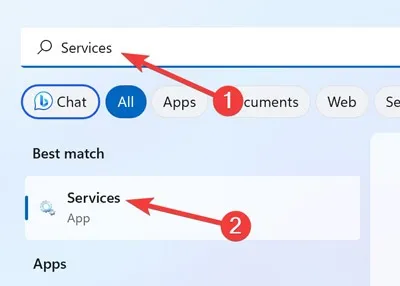
- Role para baixo e clique com o botão direito do mouse em “Spooler de impressão” e selecione “Reiniciar”.
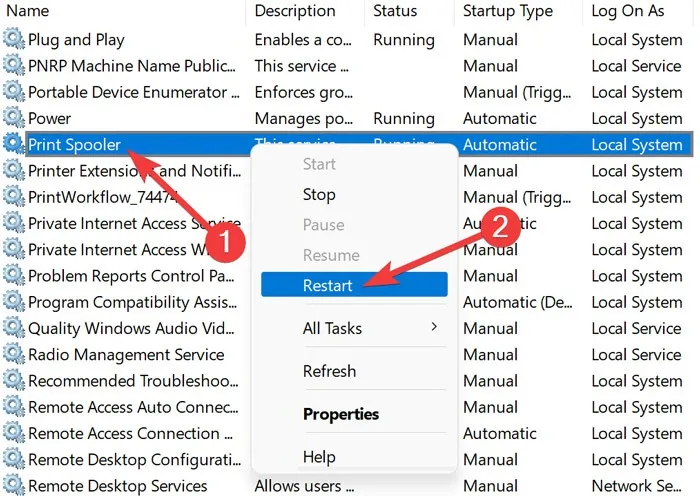
Verifique se a impressora funciona; caso contrário, passe para as seguintes abordagens para encontrar a origem do problema.
2. Ative a descoberta de rede
Se sua impressora Wi-Fi estiver instalada e funcionar bem com outros computadores em sua rede, mas não com o seu, talvez seja necessário ativar a “Descoberta de Rede” nesse PC.
- Abra o “menu Iniciar”, digite “Painel de controle” e pressione Enter.
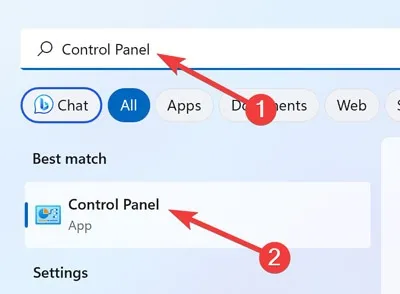
- Clique na categoria “Rede e Internet” na lista.
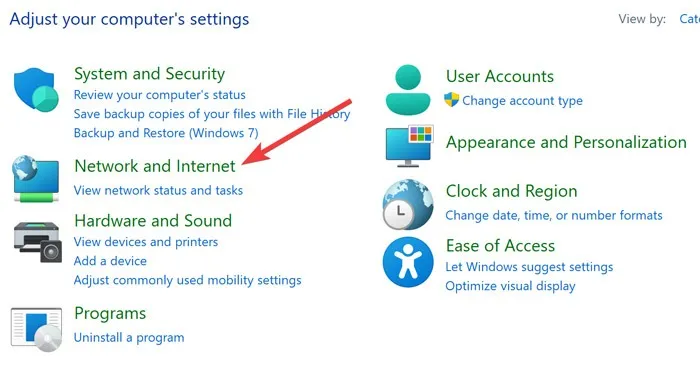
- Vá para a seção “Central de Rede e Compartilhamento”.

- Selecione “Alterar configurações de compartilhamento avançadas” no painel esquerdo.
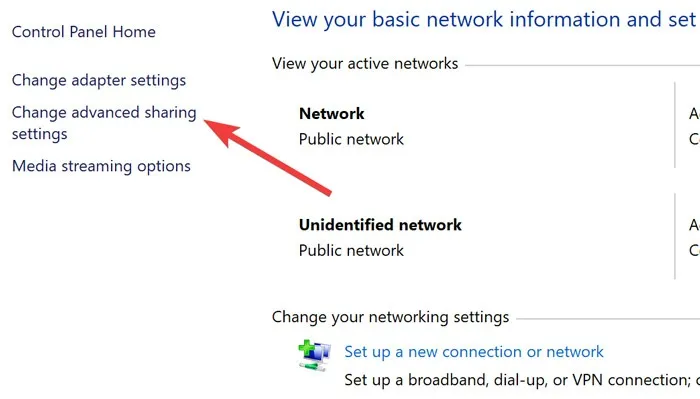
- Escolha “Ativar descoberta de rede” e clique em “Salvar alterações”.
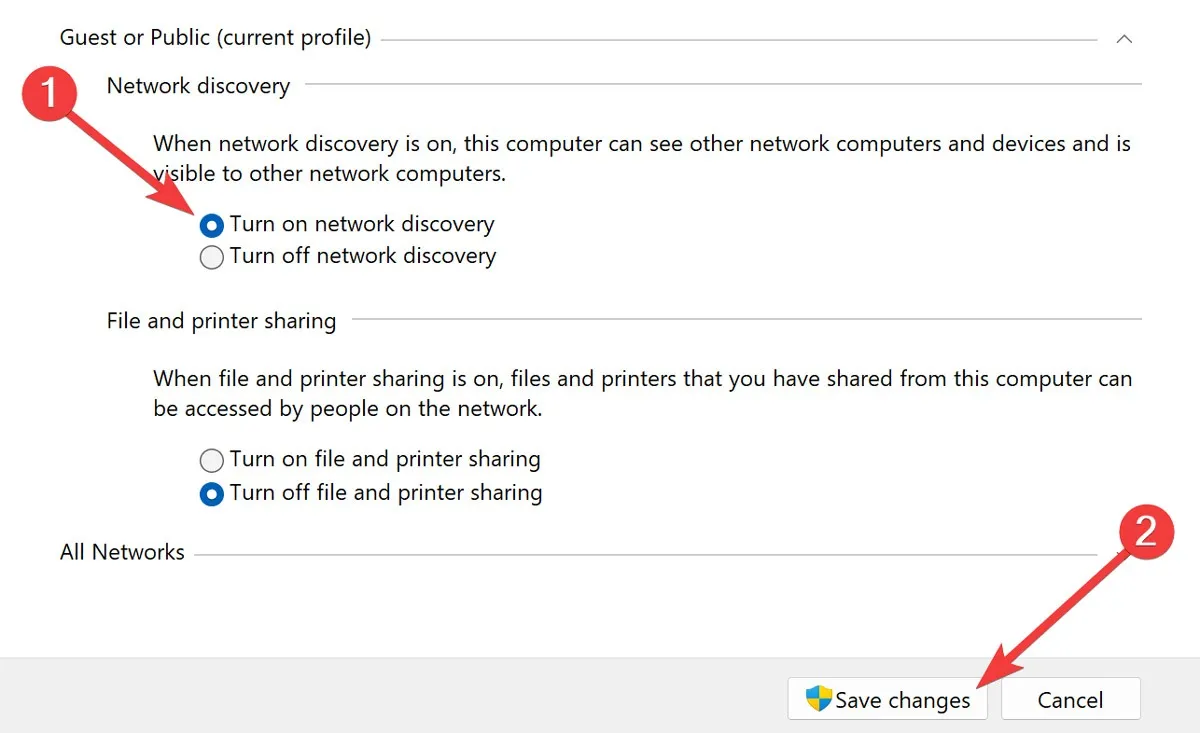
3. Verifique o endereço IP da impressora
Existem três classes principais de endereços IP para dispositivos de rede doméstica, cada uma começando com números diferentes. As três classes principais são Classe A (10.xxx), Classe B (172.xxx) e Classe C (192.xxx).
O endereço IP da sua impressora deve ter os mesmos três primeiros segmentos do seu PC para funcionar corretamente. Portanto, você deve encontrar os números em ambos os dispositivos e ajustá-los, se necessário.
Embora você possa encontrar o IP da impressora na folha de informações impressa anteriormente, siga as etapas abaixo para encontrar o endereço IP do seu PC:
- Clique com o botão direito do mouse no “menu Iniciar” e abra “Windows Terminal (Admin)”.
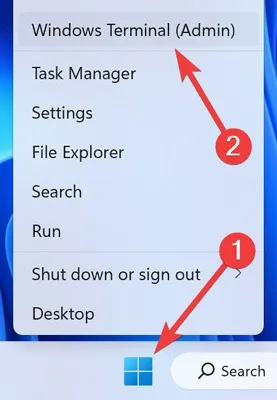
- Confirme o prompt “UAC” clicando em “Sim”.
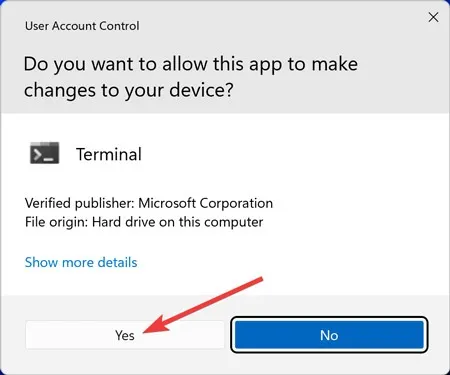
- Digite a seguinte linha de comando e pressione Enterno teclado:
ipconfig
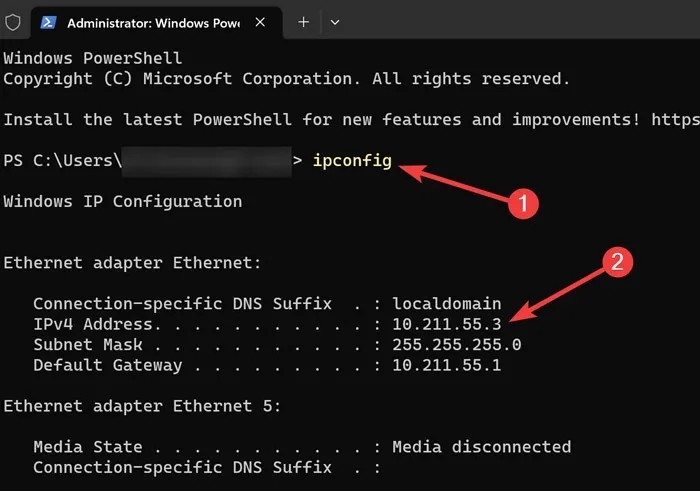
Se os IPs não corresponderem, você deve ajustar manualmente as propriedades da impressora para resolver os problemas.
Veja como alterar a porta da impressora no Windows:
- Clique com o botão direito do mouse no “menu Iniciar” e abra “Configurações”.
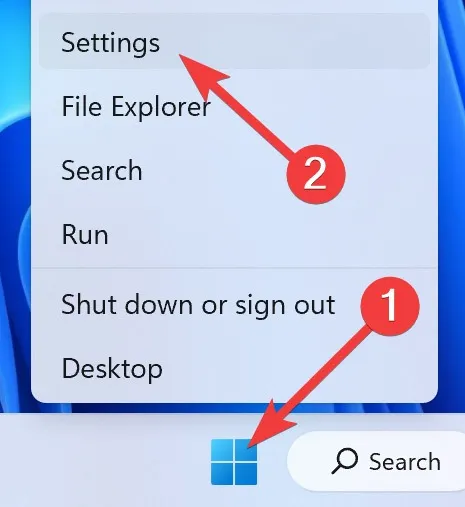
- Vá para a seção “Bluetooth e dispositivos” e selecione “Impressoras e scanners”.
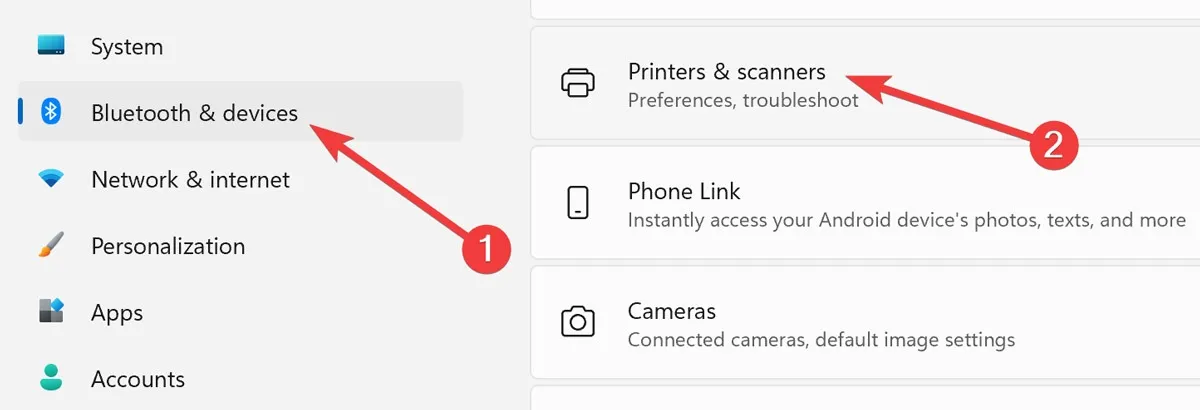
- Escolha sua impressora na janela a seguir.
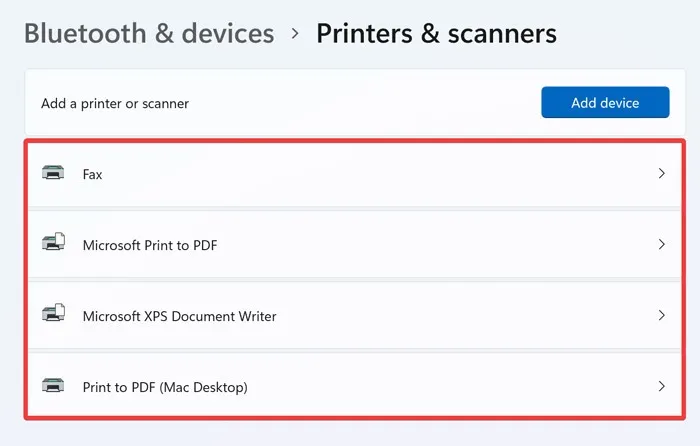
- Escolha “Propriedades da impressora” na próxima página.
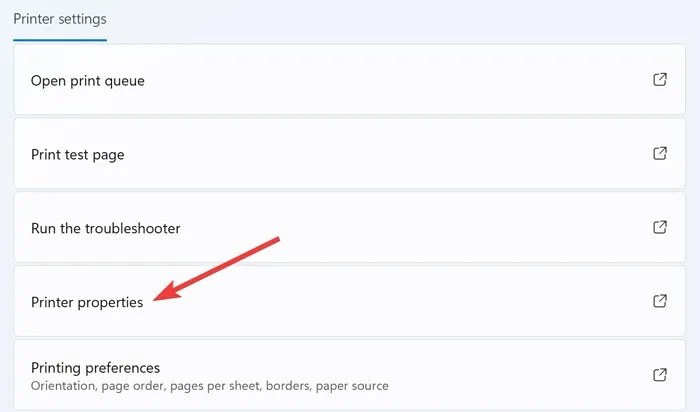
- Na seção “Geral”, selecione “Alterar propriedades” para conceder acesso de edição.
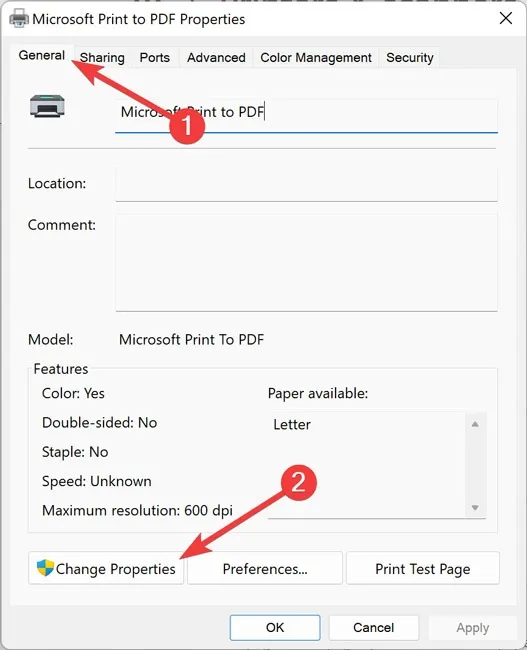
- Vá para a guia “Portas” e escolha “Adicionar porta”.
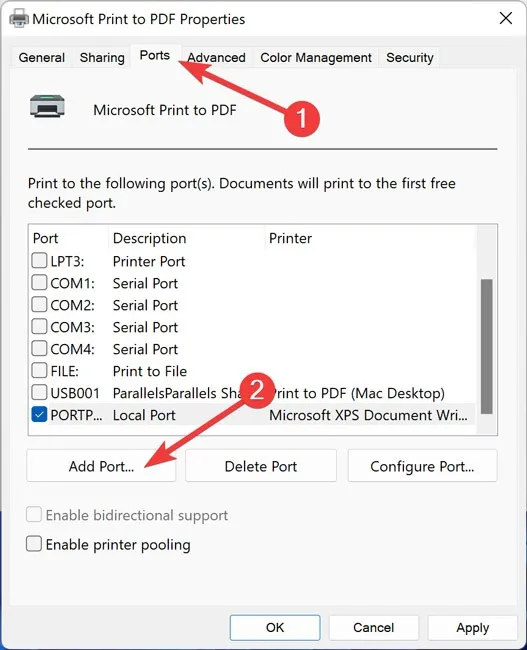
- Realce “Standard TCP/IP Port” e clique em “New Port”.

- Clique em “Next” quando o “Printer Port Wizard” aparecer.
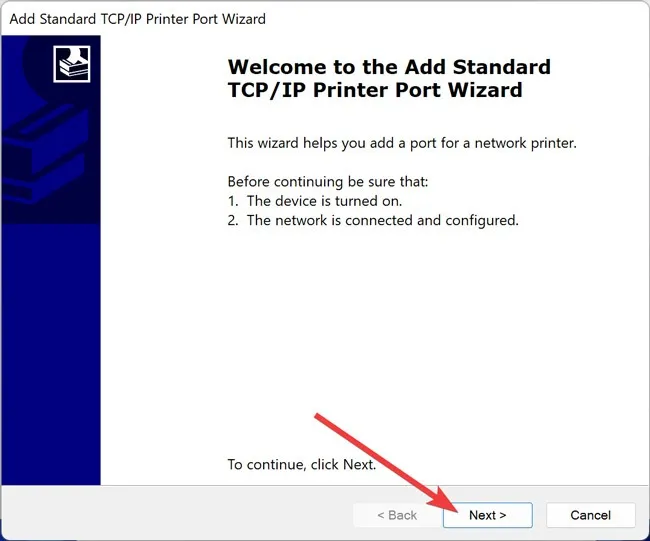
- Insira o IP da impressora ao lado de “Nome da impressora ou endereço IP” e clique em “Avançar”.
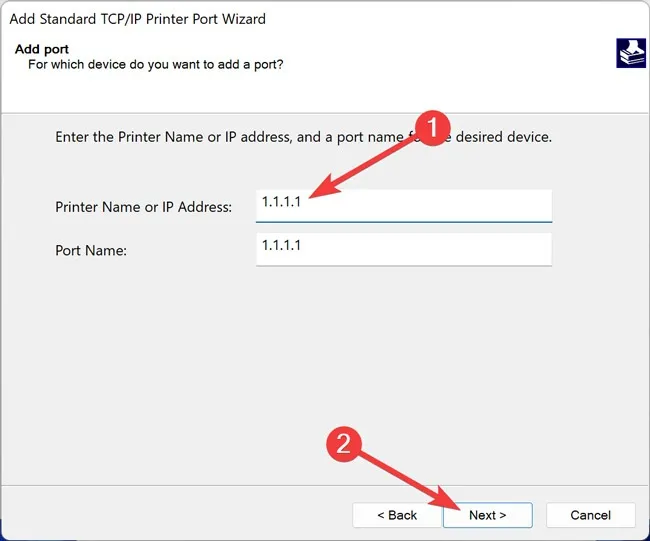
- Aguarde até que o processo termine.
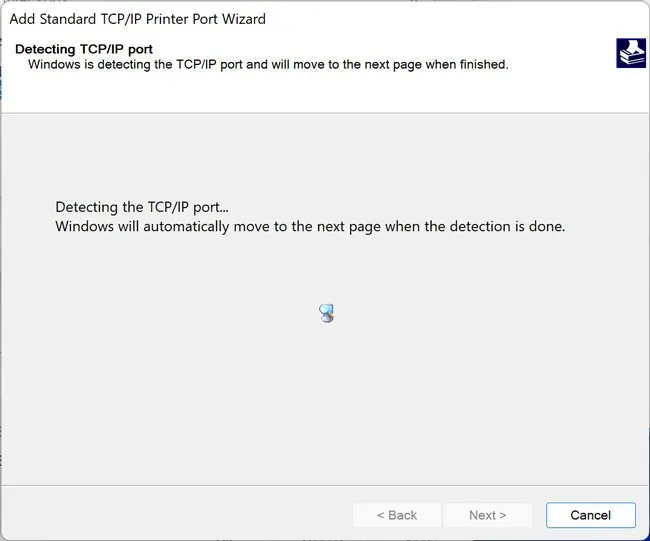
4. Utilize a solução de problemas de impressora do Windows
Os sistemas operacionais Windows vêm com um solucionador de problemas integrado que procura automaticamente diferentes problemas no sistema operacional e os corrige usando as informações que você fornece e os dados da biblioteca da Microsoft.
Você pode usar o Solucionador de problemas de impressora do Windows para verificar possíveis conflitos de impressora e resolvê-los imediatamente.
- Clique com o botão direito do mouse no “menu Iniciar” e abra “Configurações”.
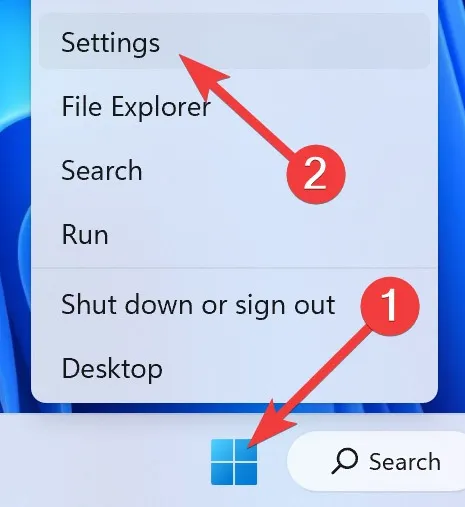
- Vá para a seção “Sistema” e selecione “Solucionar problemas”.
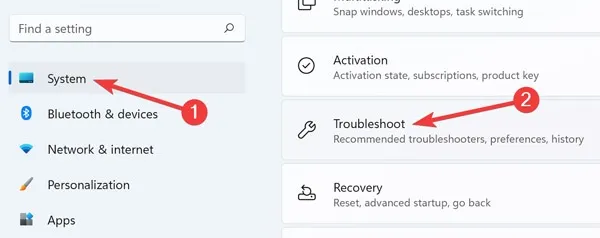
- Na próxima janela, abra “Outras soluções de problemas”.
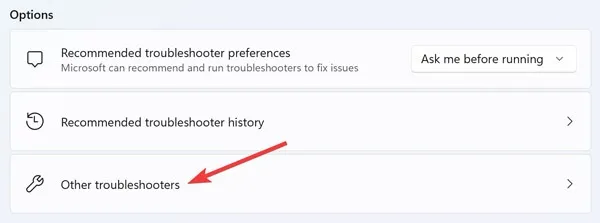
- Inicie a solução de problemas da “Impressora” clicando em “Executar”.
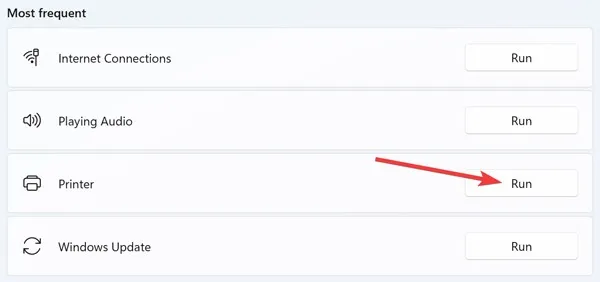
5. Defina a impressora padrão
Você precisa definir sua impressora principal como o dispositivo padrão para evitar problemas de conexão. Você pode utilizar as configurações do Windows para definir a impressora padrão e evitar o uso de outras impressoras como as “Virtuais” por engano.
- Clique com o botão direito do mouse no “menu Iniciar” e abra “Configurações”.
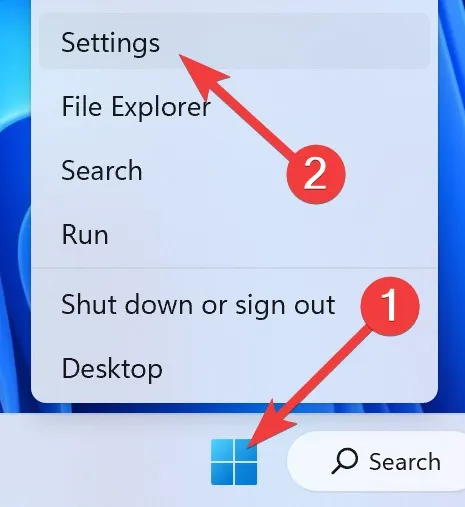
- Vá para a seção “Bluetooth e dispositivos” e selecione “Impressoras e scanners”.
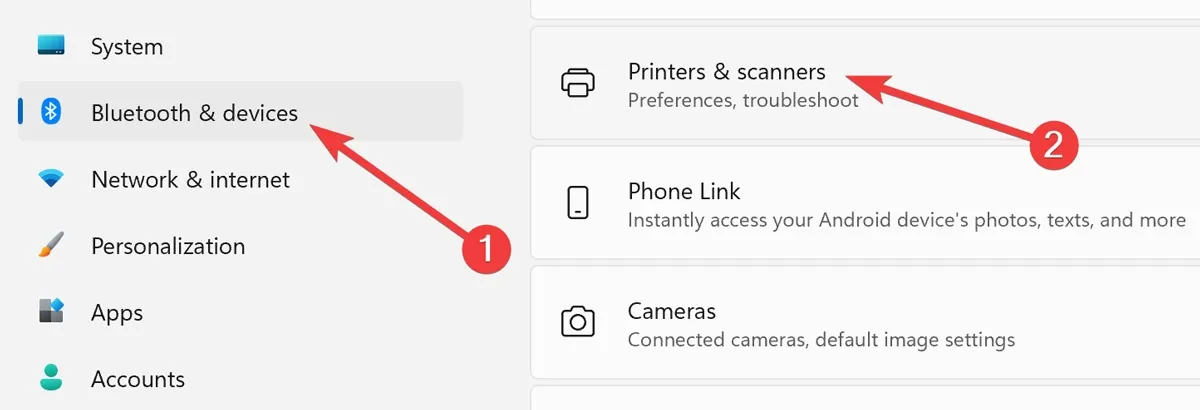
- Escolha sua impressora na janela a seguir.
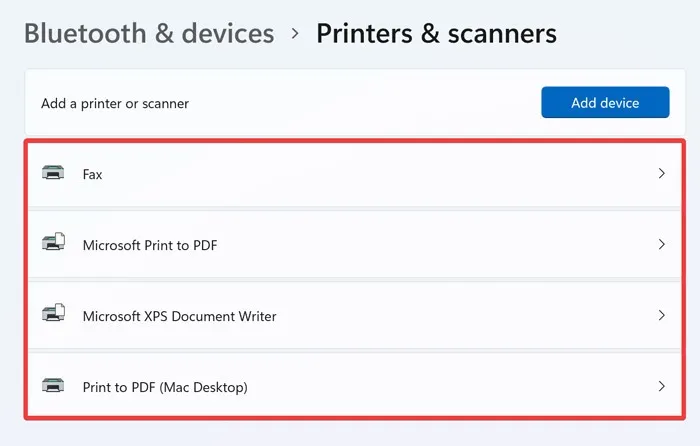
- Clique em “Definir como padrão”.
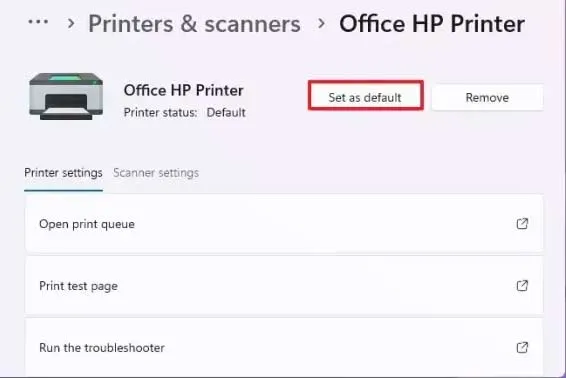
6. Reinicie todos os seus dispositivos
Uma reinicialização do sistema percorre um longo caminho. Conseqüentemente, ele libera todos os arquivos temporários acumulados em seu computador/impressora/roteador e não é simplesmente removido. Portanto, é melhor reiniciar todos os seus dispositivos para ver se algum conflito aleatório impede que você acesse sua impressora.
Clique com o botão direito do mouse no menu “Iniciar”, selecione o ícone “Energia” e escolha “Reiniciar”.
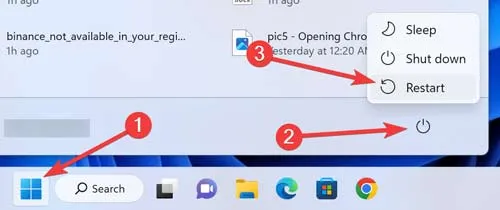
7. Ajuste as configurações do firewall
Embora o Firewall do Windows tenha como objetivo bloquear malware e ameaças cibernéticas, ele também pode bloquear suas configurações de rede para impressão. Veja como ajustar as configurações do Firewall:
- Abra o “menu Iniciar”, digite “Painel de controle” e pressione Enter.
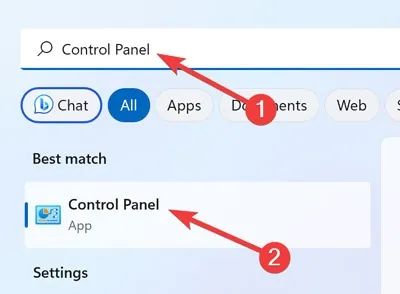
- Selecione “Sistema e Segurança” na janela seguinte.
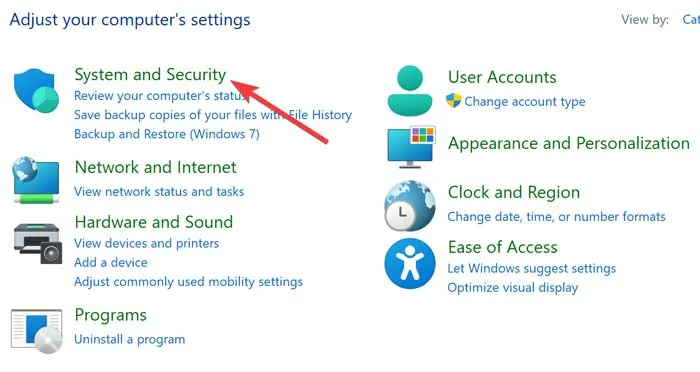
- Vá para “Firewall do Windows Defender”.
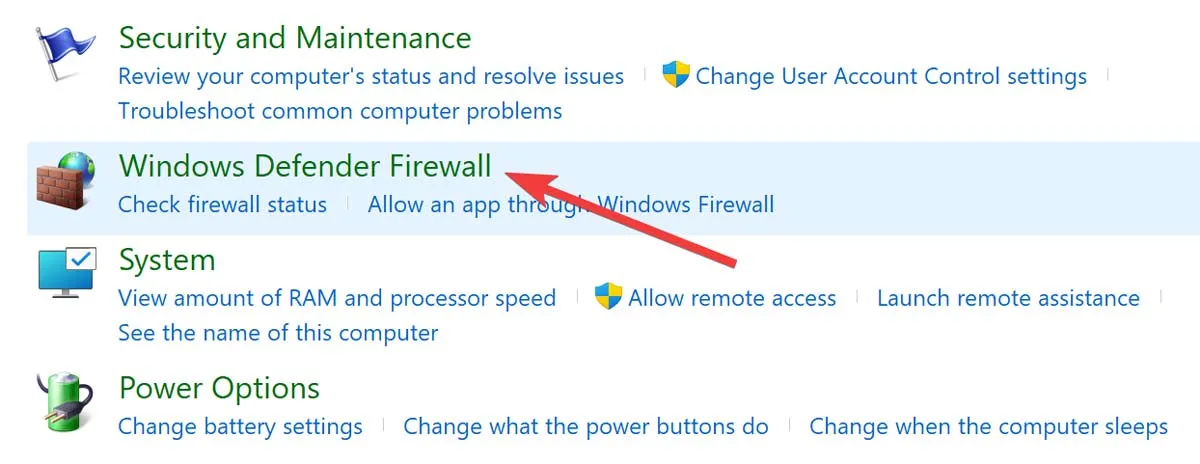
- Clique em “Ativar ou desativar o Windows Defender” no menu a seguir.
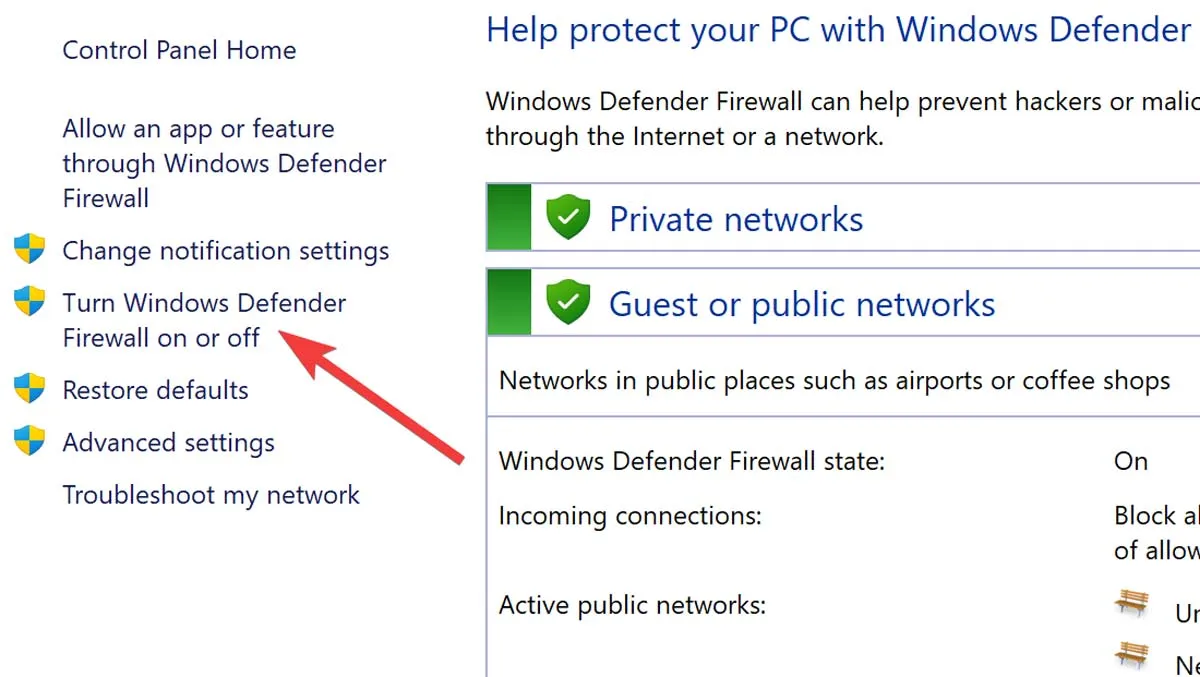
- Escolha “Desativar o Windows Defender Firewall (não recomendado) em “Configurações de rede privada” e “Configurações de rede pública” e clique em “OK”.
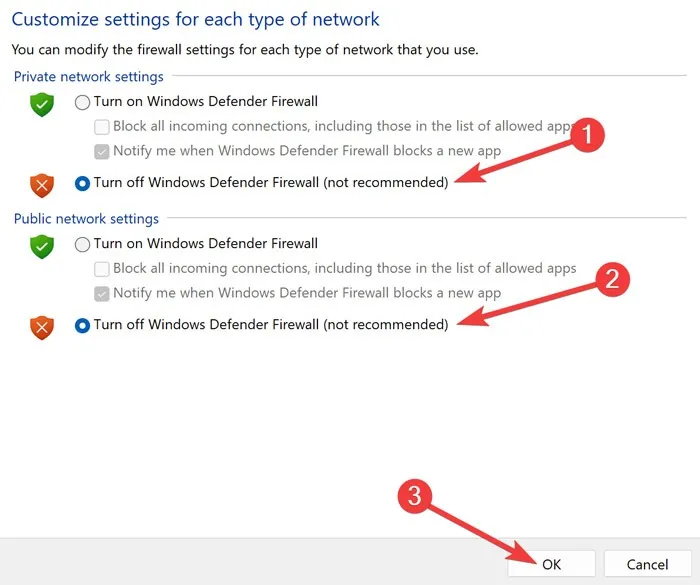
perguntas frequentes
Como faço para corrigir o erro de impressora do Windows 0x0000011b?
A mensagem de erro da impressora 0x0000011b surge devido a vários fatores. Assim, você deve empregar várias abordagens para resolver os problemas. Você pode “Reiniciar” o serviço “Spooler de impressão” em seu computador, atualizar seu sistema operacional, desabilitar o registro “CVE-2021-1678” e muito mais.
Como redefinir as configurações da minha impressora?
Embora as etapas variem de uma impressora para outra, a maioria dos dispositivos é semelhante. Basta acessar as “Configurações da impressora por meio da tela sensível ao toque, ir para “Configurações do dispositivo” e selecionar “Redefinir”.
Uma conexão VPN pode impedir que impressoras Wi-Fi se conectem?
Sim! Os serviços VPN criptografam toda a rede do seu computador para fornecer anonimato e segurança máxima ao navegar na web. No entanto, também pode impedir que você imprima por meio de sua impressora Wi-Fi. Portanto, desative a conexão VPN e tente imprimir novamente.



Deixe um comentário