O Wi-Fi não funciona no iPhone no iOS 17? 10 maneiras de consertar isso!
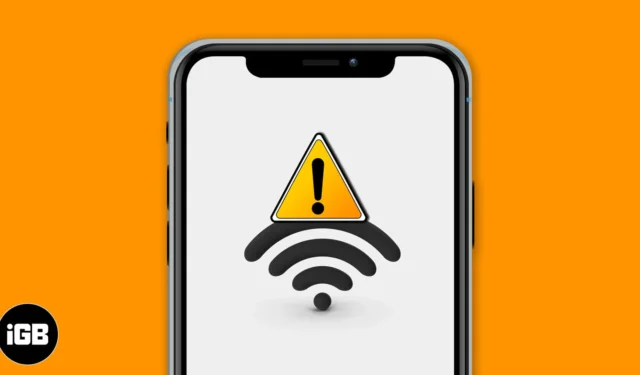
Às vezes, você pode ter dificuldade para fazer o Wi-Fi funcionar corretamente no seu iPhone. Apesar de estar conectado, sites ou aplicativos podem não carregar. Às vezes, torna-se até impossível para o seu dispositivo conectar-se a uma rede Wi-Fi. Felizmente, encontramos algumas soluções possíveis para corrigir o problema de Wi-Fi que não funciona no iPhone com iOS 17 ou 16.
- Verifique o roteador
- Desligue o Wi-Fi e reconecte
- Ativar e desativar o modo avião
- Reinicie o seu iPhone
- Esqueça a rede Wi-Fi e conecte-se novamente
- Desligue a VPN
- Atualize o iPhone para o iOS mais recente
- Redefinir Ajustes de Rede
- Use DNS personalizado
- Entre em contato com o suporte da Apple
1. Verifique o roteador
A primeira etapa é garantir que você esteja dentro do alcance do roteador sem fio e que tudo esteja correto nesse sentido.
Abra Configurações no seu iPhone e toque em Wi-Fi . Certifique-se de estar conectado à rede correta. Uma marca azul antes do nome significa que você está conectado. Depois disso, toque em ‘ i ‘ ao lado do nome correto do Wi-Fi conectado e ative o botão para Auto-Join .
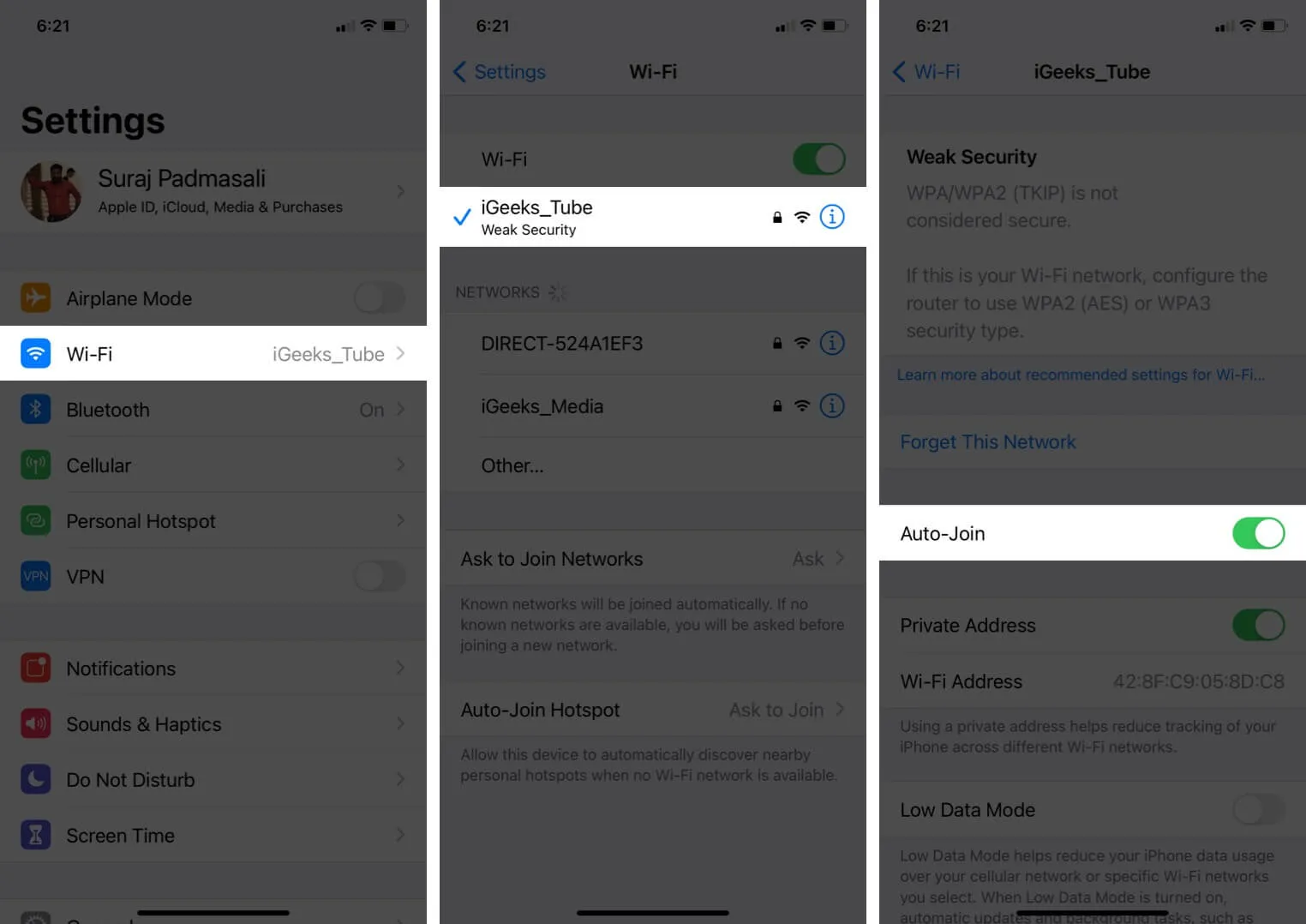
Finalmente, e mais importante, reinicie o roteador Wi-Fi . Esta é uma das maneiras mais fáceis, seguras e rápidas de corrigir esse problema. Você pode usar o interruptor principal ou o botão liga / desliga do roteador para desligá-lo e ligá-lo novamente após um minuto.
2. Desligue o Wi-Fi e reconecte
- Abra Configurações no seu iPhone e toque em Wi-Fi .
- Desligue o botão de alternância para Wi-Fi .
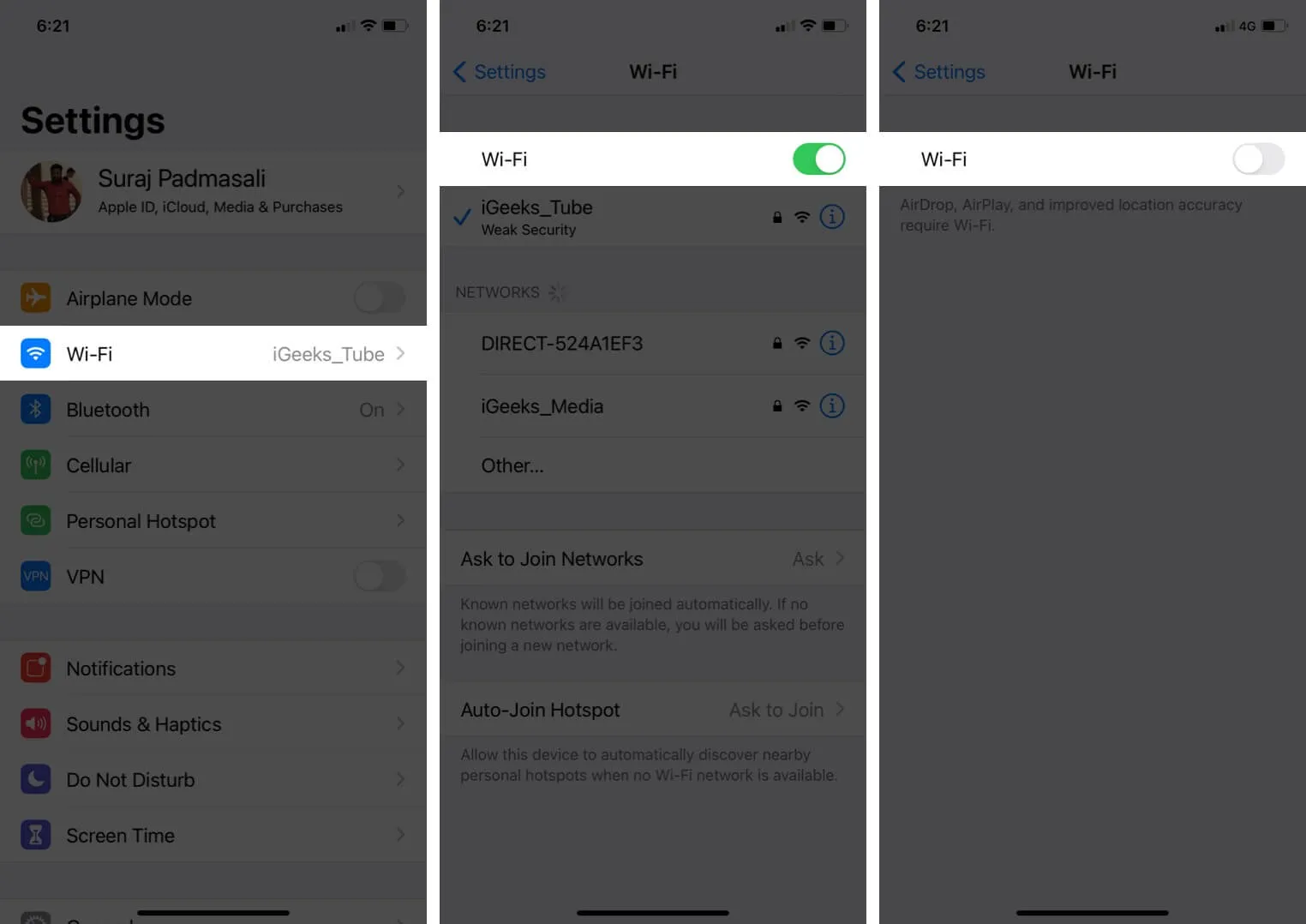
- Após 30 segundos, toque no mesmo botão para ligá-lo novamente.
- Deixe seu iPhone se conectar à rede conhecida. Ou, se necessário, toque no nome do Wi-Fi para ingressar nele. Digite a senha do Wi-Fi, se solicitado.
3. Ative e desative o modo Avião
- Abra o Centro de Controle : em um iPhone com Face ID, deslize para baixo a partir do canto superior direito da tela. Em modelos com o botão Início, deslize de baixo para cima na tela.
- Toque no ícone do avião para ativá-lo.
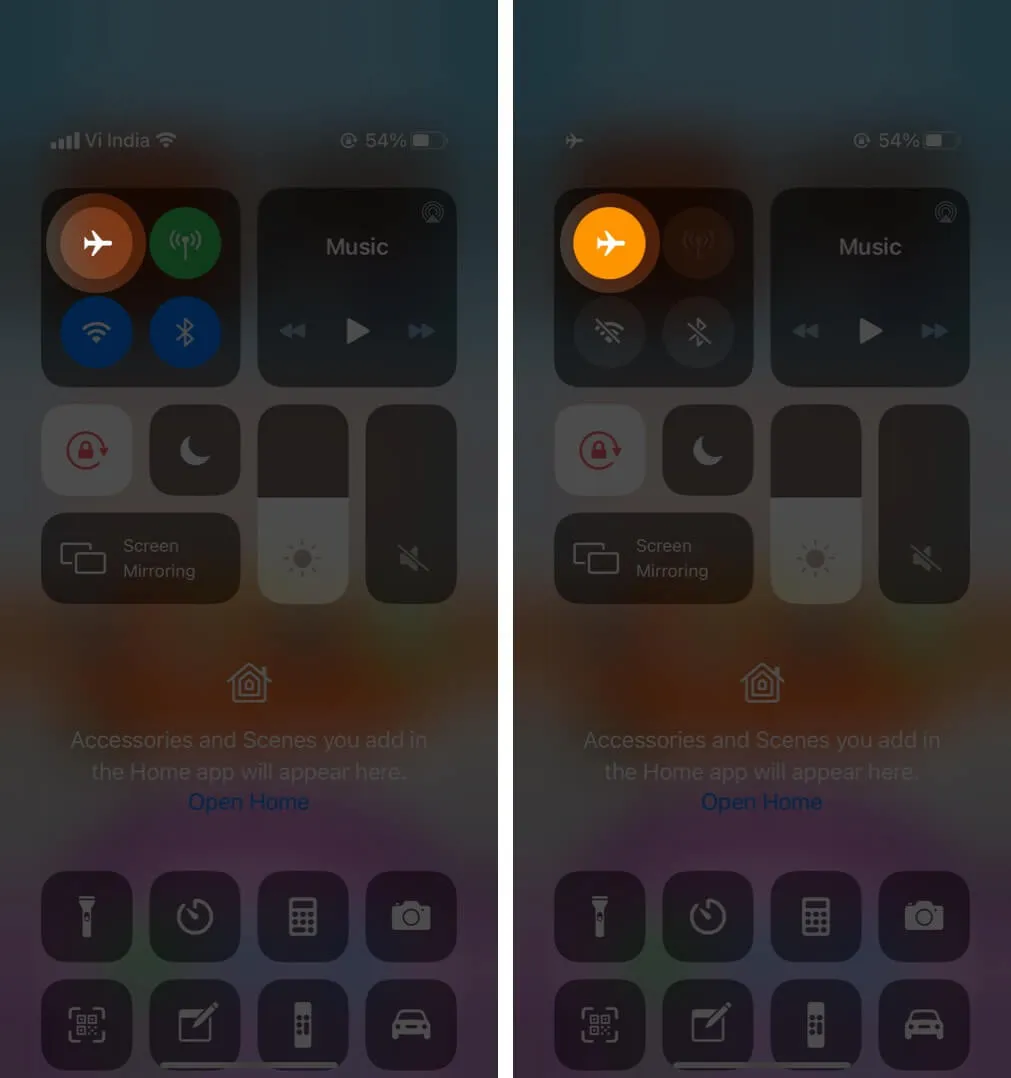
- Após 15 segundos, toque no mesmo ícone para desativá-lo.
Seu iPhone deve se conectar automaticamente a uma rede Wi-Fi e funcionar corretamente. Se necessário, conecte-se ao Wi-Fi manualmente no aplicativo Configurações (método acima).
4. Reinicie o seu iPhone
Esta é uma solução eficaz para resolver vários problemas de rede do iPhone. Quando você reinicia o dispositivo, a RAM é limpa, as tarefas interrompidas são redefinidas, os aplicativos com comportamento incorreto são reiniciados e muito mais. Como resultado, problemas temporários são resolvidos.
A reinicialização envolve desligar o dispositivo e ligá-lo novamente. Você pode usar os botões físicos normalmente ou seguir nosso guia para reiniciar seu iPhone .
5. Esqueça a rede Wi-Fi e conecte-se novamente
Certifique-se de saber a senha do Wi-Fi antes de seguir as etapas abaixo.
- Abra Configurações e toque em Wi-Fi .
- Toque em ‘ i ‘ próximo à rede associada.
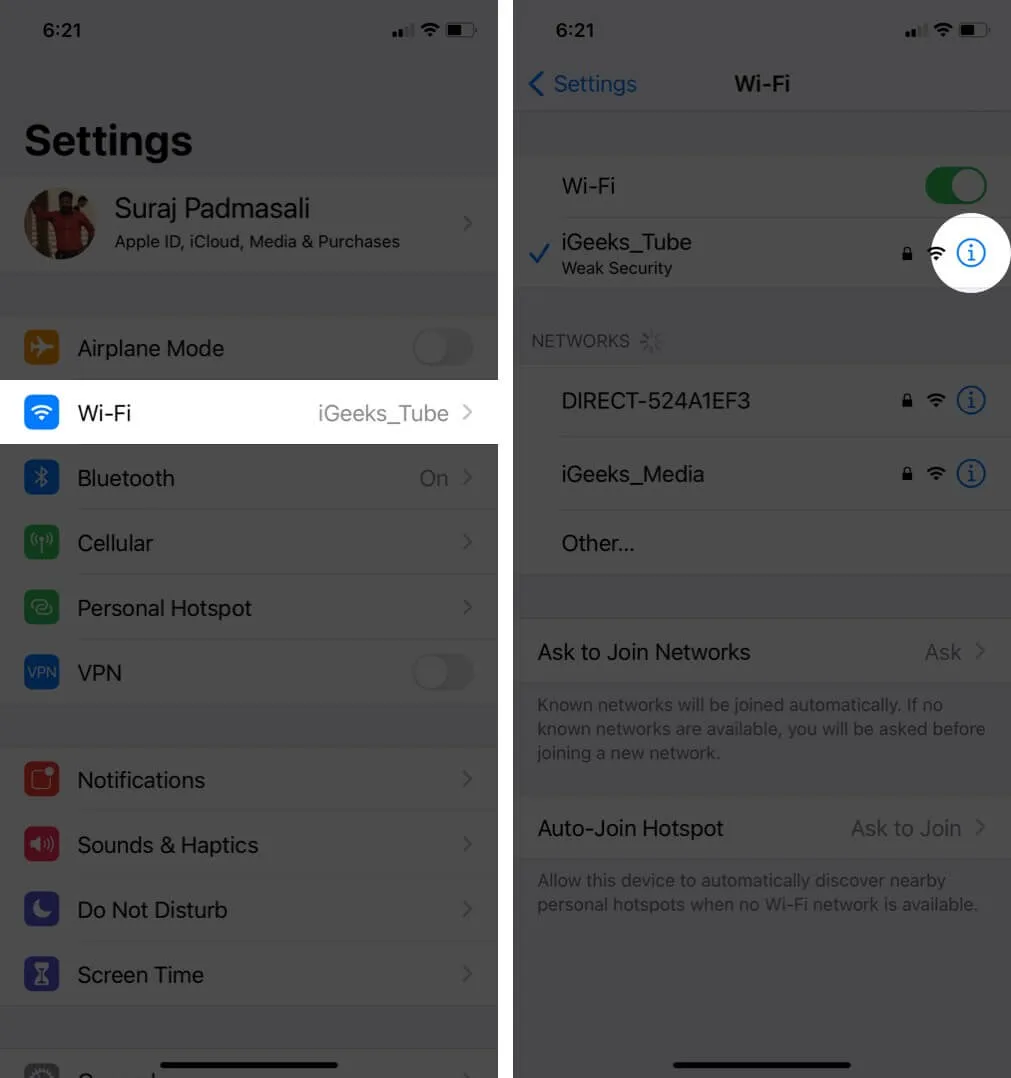
- Toque em Esquecer esta rede → Esquecer .
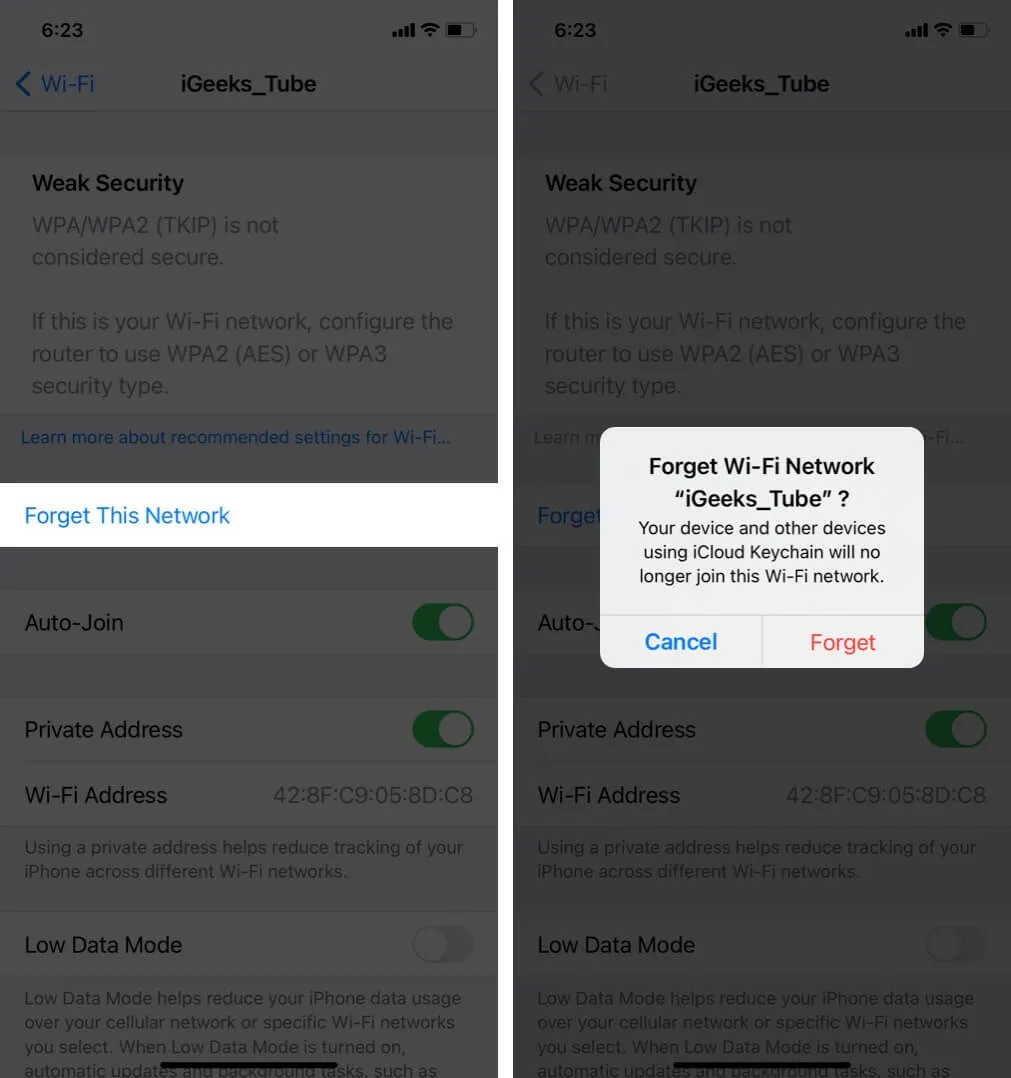
- Opcional, mas recomendado: reinicie o seu iPhone.
- Abra Configurações → Wi-Fi . Toque no nome do Wi-Fi e digite sua senha para reconectar.
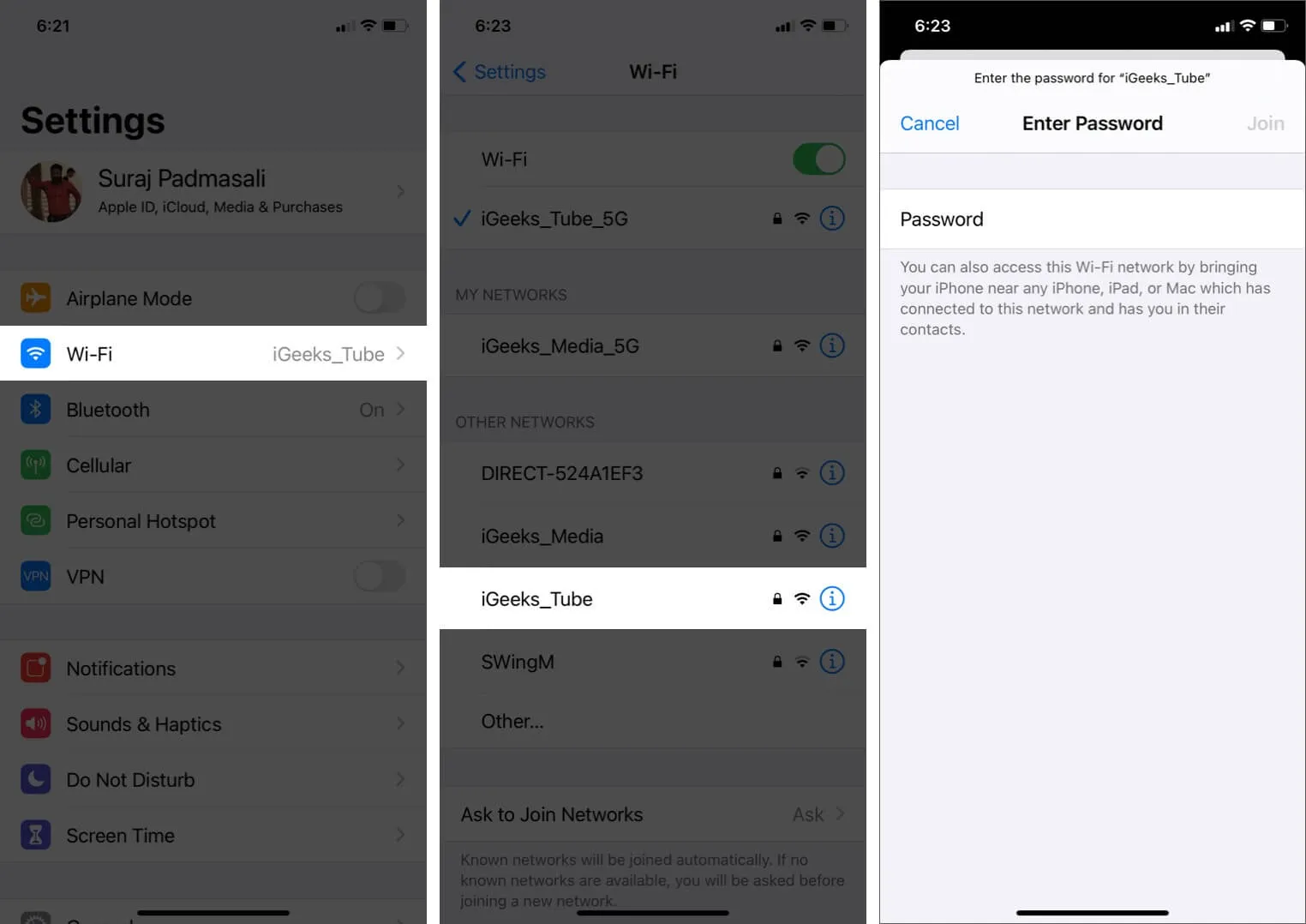
6. Desligue a VPN
Você pode enfrentar problemas quando a VPN estiver conectada (em alguns casos e com alguns aplicativos e sites). Para corrigir isso, desligue a VPN usando seu aplicativo. Ou abra Configurações e desative o botão VPN .
7. Atualize o iPhone para o iOS mais recente
É uma boa ideia ter a versão mais recente do sistema operacional. Isso garante que você tenha os recursos e as melhorias mais recentes. Portanto, para uma experiência tranquila e sem preocupações, atualize seu iPhone . Depois disso, seus problemas de Wi-Fi podem ser coisa do passado!
8. Redefinir configurações de rede
Isso excluirá todas as configurações de rede do seu iPhone, como Wi-Fi salvo, dispositivos Bluetooth, configurações de VPN, etc., e as restaurará ao padrão. No entanto, dados pessoais como fotos, vídeos, contatos e aplicativos não serão afetados.
- Abra Configurações e toque em Geral .
- Vá até o final e toque em Transferir ou Redefinir iPhone → Redefinir .
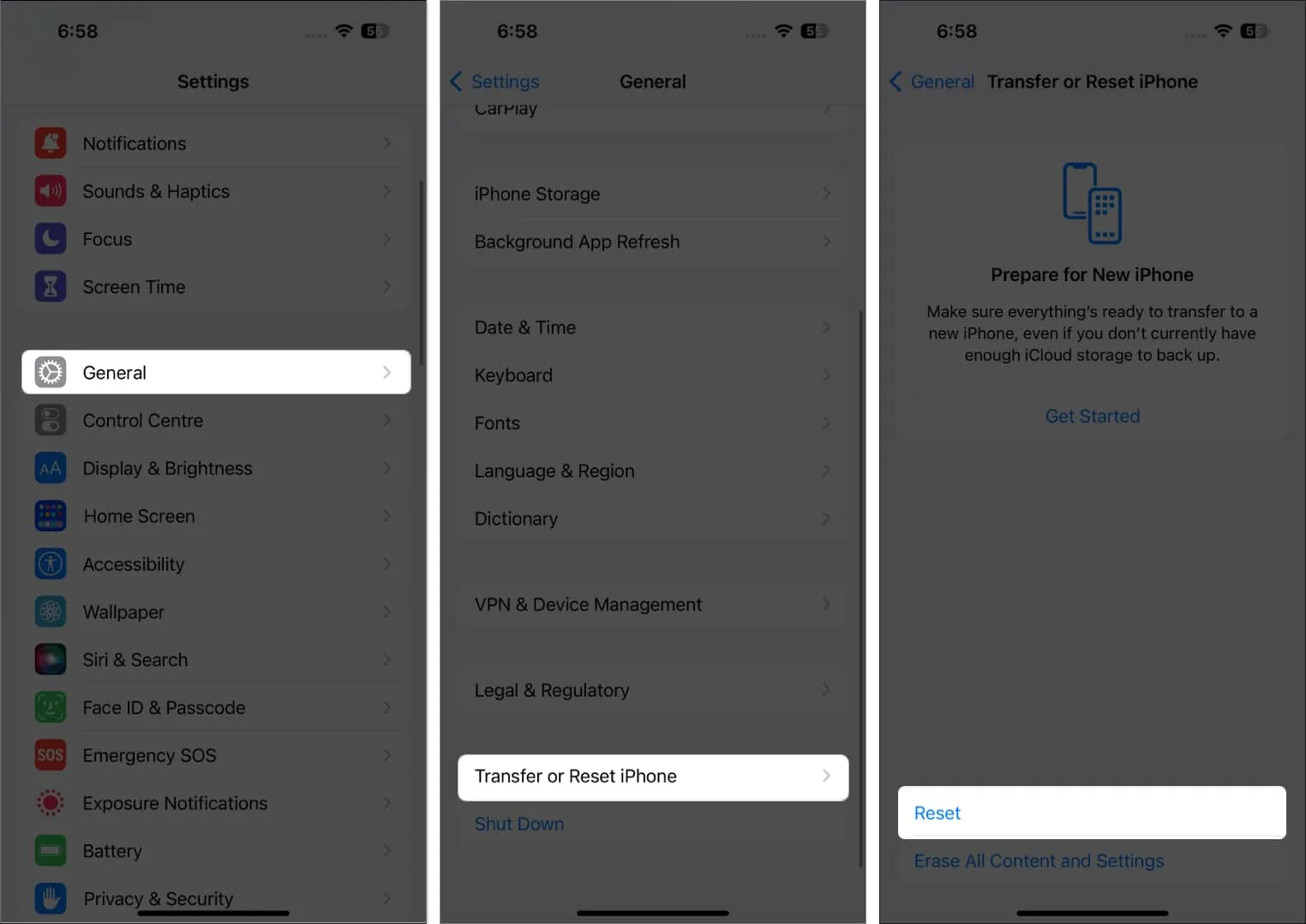
- Toque em Redefinir configurações de rede .
- Digite a senha do seu dispositivo e confirme.
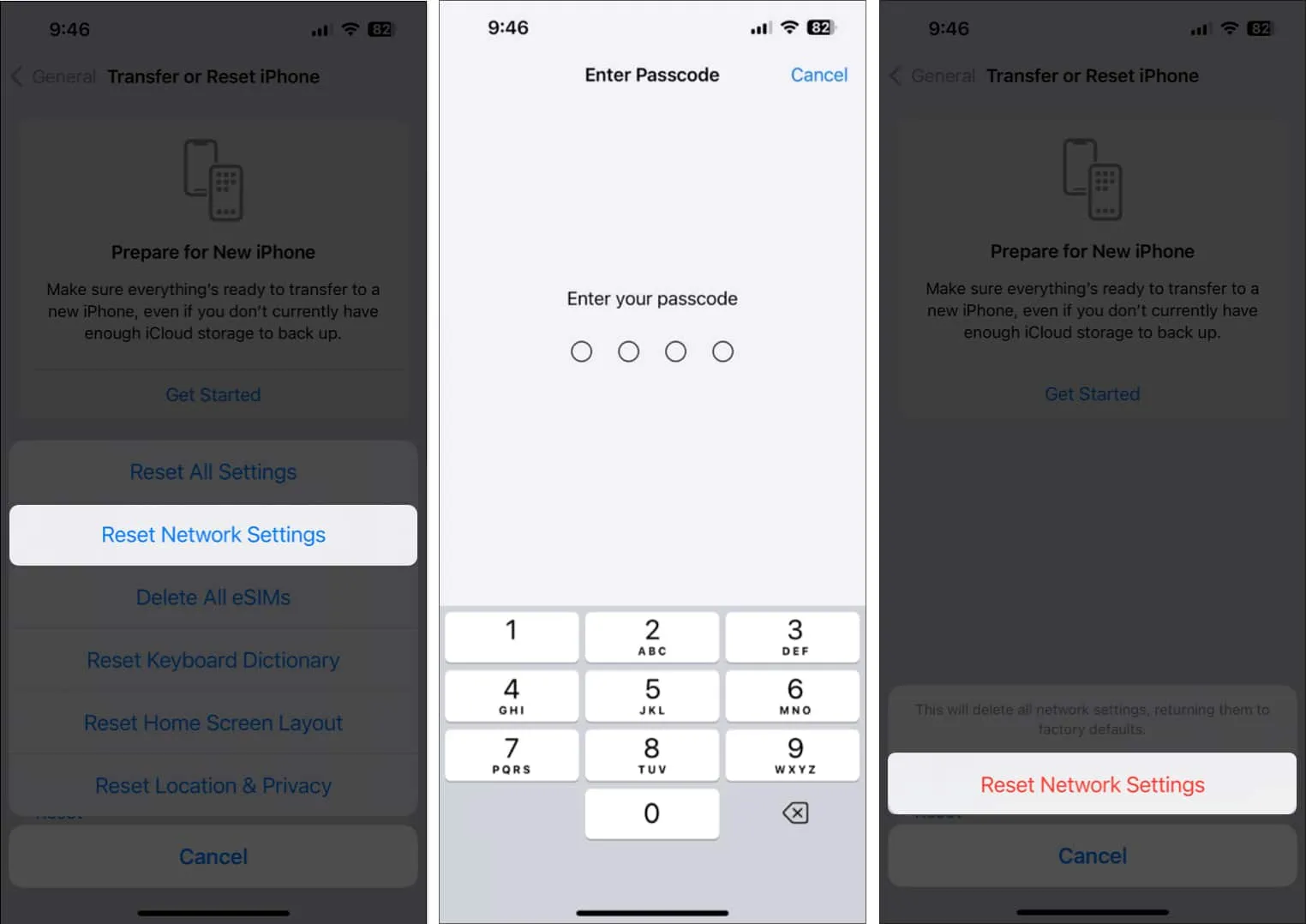
9. Use DNS personalizado
Nenhuma das soluções acima funciona para você? Nessa situação, você pode tentar alterar o DNS do seu iPhone . Isso pode resolver o problema de o Wi-Fi não funcionar, especialmente se você tiver problemas para acessar sites e aplicativos específicos.
10. Entre em contato com o suporte da Apple
Finalmente, quando nada parece resolver o problema, é hora de entrar em contato com o suporte oficial da Apple . Você pode contatá-los por meio de bate-papo online, chamada ou até mesmo do Twitter.
Assinando
Espero que você tenha conseguido resolver o problema e fazer o Wi-Fi funcionar novamente. Compartilhe conosco e com futuros leitores quais soluções funcionaram para você. Você também pode mencionar quaisquer truques adicionais que possua.
Se você tiver problemas de Wi-Fi com o seu Mac , nosso extenso guia irá ajudá-lo.



Deixe um comentário