Wi-Fi não funciona no iPhone? Como corrigi-lo


A natureza invisível do Wi-Fi muitas vezes o torna um companheiro misterioso e imprevisível: forte e estável em um minuto, evasivo no minuto seguinte. Se você está lidando com o fato de o Wi-Fi não funcionar no seu iPhone, nós ajudamos você. Este artigo explica por que isso acontece e como corrigi-lo para que você possa voltar a ficar on-line sem dor de cabeça. Vamos resolver esses problemas de Wi-Fi juntos!
Sinais comuns de que o Wi-Fi não funciona corretamente
Reconhecer os sinais reveladores de que o Wi-Fi não está funcionando corretamente no seu iPhone é o primeiro passo para corrigir esse problema irritante. Aqui está o que procurar:
- Conexão instável: se o seu Wi-Fi continuar caindo ou se você estiver enfrentando uma montanha-russa de velocidade (muito rápida em um momento e em ritmo de caracol no próximo), é provável que seu Wi-Fi -A conexão Fi está instável.
- Incapacidade de conexão: você tenta se conectar, mas seu iPhone simplesmente não se conecta à rede Wi-Fi. Ou talvez conecte mas com sinal fraco, apesar de estar próximo ao roteador.
- O ícone de Wi-Fi não pode ser encontrado em lugar nenhum: quando seu iPhone estiver conectado a uma rede Wi-Fi, deverá haver um ícone de Wi-Fi no canto superior direito . Se você não consegue ver, então algo não está certo.
- Velocidade lenta da Internet: mesmo quando conectado, a velocidade da sua Internet pode aumentar em um ritmo dolorosamente lento. Esse atraso pode atrapalhar a transmissão, a navegação e até mesmo tarefas simples, como enviar um e-mail.
- Você é solicitado a inserir sua senha repetidamente: solicitações frequentes para inserir novamente sua senha de Wi-Fi são um sinal de um problema de rede que impede seu iPhone de sendo autenticado corretamente.
Independentemente de como exatamente os seus problemas de Wi-Fi se manifestam, as causas são quase sempre as mesmas. A seguir, veremos como abordá-los.
Como consertar o Wi-Fi que não funciona no iPhone
Agora que identificamos os sinais comuns de um problema de Wi-Fi no seu iPhone, é hora de arregaçar as mangas e dar uma olhada nas soluções. Recomendamos que você comece do topo e vá descendo – muitas vezes, a solução mais simples resolve!
1. Desligue o modo avião
Às vezes, a solução para problemas de Wi-Fi no seu iPhone é tão simples quanto desligar o Modo Avião. Quando o Modo Avião está ativado, ele desativa todas as conexões sem fio, incluindo Wi-Fi. Para verificar se ele está ativado, abra o aplicativo Configurações e procure o Modo Avião opção perto do topo.
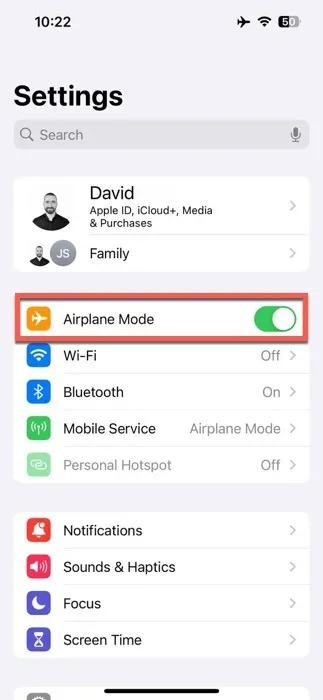
Certifique-se de que o botão de alternância esteja na posição desligada. Se não estiver, toque nele e espere um pouco até que a conectividade de rede do seu iPhone volte à vida.
2. Ative a conectividade Wi-Fi
A próxima etapa é verificar se o Wi-Fi do seu iPhone está realmente ligado. Pode parecer óbvio, mas às vezes as soluções mais simples podem ser ignoradas. Há momentos em que o Wi-Fi pode ser desligado acidentalmente, seja por meio de uma alteração de configuração anterior ou por uma falha de software.
Para ativar o Wi-Fi, acesse o aplicativo Configurações no seu iPhone. Procure a seção Wi-Fi e toque nela. Você verá uma alternância ao lado de Wi-Fi; certifique-se de que esteja na posição ligada.

Depois de ativar o botão, seu iPhone começará a procurar redes disponíveis e você poderá se reconectar à rede Wi-Fi de sua preferência.
3. Reconecte-se à sua rede
Se o seu Wi-Fi estiver ativo, mas ainda não funcionando como deveria, a próxima etapa é tentar reconectar-se à rede. Isso pode ajudar a atualizar a conexão e resolver pequenos problemas que possam estar causando o problema.
Para reconectar, acesse o aplicativo Configurações e selecione Wi-Fi para ver uma lista de redes disponíveis. Toque na sua rede. Se o seu iPhone já estiver conectado a ele, toque em Esquecer esta rede para removê-lo da memória do seu dispositivo.
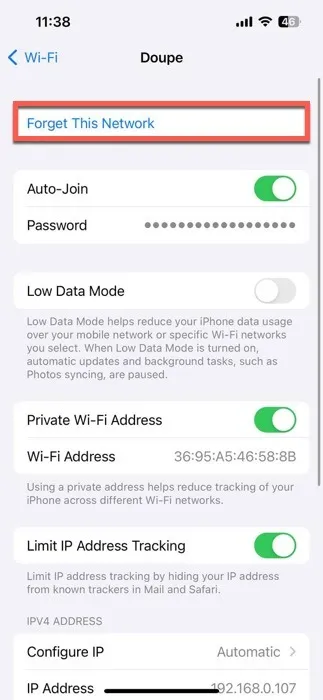
Não se preocupe, você pode se reconectar imediatamente. Depois de esquecer a rede, encontre-a novamente na lista e toque nela para reconectar. Você será solicitado a inserir a senha da rede.
4. Remova a capa do seu iPhone

Acredite ou não, a capa do seu iPhone pode ser responsável pelo mau funcionamento do Wi-Fi no seu dispositivo. Por que? Porque todos os casos bloqueiam sinais de radiofrequência (RF), que incluem sinais Wi-Fi, até certo ponto.
As caixas de metal são especialmente conhecidas por isso. Eles podem enfraquecer significativamente o sinal Wi-Fi, criando uma espécie de escudo ao redor do seu iPhone, o que dificulta a penetração do sinal sem fio. Esse efeito de proteção pode levar a velocidades mais lentas da Internet, conectividade ruim e, em alguns casos, impedir completamente que o iPhone se conecte a uma rede Wi-Fi.
A solução é simples: remova o iPhone da caixa de metal e tente conectar-se à rede Wi-Fi novamente. Se você ainda quiser proteger seu dispositivo, recomendamos usar um estojo de plástico, silicone ou algum outro material não metálico.
5. Redefina suas configurações de rede
Se as etapas acima não resolverem o problema, é hora de redefinir as configurações de rede. Isso apagará todas as redes Wi-Fi, conexões Bluetooth e outras preferências de rede salvas anteriormente. Se houver algum problema de configuração, ele será resolvido.
Para redefinir as configurações de rede, navegue até o aplicativo Configurações no seu iPhone. Role para baixo e toque em Geral. A partir daí, selecione Transferir ou redefinir iPhone e, em seguida, Redefinir. Um menu pop-up aparecerá e você verá uma opção chamada Redefinir configurações de rede – esta é a que você deseja.
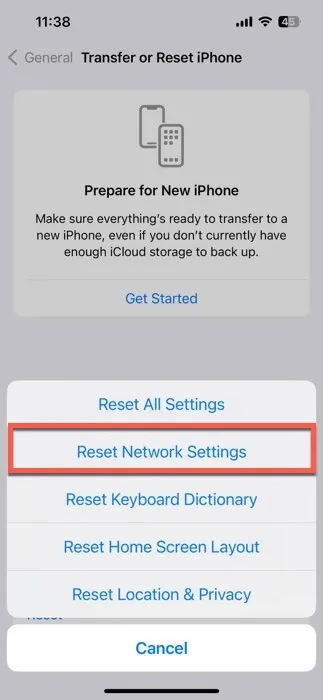
Toque nele e você poderá ser solicitado a inserir sua senha. Depois de confirmado, seu iPhone levará um momento para redefinir todas as configurações de rede.
6. Reinicie seu roteador Wi-Fi

O problema de o Wi-Fi não funcionar no seu iPhone pode não ser o telefone; pode ser o roteador Wi-Fi. Assim como nossos smartphones, os roteadores podem ficar sobrecarregados e precisar ser reiniciados.
Primeiro, desligue o botão liga / desliga ou desligue o roteador e, em seguida, desconecte-o da fonte de alimentação. (Se não houver botão liga / desliga, basta desconectá-lo.) Aguarde cerca de um minuto. Esta pausa permite que o roteador desligue e reinicie completamente. Após o minuto, reconecte o roteador e ligue-o. Pode demorar um pouco para o roteador inicializar e começar a transmitir o sinal Wi-Fi novamente.
Depois que o roteador estiver funcionando novamente, aguarde um momento para o iPhone se reconectar à rede. Se ele não se reconectar automaticamente, volte para as configurações de Wi-Fi do seu iPhone e selecione sua rede para conectar-se manualmente.
7. Melhore a intensidade do sinal Wi-Fi
Mesmo depois de tentar todas essas correções, se o Wi-Fi do seu iPhone ainda estiver irregular, talvez seja hora de verificar a intensidade do sinal Wi-Fi. Um sinal fraco pode levar a muitos dos problemas que abordamos.
Verificar a intensidade do sinal Wi-Fi em um iPhone é simples. Basta olhar para o ícone do Wi-Fi no canto superior direito da tela. Quanto mais barras preenchidas você vir, mais forte será o seu sinal. No entanto, para uma análise mais detalhada, considere usar um aplicativo como o NetSpot. Disponível na App Store, o NetSpot é uma ferramenta de mapeamento de calor de Wi-Fi que visualiza sua cobertura Wi-Fi em um mapa, ajudando você a identificar áreas com sinais fracos.
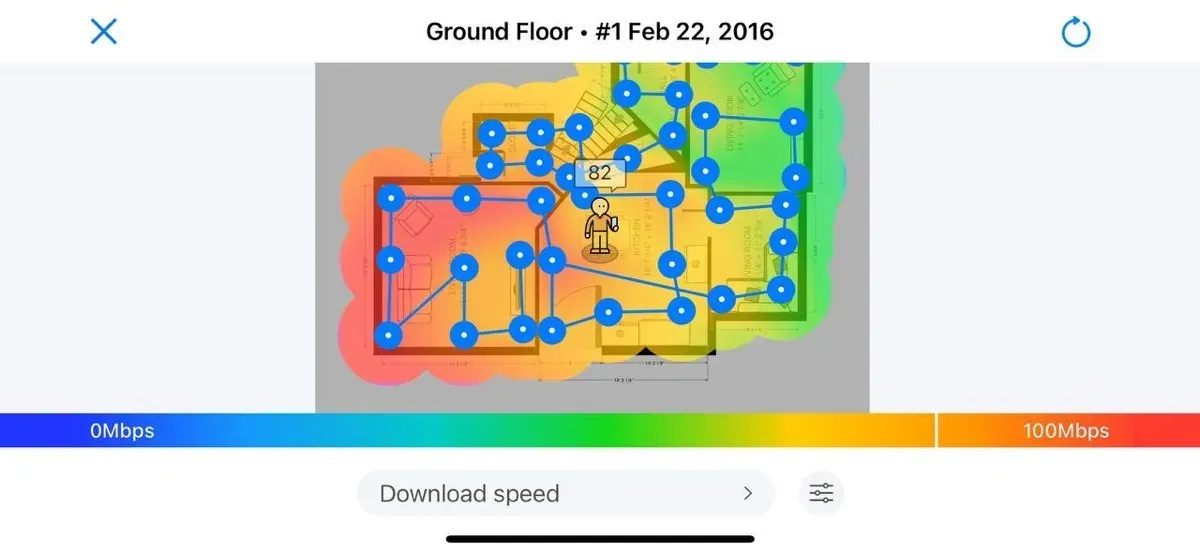
Para realmente aumentar seu sinal Wi-Fi fraco, você pode fazer o seguinte:
- Coloque o roteador em um local central da sua casa, longe de paredes e obstruções.
- Mantenha seu roteador longe de dispositivos que possam causar interferência, como micro-ondas e telefones sem fio.
- Verifique o site do fabricante para atualizações de firmware para garantir que seu roteador esteja funcionando da melhor forma.
- Se sua casa tiver áreas onde o sinal de Wi-Fi é consistentemente fraco, compre e instale um extensor de Wi-Fi.
- Mude o canal no seu roteador para reduzir a interferência de outras redes próximas.
Seguindo essas dicas, você verá uma melhoria notável na intensidade do sinal Wi-Fi, levando a uma conexão mais confiável e rápida no seu iPhone.
O Wi-Fi funciona em outros dispositivos, mas não no seu iPhone
Se você notou que o Wi-Fi funciona bem em outros dispositivos, mas não no seu iPhone, então você pode estar lidando com um problema de hardware, como um problema com a antena Wi-Fi do seu iPhone ou outros componentes internos relacionados à conectividade sem fio. Esses componentes podem ser afetados por danos físicos, como exposição a quedas ou líquidos, ou podem funcionar mal devido a defeitos de fabricação.
Nesses casos, a melhor ação é procurar assistência profissional. Leve seu iPhone a uma Apple Store local ou a um provedor de serviços autorizado da Apple. Eles possuem as ferramentas e o conhecimento necessários para diagnosticar problemas de hardware com precisão. Também é uma boa ideia verificar se o seu dispositivo ainda está na garantia ou é coberto pelo AppleCare+. Isso pode evitar que você incorra em altos custos de reparo.
Concluindo, lidar com o fato de o Wi-Fi não funcionar no seu iPhone pode ser assustador, mas com essas etapas de solução de problemas, você estará bem equipado para resolver esse problema. Se você está pensando em atualizar sua rede doméstica para obter um desempenho ainda melhor, explorar os melhores roteadores Wi-Fi 6 pode ser seu próximo passo. O Wi-Fi 6 oferece velocidades mais rápidas, maior capacidade e melhor desempenho ao lidar com muitos dispositivos conectados.
Crédito da imagem: DALL·E 3. Todas as capturas de tela por David Morelo.



Deixe um comentário