Wi-Fi não funciona no Linux? Veja como consertar


Um dos grandes desafios que os usuários tendem a enfrentar com o Linux é o Wi-Fi. Os drivers Wi-Fi geralmente não são incluídos no kernel e, como resultado, há muitos problemas para fazer com que módulos Wi-Fi não Intel funcionem bem no Linux. Aqui abordamos o que acontece quando o Wi-Fi não funciona no Linux e como consertar.
Problemas de hardware versus software de Wi-Fi
Um problema de conexão Wi-Fi pode ser um problema de hardware ou software. Problemas de hardware são relativamente fáceis de diagnosticar – tudo que você precisa fazer é abrir o terminal e digitar o seguinte comando:

Esta é uma maneira simples de verificar se o seu hardware físico está funcionando. localhostfunciona como um endereço para verificar o circuito da sua NIC. Se isso não funcionar, pode ser necessário realizar algum trabalho no hardware, seja você mesmo ou outra pessoa.
Se o ping voltar limpo ou você nem vir sua placa Wi-Fi, provavelmente há um problema de software.
Além disso, você também pode verificar se o seu sistema detecta uma interface de rede ativa executando ip addr. A maioria das distros rotula as placas sem fio atualmente ativas como “wl” seguido pelos números do barramento e slot do dispositivo na placa-mãe do computador.
Por exemplo, um rótulo “wlp0s1” significa que é uma interface de rede sem fio no barramento 0, slot 1.
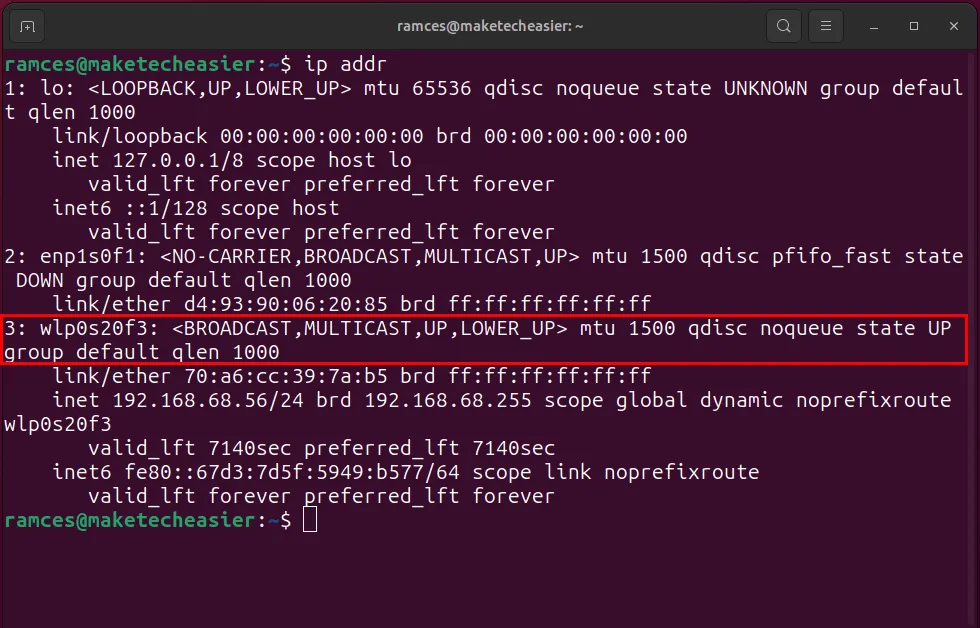
Instale drivers do Ubuntu ISO
Se a sua distribuição não estiver detectando sua rede Wi-Fi ou se você estiver recebendo erros, tente instalar ou reinstalar os drivers Wi-Fi do arquivo ISO do Ubuntu. Primeiro, você precisa baixar o ISO do Ubuntu correspondente à sua versão do Ubuntu. (Presumivelmente, você precisa baixá-lo em um dispositivo diferente ou baixá-lo usando sua conexão Ethernet no Ubuntu.)
Abra um Terminal e digite a seguinte sequência de comandos para montar o ISO do Ubuntu em uma unidade virtual:
Vá para “Atualizador de software” no painel e clique no botão Configurações no canto inferior esquerdo da janela.
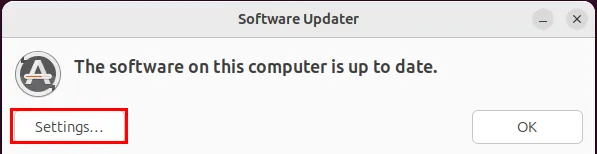
Clique na guia Drivers adicionais , selecione a opção Adaptador de rede sem fio e clique em Aplicar alterações .
Problema um: dispositivo não detectado
Se o dispositivo sem fio não for detectado pelo Ubuntu (ou qualquer distribuição), abra uma sessão de terminal e digite o seguinte comando:
Este comando imprimirá todos os dispositivos USB atualmente conectados à sua máquina. Procure qualquer linha que contenha “Adaptador sem fio” ou “RTL”.

Além de listar todos os adaptadores USB, você também pode testar seu sistema em busca de dispositivos sem fio PCI. Para fazer isso, execute o seguinte comando:
Assim como no lsusbcomando, procure quaisquer linhas na saída lspci que contenham um rótulo “Controlador de rede” ou “Controlador Ethernet”.
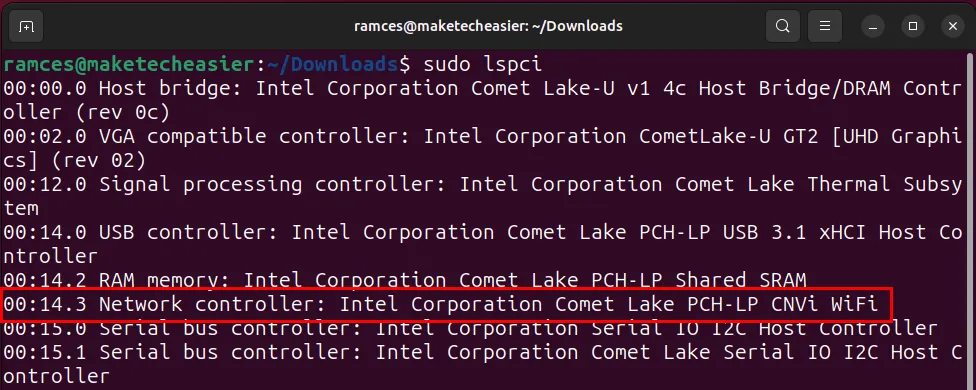
Encontre o módulo de driver exato que seu dispositivo sem fio está usando atualmente executando o seguinte comando:
Destaque o valor da variável “driver” e copie-o para a área de transferência.

Problema dois: Módulo de driver ausente
Seguindo o sucesso lsusbe lspcios comandos, confirmando que sua distribuição Linux pode ver a placa wireless, você pode assumir que o firmware está funcionando, só que o sistema não tem ideia do que fazer com o dispositivo. É aqui que os drivers ou módulos são necessários.
Digite o seguinte comando e substitua “modulename” pelo conteúdo da sua área de transferência:
Por exemplo, se o seu driver sem fio for “iwlwifi”, seria o seguinte:
Depois disso, execute sudo lsmod | grep "modulename"para ver se o kernel do Linux carregou seu dispositivo Wi-Fi corretamente.
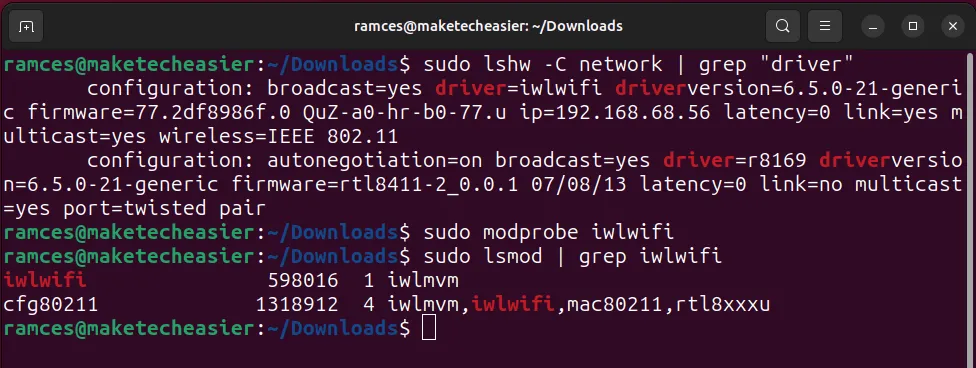
Carregar módulo de driver automaticamente na inicialização
É uma ocasião rara, mas às vezes o módulo não persiste na inicialização. Nesse caso, você pode forçar o carregamento permanente. Digite o comando abaixo no terminal:
Adicione o nome do seu módulo na parte inferior e salve o arquivo.
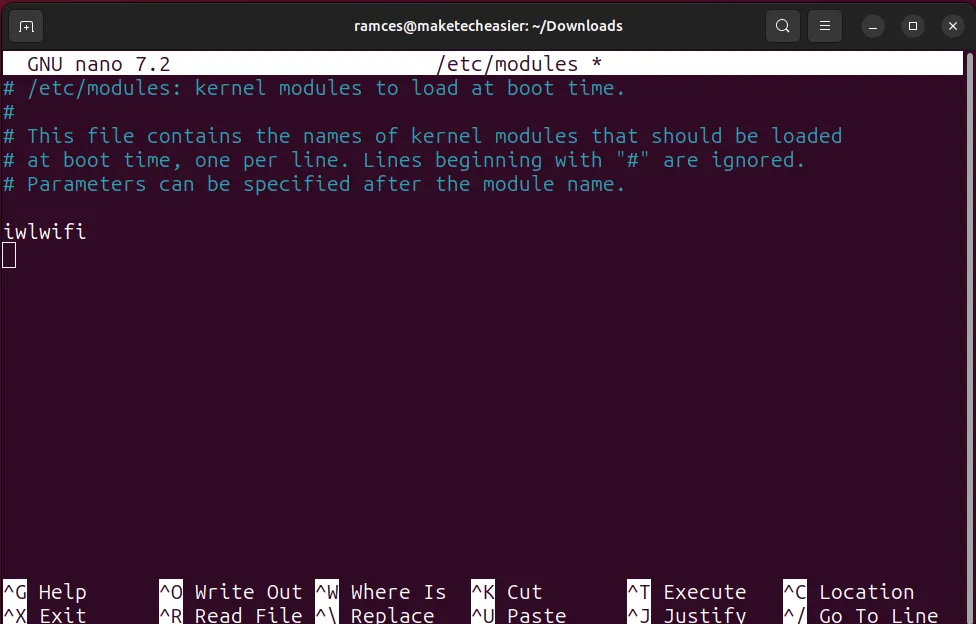
Reinicie a máquina para verificar se o kernel Linux carregou o dispositivo sem fio corretamente.
Questão Três: DNS
É raro que o DNS seja um problema; no entanto, vale a pena investigar se você ainda tiver problemas de conexão. No terminal, digite o seguinte comando para verificar o resolvedor DNS padrão do sistema:
Por padrão, isso será definido como o endereço IP do seu roteador. Se não funcionar, talvez seja necessário alterar “wlp0s1” para o que sua rede sem fio usa. O seguinte comando também pode ser usado para obter a designação:
Depois de obter essas informações, execute ping no endereço do seu resolvedor DNS. Se funcionar, você também pode enviar um ping para uma rede externa, como os resolvedores DNS do Google:
Se todos os dispositivos da sua rede apresentarem erros de carregamento de página, altere os resolvedores DNS do seu roteador para os servidores do Google ou OpenNIC. Você terá que consultar o fabricante do seu roteador para saber como fazer isso, mas geralmente isso é feito acessando o console de administração do dispositivo. Você pode encontrar isso na maioria dos roteadores acessando “192.168.0.1” ou “192.168.254.254” em um navegador da web.
Adicionando um servidor DNS personalizado no NetworkManager
Dito isso, você também pode alterar o resolvedor DNS por dispositivo. Para fazer isso no Ubuntu, clique no botão Menu de controle no canto superior direito da área de trabalho e selecione o ícone de engrenagem .
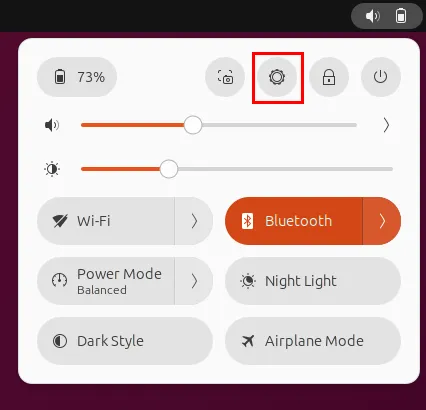
Clique na categoria Wi-Fi e procure a categoria Redes Visíveis .
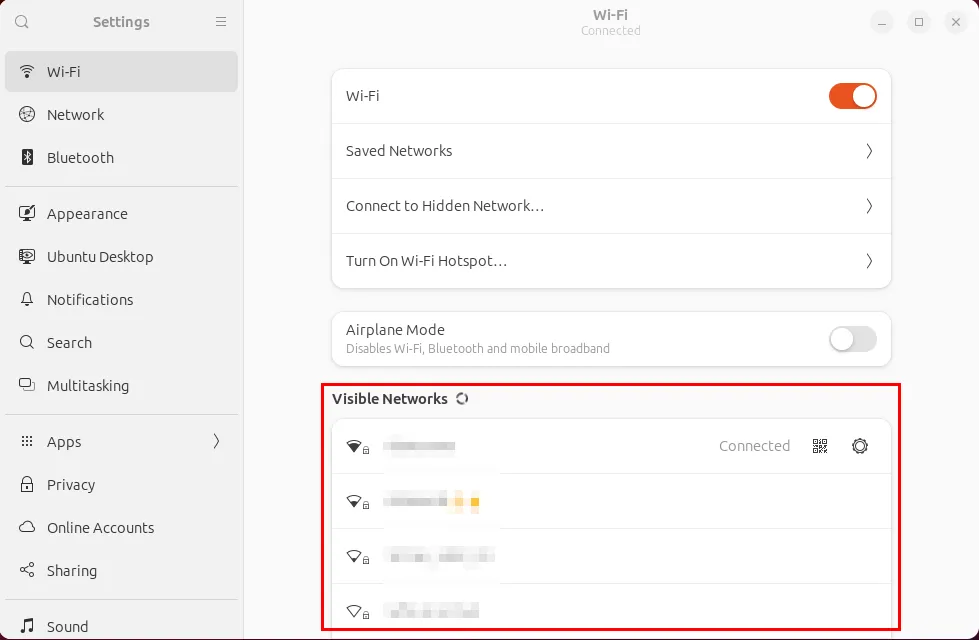
Selecione o ícone de engrenagem na linha que contém o nome do seu ponto de acesso sem fio.

Clique na guia IPv4 na barra superior da janela menor.

Vá para a seção DNS e desative o desligamento automático .
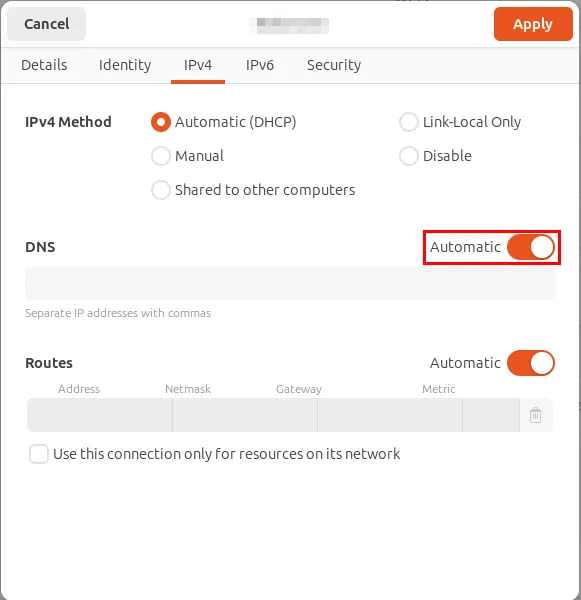
Digite “8.8.8.8,8.8.4.4” na caixa de texto DNS e clique em Aplicar para confirmar as configurações.
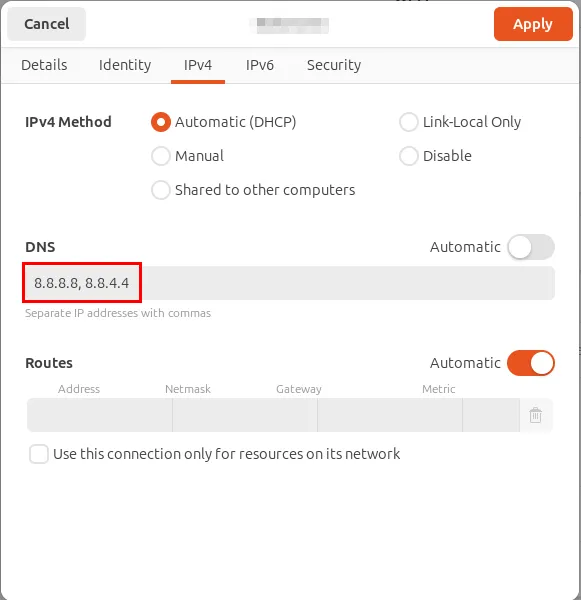
Abra um novo terminal e execute o seguinte comando para remover quaisquer dados anteriores do resolvedor de DNS:
Teste se o seu sistema agora está usando as novas configurações do resolvedor de DNS executando o seguinte:
Verifique se as configurações atuais de DNS resolveram seu problema de rede carregando uma página da web em um navegador da web.
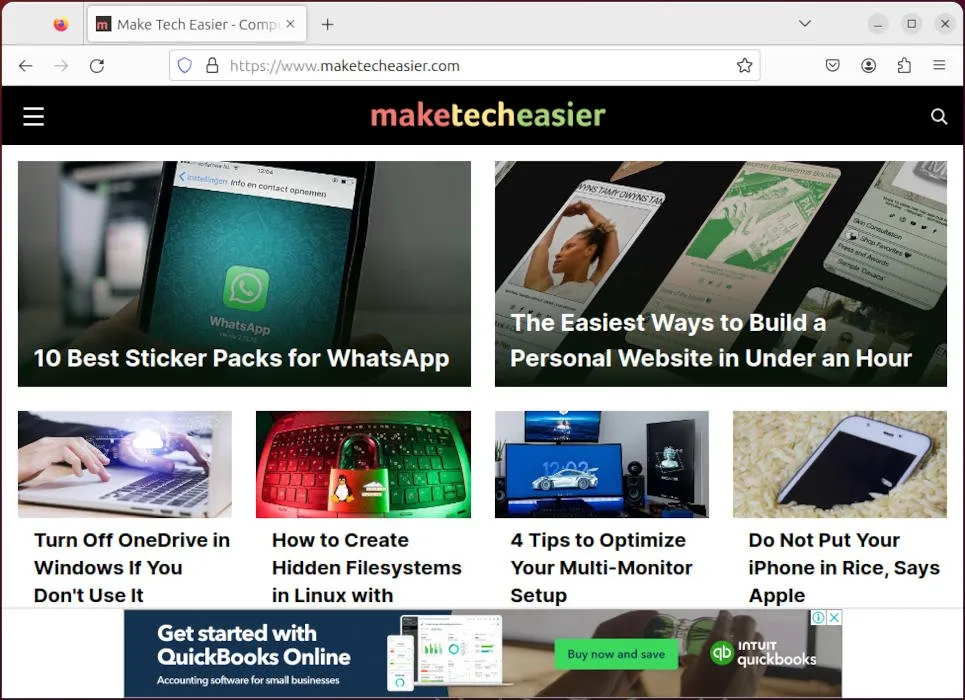
Questão Quatro: Sem Gerenciador de Rede
Digamos que você removeu o Network Manager ou o desinstalou acidentalmente. Esta é uma situação realmente problemática: você não tem Internet nem gerenciador de rede, mas há coisas que você pode fazer.
Supondo que o pacote ainda esteja em seu cache, você pode ir ao terminal e digitar:
Se isso não funcionar, você pode forçar seu sistema a se conectar a um ponto de acesso sem fio usando wpa_supplicant. Esta é uma ferramenta de linha de comando que usa o driver do seu dispositivo sem fio para conectar-se a um ponto de acesso sem usar o Network Manager.
Para começar, crie um arquivo de configuração para wpa_supplicant usando seu editor de texto favorito:
Cole o seguinte bloco de código dentro do arquivo de configuração e substitua “SSID” e “PASSWORD” pelo nome do ponto de acesso e senha do seu roteador:
Salve o arquivo de configuração e cole a seguinte linha de código em sua sessão de terminal:
Substitua o valor do sinalizador “-i” pelo nome da sua interface sem fio.

Solicite um novo endereço IP do seu roteador recarregando o daemon DHCP:
Teste se sua conexão Wi-Fi está funcionando agora executando ping em um site externo:
Reinstale o Network Manager para restaurar a capacidade total de Wi-Fi do seu sistema Linux:
Reinicie sua máquina para carregar a nova instalação do Network Manager.
Compreender como funcionam os módulos Wi-Fi e os drivers do kernel é apenas o primeiro passo para aprender como o Linux funciona nos bastidores. Explore mais o lado técnico deste sistema operacional criando um sistema de arquivos oculto com Shufflecake .
Crédito da imagem: Dreamlike Street via Unsplash e Wikimedia Commons . Todas as alterações e capturas de tela de Ramces Red.



Deixe um comentário