Por que seu computador trava ao baixar arquivos grandes ou jogos
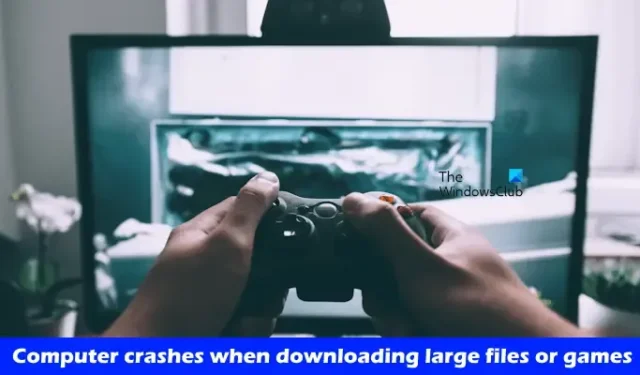
Se o seu PC Windows travar ao baixar arquivos ou jogos grandes , as soluções descritas neste artigo podem ajudar você. Embora hardware defeituoso possa ser a causa raiz desse problema, é aconselhável tentar essas soluções antes de concluir qualquer coisa.
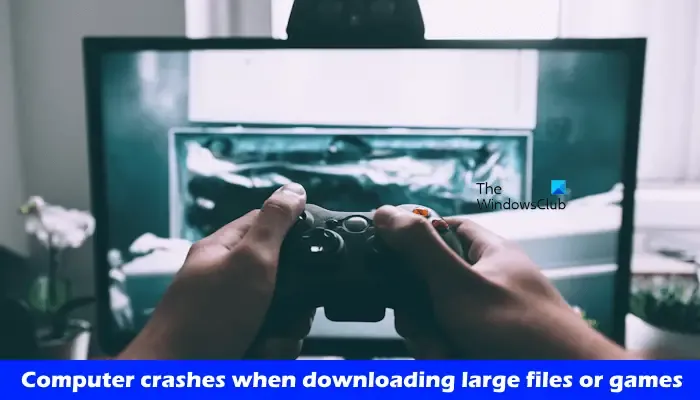
Por que meu computador trava ao baixar arquivos ou jogos grandes?
Consulte as sugestões abaixo se o seu computador Windows 11/10 travar durante o download de arquivos grandes ou jogos.
- Desconecte todos os dispositivos de armazenamento externo (se aplicável)
- Reinstale o driver de rede
- Reparar arquivos de imagem do sistema
- Solucionar problemas no modo de inicialização limpa
- Verifique o problema no Modo de Segurança
- Redefinir configurações de rede
- Verifique a saúde da RAM
Todos esses remédios são explicados em detalhes abaixo:
1] Desconecte os dispositivos de armazenamento externo (se aplicável)
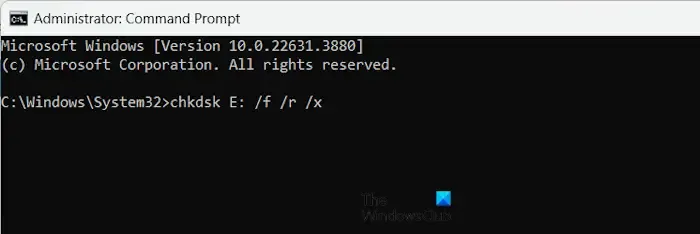
Se você estiver usando um dispositivo de armazenamento externo ao baixar arquivos, desconecte-o e transfira os arquivos para seu disco rígido interno. Monitore se o problema persiste; se seu computador não travar dessa vez, o problema pode estar no dispositivo de armazenamento externo, possivelmente devido a setores defeituosos. Você pode executar uma verificação Chkdsk em seu disco rígido externo.
Se não houver armazenamento externo conectado, execute a verificação Chkdsk no seu disco rígido interno.
2] Reinstale o driver de rede
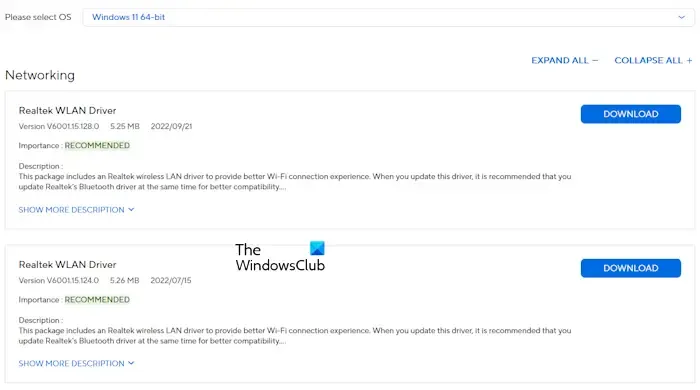
Um driver de rede corrompido pode estar contribuindo para o seu problema. É recomendado reinstalar o driver de rede para ver se isso resolve o problema. Primeiro, baixe a versão mais recente do driver de rede do site oficial do fabricante do seu computador.
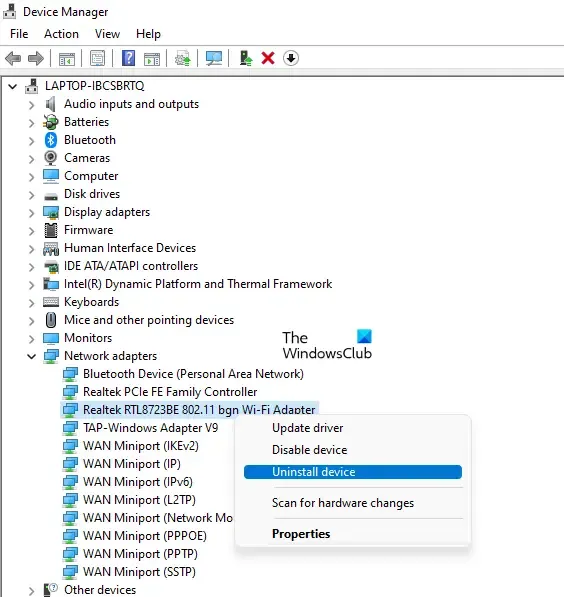
Siga estas instruções:
- Abra o Gerenciador de Dispositivos.
- Expanda a seção Adaptadores de rede .
- Clique com o botão direito do mouse no driver de rede e selecione Desinstalar dispositivo .
- Execute o arquivo do instalador para reinstalar o driver de rede.
3] Reparar arquivos de imagem do sistema
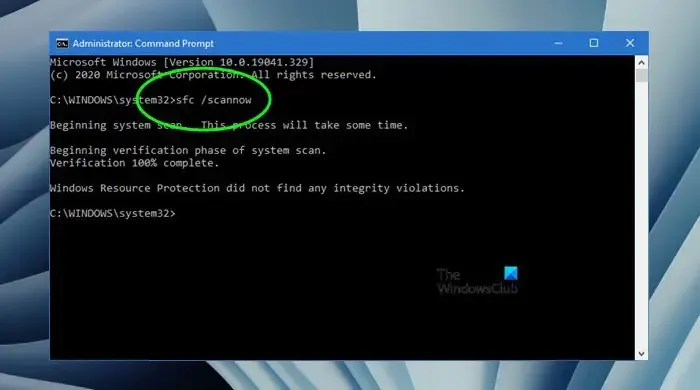
Seus arquivos de imagem do sistema podem estar corrompidos. Utilize o Verificador de Arquivos do Sistema e as ferramentas DISM para escanear seu computador em busca de qualquer corrupção. Essas varreduras podem levar tempo, então seja paciente e não as interrompa. Após a conclusão, verifique se o problema de download foi resolvido.
4] Solucionar problemas no modo de inicialização limpa
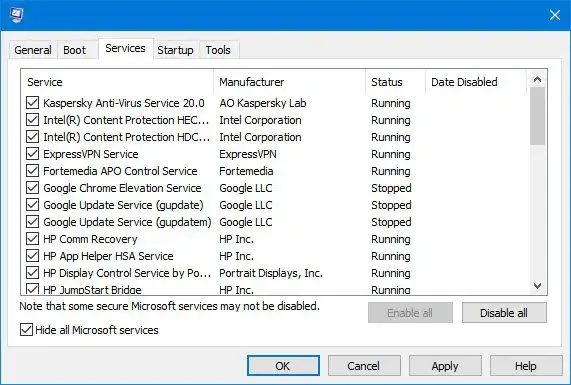
Um aplicativo ou serviço de segundo plano pode ser responsável pelo seu problema. Se esse for o caso, o problema não deve ocorrer no modo Clean Boot. Inicialize seu computador no modo Clean Boot e tente fazer o download novamente.
Se o download funcionar no modo Clean Boot, identifique o aplicativo ou serviço problemático reativando alguns dos aplicativos de inicialização e reiniciando o computador. Baixe o arquivo novamente para determinar qual programa específico está causando a falha. Por outro lado, use o MSConfig para identificar serviços de terceiros problemáticos.
5] Verifique o problema no modo de segurança

Inicialize seu sistema no Modo de Segurança com Rede e tente baixar o arquivo. Se seu computador baixar com sucesso sem travar no Modo de Segurança, você pode ter um problema com seu driver de placa de vídeo.
Observe que o WiFi pode não funcionar no Modo de Segurança; em vez disso, considere usar um cabo Ethernet para conectividade com a Internet.
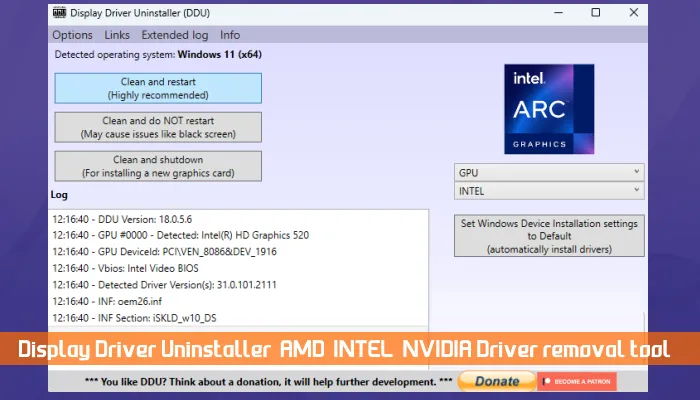
No Modo de Segurança, baixe o driver da placa de vídeo mais recente e o utilitário DDU. Use o utilitário DDU para remover completamente o driver da placa de vídeo existente do seu sistema e, em seguida, reinstale o driver da placa de vídeo usando o arquivo do instalador.
6] Redefinir configurações de rede
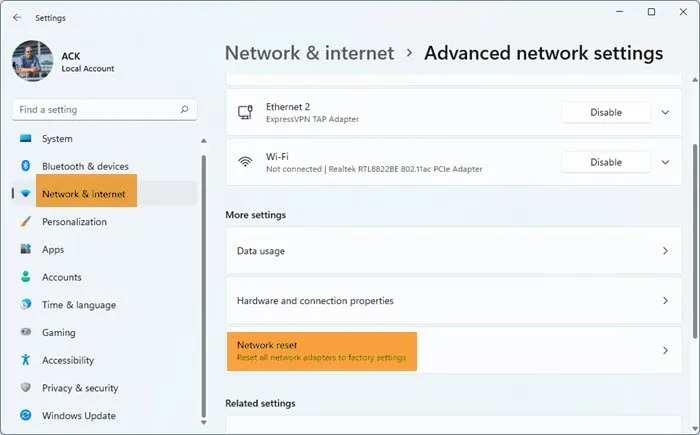
Redefina suas configurações de rede no Windows 11/10 e verifique se isso resolve o problema. Este processo reiniciará seu sistema automaticamente após alguns minutos, então certifique-se de ter salvo qualquer trabalho não salvo antes de prosseguir.
7] Verifique a saúde da RAM
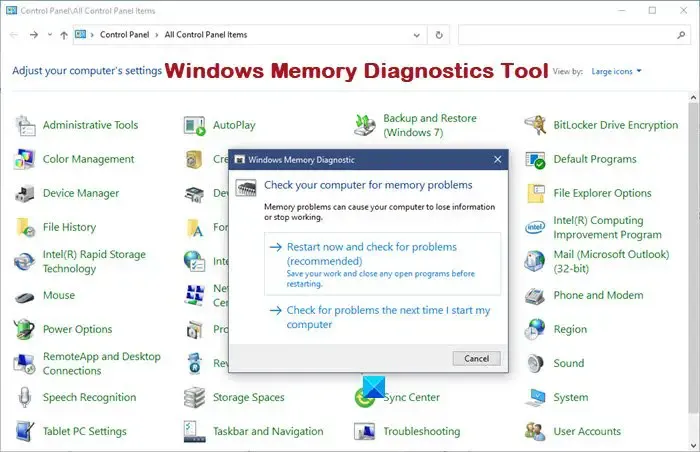
RAM defeituosa também pode levar a travamentos ao baixar arquivos grandes ou jogos. Para diagnosticar a saúde da RAM, use a Ferramenta de Diagnóstico de Memória do Windows integrada.
Alternativamente, se você tiver vários pentes de RAM, teste cada pente individualmente inicializando seu computador com um pente de cada vez. Isso ajudará a identificar qual pente pode estar com defeito. Além disso, você pode tentar inserir os pentes de RAM em slots diferentes para determinar se os slots de RAM ou os pentes estão com defeito.
É isso! Espero que essas dicas ajudem você.
O alto uso de memória pode causar travamento no PC?
O alto uso de memória pode prejudicar o desempenho do sistema e até mesmo causar travamentos, pois o Windows tem dificuldade para gerenciar memória suficiente para executar programas e serviços essenciais em segundo plano.
Muita RAM pode prejudicar seu PC?
Embora adicionar mais RAM geralmente melhore o desempenho do PC, é crucial não ignorar outras atualizações de hardware, como trocar um HDD por um SSD, para obter o desempenho ideal do sistema.



Deixe um comentário