Por que meu Chromebook não está ligando? Veja como diagnosticar um problema

Se você está se perguntando: “Por que meu Chromebook não liga?” Existem múltiplas explicações possíveis. Por exemplo, sem carga da bateria, uma dificuldade com o carregador do Chromebook, um problema com a atualização mais recente do ChromeOS, um problema de brilho ou um problema com hardware interno ou externo. Seja qual for a causa de seu Chromebook não ligar, esta página o ajudará a resolvê-lo. Vamos começar esta festa.
1. Carregue seu Chromebook
Você usa seu Chromebook há muito tempo? Ou você estava usando da última vez que usou? Então você deve tentar carregá-lo primeiro. Carregue seu Chromebook por pelo menos 30 minutos a uma hora antes de tentar ligá-lo.
2. Use um carregador diferente
Se o Chromebook não estiver carregando, o problema pode estar no carregador. Tente carregá-lo com um carregador diferente. Você também deve tentar conectá-lo a uma fonte de energia diferente. Após o carregamento, talvez o Chromebook ligue.

3. Aumente o brilho
Se o seu Chromebook carregar e ligar, mas exibir uma tela preta em vez de ligar, você pode ter reduzido o brilho do dispositivo por engano. Em certos Chromebooks, diminuir o brilho para a configuração mais baixa faz com que a tela fique preta.
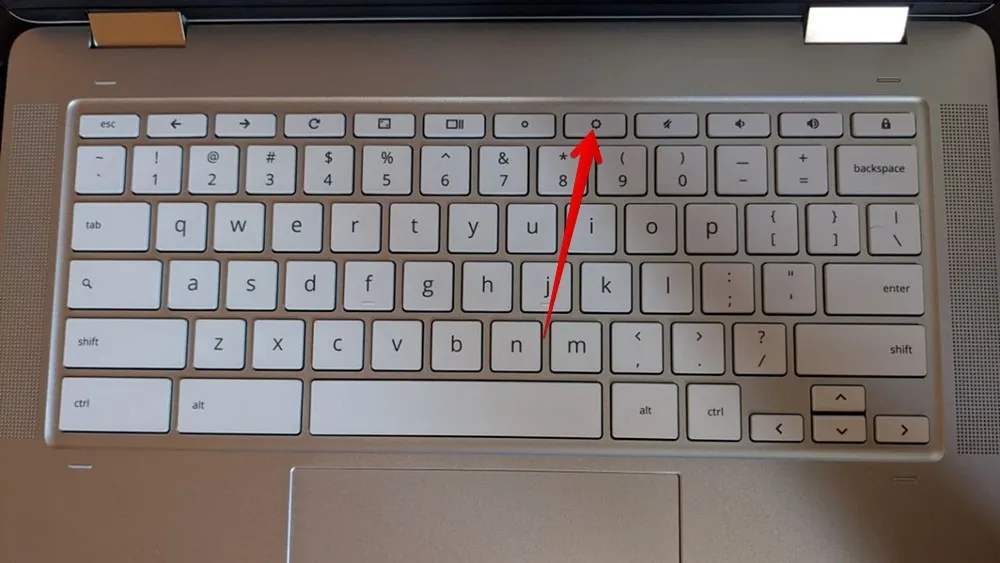
Para aumentar o brilho do seu Chromebook, ligue-o e toque continuamente no botão Aumentar brilho no teclado.
4. Remova os dispositivos conectados
Dispositivos externos conectados ao seu Chromebook podem ocasionalmente interferir no processo de inicialização do ChromeOS. Remova todos os dispositivos externos do Chromebook, como mouse com fio, pen drive, disco rígido e assim por diante, e ligue-o.
5. Resfrie seu Chromebook
Se a parte inferior do seu Chromebook parecer muito quente, é possível que tenha superaquecido, o que pode ser a causa do Chromebook não ligar.

Remova o carregador do Chromebook e deixe-o esfriar por 10 a 15 minutos. Faça um esforço para manter as aberturas inferiores desobstruídas. Você pode manter o Chromebook inclinado para essa finalidade. Você deve tentar ligar o Chromebook quando ele tiver esfriado consideravelmente.
6. Forçar reinício
Se o seu Chromebook estiver congelado, você deve tentar o método testado e comprovado de manter pressionado o botão liga / desliga para resolver o problema de o Chromebook não ligar.
- Segure o botão Power por 10 segundos.
- Feche a tampa do Chromebook e aguarde 3 segundos.
- Abra a tampa e, com sorte, seu Chromebook deve ligar. Caso isso não funcione, mantenha pressionado o botão liga / desliga até que o Chromebook ligue. Isso pode levar de 15 a 20 segundos.
7. Reinicialização forçada do Chromebook
Uma das soluções que ajudou muitos usuários a corrigir o problema do Chromebook não ligar é redefinir o Chromebook . Fazer isso não excluirá nenhum dado do seu Chromebook. Ele apenas reiniciará o hardware do Chromebook, corrigindo problemas temporários, como o Chromebook não liga mesmo se estiver carregado.
Para redefinir seu Chromebook, siga estas etapas:
- Você precisa desligar seu Chromebook se achar que o Chromebook está ligado, mas não mostra nada na tela. Para isso, segure o botão Power por pelo menos 10 segundos. Se o Chromebook já estiver desligado, pule para a etapa 2.
- Pressione e segure o botão Atualizar (semicírculo com uma seta) e pressione o botão Liga/Desliga uma vez enquanto segura o botão Atualizar.
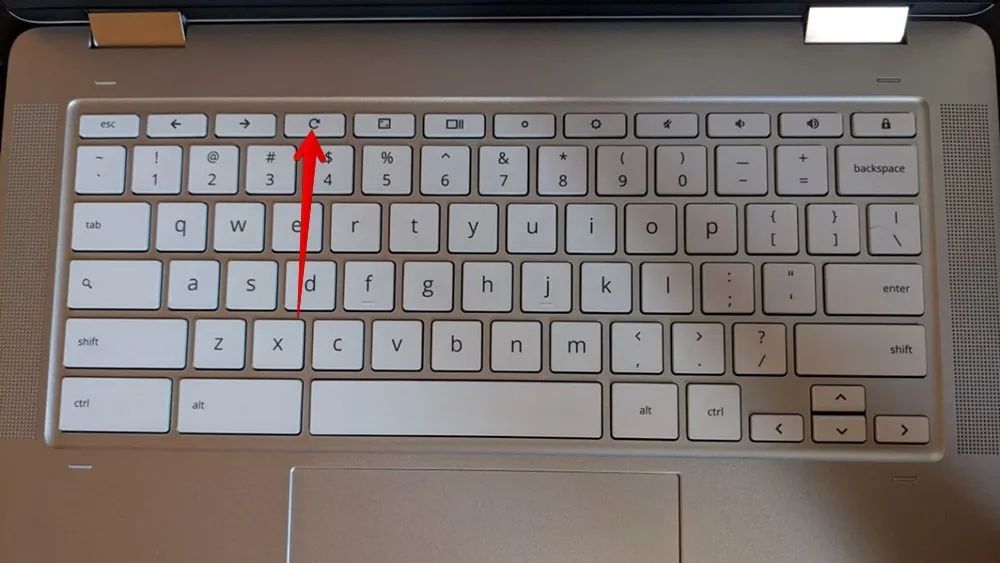
- Solte o botão Atualizar quando o Chromebook inicializar.
8. Recupere seu Chromebook
Por fim, se o ChromeOS não carregar quando você ligar o Chromebook, você poderá reinstalar o ChromeOS entrando no modo de recuperação. Lembre-se de que o modo de recuperação apaga todos os dados do seu Chromebook. Você deve usá-lo por sua conta e risco. Você também deve usá-lo depois de esgotar todas as outras opções.
Siga estas etapas para recuperar seu Chromebook usando uma conexão com a Internet:
- Remova todos os dispositivos externos conectados ao seu Chromebook, incluindo o mouse.
- Pressione e segure as Escteclas + “Refresh” e pressione o botão “Power” uma vez. Por favor, note que em alguns dispositivos você pode ter que segurar os Escbotões e Maximizar seguidos de pressionar o botão Power.
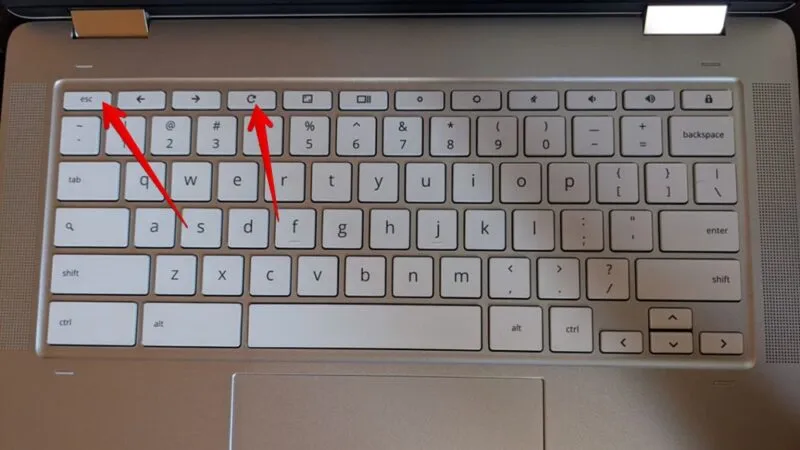
- Solte os Escbotões e Atualizar quando vir uma mensagem na tela.
- Selecione “Recuperar usando conexão com a Internet” e siga as instruções na tela.
9. Conserte o Chromebook que fica ligando e desligando
Se o seu Chromebook continuar ligando e desligando, tente as seguintes correções para mantê-lo ligado sem desligar:
- Remova todos os aplicativos ou extensões instalados recentemente do seu Chromebook.
- Entre como um usuário convidado ou um usuário diferente.
- Atualize seu ChromeOS acessando “Configurações -> Sobre o ChromeOS -> Verificar atualizações”.
- Powerwash também conhecido como redefina seu Chromebook de fábrica em “Configurações -> Avançado -> Redefinir”.
10. Entre em contato com o fabricante
Se nada mais funcionar para ligar o Chromebook, você deve entrar em contato com o fabricante e fazer a verificação. Existe a possibilidade de que o problema seja causado por um mau funcionamento do hardware ou danos à bateria.
perguntas frequentes
Por que tudo no meu Chromebook é preto?
Se o pano de fundo e outros elementos do seu Chromebook forem pretos, você deve ter ativado o modo escuro. Para desativar o modo escuro, entre no painel Configurações rápidas e selecione o ícone Tema escuro.
A data de validade de um Chromebook o desativa permanentemente?
Não, a data de validade de um Chromebook reflete apenas o tempo até que seu Chromebook possa receber atualizações. Não afeta nenhuma outra funcionalidade.
A bateria do Chromebook é reparável?
Não, as baterias do laptop não podem ser consertadas. Você terá que comprar uma bateria nova.
Todas as imagens e screenshots por Mehvish Mushtaq.



Deixe um comentário