Por que meu controle deslizante de brilho está esmaecido no Windows 11? 10 maneiras de consertar
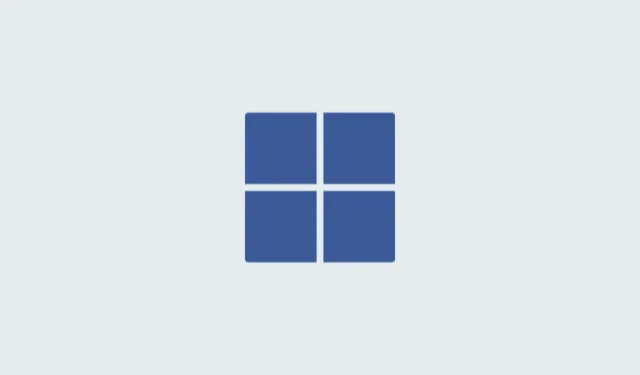
Ajustar o brilho de um monitor é uma parte essencial de qualquer configuração. No entanto, certos bugs podem impedir o mesmo e o mais comum no Windows 11 é o controle deslizante de brilho esmaecido. Ao enfrentar esse bug, você não poderá alterar o brilho da tela usando teclas de atalho e o controle deslizante de brilho no Action Center ficará esmaecido. Isso pode ser muito irritante e causar problemas no seu fluxo de trabalho. Então, se você estiver enfrentando esse bug, aqui está tudo o que você precisa saber sobre ele e como corrigi-lo no seu PC.
Por que meu controle deslizante de brilho está esmaecido?
Pode haver alguns motivos pelos quais o controle deslizante de brilho está esmaecido ou ausente no seu PC. Os mais comuns estão listados abaixo.
Bug com driver dGPU
O bug mais comum que causa esse problema é um bug no driver da sua GPU dedicada. Isso é mais comumente causado quando você atualiza seu PC para a versão mais recente do Windows sem atualizar o driver dGPU para a versão mais recente disponível. Para corrigir esse problema, você pode reinstalar o driver ou atualizar para a versão mais recente disponível. Qualquer um parece ajudar a corrigir o controle deslizante de brilho esmaecido.
Monitor de terceiros
Se você estiver usando um monitor externo de terceiros, é provável que seu brilho seja ajustado usando o OSD e teclas dedicadas. Você também pode ter um controle remoto para acessar facilmente o OSD em seu monitor.
Este é um bom motivo pelo qual o controle deslizante de brilho não aparece no Windows. Recomendamos que você tente ajustar o brilho usando as teclas dedicadas do monitor. Seu OEM também pode ter um utilitário Windows dedicado que permite gerenciar as configurações OSD no Windows.
Restrições de GPO
Alguns PCs podem ter restrições de Política de Grupo que os impedem de ajustar o brilho do monitor no Windows. Isso geralmente se aplica a PCs emitidos ou gerenciados por uma organização.
Algumas organizações tendem a bloquear os ajustes de brilho em PCs mais antigos como forma de evitar que explorações sejam usadas em seus sistemas. Se você tiver acesso de administrador no PC, poderá usar a próxima seção para desativar essa restrição adequadamente.
Restrições do Editor do Registro
O ajuste de brilho também pode ser restringido usando o Editor do Registro. Idealmente, isso não deveria acontecer no seu PC, mas se fosse ou fosse gerenciado por uma organização, provavelmente seria o seu caso.
Além disso, se você instalou programas de terceiros ou utilitários OEM que podem editar as configurações do registro, esse também pode ser o motivo pelo qual o controle deslizante de brilho não está disponível para você. Você pode corrigir o mesmo usando a seção dedicada abaixo.
Como corrigir o controle deslizante de brilho esmaecido no Windows 11
Veja como você pode corrigir o controle deslizante de brilho esmaecido em seu PC com Windows 11. Comece com as correções abaixo e analise-as uma por uma até conseguir corrigir o problema. Vamos começar!
Correção 1: use DDU para remover o driver de vídeo e realizar uma nova instalação
Recomendamos que você tente uma nova instalação do driver gráfico para corrigir o problema. Isso ajudará a restaurar o controle deslizante de brilho esmaecido na maioria dos casos. Veja como você pode usar o DDU para remover completamente os drivers gráficos do seu PC e realizar uma nova instalação. Vamos começar!
- Abra o link abaixo e baixe o DDU no seu PC.
DDU | Link para download - Depois de fazer o download, inicie Executar pressionando
Windows + R. - Agora digite o seguinte e pressione Enter no teclado.
msconfig - Clique e mude para a guia Boot e marque a caixa Inicialização segura.
- Agora clique em Aplicar e depois clique em OK.< /span>
- Agora você será solicitado a reiniciar o PC. Clique em Reiniciar para reiniciar o PC. Certifique-se de fechar todos os programas e salvar seus dados antes de reiniciar.
- Assim que o seu PC reiniciar, você será inicializado no modo de segurança. Faça login em sua conta de usuário e extraia o DDU usando o arquivo . exe que baixamos anteriormente.
- Quando extraído, clique duas vezes e inicie Display Driver Uninstaller.exe.
- Clique no menu suspenso Selecionar tipo de dispositivo à direita e selecione GPU.
- Clique no próximo menu suspenso e selecione o fabricante da GPU. Se você tiver um iGPU e um dGPU, selecione seu dGPU. Você pode então usar essas etapas novamente para reinstalar os drivers iGPU se a reinstalação dos drivers dGPU não funcionar para você.
- Depois de selecionar as opções relevantes, clique em Limpar e NÃO reiniciar.

- Seus drivers serão removidos agora. Assim que o processo for concluído, feche o DDU e inicie Executar novamente pressionando
Windows + R. - Digite o seguinte comando e pressione Enter.
msconfig - Agora clique e selecione Inicialização normal.
- Em seguida, clique em Aplicar e depois em OK.< /span>
- Agora você será solicitado a reiniciar o PC. Clique em Reiniciar.
E é isso! Agora você terá desinstalado os drivers da GPU e o PC deverá inicializar normalmente. Seu PC usará drivers genéricos assim que inicializar, isso é normal. Agora você pode baixar e atualizar seus drivers de GPU para a versão mais recente. Isso deve ajudar a corrigir o controle deslizante esmaecido em seu PC.
Correção 2: instale software relevante se estiver usando um monitor de terceiros
Às vezes, monitores de terceiros podem ser incompatíveis com o Windows ou exigir software dedicado para ajudar a gerenciar suas configurações. Isso inclui taxa de atualização, configurações de cores e, claro, brilho. Portanto, se você estiver usando um monitor de terceiros, recomendamos que você verifique se é possível alterar o brilho da tela usando os botões integrados e o OSD. Se isso não funcionar, talvez seja necessário baixar e instalar um utilitário dedicado para ajudar a gerenciar as configurações do seu monitor. Além disso, também pode ser que você precise de um driver dedicado para o seu monitor gerenciar seus recursos e configurações. Em todos esses casos, você poderá encontrar os programas e drivers relevantes no site do fabricante. Use um dos links abaixo para visitar o site do fabricante. Você pode procurar seu monitor e baixar os drivers e programas relevantes disponíveis em seu PC. Isso deve ajudá-lo a ajustar o brilho do monitor sem problemas.
- LG | Link
- Samsung | Link
- Asus | Link
- Acer | Link
- AOC | Link
- Gigabyte | Link
- BenQ | Link
- Alienware | Link
- MSI | Link
- ViewSonic | Link
- Dell | Link
- Lenovo | Link
Correção 3: verifique as restrições do GPO e do Editor do Registro
As restrições do Editor de Política de Grupo (GPO) ou do Editor do Registro também podem fazer com que o controle deslizante de brilho fique esmaecido. Isso geralmente acontece se o seu PC for gerenciado por outra pessoa ou organização. Se você tiver acesso de administrador, poderá verificar e alterar essas configurações usando os guias relevantes abaixo. Isso deve ajudá-lo a restaurar o controle deslizante de brilho em seu PC com Windows 11.
GUIA PASSO A PASSO para verificar as restrições do GPO
Aqui está um guia passo a passo para verificar as restrições de GPO. Lembre-se de que o GPO só pode ser acessado no Windows 11 Pro. Se você tiver a edição Home, poderá usar a seção Editor do Registro abaixo.
- Pressione
Windows + Rno teclado para iniciar Executar. - Agora digite o seguinte e pressione Enter. Você também pode clicar em OK se necessário.
gpedit.msc - Navegue até o seguinte local usando a barra lateral esquerda.
User Configuration > Administrative Templates > Control Panel > Display - Clique duas vezes em Desativar o painel de controle de exibição.
- Selecione Desativado.
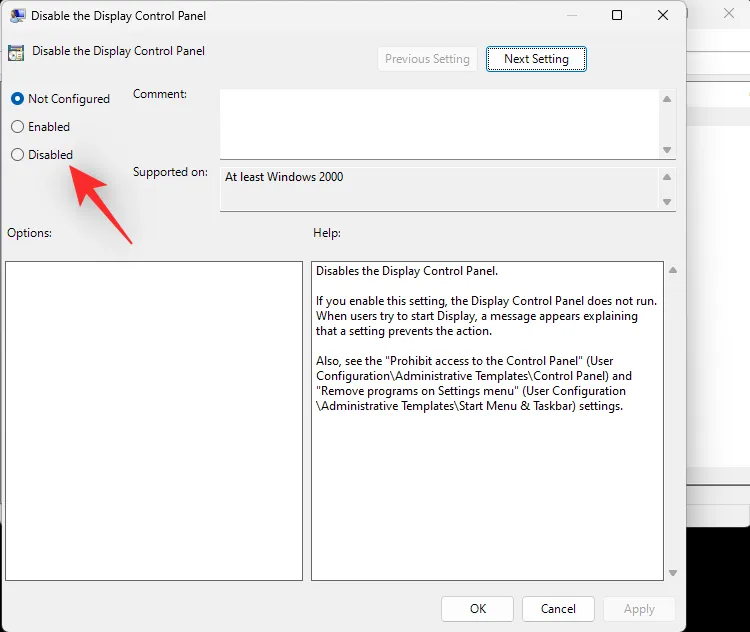
- Agora clique em OK.
Reinicie o seu PC para garantir. Se as restrições de GPO impedissem você de ajustar o brilho do seu PC, o problema agora deveria ter sido corrigido.
GUIA PASSO A PASSO para verificar as restrições do Editor do Registro
Você também pode verificar as configurações do registro para ver se o ajuste de brilho da tela foi desativado usando o mesmo. Use as etapas abaixo para ajudá-lo no processo.
- Pressione
Windows + Rpara iniciar Executar. - Digite o seguinte e pressione Enter. Você também pode clicar em OK se necessário.
regedit - Agora navegue até o seguinte caminho usando a barra lateral esquerda. Você também pode copiar e colar o mesmo na barra de endereço na parte superior.
Computer\HKEY_LOCAL_MACHINE\SOFTWARE\Microsoft\Windows\CurrentVersion\Policies - Clique duas vezes no valor DWORD denominado NoDispCPL à sua direita.
- Insira 0 como Dados de valor: para desativar restrições de brilho.
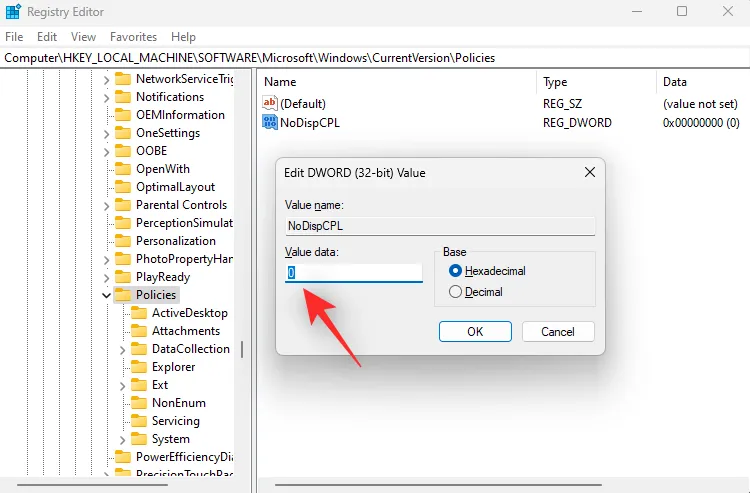
- Clique em OK.
Feche o editor de registro e reinicie o PC para garantir. Se as restrições nos valores do registro impedissem você de ajustar o brilho, o problema agora deveria ter sido corrigido em seu sistema.
Correção 4: reinstale seu monitor no Gerenciador de dispositivos
Você também pode reinstalar o monitor para corrigir conflitos e bugs em segundo plano com o driver usado pelo monitor. Siga o guia abaixo para ajudá-lo no processo.
- Pressione
Windows + Xe clique em Gerenciador de dispositivos. - Agora clique duas vezes em Monitores.
- Clique com o botão direito no seu monitor abaixo dele.
- Selecione Desinstalar dispositivo.
- Clique em Desinstalar para confirmar sua escolha.
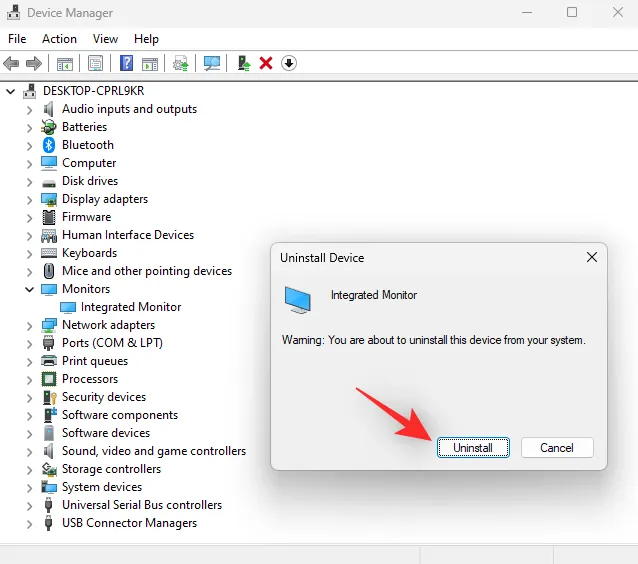
- O monitor será agora desinstalado do seu PC. Não tenha medo, você ainda terá um sinal no display. Quando terminar, clique no ícone Verificar alterações de hardware na parte superior.
- E é isso! O Windows irá agora reinstalar o seu monitor.
Se os conflitos de driver em segundo plano impedissem você de acessar o controle deslizante de brilho do seu PC, esse problema já deveria ter sido corrigido.
Correção 5: selecione o driver PnP genérico para o seu monitor
Agora recomendamos que você tente usar o driver PnP genérico para o seu monitor. Pode ser que o Windows 11 esteja enfrentando um bug com o driver dedicado do seu monitor e usar o driver genérico pode ajudar a corrigir esse problema e restaurar o controle deslizante de brilho esmaecido. Siga as etapas abaixo para ajudá-lo a fazer o mesmo em seu PC.
- Pressione
Windows + Xno teclado e clique em Gerenciador de dispositivos. - Agora clique duas vezes em Monitores.
- Clique com o botão direito do mouse no monitor e selecione Atualizar driver.
- Clique em Procurar drivers em meu computador.
- Em seguida, clique em Deixe-me escolher em uma lista de drivers disponíveis no meu computador.
- Clique e selecione Monitor PnP genérico.

- Clique em Avançar e o driver selecionado será instalado em seu PC. Clique em Fechar quando terminar.
E é isso! O controle deslizante de brilho agora deve estar disponível no seu PC se o problema tiver sido causado pelo driver atual do monitor.
Correção 7: desinstalar o TeamViewer
Se você é usuário do TeamViewer, é um utilitário conhecido que causa problemas com o ajuste de brilho em vários sistemas. Desinstalar o mesmo irá ajudá-lo a corrigir esse problema e veja como você pode fazer o mesmo no seu PC.
- Abra o menu Iniciar, pesquise Painel de Controle e inicie o mesmo nos resultados da pesquisa.
- Clique no menu suspenso no canto superior direito e selecione Ícones grandes.
- Clique em Programas e Recursos.
- Agora você verá uma lista de programas e utilitários instalados em seu PC. Clique e selecione TeamViewer na lista.
- Clique em Desinstalar na parte superior.

Agora siga as instruções na tela para desinstalar o TeamViewer do seu PC. Uma vez feito isso, reinicie o seu PC para garantir. Se foi o bug do TeamViewer que causou problemas de brilho no seu PC, agora ele deve ser corrigido.
Correção 8: instale drivers gráficos fornecidos pelo fabricante do seu laptop
Se você é um usuário de laptop, provavelmente ainda está enfrentando problemas de driver de vídeo devido aos drivers de vídeo mais recentes. Os laptops geralmente possuem drivers de vídeo personalizados projetados pelo fabricante para atender aos requisitos do seu modelo. Eles contêm otimizações e aprimoramentos personalizados exigidos pela distorção do seu laptop. Usar o driver genérico mais recente emitido pelo fabricante da GPU pode causar problemas em seu laptop e deixar o controle deslizante de brilho esmaecido. Portanto, agora recomendamos que você instale o driver fornecido para o seu laptop no site do fabricante, mesmo que esteja desatualizado em comparação com o driver mais recente, especialmente se o seu laptop tiver um dGPU. Instalar o driver fornecido pelo fabricante do seu laptop ajudará a corrigir o controle deslizante de brilho esmaecido na maioria dos casos.
Correção 9: reinicie o serviço de aprimoramento de exibição
Como último recurso neste momento, você pode tentar reiniciar o serviço de aprimoramento de exibição no Windows. O Windows 11 foi projetado tendo em mente serviços e ferramentas de gerenciamento de exibição em segundo plano. O serviço ajuda a assistir conteúdo DRM, transmitir vídeos HDR e ajustar automaticamente as configurações de vídeo e perfil de cores com base no conteúdo que está sendo reproduzido em seu PC.
Embora sejam ótimos recursos, às vezes eles podem entrar em conflito com monitores que vêm com recursos semelhantes integrados. Reiniciar o serviço de aprimoramento de exibição pode ajudar a corrigir o mesmo. Use o guia abaixo para ajudá-lo no processo.
- Pressione
Windows + Rpara iniciar Executar. - Digite o seguinte e pressione Enter. Você também pode clicar em OK.
services.msc - Agora encontre Display Enhancement Service na lista da tela e clique com o botão direito do mouse.
- Selecione Reiniciar no menu de contexto.
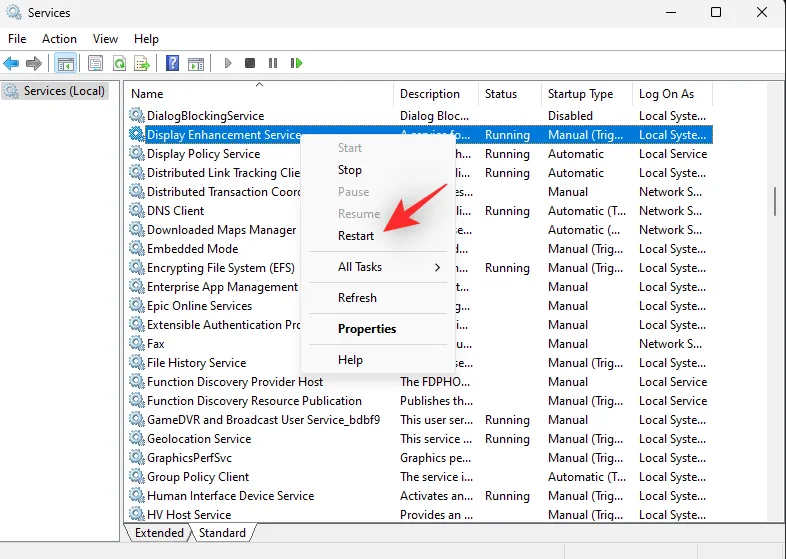
Assim que o serviço for reiniciado, tente acessar o controle deslizante de brilho novamente. Se os conflitos de fundo do Windows 11 foram a causa do seu problema, eles agora devem ser corrigidos no seu sistema.
Correção 10: entre em contato com o suporte
Se o controle deslizante de brilho ainda estiver esmaecido em seu PC, recomendamos que você entre em contato com a equipe de suporte do seu monitor. Se você tiver um laptop, poderá entrar em contato com o fabricante. Dependendo do diagnóstico, a equipe de suporte pode ajudá-lo a corrigir o problema ou redirecioná-lo para a equipe de suporte da Microsoft se for um problema do Windows 11. Você pode usar o link abaixo para entrar em contato com a equipe de suporte da Microsoft se suspeitar que o problema foi causado pela instalação do Windows.
- Equipe de suporte da Microsoft
Esperamos que esta postagem tenha ajudado você a se familiarizar facilmente com o controle deslizante de brilho esmaecido e como corrigi-lo em seu PC com Windows 11. Se você enfrentar algum problema ou tiver mais dúvidas, sinta-se à vontade para nos contatar usando os comentários abaixo.



Deixe um comentário