Por que o Clipchamp está ocupando tanto espaço no meu computador?
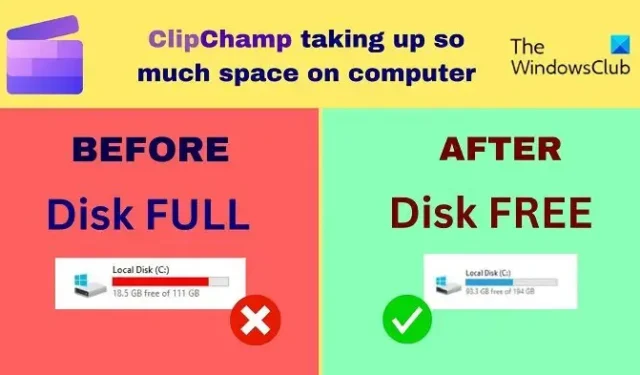
Muitos aplicativos são oferecidos pela Microsoft gratuitamente e estão disponíveis como parte do pacote do Windows 11 por padrão. Um desses aplicativos é o Clipchamp . No entanto, recentemente, muitos usuários relataram que o aplicativo Clipchamp utiliza muito espaço em disco em seus computadores.
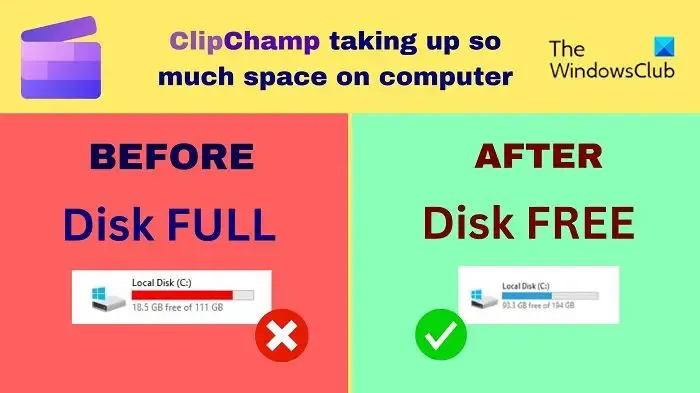
Microsoft Clipchamp é um editor de vídeo fornecido pela Microsoft para usuários do Windows 11. Possui uma versão gratuita e paga, mas a versão gratuita é mais que suficiente para a maioria dos usuários. Este editor é muito fácil de usar. Ele também possui um banco de dados suficiente de fotos e vídeos.
Clipchamp ocupando muito espaço no computador
A razão pela qual o Microsoft Clipchamp ocupa muito espaço no seu computador é uma razão simples – é um editor de vídeo. Os arquivos de cache que ele armazena são enormes. Além disso, muitos arquivos temporários e lixo são armazenados quando você cria vídeos grandes. Alguns usuários relataram que o tamanho dos dados subiu para 200 GB em seus computadores!
Se você deseja reduzir o espaço em disco que o Clipchamp usa, tente as seguintes soluções sequencialmente:
- Limpar cache do ClipChamp
- Encerre e reinicie o aplicativo
- Execute a limpeza de disco
- Desinstale o Microsoft ClipChamp e use um editor de vídeo diferente
1] Limpe o cache do ClipChamp
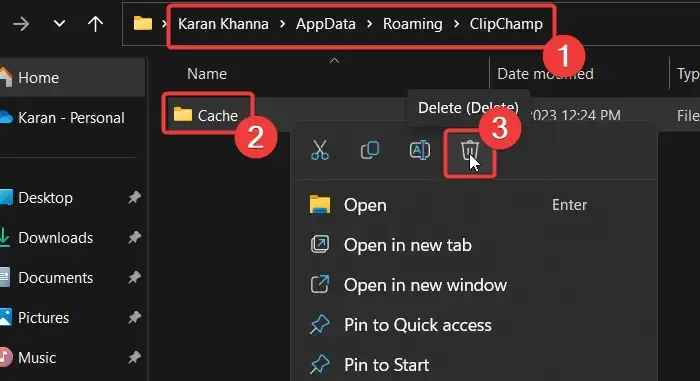
Como os arquivos que ocupam espaço por meio do software ClipChamp são em sua maioria arquivos de cache e temporários, excluí-los pode ajudar a corrigir o problema. O procedimento para limpar os arquivos de cache do ClipChamp é o seguinte:
- Pressione Win+R para abrir a janela Executar .
- Na janela Executar, digite o comando %appdata% e pressione Enter.
- A pasta AppData será aberta.
- Abra a pasta ClipChamp .
- Clique com o botão direito do mouse na pasta Cache e selecione Excluir .
2] Encerre e reinicie o aplicativo
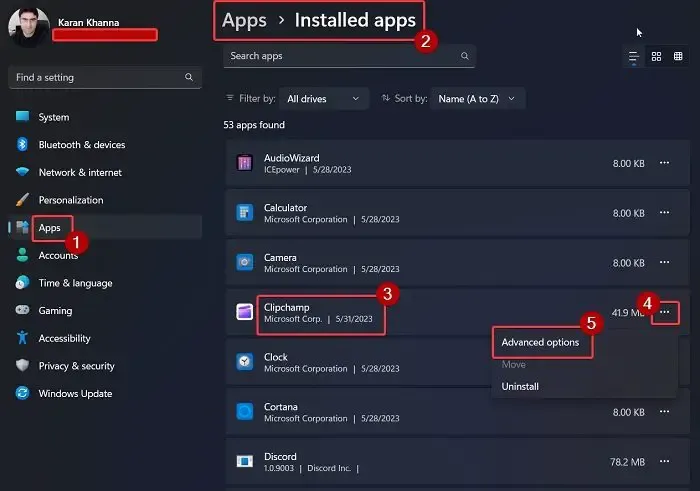
Muitos usuários confirmaram que encerrar o aplicativo e reiniciá-lo resolveu o problema do Clipchamp ocupar muito espaço. Você pode fazer o mesmo da seguinte maneira:
Clique com o botão direito do mouse no botão Iniciar e selecione Configurações no menu.
No menu Configurações , vá para a guia Aplicativos no painel esquerdo.
No painel direito, selecione Aplicativos instalados .
Role para baixo até Clipchamp e clique nos três pontos associados a ele.
Selecione Opções avançadas .
Agora, role um pouco mais para baixo até a seção Redefinir .
Clique em Redefinir e, em seguida, em Redefinir mais uma vez no prompt para redefinir o aplicativo Microsoft Clipchamp para suas configurações padrão.
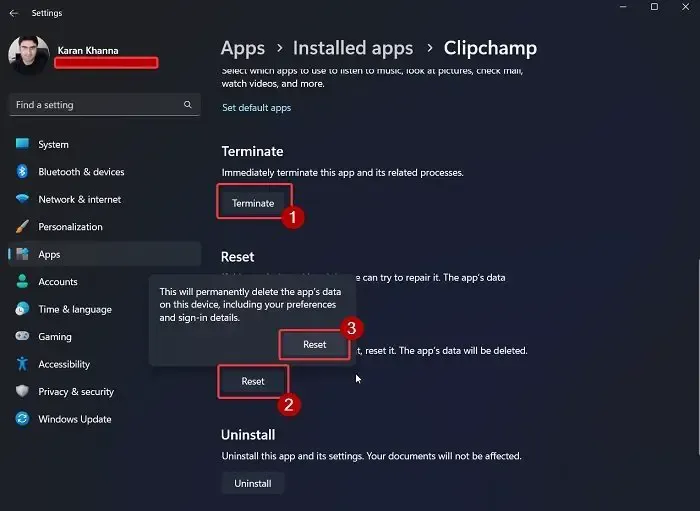
3] Execute a limpeza de disco
Se o método AppData parecer muito complicado para você seguir todas as vezes, tente executar a ferramenta Limpeza de disco em seu sistema.
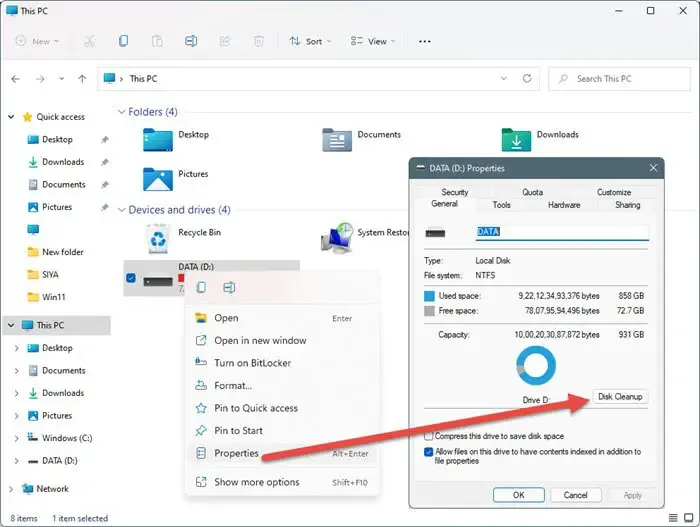
A ferramenta Limpeza de disco limpa todos os arquivos temporários e outros dados desnecessários em seu computador. Isso inclui os arquivos de cache para ClipChamp.
4] Desinstale o Microsoft ClipChamp e use um editor de vídeo diferente
Se você tentou todas as soluções e o problema persiste, pode tentar um editor de vídeo gratuito diferente , como o VSDC. Os editores de vídeo que não incluem imagens e vídeos não salvam muito cache e arquivos temporários. Assim, o espaço que eles usarão será apenas o dos vídeos de saída (exportados).
Vá aqui se você estiver procurando por editores de vídeo portáteis .
Onde os dados do Clipchamp são armazenados?
O Clipchamp armazena os dados de seus arquivos temporários na pasta %appdata% . Os vídeos exportados através do editor de vídeo Clipchamp são armazenados na pasta Vídeos no File Explorer. Este local é o local de armazenamento de vídeo padrão para todos os principais editores de vídeo. Se você deseja salvar seus vídeos exportados em um local diferente, o mesmo pode ser alterado nas configurações do editor ClipChamp.
Os vídeos do ClipChamp carregam uma marca d’água?
A melhor parte sobre a edição de vídeos através do ClipChamp é que esses vídeos não carregam nenhuma marca d’água, mesmo se você usar a versão gratuita. Muitos outros editores de vídeo gratuitos adicionam uma marca d’água ao vídeo exportado, para que você possa ter uma ideia da saída, mas volte para comprar a assinatura.
Quando exportados, os arquivos ClipChamp são armazenados na pasta Downloads. Curiosamente, esta é uma expectativa, já que a maioria das outras ferramentas de edição de vídeo transfere os arquivos para a pasta Vídeos. No entanto, você pode alterar o caminho para qualquer outro local viável de sua escolha.
Isto foi útil? Informe-nos na seção de comentários abaixo.



Deixe um comentário