Por que o HDR parece ruim no Windows e como corrigi-lo

O HDR no Windows geralmente parece desbotado e desagradável, seja em um jogo ou na área de trabalho. Como resultado, a maioria das pessoas provavelmente ativa o HDR uma vez, desvia os olhos com horror e nunca mais toca no recurso. Não precisa ser assim! Existem algumas coisas que você pode fazer para obter uma imagem HDR decente.
Como ativar o HDR no Windows
Costumava ser que ligar e desligar o HDR era um pouco trabalhoso no Windows. No entanto, se sua cópia do Windows estiver atualizada, agora você pode usar um simples atalho de teclado para alternar o HDR.
Pressione Win+ Alt + Ba qualquer momento e o HDR será ativado ou desativado. Na maioria dos casos, a tela piscará conforme muda de modo e exibirá uma mensagem OSD (exibição na tela) informando que o HDR está ativado ou desativado.
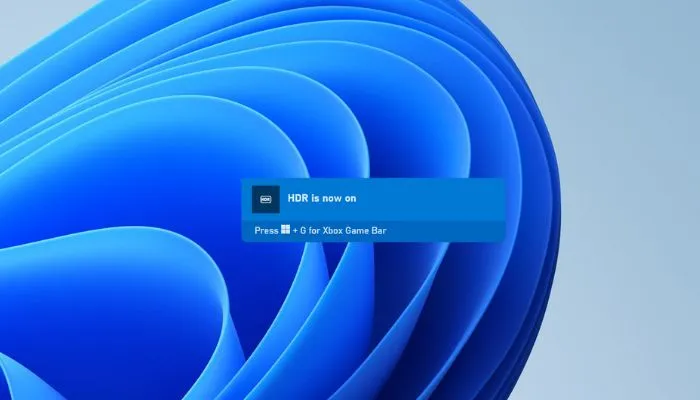
Este atalho de teclado resolve a maioria das reclamações sobre o uso de HDR em um computador Windows, pois o principal problema é a exibição ruim do conteúdo SDR. É por isso que ninguém quer deixar o HDR ativado enquanto trabalha em seus desktops ou vasculhar vários menus e configurações toda vez que inicia um jogo.
Lembre-se de que, para a maioria dos jogos que usam HDR, você precisa ativá-lo antes de iniciar o software. Isso pode ser verdade para outros tipos de aplicativos que também usam HDR. Alguns jogos ativam automaticamente o HDR quando você os inicia, mas esses títulos são relativamente raros.
Ajuste o conteúdo SDR no modo HDR
Se o conteúdo SDR parecer desbotado ou muito escuro com HDR ativado, você pode ajustar o brilho relativo desse conteúdo sem afetar o conteúdo HDR.
- No seu PC, vá para “Iniciar -> Configurações -> Sistema -> Vídeo”.
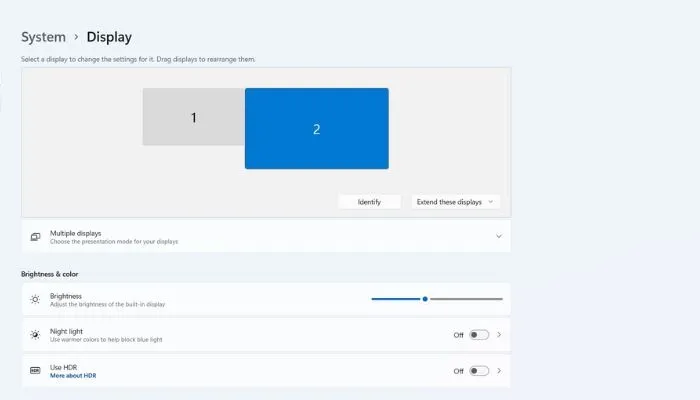
- Escolha o monitor que deseja ajustar. Se você tiver apenas um monitor conectado, pode pular esta etapa.
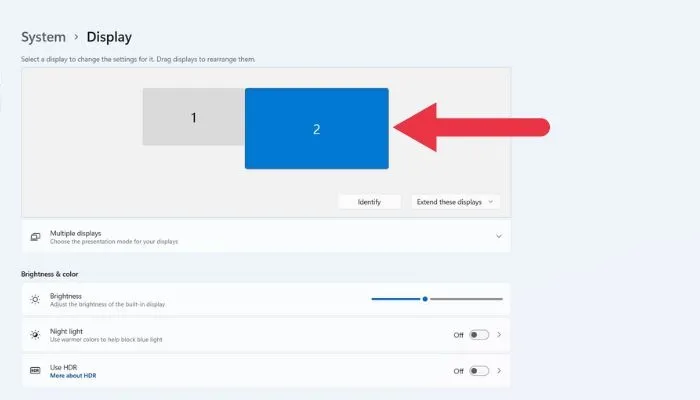
- Se o HDR ainda não estiver ativado, alterne a chave ao lado de “Usar HDR;” caso contrário, clique na palavra “HDR” para prosseguir.
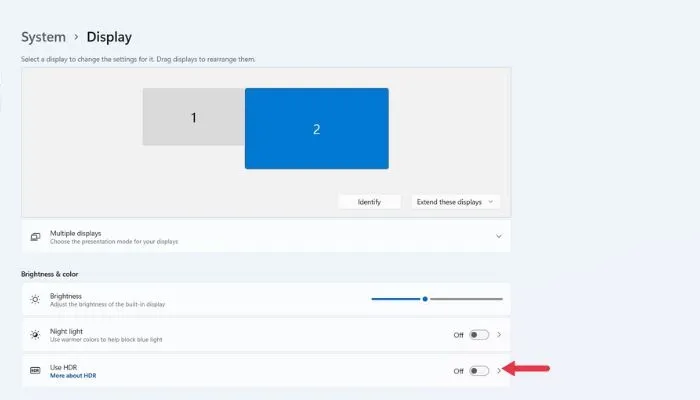
- Em brilho do conteúdo SDR, arraste o controle deslizante conforme mostrado na janela de amostra até ficar satisfeito com a aparência do conteúdo SDR e HDR.
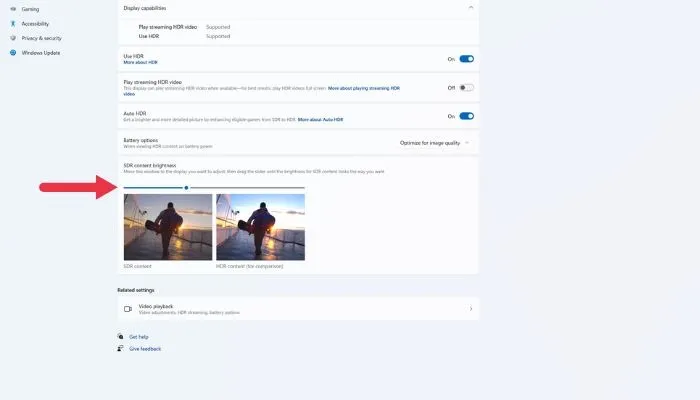
- Se você conseguir obter uma aparência satisfatória do conteúdo SDR no modo HDR, poderá deixar o HDR ativado o tempo todo.
Verifique as configurações do seu monitor
Se ajustar a aparência do conteúdo SDR enquanto o HDR estiver ativado não colocar a qualidade da imagem onde deveria estar, convém ajustar as configurações do monitor além das configurações disponíveis no Windows.
Pode ser uma boa ideia começar redefinindo as configurações de imagem para o padrão. Se não estiver aparente nos menus OSD do monitor, consulte o manual para obter instruções.
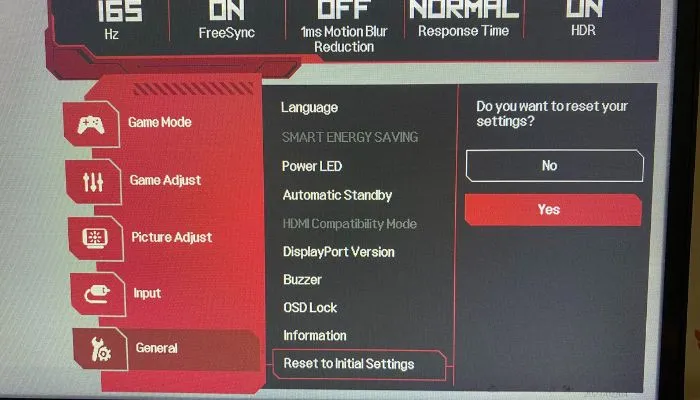
Volte para o controle deslizante SDR/HDR nas configurações do Windows e ajuste-o o mais próximo possível do nível desejado.
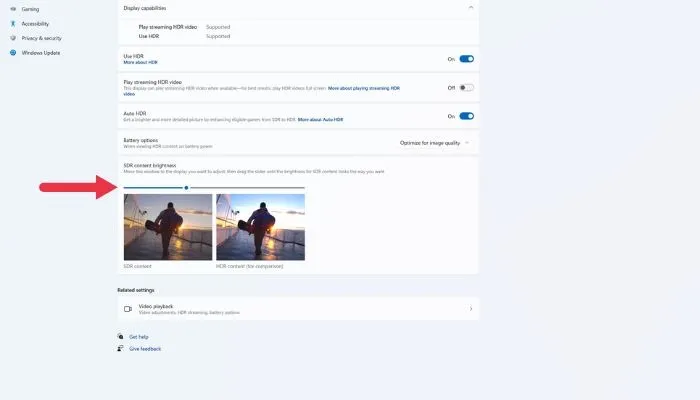
Depois disso, ajuste as configurações de brilho, contraste e cor do monitor para levá-lo ao resto do caminho.
Verifique as configurações de HDR no aplicativo
Muitos jogos e alguns aplicativos de mídia têm suas próprias ferramentas internas de calibração de HDR. Normalmente, você terá uma imagem de amostra e controles que permitem ajustar o brilho máximo, os níveis de cinza etc.
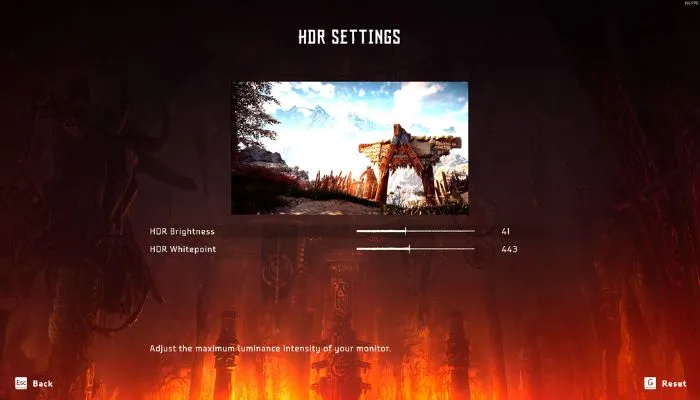
Se um jogo compatível com HDR não parecer correto, abra suas configurações gráficas e verifique as configurações de ajuste de HDR e siga as instruções nesse menu para obter a saída de imagem pretendida pelo criador. Enquanto você ajusta as configurações do jogo, por que não aprender como otimizar seus jogos?
Use aplicativos de HDR automático
Se você estiver usando o Windows 11, terá acesso a um recurso conhecido como “Auto HDR”. Este é o mesmo recurso encontrado nos consoles Xbox mais recentes. Essencialmente, o Windows injeta dados de imagem HDR no pipeline de renderização do jogo, oferecendo uma imagem muito semelhante a HDR que poderia ser a aparência do jogo se tivesse sido projetado para HDR nativamente.
Por padrão, o HDR automático será ativado quando você ativar o HDR. No entanto, você pode desativá-lo manualmente no mesmo menu HDR em que ajustou o controle deslizante de imagem SDR.
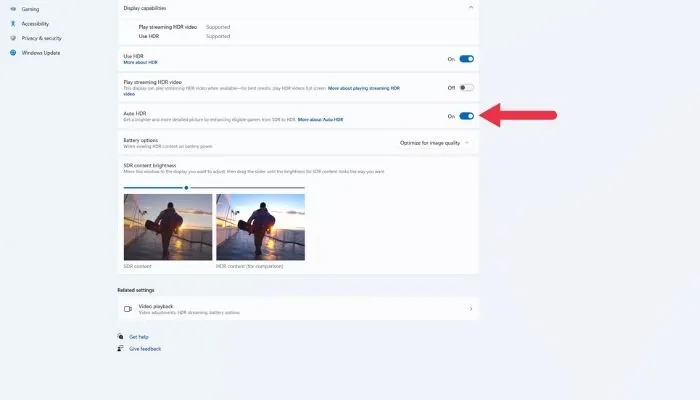
Você não precisa fazer nada de especial para aproveitar as vantagens do Auto HDR. Enquanto o HDR estiver ativado, o Windows 11 aplicará automaticamente o HDR automático aos jogos compatíveis. Quanto a quais jogos suportam esse recurso, isso muda com o tempo. O PC Gaming Wiki mantém uma lista de jogos Auto HDR , mas você também pode simplesmente iniciar um jogo não HDR com HDR ativado e o Windows informará se o Auto HDR está ativado por meio de um pop-up.
Não presuma apenas que, como alguns jogos SDR ficam ruins com o HDR ativado, todos eles ficarão. Na maioria dos casos, o Auto HDR parece ótimo!
Desempenho ruim de HDR em monitores de computador
Se você jogou com todas as configurações mencionadas acima e o HDR ainda parece horrível em comparação com o HDR desativado, é provável que os recursos de HDR do seu monitor não sejam muito bons.
Pode ser uma pílula difícil de engolir, especialmente se você gastou uma quantia significativa para um excelente jogo ou exibição de criação de conteúdo. Infelizmente, os padrões básicos de HDR são tão frouxos que muitos monitores podem tecnicamente dizer que suportam HDR quando, na realidade, não conseguem obter o contraste e o brilho necessários para se qualificar como HDR real.

Ao procurar um monitor que tenha uma ótima aparência com HDR, você deseja algo com alto brilho de pico (de preferência 1000 Nits ou melhor) e tecnologia de painel que possa fornecer contraste suficiente. Isso significa tecnologia de luz de fundo com muitas zonas de escurecimento individuais ou OLED, que pode atingir pretos verdadeiros como tecnologia de exibição emissiva.
Vale a pena considerar monitores certificados para padrões HDR mais avançados, como Dolby Vision ou HDR10 +, pois esses monitores precisam passar pela validação para obter esses adesivos brilhantes.
perguntas frequentes
Como o HDR me beneficia com a computação de desktop e não assistindo a filmes ou jogos?
HDR é uma tecnologia que permite exibir uma gama mais ampla de cores e taxas de contraste mais altas, resultando em imagens mais realistas e realistas. Pode ser especialmente benéfico para a computação de desktop ao trabalhar com imagens de alta resolução ou edição de vídeo, principalmente ao criar conteúdo HDR.
A iluminação ambiente pode melhorar o HDR no meu computador?
A iluminação ambiente ou a iluminação da sala onde você está usando o computador pode afetar a forma como o conteúdo HDR é percebido em sua tela. Em geral, é melhor usar o computador em uma sala bem iluminada com iluminação consistente, pois isso pode ajudar a reduzir o brilho e os reflexos na tela e facilitar a visualização de toda a gama de cores e taxas de contraste que o conteúdo HDR possui. oferecer.
No entanto, se a iluminação ambiente na sala for muito clara ou irregular, ela pode desbotar as cores da tela e dificultar a visualização de todos os benefícios do HDR. Nesses casos, pode ser útil ajustar a iluminação da sala ou usar um protetor de tela ou capuz para reduzir qualquer brilho visível.
O HDR funciona com Gsync e outras tecnologias semelhantes?
Sim, o conteúdo de High Dynamic Range (HDR) pode ser exibido usando monitores G-Sync ou tecnologias semelhantes. G-Sync é uma tecnologia desenvolvida pela NVIDIA que ajuda a sincronizar a taxa de atualização de um monitor com a taxa de quadros do conteúdo exibido, reduzindo o desgaste da tela e melhorando a experiência visual geral.
Para usar HDR com G-Sync ou tecnologias semelhantes, tanto o monitor quanto a placa gráfica devem ser compatíveis com HDR, e o monitor deve ser configurado para aceitar a entrada HDR. Isso normalmente envolve habilitar o HDR nas configurações de exibição e, em alguns casos, conectar um cabo compatível com HDR.
Crédito da imagem: Unsplash . Todas as capturas de tela por Sydney Butler .



Excelente conteudo, obrigado!