Por que meus AirPods continuam desconectando? 8 soluções rápidas

Seus AirPods continuam desconectando do seu iPhone, iPad ou Mac? Nesse caso, existem várias correções simples que você pode tentar, como carregar seus AirPods até a bateria completa ou alterar algumas configurações. Mostraremos como conectar seus AirPods novamente.
Por que meus AirPods continuam desconectando?
Os AirPods dependem inteiramente do Bluetooth para fazer a conexão perfeita com seu iPhone, iPad, Mac ou outros dispositivos Bluetooth com os quais você os emparelha. E embora a conectividade sem fio tenha percorrido um longo caminho, ela não é perfeita.
Vários problemas podem acontecer durante o processo de emparelhamento. Por exemplo, se você estiver usando seu iPhone e um Mac simultaneamente, o processo de emparelhamento pode se tornar um pouco complicado. Além do emparelhamento, outros problemas podem fazer com que seus AirPods se desconectem, como bateria fraca ou bugs de software.
Vejamos algumas coisas que você pode tentar para que seus AirPods funcionem corretamente novamente se eles não permanecerem conectados a outros dispositivos Apple por muito tempo. Essas correções também podem funcionar se um AirPod continuar desconectando.
Como reconectar seus AirPods no centro de controle
Se seus AirPods continuarem desconectando de seu iPhone ou outro dispositivo Apple, como um iPad ou Mac, conectá-los novamente é relativamente simples.
No iPhone ou iPad, deslize para baixo no canto superior direito da tela para revelar o Centro de Controle e toque no ícone de áudio sem fio na caixa Tocando Agora (parece um triângulo com alguns círculos atrás dele).

Você deve ver uma lista de dispositivos de áudio sem fio disponíveis, incluindo alto-falantes Bluetooth, locais do AirPlay e seus AirPods (se tudo o que você vê for a tela Tocando agora, toque no ícone de áudio sem fio ao lado dos controles de reprodução).
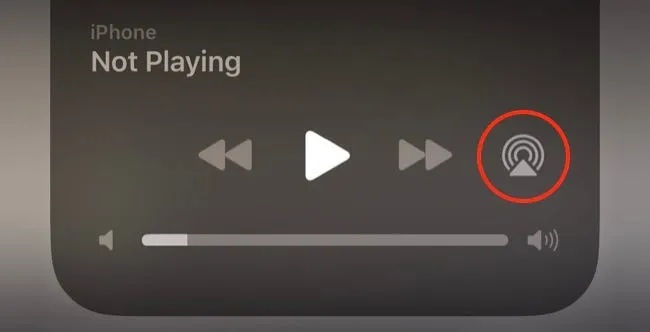
A partir daqui, toque em seus AirPods para direcionar o áudio para eles.
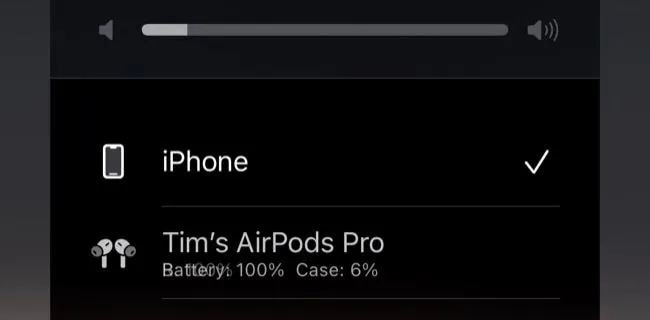
Se estiver usando um Mac, clique em Centro de Controle na parte superior da tela e, em seguida, no ícone de áudio sem fio. Você pode então selecionar seus AirPods na lista de opções.
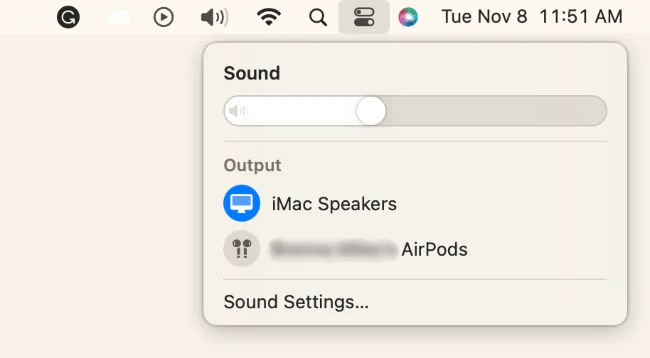
Como alternativa, você pode clicar no ícone do alto-falante e selecionar seus AirPods em Saída.
Se seus AirPods não aparecerem, tente tirá-los do ouvido e colocá-los de volta no estojo. Coloque os AirPods de volta nos ouvidos e tente novamente.
Esta é uma “correção” temporária para rotear o áudio para seus AirPods (desde que sejam detectados, dentro do alcance e tenham energia), mas faz pouco para resolver o motivo pelo qual eles foram desconectados em primeiro lugar.
Carregue seus AirPods
Se seus AirPods se desconectarem repentinamente e não reaparecerem, eles podem ter ficado sem carga. Percebemos problemas com os AirPods originais e os AirPods Pro, onde uma porcentagem de bateria saudável é relatada em um minuto para cair para 0% no próximo, provavelmente devido a uma falha na forma como a carga restante é relatada.
Colocar seus AirPods no estojo de carregamento e mantê-lo aberto deve mostrar um resumo do total de bateria restante. Se a bateria estiver fraca, deixe os AirPods carregarem totalmente e tente conectar para ver se isso resolve o problema.
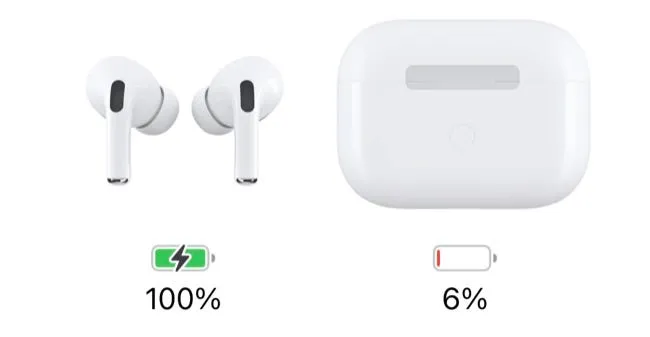
A baixa duração da bateria é um problema para os AirPods que começam a mostrar a idade. Eventualmente, seus AirPods perderão uma porcentagem significativa de sua carga total e exigirão carregamento mais frequente.
A Apple executa um programa de serviço de bateria para AirPods que custa aproximadamente o mesmo preço que a substituição dos próprios fones de ouvido. Este é sem dúvida um dos maiores problemas com os fones de ouvido sem fio da Apple.
Se seus AirPods continuarem desconectando com a bateria totalmente carregada, tente as correções adicionais abaixo.
Desativar a troca automática entre dispositivos
A Apple anuncia que os AirPods alternarão automaticamente entre os dispositivos com base no que você está usando no momento. Embora esse comportamento deva ser inteligente, nem sempre funciona da maneira que você esperaria.
Se você estiver usando seu iPhone e Mac simultaneamente, por exemplo, seus AirPods podem se desconectar aleatoriamente de um dispositivo e se conectar a outro. Felizmente, você pode desativar esse comportamento por dispositivo.
Isso significa que você não precisa desativá-lo totalmente para todos os dispositivos, mas pode excluir dispositivos (por exemplo, alternar entre o iPhone e o Mac, mas não o iPad).
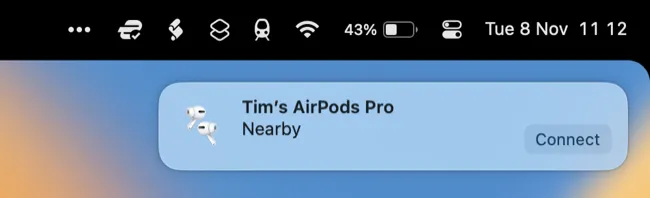
Em um iPhone ou iPad, vá para Configurações> Bluetooth e toque no botão “i” ao lado de seus AirPods. Em “Conectar a este iPhone/iPad”, escolha “Quando foi conectado pela última vez a este iPhone” para desativar a troca automática.
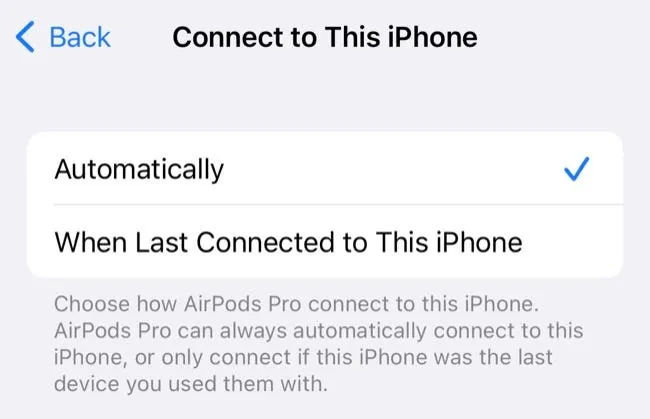
Em um Mac, você encontrará a mesma opção em Configurações do sistema > Bluetooth clicando no “i” ao lado de seus AirPods e alterando “Automaticamente” para “Quando conectado pela última vez a este Mac”.
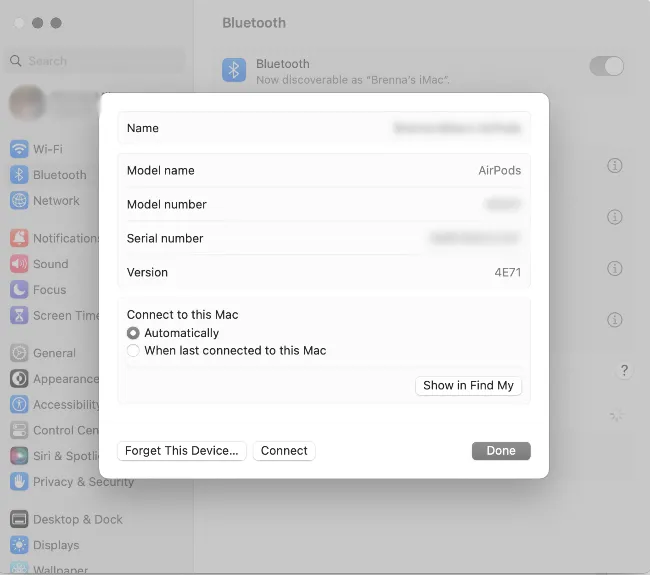
Desativar detecção automática de ouvido
A detecção automática de ouvido é outro recurso inteligente dos AirPods que pode ajudar a economizar bateria, especialmente se você costuma deixar seus AirPods fora do estojo. O recurso usa sensores nos próprios AirPods para detectar quando eles estão em seus ouvidos e, em seguida, usa essas informações para fazer coisas como ligar ou desligar os AirPods.
Problemas com os sensores podem fazer com que seus AirPods se desconectem. No entanto, você pode desativar a detecção automática de ouvido nas configurações do AirPods.
No seu iPhone ou iPad, vá para Configurações> Bluetooth e toque no botão “i” ao lado de seus AirPods e, em seguida, desative a opção “Detecção automática de ouvido”.
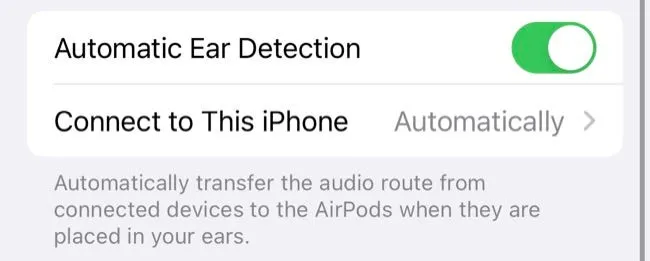
Você encontrará a mesma opção em um Mac em Configurações do sistema > Bluetooth > Configurações dos AirPods clicando no botão “i” ao lado dos seus AirPods.
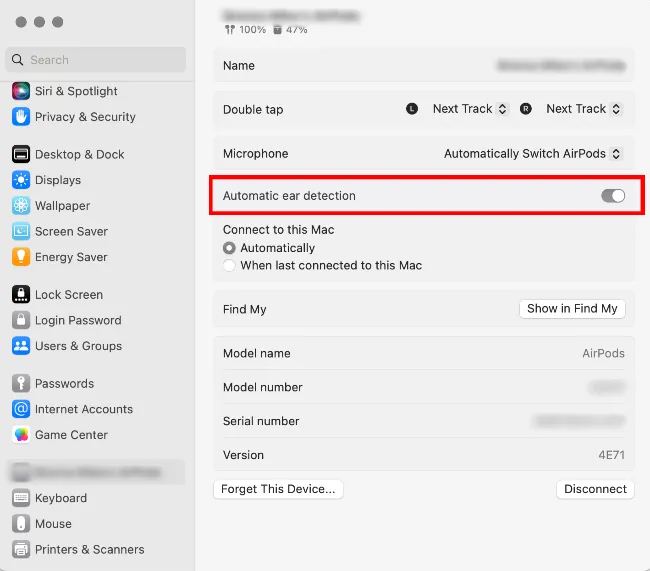
A detecção automática de ouvido é uma configuração do AirPods, portanto, desativá-la uma vez a desativará em todos os lugares.
Reinicie seu iPhone, iPad ou Mac
Reiniciar seu iPhone, iPad ou Mac pode resolver todos os tipos de problemas, por isso vale a pena tentar se você não conseguir que seus AirPods mantenham uma conexão (ou se conectem).
Existem instruções diferentes sobre como reiniciar um iPhone dependendo do modelo que você possui, mas a maneira mais fácil é simplesmente pedir à Siri para “reiniciar meu iPhone” e confirmar a solicitação.
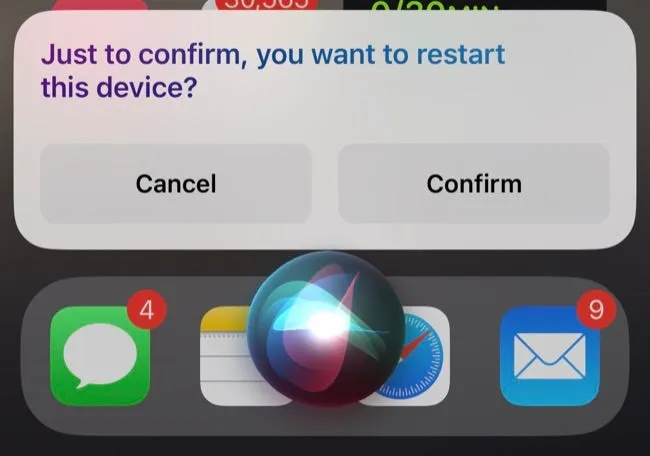
Como alternativa, você pode usar uma combinação de pressionamentos de botão para desligar o iPhone e ligá-lo novamente. O mesmo vale para iPad e Mac.
Atualize seu iPhone, iPad ou Mac
Às vezes, a Apple lança atualizações que incluem correções para vários problemas de conectividade. Portanto, você deve garantir que seus dispositivos sejam atualizados para a versão mais recente do iOS, iPadOS ou macOS.
No iPhone ou iPad, vá para Ajustes > Geral > Atualização de Software. Se uma atualização estiver disponível, você a verá listada e terá a opção de “Baixar e instalar” ou “Instalar agora”.
No Mac, vá para Configurações do sistema > Geral > Atualização de software. Se uma atualização estiver disponível, você a verá listada aqui.
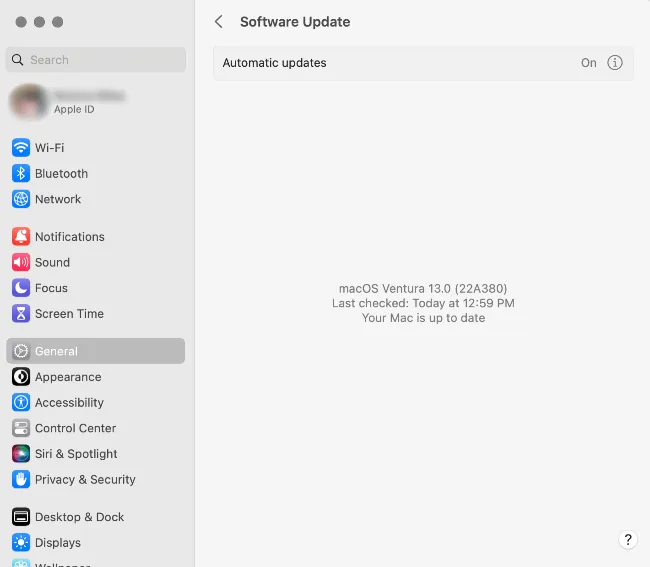
Além disso, você pode tentar acionar uma atualização de firmware AirPods manualmente.
Emparelhe seus AirPods novamente
Pode valer a pena tentar emparelhar seus AirPods novamente se as coisas não estiverem funcionando corretamente, especialmente se você não conseguir se conectar.
Para fazer isso no seu iPhone ou iPad, primeiro “Esqueça” seus AirPods em Configurações> Bluetooth tocando no botão “i” ao lado de seus AirPods e, em seguida, usando a opção “Esquecer este dispositivo” na parte inferior.
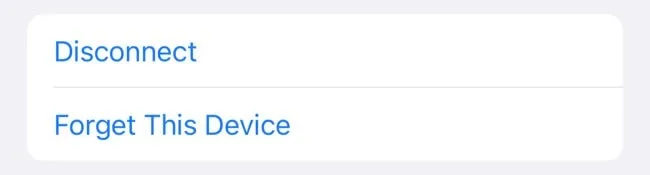
Agora, reconecte seus AirPods colocando-os no estojo e segurando-os ao lado do seu iPhone ou iPad.
No Mac, vá para Configurações do sistema > Bluetooth. Clique no “i” ao lado de seus AirPods e selecione “Esquecer este dispositivo”.
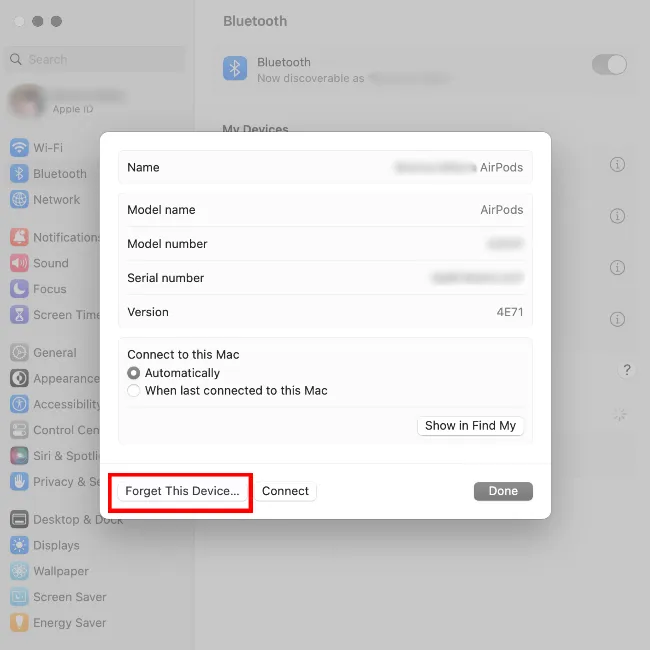
Para emparelhar seus AirPods, coloque-os no estojo de carregamento e abra a tampa. Vá para Configurações do sistema > Bluetooth. Em seguida, pressione e segure o botão de configuração na parte de trás do gabinete. Selecione seus AirPods na lista Meus dispositivos e clique em “Conectar”.
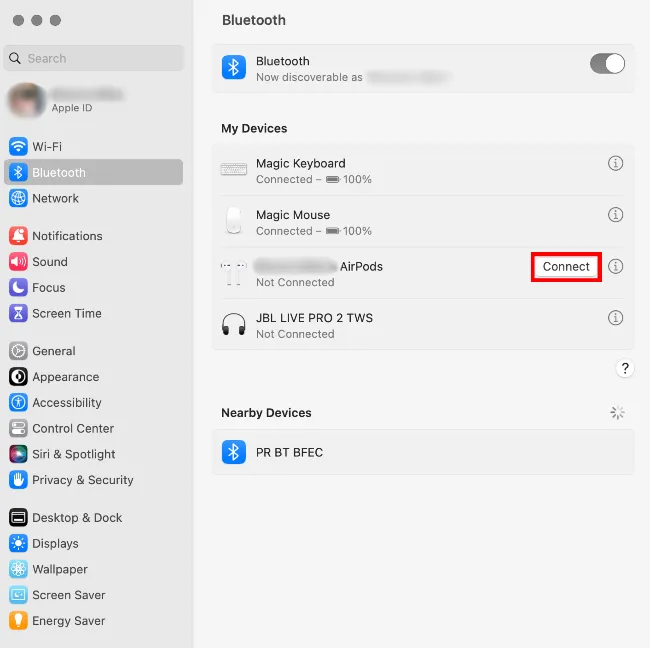
Quando você emparelha seus AirPods, eles emparelham com o ID Apple vinculado a esse dispositivo. Quaisquer outros dispositivos que usem o mesmo ID Apple (Mac, iPad, Apple Watch, Apple TV e assim por diante) serão emparelhados automaticamente, então você só precisa fazer isso uma vez.
Entre em contato com a Apple para obter mais ajuda
Se os AirPods continuarem desconectando do iPhone, iPad ou Mac, é possível que estejam danificados ou com defeito de fabricação.
Se for esse o caso, normalmente é melhor substituir seus AirPods (com uma reclamação de garantia do AirPods ou comprando um novo par).
Você pode ver o status da garantia em Configurações > Bluetooth tocando no botão “i” ao lado de seus AirPods. Mesmo que sua garantia tenha expirado, pode valer a pena levar seus AirPods a uma Apple Store para ver se eles podem ajudá-lo a diagnosticar o problema. Dirija-se ao Suporte da Apple para iniciar o processo.
Outras dicas de solução de problemas
Existem tantas correções para tentar quando seus AirPods continuam desconectando do seu iPhone ou outro dispositivo Apple. Problemas adicionais que você pode enfrentar incluem AirPods que não alternam automaticamente entre dispositivos, comportamento indesejado, como notificações sendo lidas em voz alta, ou um único AirPod se recusando a funcionar. Felizmente, esses guias podem ajudá-lo a solucionar problemas.



Deixe um comentário