Qual sabor do Ubuntu você deve escolher
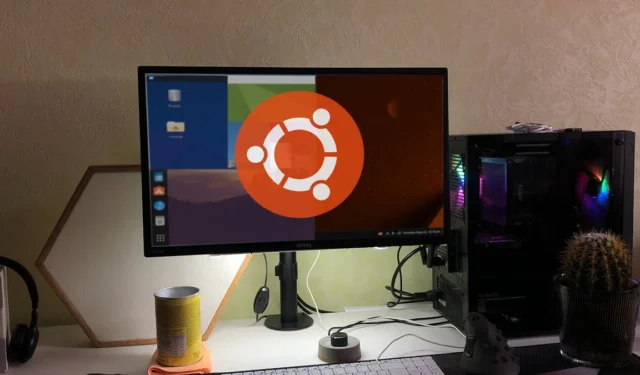
Se você é fã do Ubuntu, mas não é fã do Gnome, o que pode fazer? Você deve saber que não está preso usando a versão Gnome do Ubuntu. Você pode instalar outro ambiente de desktop ou simplesmente usar outro “sabor” do Ubuntu que pode ser outro gerenciador de desktop por padrão. Vamos ver como eles diferem e qual versão do Ubuntu seria melhor para você.
O que é sabor do Ubuntu?
Os sabores do Ubuntu geralmente são Ubuntu rodando com um ambiente de desktop diferente. O ambiente de desktop padrão usado no Ubuntu é o Gnome , mas nem todo mundo é fã do Gnome. Alguns podem ser fãs do KDE, enquanto outros estão mais acostumados com a área de trabalho Mate mais antiga. O propósito dos vários sabores do Ubuntu é atender a esses grupos de pessoas. Existem vários sabores oficiais do Ubuntu que são reconhecidos e suportados pela Canonical, a empresa por trás do Ubuntu. Os diferentes sabores são:
- Kubuntu
- Lubuntu
- Ubuntu Budgie
- Ubuntu Kylin
- XubuntuName
- Ubuntu Companheiro
- Ubuntu Studio
- Edubuntu
- Ubuntu Canela
- Ubuntu Unidade
Kubuntu
O Kubuntu 23.04 vem com o ambiente de desktop KDE Plasma. O KDE é muito mais personalizável que o Gnome, tornando o Kubuntu a escolha perfeita para quem exige um desktop moderno e ultrapersonalizável e não tem medo de se perder entre as dezenas de opções.
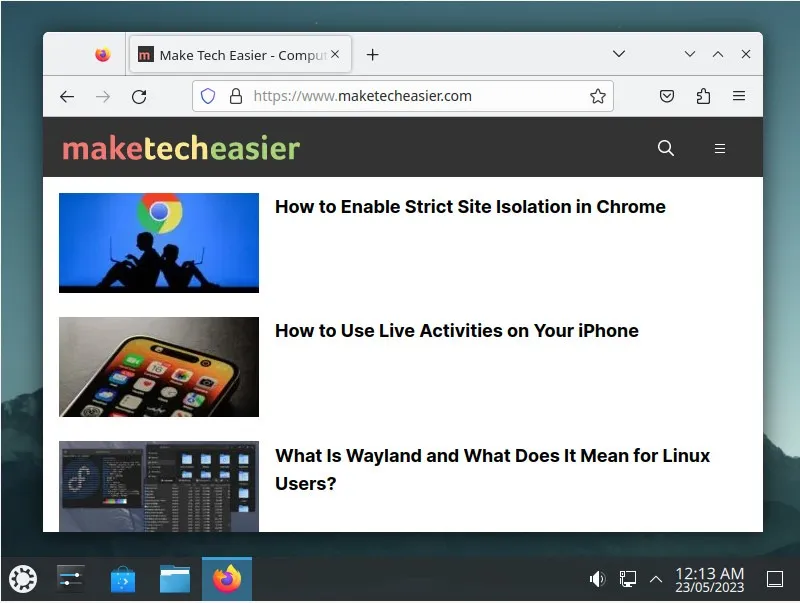
Programas

Software extra, bem como complementos para a própria área de trabalho do KDE, podem ser instalados por meio do aplicativo Discover do KDE. É tão fácil de usar quanto a loja de software padrão do Ubuntu, mas parece um pouco mais complicado visualmente. Vale a pena notar que ele não anuncia ou prioriza versões instantâneas de software de forma alguma.
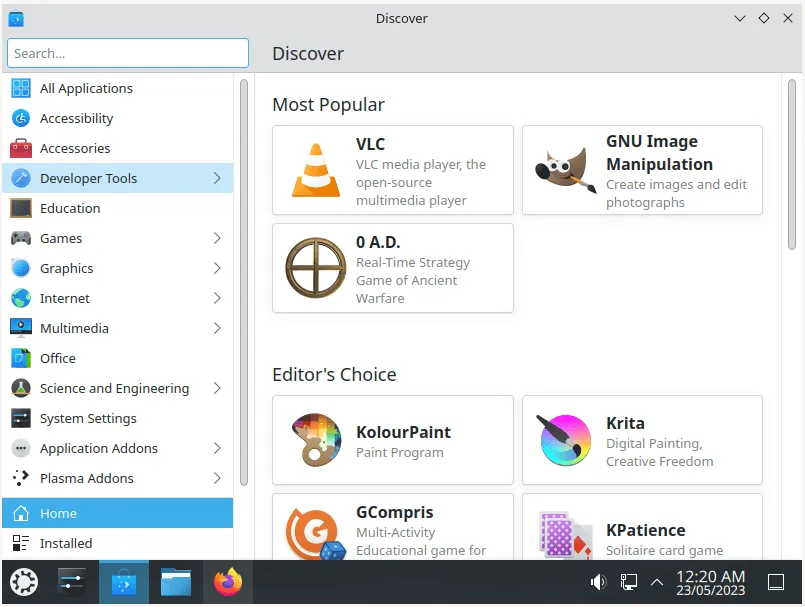
Se você estava usando versões anteriores do KDE, também pode perceber que o reprodutor de música padrão mudou de Cantata para Elisa.
Plasma 5.27
O Plasma 5.27 possui um modo de edição global que substitui o menu de personalização no canto superior direito da tela por uma barra no centro superior da tela. A partir daí, você pode adicionar widgets à área de trabalho, criar áreas de trabalho extras ou acessar as opções de configuração da área de trabalho.
O KDE suporta um modo “Não perturbe” que suprime as notificações. Funciona perfeitamente com o suporte do KDE para Night Color, que ajusta a temperatura da cor da tela.

Como o Gnome, o KDE vem com três versões de seu tema Breeze: claro, escuro e padrão do Kubuntu, que parece um híbrido dos outros dois.
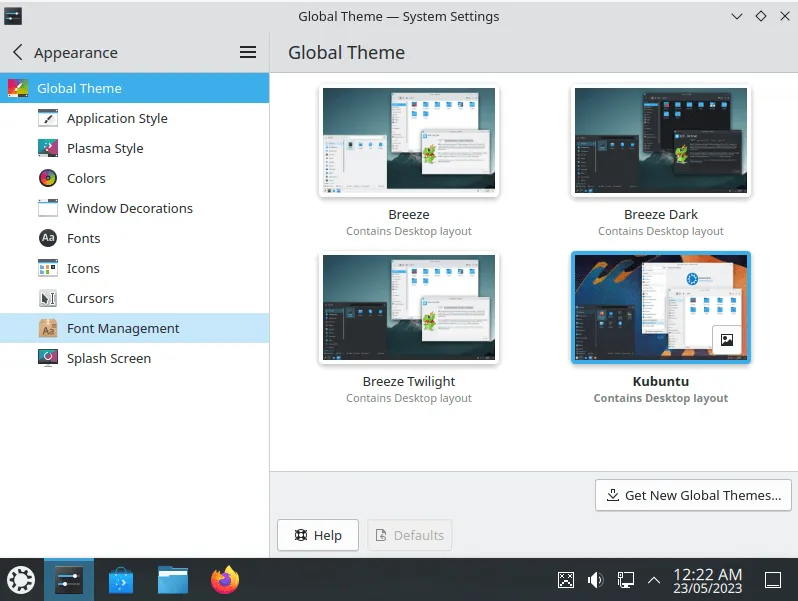
Para auxiliar na personalização ao ajustar suas configurações, o KDE agora apresenta uma visualização dos resultados organizados em uma exibição em grade. Essa exibição em grade também é usada ao baixar novos temas, ajudando a apreciar mais as diferenças.
Lubuntu
O LXQt 1.2.0 está na frente e no centro do Lubuntu 23.04 . Se você precisa de um sabor Ubuntu leve, mas funcional, experimente o Lubuntu.
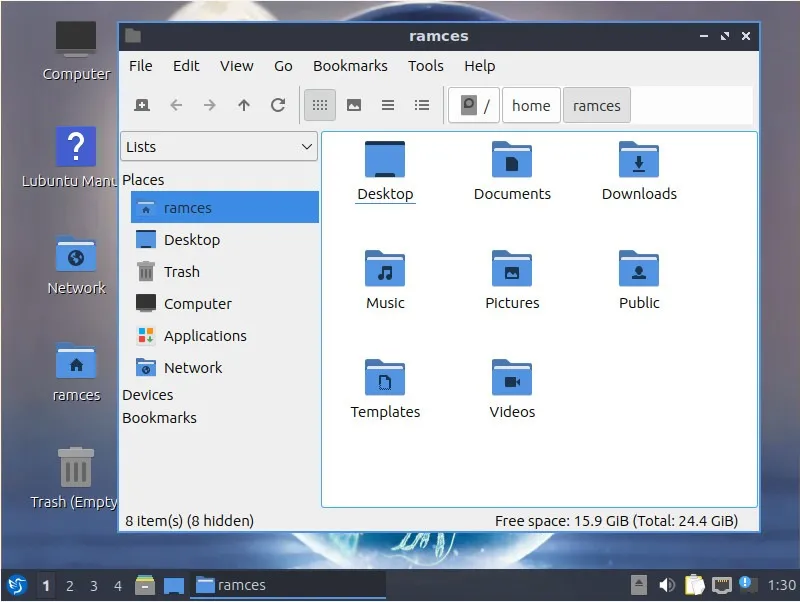
Área de trabalho rápida, mas básica
O LXQt funciona como o KDE, apresentando uma barra de tarefas padrão com um menu principal, uma seção de malabarismo de tarefas e uma bandeja adicional. Ao contrário do KDE, porém, o LXQt troca uma vasta configurabilidade e efeitos visuais para uma experiência de desktop mais leve e direta.
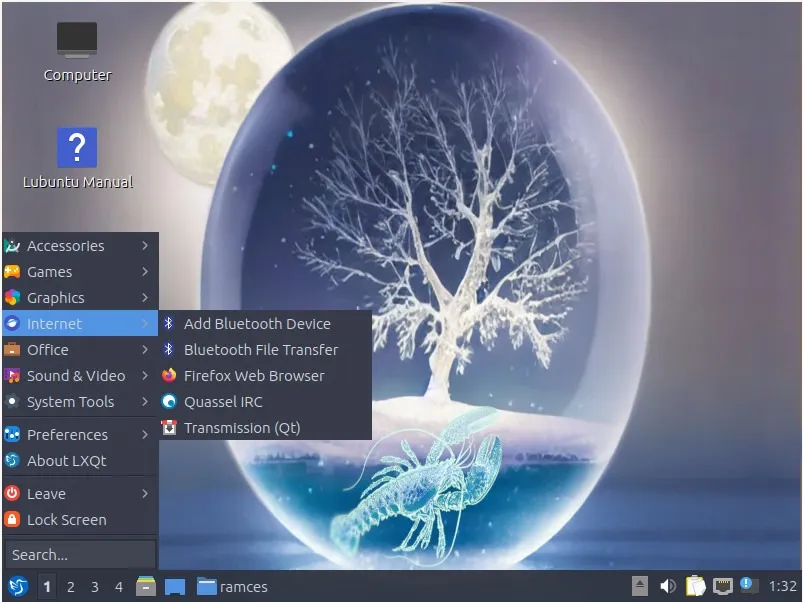
À esquerda da barra estão o menu principal, um seletor de espaço de trabalho e links para aplicativos favoritos. À direita, você encontra controles de volume e rede, acesso ao conteúdo da área de transferência por meio do Qlipper e uma prévia do calendário ao clicar no relógio. Não há nada sofisticado e tudo funciona conforme o esperado.
Uma tonelada de temas
O Lubuntu vem com muitos temas LXQt e OpenBox diferentes que você pode misturar e combinar.
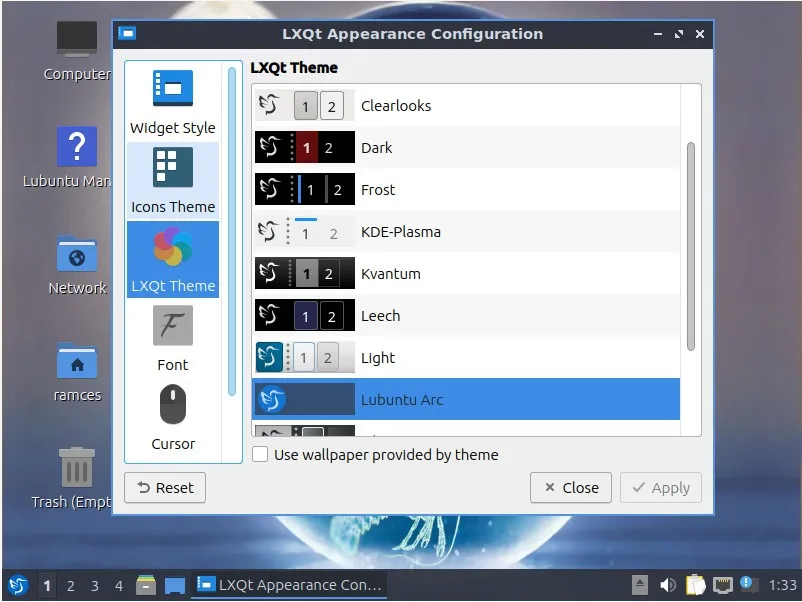
Programas
Como é baseado no Qt, o Lubuntu usa o aplicativo Discover do KDE em vez do armazenamento padrão do Ubuntu para encontrar e instalar novos softwares.

No que diz respeito ao uso diário, o Lubuntu parece um “Kubuntu Lite” e é uma excelente opção para todos que buscam uma alternativa com menos recursos para o Ubuntu e o Kubuntu.
Sem ZFS
Ao contrário dos sabores Gnome e KDE, o Lubuntu 23.04 usa o instalador Calamares. Isso significa que não há suporte para instalar o próprio sistema operacional em uma partição ZFS por meio da configuração inicial padrão.
Ubuntu Budgie
O Ubuntu Budgie usa o ambiente de desktop Budgie que foi inicialmente encontrado no projeto Solus . Budgie é baseado no GTK+ e, em muitos aspectos, parece o Gnome 3 de um planeta alternativo. Parece que os desenvolvedores do Gnome decidiram manter a maneira como o Gnome 2 funcionava.
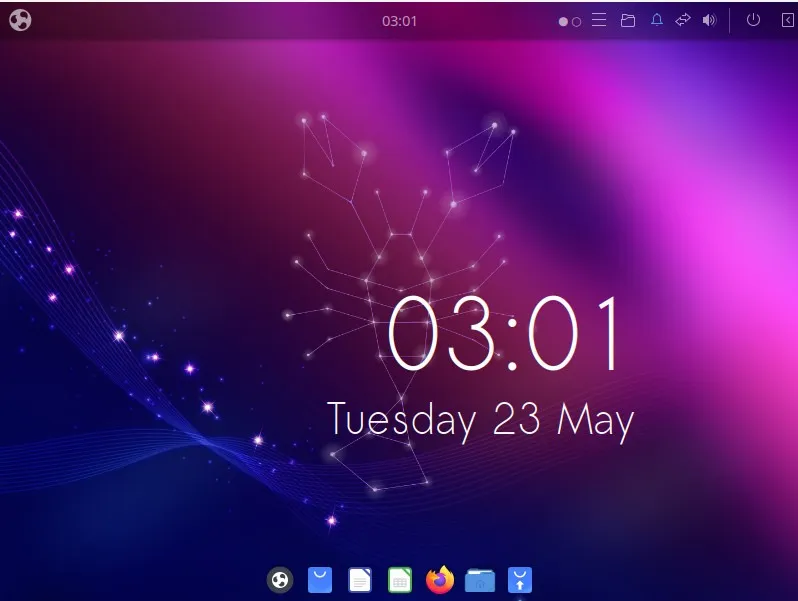
O Ubuntu Budgie é feito para todos que procuram um desktop bonito, mas simples, que funcionará como esperado, mas não carece de recursos e estética modernos.
Grande janela de boas-vindas
O sabor Budgie vem com uma janela de boas-vindas estelar que vincula a todas as opções que qualquer um pode precisar ajustar após a instalação de um novo sistema operacional.
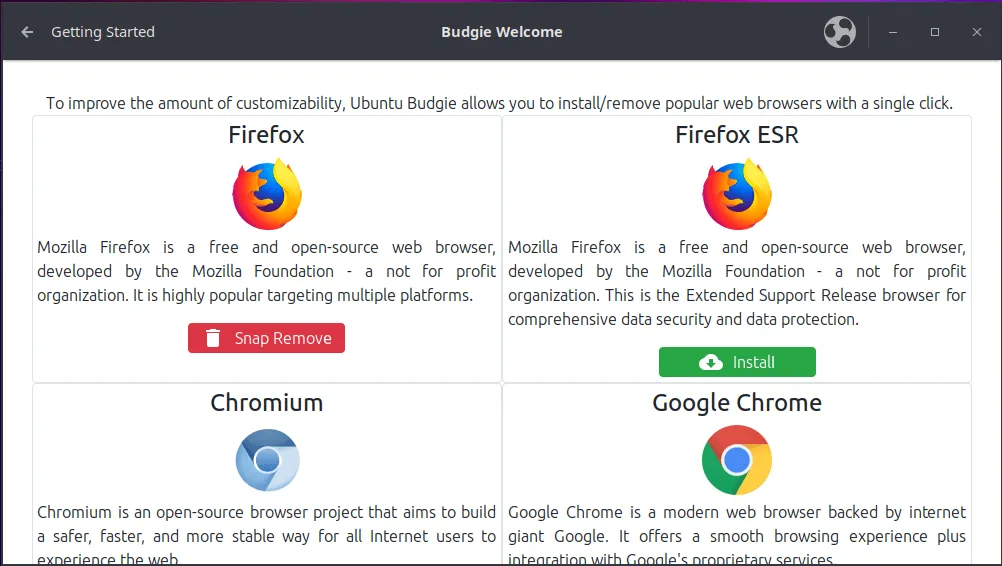
Budgie Welcome é dividido em três seções distintas. “Familiaridade” permite a instalação de um navegador da web diferente, aprimorando a interface do usuário e atalhos de teclado. “Pós-instalação” permite personalização de idioma e entrada, download de novas atualizações e drivers, extras restritos, configuração de backup, configuração de firewall e gerenciamento de usuários. Finalmente, “Solução de problemas” contém uma única página “Especificações do sistema” que apresenta um relatório detalhado sobre o hardware do computador.
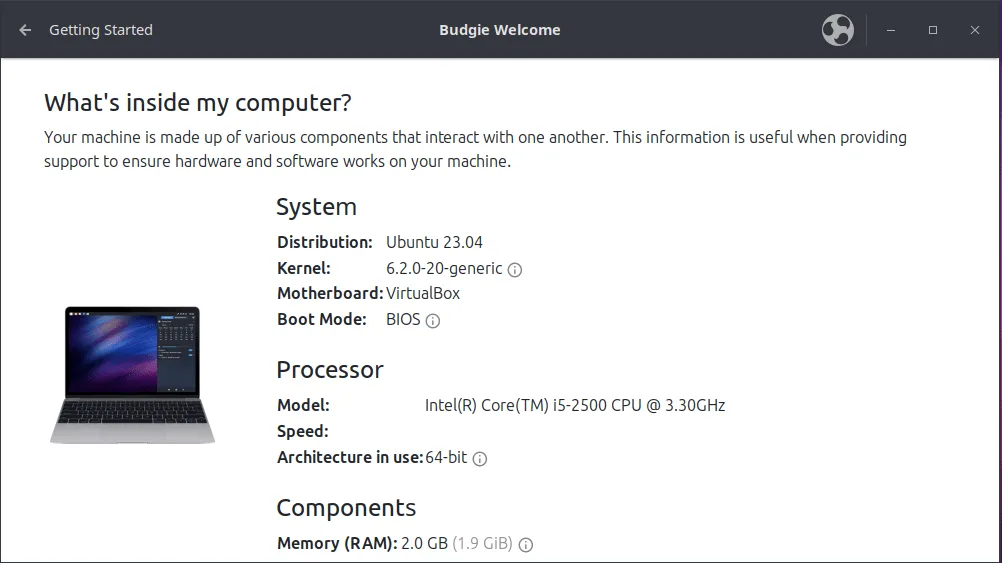
Área de trabalho amigável e moderna
A área de trabalho do Ubuntu Budgie parece elegante, esteticamente agradável, moderna e tem tudo o que é necessário com um clique.
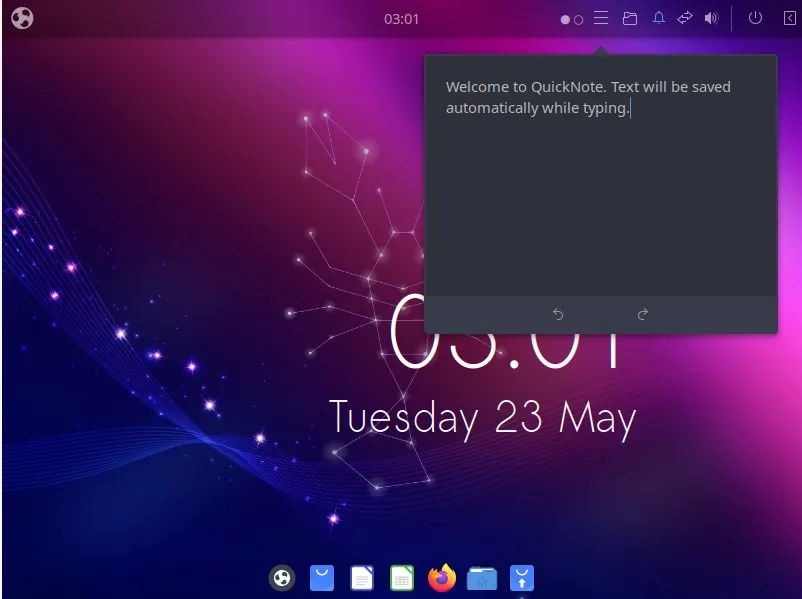
Em vez de incluir um painel de tarefas em sua barra principal, o Ubuntu Budgie conta com o iniciador Plank para acessar seus aplicativos favoritos e fazer malabarismos com os ativos.
A área de trabalho Budgie oferece nove temas diferentes que você pode aplicar instantaneamente ou instalar. O que é ainda melhor é que ele também oferece diferentes temas de layout de área de trabalho, com dois que provavelmente parecerão mais amigáveis para pessoas que vêm do Windows ou Mac.
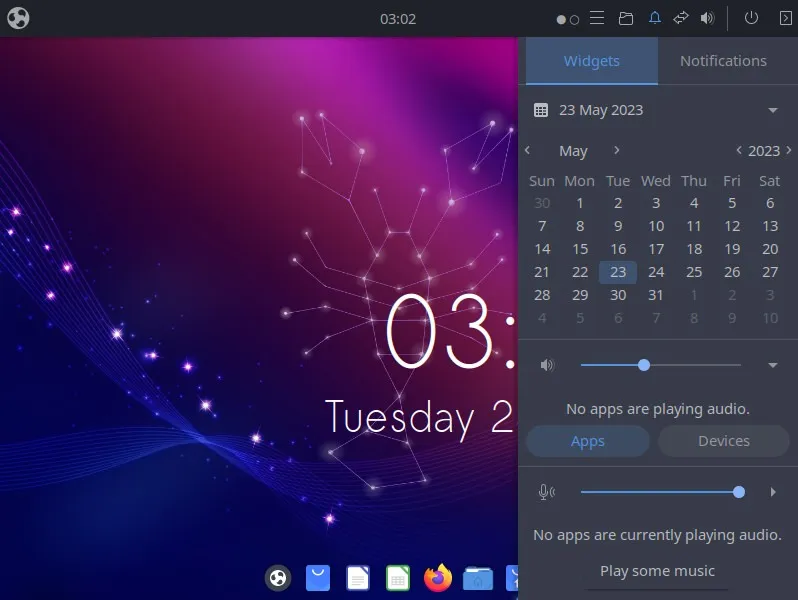
A área de trabalho Budgie agrupa suas notificações com um grupo de applets. Eles são acessíveis a partir de ícones individuais exibidos na bandeja que descrevemos acima e apresentados como duas guias no mesmo painel no lado direito da tela. Esses applets consistem em um mini-calendário e controles de áudio – globais, baseados em aplicativos e dispositivos.
Ubuntu Kylin
Ao contrário dos outros sabores do Ubuntu que visam o mundo inteiro, o Ubuntu Kylin é feito para o público chinês. Embora seu belo ambiente de área de trabalho UKUI possa torná-lo atraente para todos fora da China, ele acaba parecendo restritivo, como se você tivesse que pular obstáculos para usá-lo.
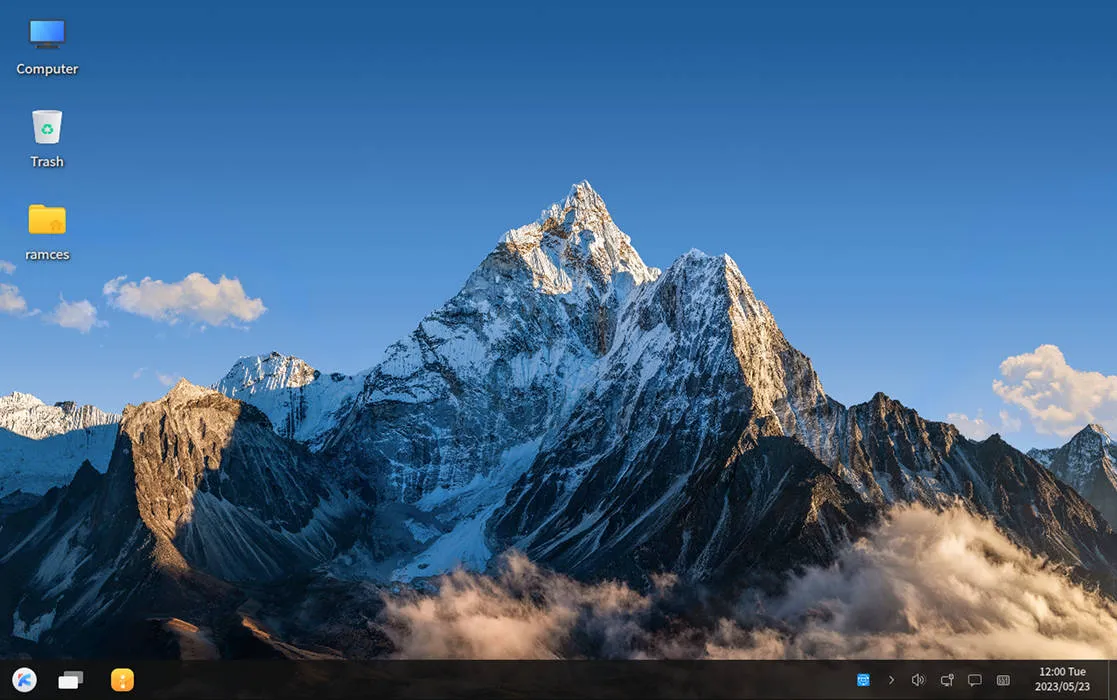
Área de trabalho original
A área de trabalho UKUI do Ubuntu Kylin não tenta reinventar a roda. Ele apresenta a barra de tarefas clássica na parte inferior da tela com um botão de menu principal à esquerda, seguido de links para aplicativos favoritos, uma lista de janelas ativas e, finalmente, uma bandeja com ícones no lado direito da tela.
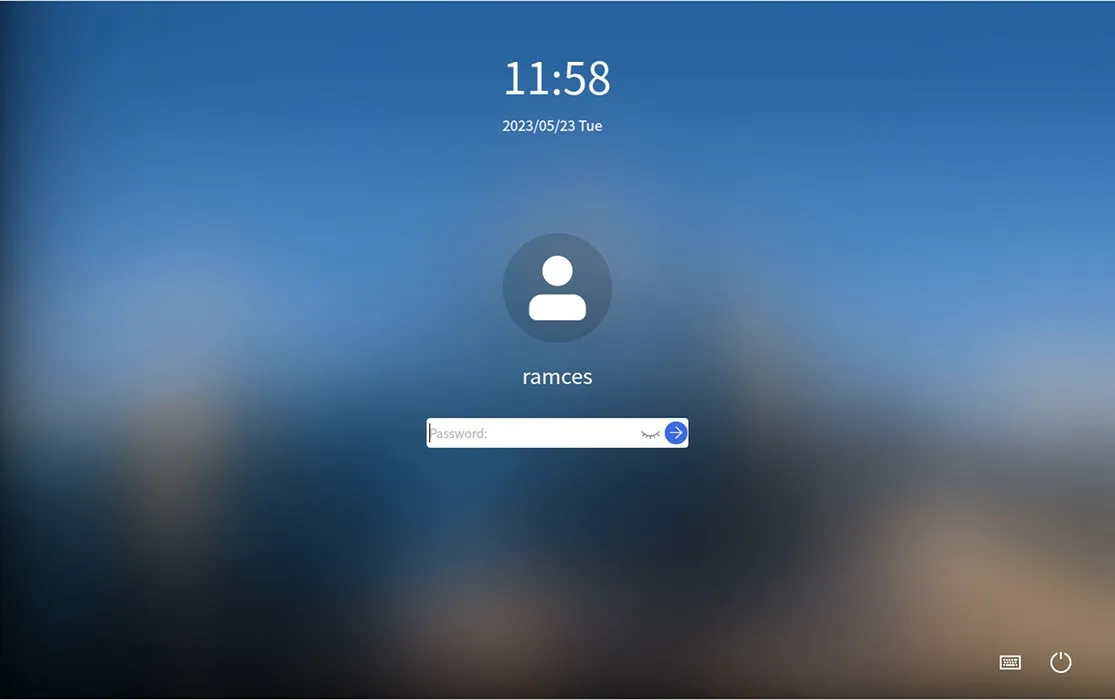
Como esperado, na bandeja estão a hora e a data que, com um clique, mostram um mini-calendário. Ao lado deles, há ícones para acesso rápido a conexões de rede, controles de áudio e à Central de Notificações. Isso aparece como um painel no lado direito da tela, mas além das notificações, também contém uma segunda seção. A partir daí, você pode acessar o conteúdo da área de transferência e plug-ins cujo nome descreve sua finalidade: “Clock Alarm”, “NoteBook” e “feedback”.
Programas
O Ubuntu Kylin oferece seu próprio centro de software, e é aqui que as pessoas fora da China podem começar a procurar uma distribuição diferente.
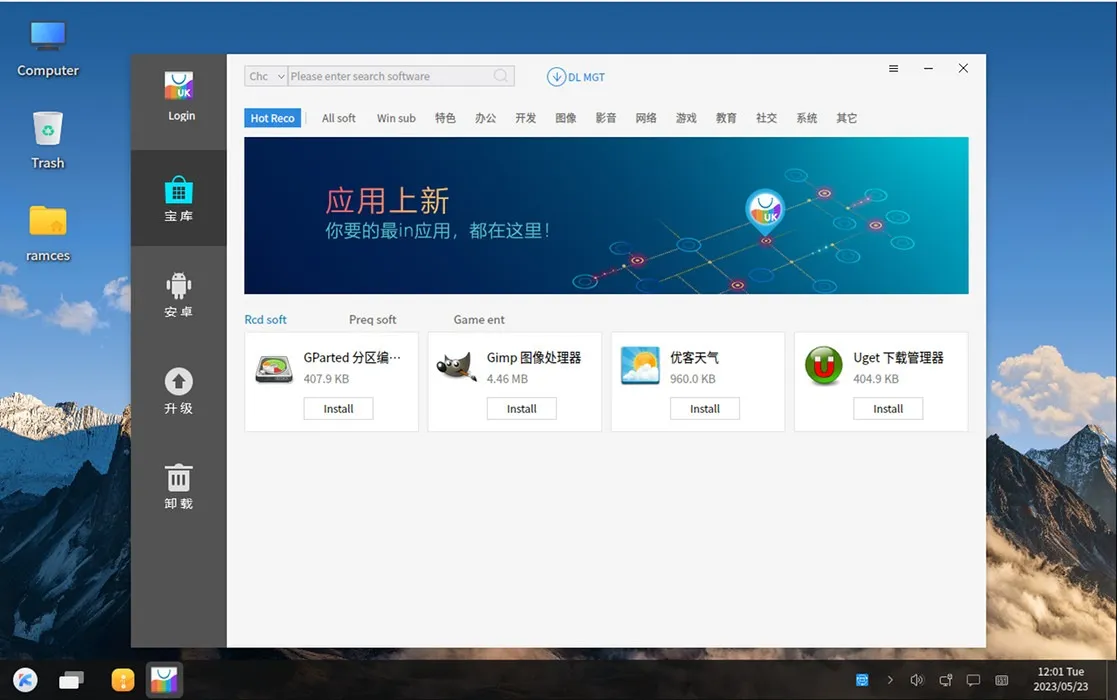
Infelizmente, tudo no Kylin Software Center está em chinês, com o ocasional nome do programa em inglês. Isso inclui sua interface, todos os nomes de categoria, botões e entradas de menu. E não parece haver uma opção para alterar o idioma.
Ubuntu MATE
O Ubuntu MATE está mais próximo do Kubuntu, pois, baseado no ambiente de desktop MATE, apresenta uma visão moderna dos tropos clássicos de desktop. Como uma verdadeira evolução do ambiente de desktop Gnome 2, o MATE é familiar e fácil de usar, mas não carece de polimento e brilho.
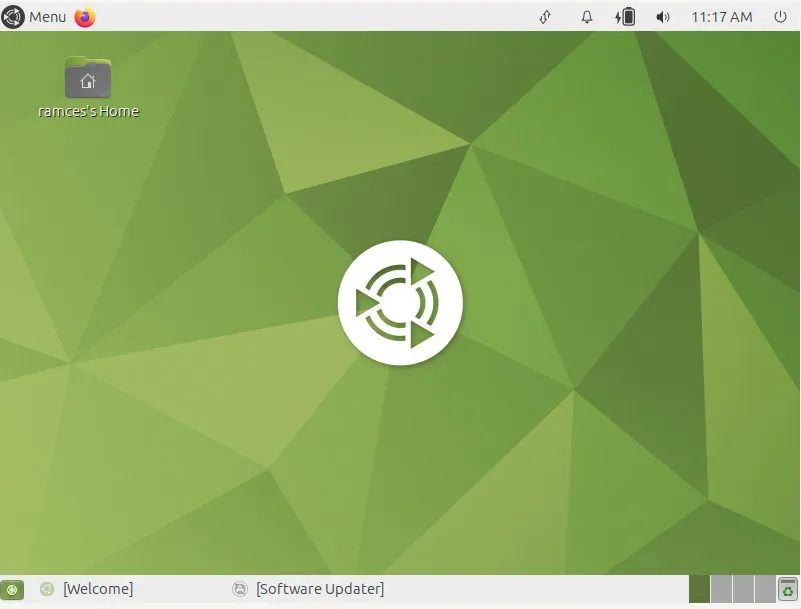
Como o Ubuntu Budgie, isso é o mais próximo possível de uma distribuição Gnome 2 estável, mas moderna. Em comparação direta, o MATE se inclina mais para o clássico Gnome 2 em comparação com o Budgie mais moderno.
Janela de boas-vindas amigável e útil
Na primeira inicialização, o Ubuntu MATE mostra uma janela de boas-vindas que contém opções úteis.
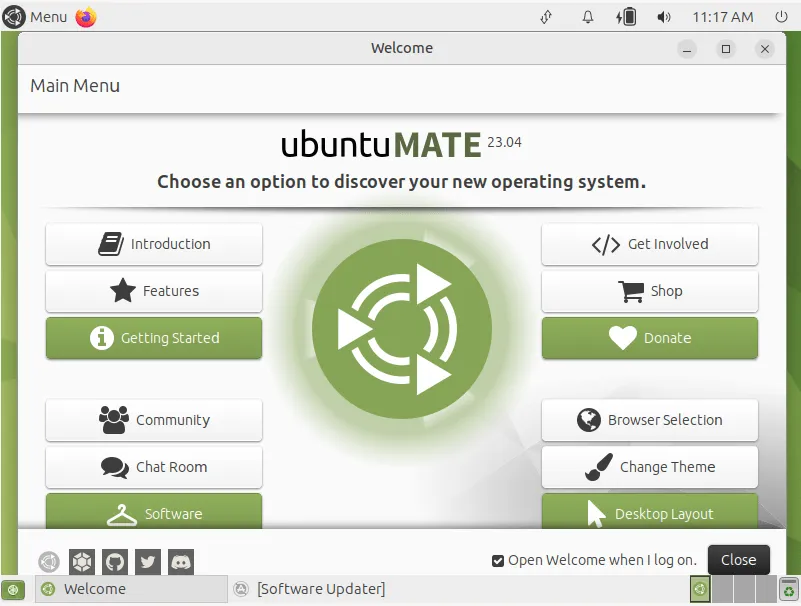
Uma seção “Getting Started” apresenta links para todas as opções que são úteis após uma nova instalação. Estes permitem-lhe:
- Baixar atualizações e drivers
- Altere o idioma e a entrada
- Configurar backups
- Configurar compartilhamentos de rede
- Configurar o firewall
- Configurar usuários
- Instalar novo software
- Instale novos temas de cores e troque entre suas variantes “padrão”, claro e escuro
- Altere o layout da área de trabalho entre quatro opções: a configuração MATE padrão com duas barras na parte superior e inferior da tela, uma que imita o Unity com uma barra na parte superior da tela e um iniciador no lado esquerdo e as duas opções esperadas que funcionam como Windows ou Mac OS X.
- Instale mais navegadores e escolha qual deseja como padrão.
Você pode configurar os aspectos mais críticos de sua área de trabalho a partir desta janela e começar a usar seu computador sem ter que procurar mais configurações.
Uma área de trabalho para todos
O Ubuntu MATE oferece oito estilos de layout e você encontrará pelo menos um que pareça familiar e amigável.
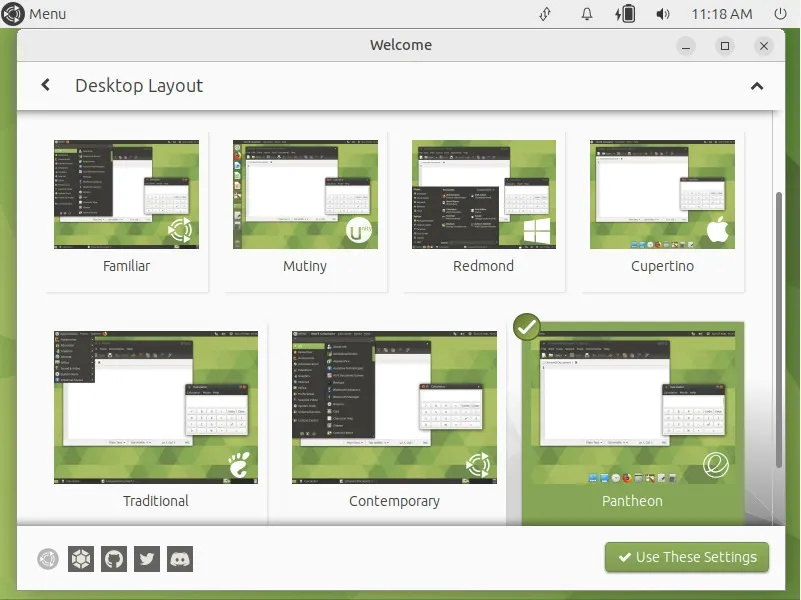
Há também um centro de notificações atualizado que permite ao usuário definir o número de notificações visíveis, descartar automaticamente as notificações de aplicativos específicos e alternar para o modo “Não perturbe”.
Programas
A instalação do novo software é feita por meio da Software Boutique do MATE, que parece mais sofisticada do que a loja padrão do Ubuntu e o aplicativo Discover do KDE. Não parece haver uma preferência por versões instantâneas de aplicativos, mas, ao mesmo tempo, parece que a Software Boutique dá acesso a uma seleção um tanto limitada de software.
XubuntuName
O Xubuntu vem com o ambiente de desktop XFCE que ignora gráficos brilhantes e buço inútil para oferecer uma experiência de desktop leve e arejada. Embora seja totalmente caracterizado como um desktop, também é amigável o suficiente para ser usado em PCs mais antigos ou de baixo custo.
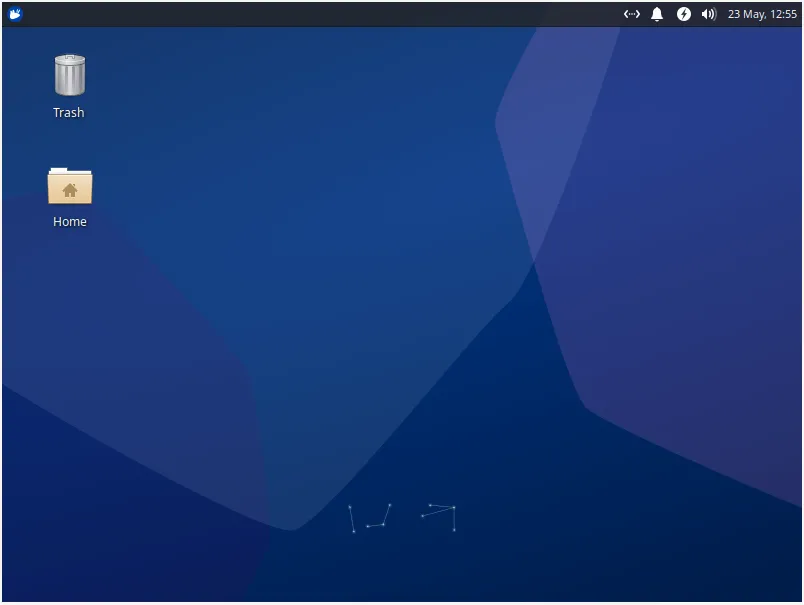
O Xubuntu é provavelmente a única versão relativamente “resource-lite” do Ubuntu que é mais adequada para PCs antigos e com pouca potência.
Experiência de área de trabalho direta
A área de trabalho do XFCE apresenta uma única barra de tarefas na parte superior da tela. Ele vem com um botão de menu principal à esquerda e um grupo de ícones à direita. A partir desses ícones, você pode acessar notificações (e ativar o modo “Não perturbe”), gerenciar conexões de rede e níveis de áudio e verificar um mini calendário clicando no relógio.

O XFCE vem com um toque “dark” em seu tema padrão “Greybird” e quatro outros estilos que mudam a aparência dos elementos visuais (barras de ferramentas, botões, menus, janelas, etc.). Infelizmente, para obter os melhores resultados, você precisa ajustar as configurações visuais em dois pontos diferentes.
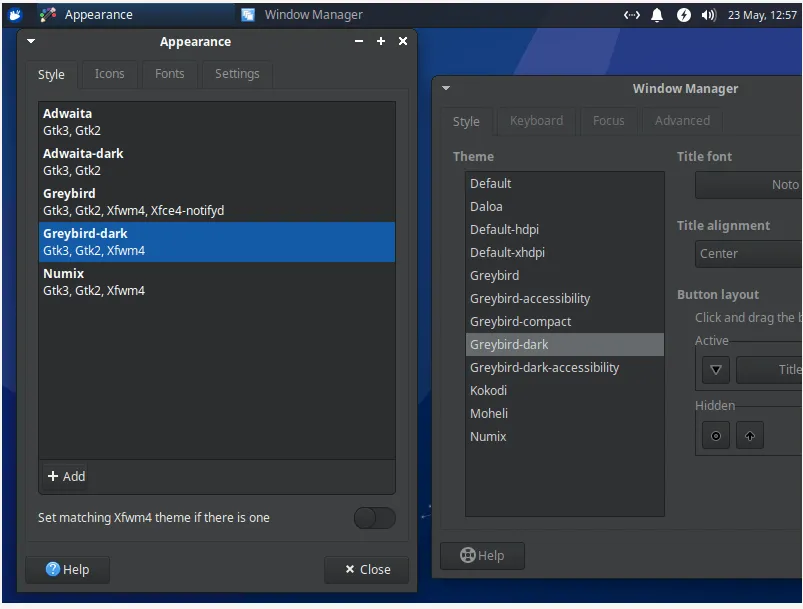
Desde a versão 4.14, o XFCE obteve melhor compatibilidade com os drivers gráficos proprietários da Nvidia e resolveu problemas anteriores de oscilação de exibição com suporte aprimorado ao V-Sync por meio do OpenGL.
Programas
O Xubuntu usa a mesma loja de software do Ubuntu. Se você precisar instalar mais aplicativos, eles estão a apenas um piscar de olhos.
Ubuntu Studio
A nova versão desse sabor centrado na mídia obtém todos os benefícios do novo kernel, mas é mais uma evolução das versões anteriores. Ele vem com aplicativos multimídia para todas as necessidades, de áudio a DTP. Teoricamente, após sua instalação, você já tem tudo o que precisa para fazer seu próprio filme do zero, desde escrever o primeiro rascunho de seu cenário até a correção de cores e compactação do corte final.
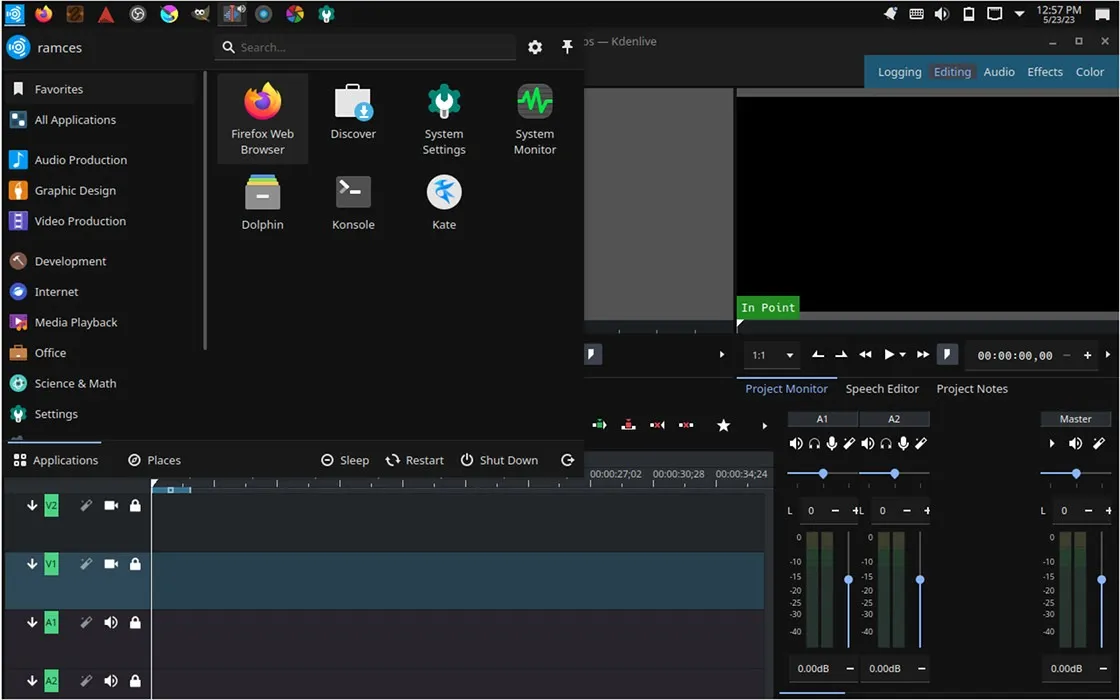
Vale a pena notar que seus mantenedores decidiram abandonar o XFCE para o KDE desde a versão 20.10 devido às suas “melhores ferramentas para artistas gráficos e fotógrafos”. Portanto, se você estiver atualizando de uma versão mais antiga do Ubuntu Studio , poderá ter problemas com o software.
Edubuntu
Ao contrário das entradas anteriores, o Edubuntu é um sabor do Ubuntu que não se afasta da aparência padrão do Ubuntu. Em vez disso, visa fornecer uma coleção completa e abrangente de software educacional. Isso torna o Edubuntu o sabor perfeito do Ubuntu se você estiver procurando por uma distribuição Linux completa para crianças.
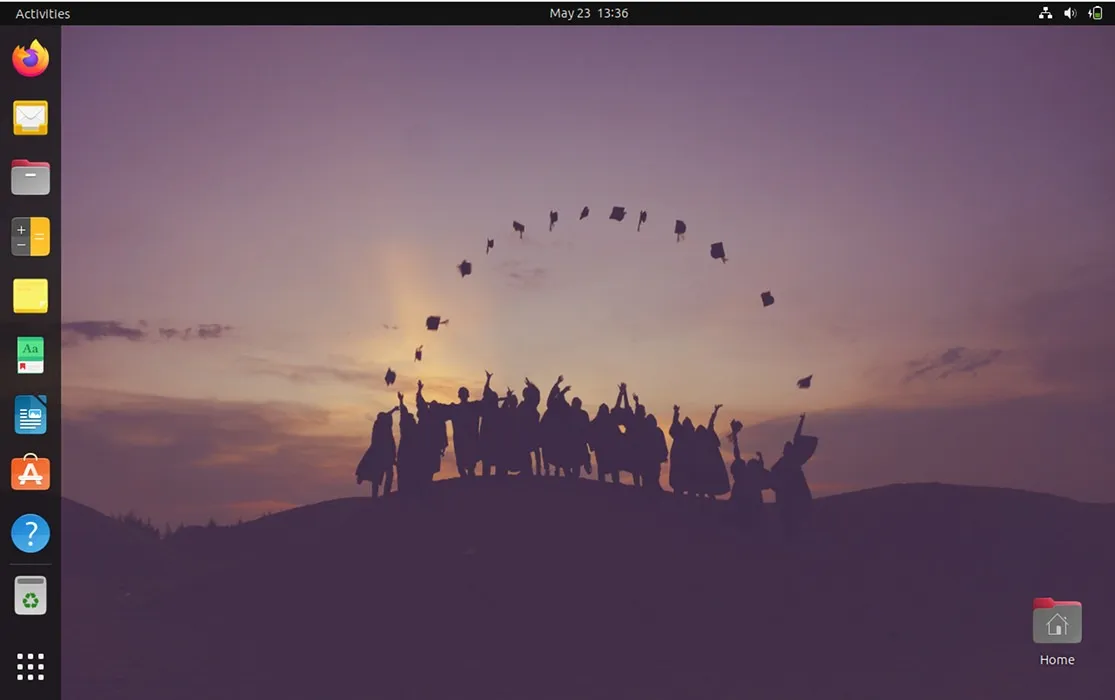
Para aprender e brincar
Embora o Edubuntu esteja focado principalmente em fornecer um ambiente de aprendizado para os alunos, ele também vem com vários jogos informativos e de alta qualidade. Por exemplo, a instalação padrão vem com o GCompris e o gbrainy prontos para uso.
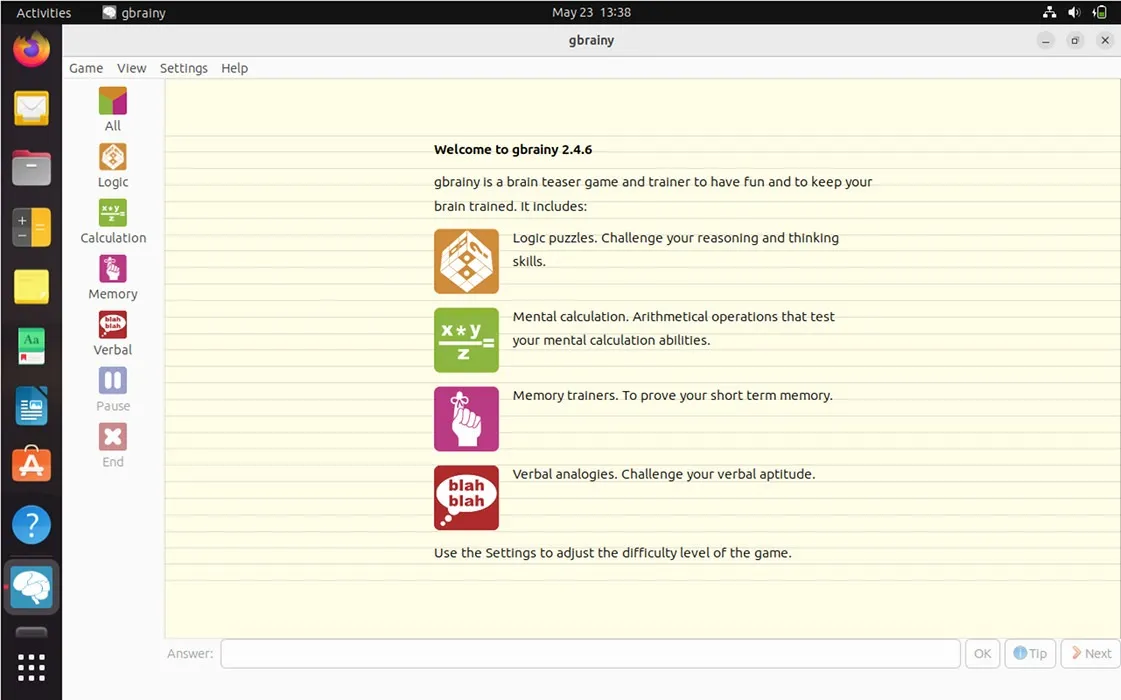
Programas
Semelhante a um desktop regular do Ubuntu, o Edubuntu também vem com o Ubuntu Software Center. Isso significa que você pode instalar quase qualquer tipo de software além da seleção cuidadosamente selecionada do sabor.
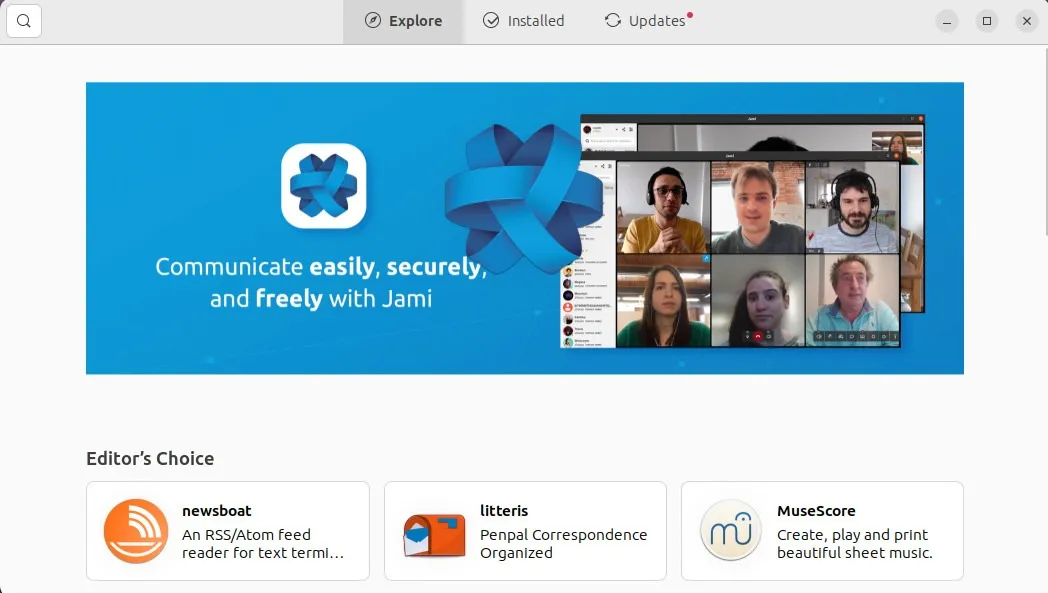
Além disso, outro recurso importante do Edubuntu é a capacidade de personalizar e gerenciar rapidamente o software disponível no sistema. Ele faz isso através dos utilitários “Edubuntu Installer” e “Edubuntu Menu Administration”.
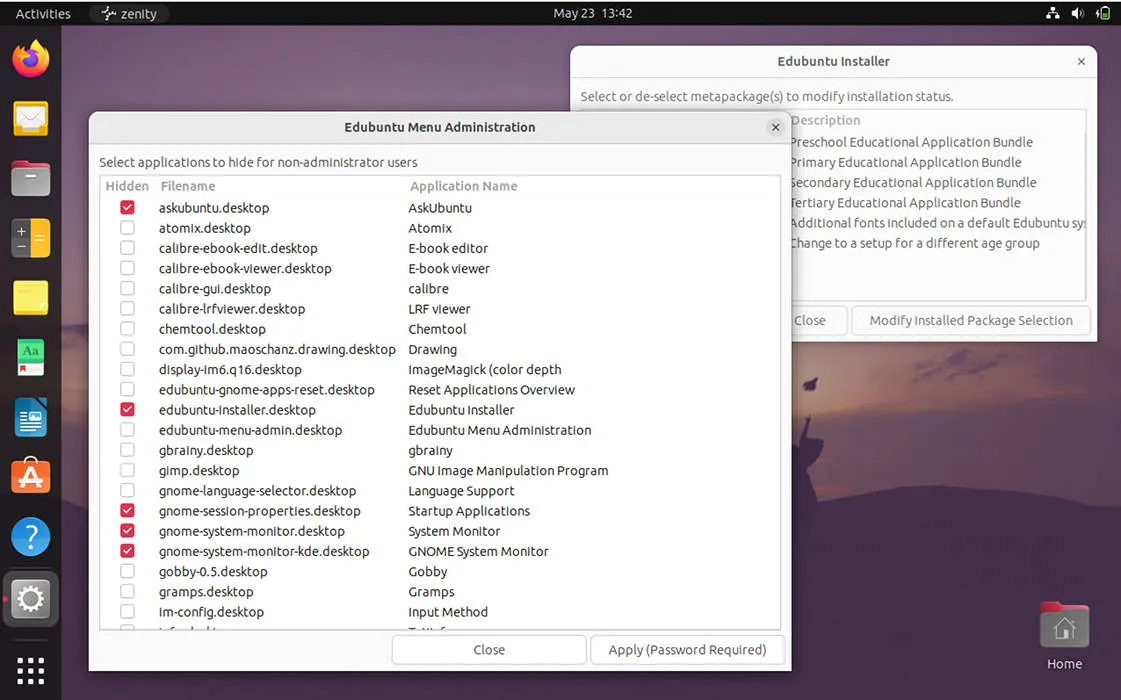
Ubuntu Canela
O Ubuntu Cinnamon é um sabor relativamente novo que visa fornecer uma variante oficial do Ubuntu endossada pela Canonical que usa o ambiente de desktop Cinnamon do Linux Mint . Ele funciona puxando as fontes do Cinnamon diretamente do Linux Mint e incluindo apenas os pacotes mais essenciais.
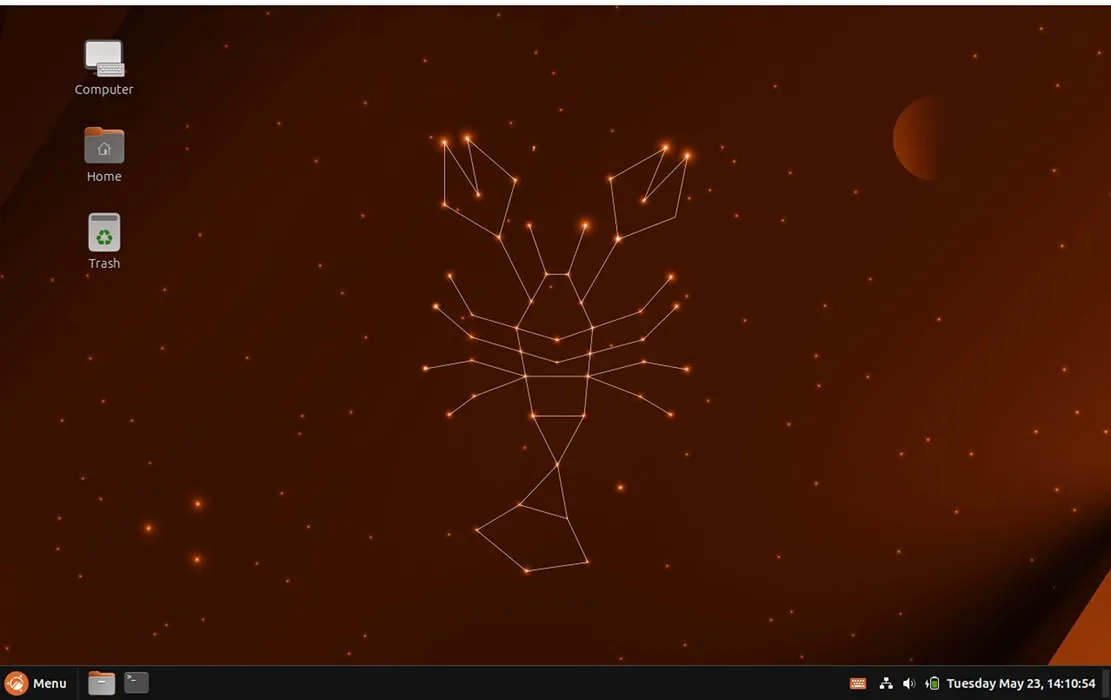
Essa abordagem significa que o Ubuntu Cinnamon pode aproveitar o ambiente simples e intuitivo do Linux Mint sem nenhum software personalizado adicional. Como resultado, esse sabor do Ubuntu costuma rodar mais rápido e mais enxuto em comparação com o Linux Mint.
Flexibilidade de desktop com especiarias
Um recurso importante do Ubuntu Cinnamon é que ele pode tirar vantagem dos Spices de desktop do Cinnamon. Estes são pequenos applets e utilitários que podem aumentar os recursos básicos do Cinnamon.
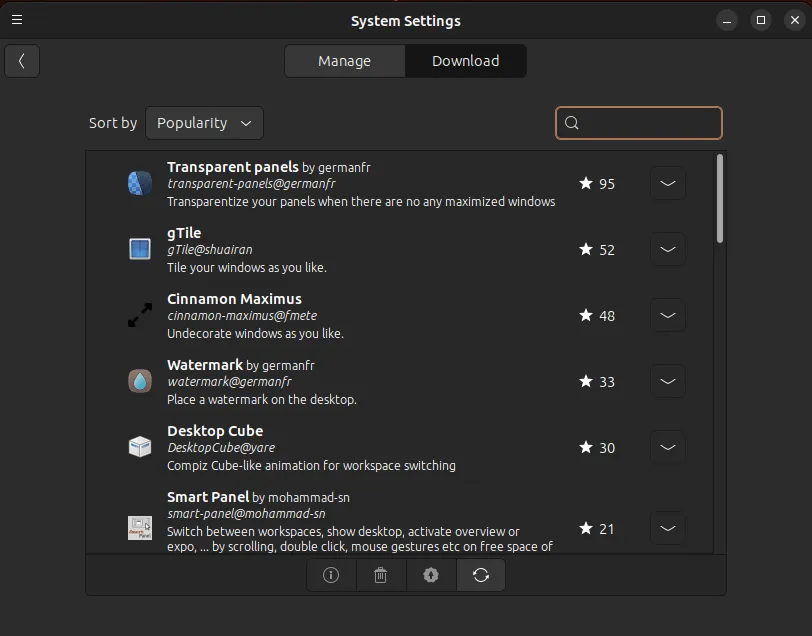
Por exemplo, você pode instalar o miniaplicativo QRedshift que fornece uma interface fácil de usar para controlar a temperatura da cor da tela. Enquanto isso, você também pode instalar extensões maiores, como gTile, que podem converter sua área de trabalho em um gerenciador de janelas lado a lado.
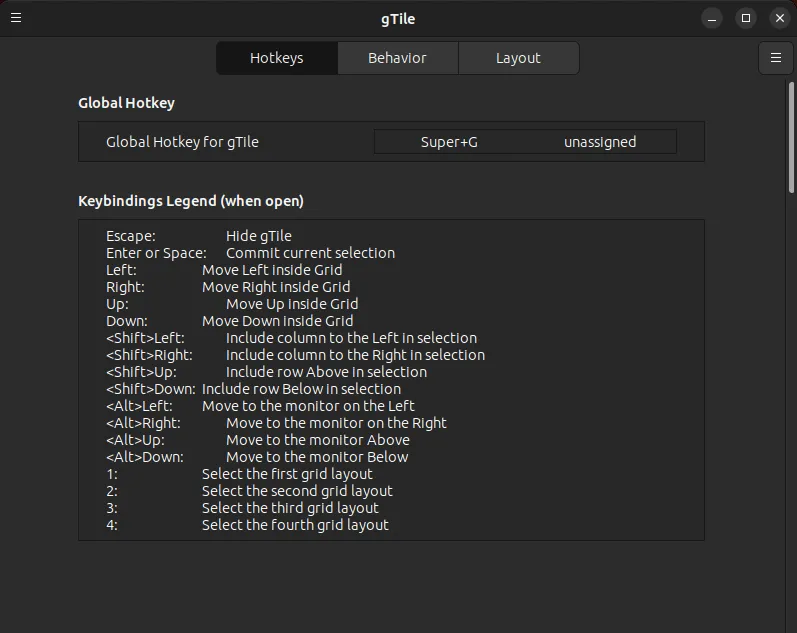
FYI: saiba como levar seu desktop Linux para o próximo nível instalando bspwm e sxhkd .
Programas
O Ubuntu Cinnamon também vem com o Ubuntu Software Center padrão. É possível instalar pacotes de software tradicionais e aplicativos da web modernos sem nenhuma configuração adicional.
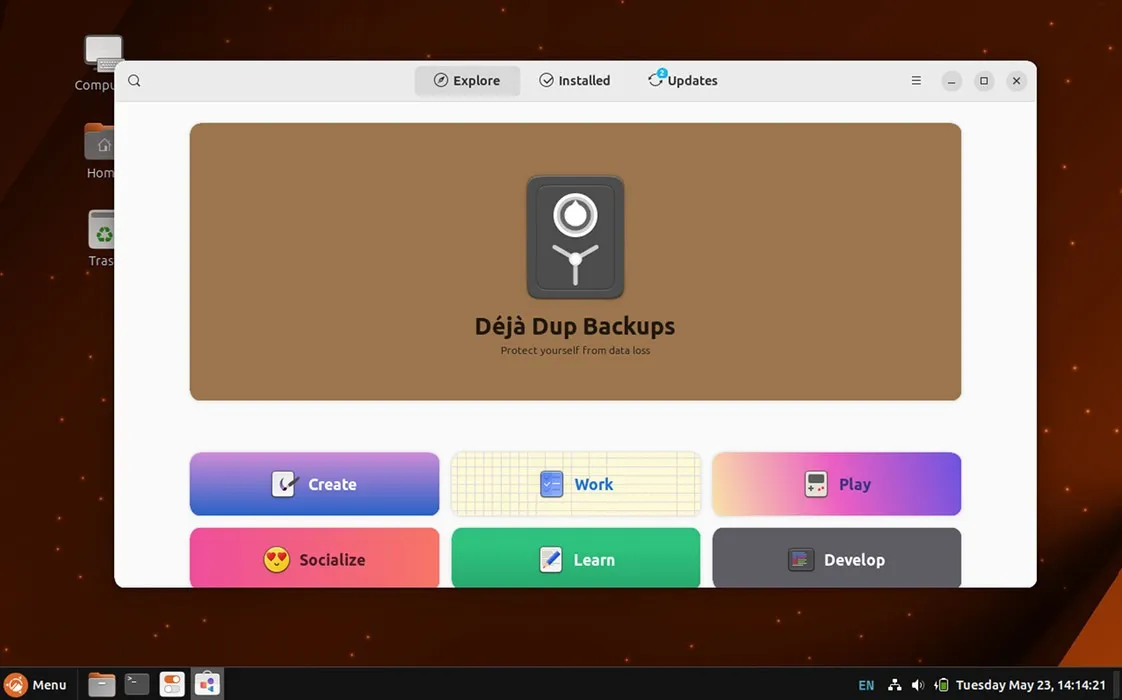
Ubuntu Unidade
O Ubuntu Unity é um sabor elegante que visa fornecer uma distribuição acessível, mas poderosa, centrada no clássico desktop Unity. Ele faz isso usando o ambiente Unity7 original e modificando-o para usar o pacote de software MATE mais recente.

Liderando o Desenvolvimento da Unidade
Os desenvolvedores do Ubuntu Unity também assumiram o manto e começaram a manter o ambiente legado do Unity7. Isso inclui a atualização dos requisitos de dependência, bem como a correção de bugs pendentes no código da área de trabalho. Como resultado, o desktop Unity agora é mais rápido e funciona em outras distribuições Linux, como Manjaro e Gentoo.
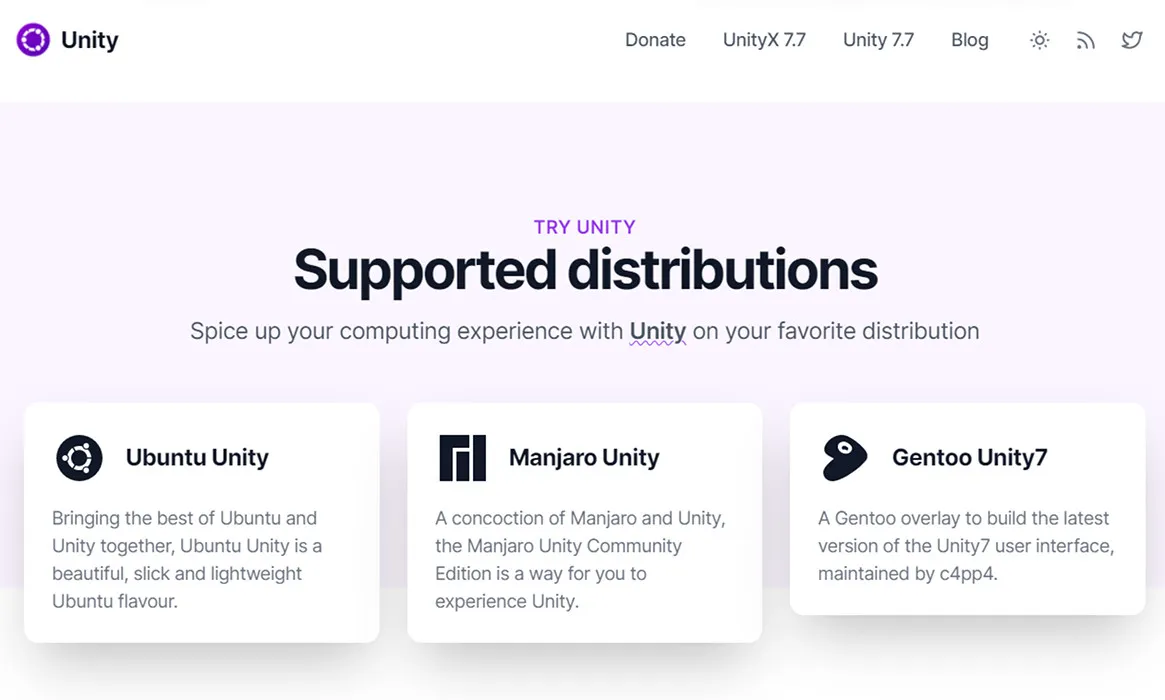
Além da manutenção, o Ubuntu Unity também ultrapassa os limites do desktop Unity7. Por exemplo, uma atualização recente introduziu uma nova interface de menu, bem como um miniaplicativo de notificação integrado que permitia ver novos eventos do sistema.
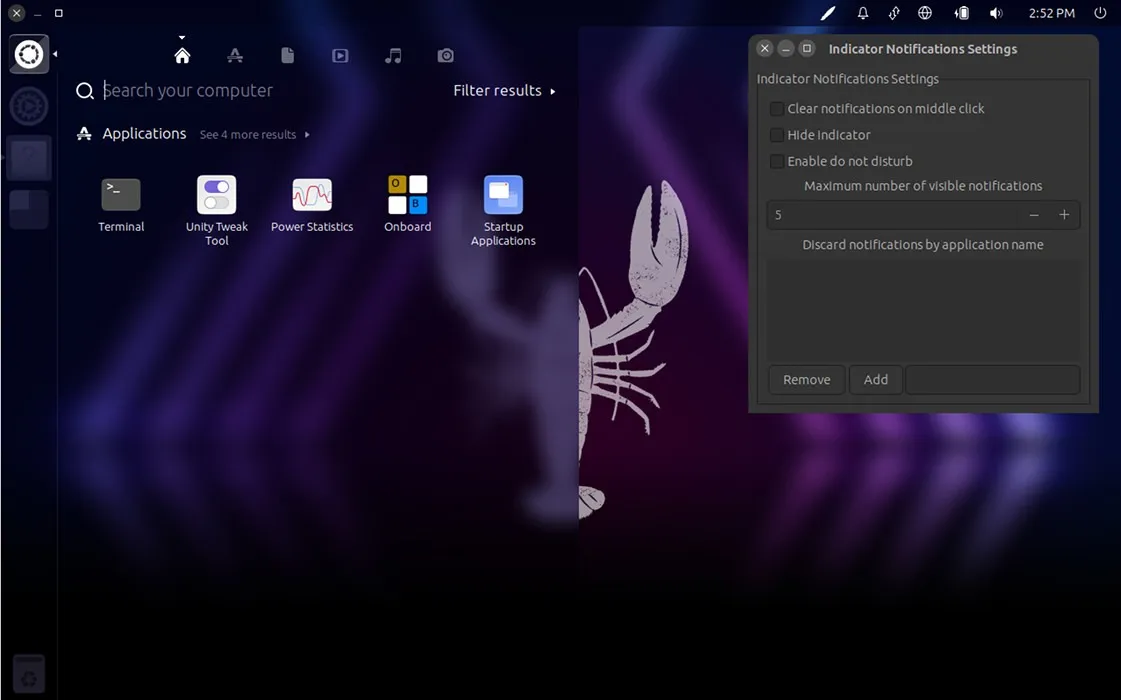
Programas
Uma das maiores desvantagens de usar o Ubuntu Unity é que ele não possui uma loja de software gráfico. Você precisa estar familiarizado com os comandos básicos APT e Snap para instalar, modificar e remover programas.
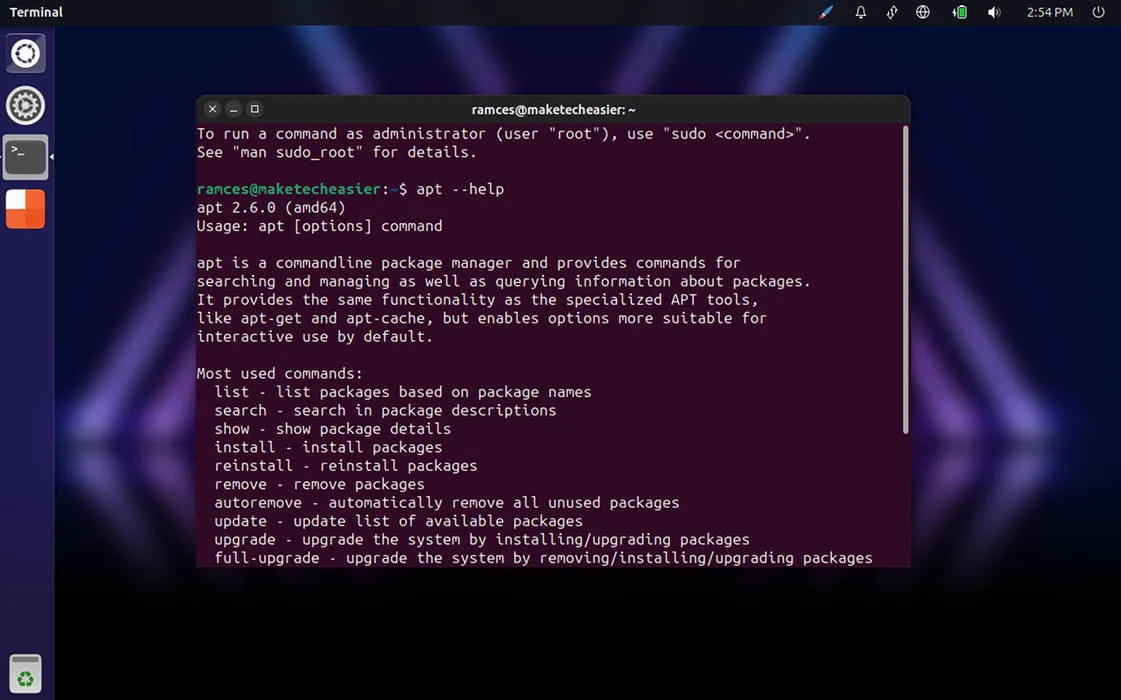
perguntas frequentes
É possível mudar para um sabor diferente do Ubuntu?
Sim e não. É possível instalar o ambiente de desktop e os pacotes de software que vêm com uma versão do Ubuntu. No entanto, um sabor do Ubuntu geralmente vem com versões e configurações de pacotes específicas que um pacote de software pode não cobrir.
Você pode usar pacotes snap no Kubuntu?
Sim. Você pode fazer isso executando o comando snap na sua linha de comando. Por exemplo, a execução sudo snap install firefoxignorará o pacote Firefox APT e instalará sua versão Snap.
É possível atualizar do Ubuntu 17.04 para o Ubuntu Unity?
Não. Embora o Ubuntu Unity use uma versão ligeiramente modificada do desktop Unity7, ele não suporta nenhuma atualização direta do Ubuntu 16.04 ou 17.04.
Crédito da imagem: Unsplash (Fundo), Wikimedia Commons (Logo). Todas as alterações e screenshots por Ramces Red.



Deixe um comentário