Quais processos em segundo plano posso encerrar no Windows 10? [Guia prático]
![Quais processos em segundo plano posso encerrar no Windows 10? [Guia prático]](https://cdn.thewindowsclub.blog/wp-content/uploads/2024/05/which-background-processes-can-i-end-windows-10-640x375.webp)
Quais processos em segundo plano você pode encerrar no Windows 10? Como você deve saber, softwares e jogos de PC de última geração geralmente apresentam desempenho mais lento do que o normal, pois processos desnecessários em segundo plano consomem recursos do sistema. Esses threads de processo desnecessários limitam a disponibilidade de CPU e memória para serviços e aplicativos cruciais.
Portanto, abordei abaixo métodos experimentados e testados para se livrar de processos inúteis em segundo plano no Windows 10. Eles também se aplicam ao Windows 11, então continue lendo!
Quais processos em segundo plano posso encerrar no Windows 10?
Além disso, você também pode fechar alguns dos serviços de aplicativos nativos do Windows 10 . No entanto, você poderá notar a lentidão na resposta dos aplicativos relacionados posteriormente.
Além disso, processos desnecessários em segundo plano dependem do seu PC. Portanto, é altamente desafiador construir uma lista universal que possa ser aplicada a todos os usuários.
Ainda assim, você pode usar a seguinte técnica como regra geral:
- Abra a ferramenta Gerenciador de Tarefas pressionando as teclas Ctrl + Shift + Esc .
- Você verá várias seções na guia Processos . Você encontrará os processos individuais abaixo deles.
- Vá para o cabeçalho Processos em segundo plano e role para baixo.
- Você deve procurar opções que consumam mais CPU, memória e recursos semelhantes .
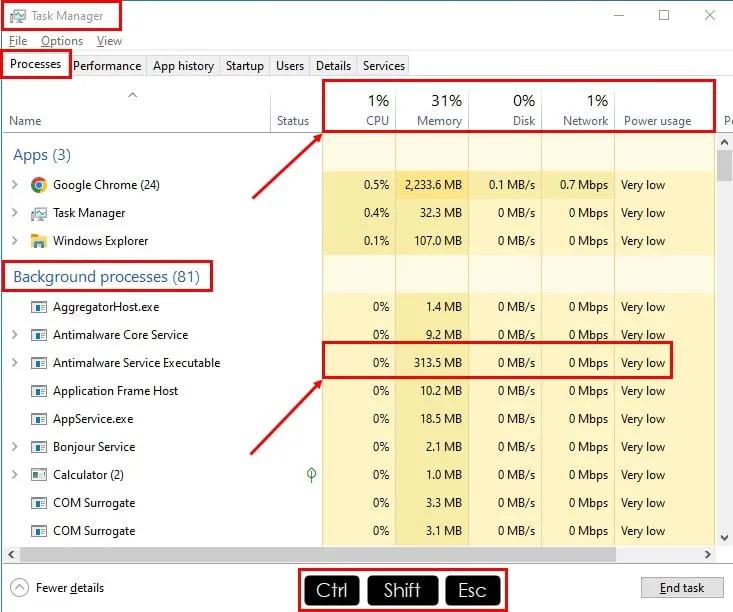
- Clique na seta suspensa da extensão à esquerda do processo selecionado para revelar o serviço subjacente.
- Clique com o botão direito no nome do serviço e escolha Abrir serviços no menu de contexto.
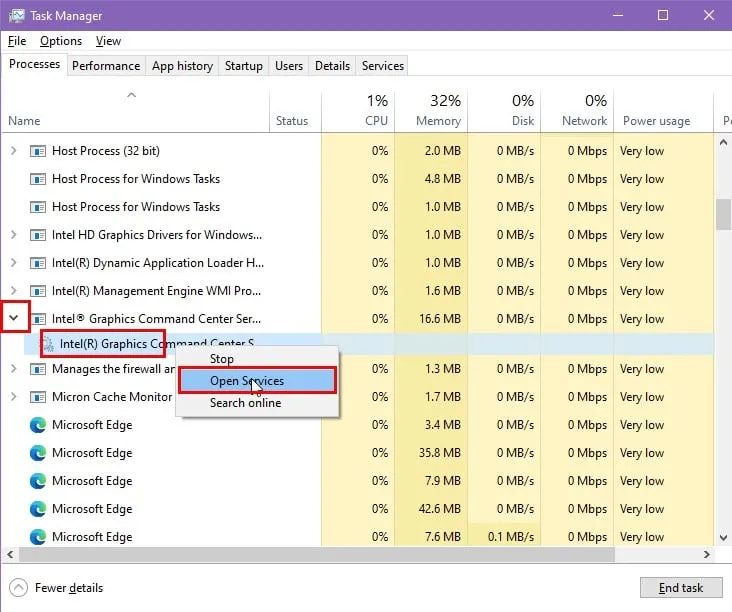
- Na interface do aplicativo Serviços , digite a letra inicial do seu nome.
- Encontre o serviço exato que você viu no Gerenciador de Tarefas.
- Clique com o botão direito e escolha Propriedades no menu de contexto.
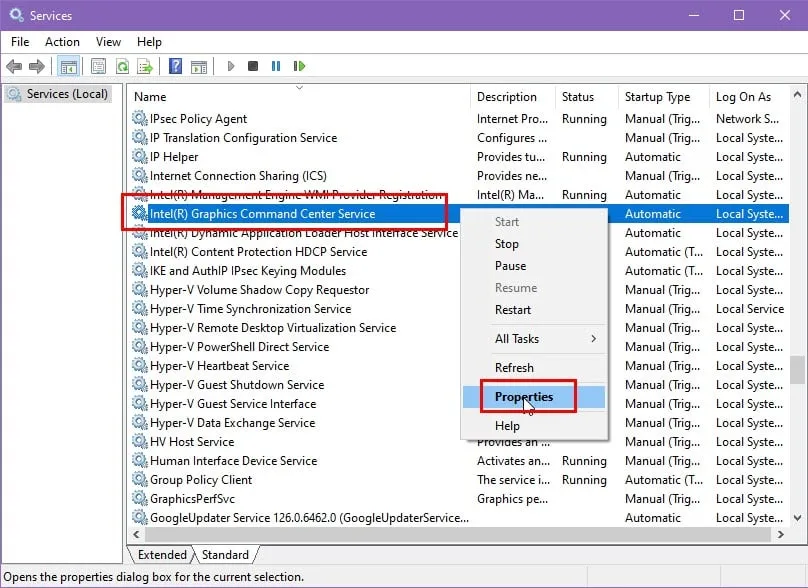
- Você verá uma nova caixa de diálogo. Lá você deverá ver a Descrição do serviço.
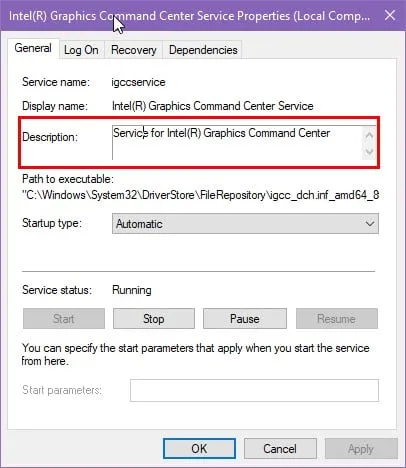
- A Descrição informará sobre o serviço, suas funcionalidades, se outros aplicativos dependem dele e muito mais.
- Se você achar que é desnecessário para o sistema operacional ou para um software/jogo de PC de última geração, você pode interromper este serviço do Windows 10 com segurança.
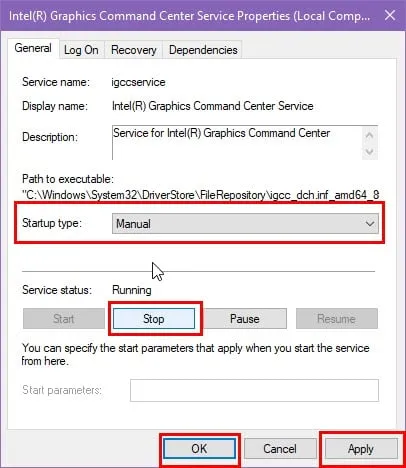
Agora que você conhece a técnica, aqui está uma lista de processos e serviços que você pode interromper:
| Processos Microsoft | Processos de Hardware | Processos de aplicativos | Processos pré-carregados |
| Música Groove | HKCMD.exe | Adobe Reader e Acrobat Manager (AdobeARM.exe) | StarOffice (soffice.exe) |
| Link de telefone | NeroCheck.exe | Agendador de atualização Java (Jusched.exe) | Iniciador de velocidade do Adobe Acrobat (reader_sl.exe) |
| Carregador CTF | ati2evxx.exe ou atiptaxx.exe | Notificador de atualizações AAM | Java Quick Starter (jqs.exe) |
| jogosservices.exe | Nwiz.exe | DivXUpdate.exe | Windscribe.exe (ou outras VPNs para Windows) |
| Aplicativo de pesquisa | RAVCpl64.exe | Winampa.exe | |
| Notícias e interesses | SynTPEnh.exe | iPodService.exe | |
| Rede do Windows Media Player (wmpnetwk.exe) | CCC.exe | iTunesHelper.exe | |
| SharePoint | Plataforma de proteção de software Office (OSPPSVC.exe) | ||
| Olá serviço | Crashpad_handler.exe | ||
| Msedge.exe | FoxitConnectedPDFService.exe | ||
| Aplicativo de entrada de texto da Microsoft (TextInputHost.exe) | Serviço de dispositivos móveis da Apple | ||
| Corretor de tempo de execução do WhatsApp | |||
Como encerrar processos em segundo plano no Windows 10
Aqui estão algumas maneiras rápidas de interromper esses processos desnecessários:
Use o Agendador de Tarefas
Vários aplicativos da Microsoft e de terceiros adicionam seus arquivos executáveis à ferramenta Agendador de tarefas . Portanto, se você fechar um processo manualmente, o programa será executado em uma determinada programação.
Siga estas etapas para dominar esses processos sorrateiros:
- Clique no botão do menu Iniciar ( sinalizador do Windows ) e digite Task .
- Selecione Agendador de tarefas nos resultados da pesquisa do menu Iniciar .
- Na interface do aplicativo Agendador de tarefas , você notará que muitos títulos de processos na coluna Nome são aplicativos desnecessários e de terceiros.
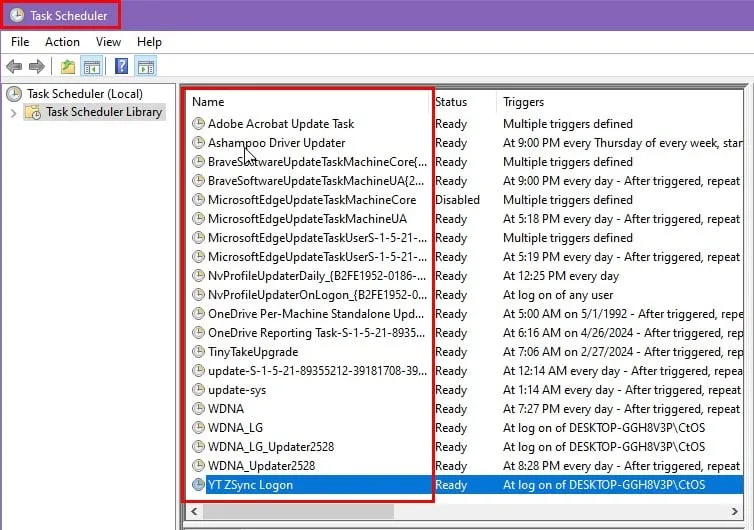
- Selecione o processo que deseja impedir de inicialização automática, clique com o botão direito e escolha Desativar no menu de contexto.
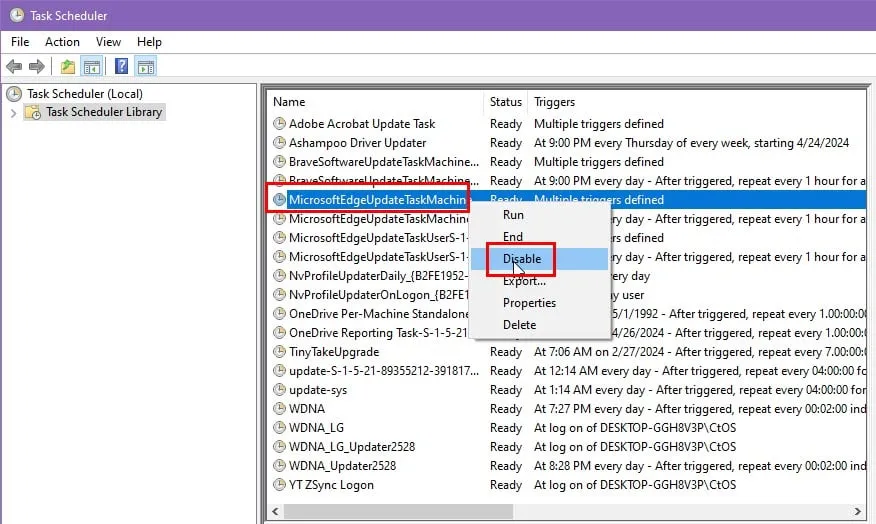
- Certifique-se de ver a notificação Desativado abaixo do cabeçalho da coluna Status próximo ao processo selecionado.
- Repita as etapas acima para todos os outros processos inseridos automaticamente no Agendador de tarefas .
Use a guia Inicialização no Gerenciador de Tarefas
Se você fechou vários processos desnecessários em segundo plano para acelerar o seu PC, na próxima vez que desligar ou reiniciar o sistema, alguns aparecerão novamente. Isso ocorre porque a maioria dos aplicativos de terceiros e da Microsoft também os adiciona à pasta Inicializar . Assim, quando o PC for iniciado, os aplicativos poderão carregar.

Vá para a guia Inicialização da ferramenta Gerenciador de Tarefas . Lá, você deverá ver vários aplicativos ou processos configurados para inicialização. Selecione aquele que você não precisa, clique com o botão direito e escolha Desativar .
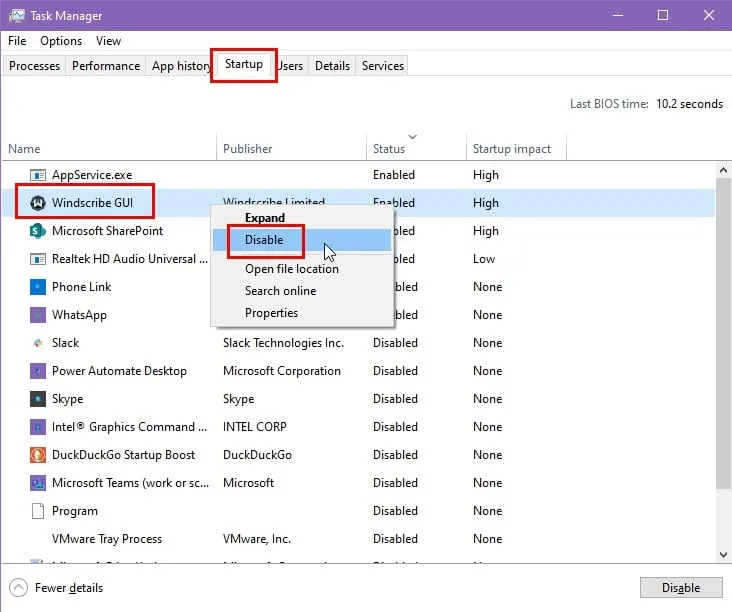
Siga o mesmo processo para o restante dos itens de inicialização indesejados.
Use as configurações do Microsoft Edge
Os processos do Microsoft Edge são tão teimosos que aparecerão mesmo quando você os interromper manualmente. Além disso, quando são iniciados, eles fazem isso em massa – você verá de 10 a 12 processos Msedge.exe em uma coluna.
Não perca tempo interrompendo-os manualmente no Gerenciador de Tarefas. Em vez disso, siga estas etapas:
- Abra o navegador Microsoft Edge .
- Clique no menu de três pontos no canto superior direito e escolha Configurações no menu de contexto.
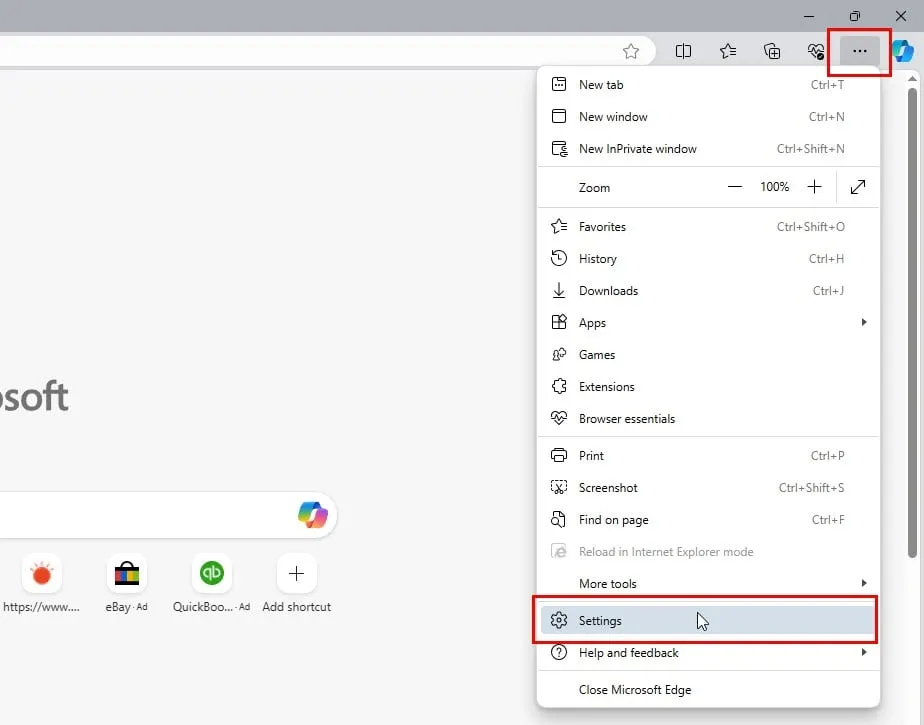
- No campo Configurações de pesquisa , digite Boost .
- Você verá o resultado Sistema – 1 no lado direito.
- Desative os botões de alternância para Startup boost e Continue running background extensions .
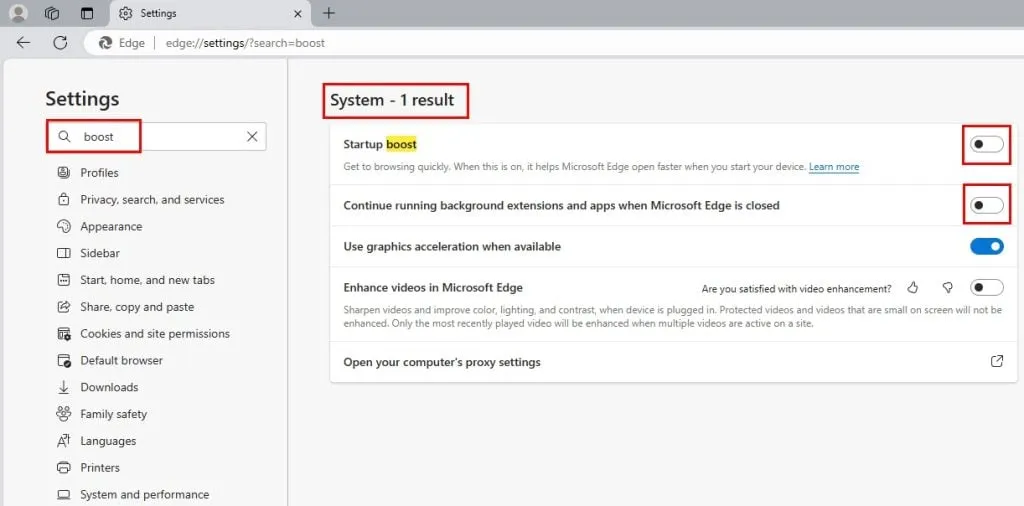
Coloque o dispositivo no modo de suspensão
Se você encontrar alguns processos fechados em segundo plano aparecendo repetidamente após uma reinicialização ou desligamento , você pode alternar para o modo de suspensão .
Como esse modo não reinicia os principais processos do sistema operacional Windows 10 como fazem no desligamento e na reinicialização, os serviços e processos interrompidos não podem ser iniciados.
Você pode encontrar esta opção no Menu Iniciar > Botão liga / desliga .
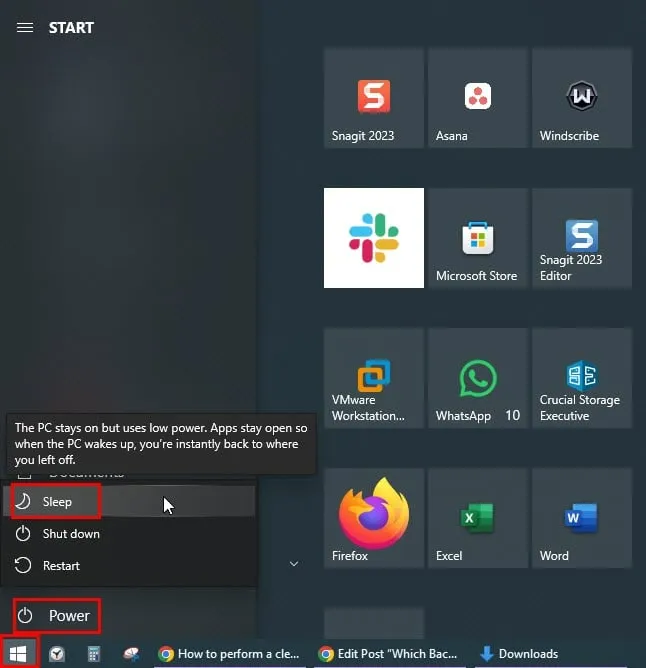
Terminar nas configurações de aplicativos em segundo plano do Windows
A Microsoft introduziu a opção Configurações de aplicativos em segundo plano do Windows desde a edição do Windows 10. Ele permite que você gerencie quais aplicativos serão executados em segundo plano. Você pode usar esta opção para obter mais controle sobre o desempenho do sistema e a duração da bateria.
Basta seguir estas etapas:
- Pressione as teclas Windows + I para iniciar o aplicativo Configurações do Windows .
- No campo de pesquisa, digite Background e clique no resultado da pesquisa de aplicativos em segundo plano .
- Desative o botão de alternância para a opção Permitir que os aplicativos sejam executados em segundo plano .
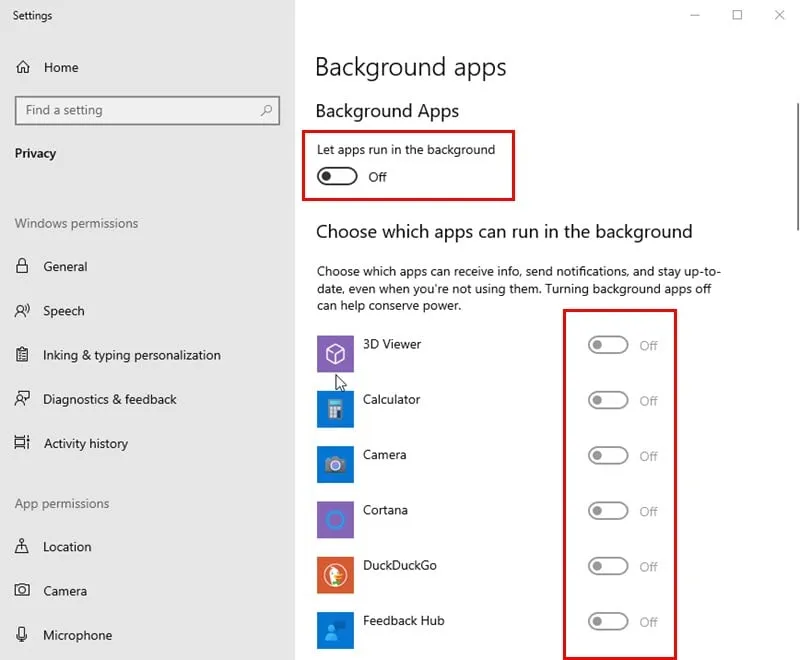
Pare todos os processos desnecessários do Windows 10 automaticamente
Até agora, você aprendeu os métodos manuais para encerrar processos desnecessários em segundo plano. Encontre abaixo dois métodos que automatizam o mesmo:
Execute uma inicialização limpa no Windows 10
- Pressione as teclas Windows + R no PC para iniciar a caixa de diálogo Executar .
- No campo Abrir , digite
msconfige pressione Enter . - A ferramenta de configuração do sistema será aberta.

- Clique na guia Serviços .
- Marque a caixa de seleção Ocultar todos os serviços Microsoft .
- Agora, clique no botão Desativar tudo para desmarcar todos os serviços de aplicativos de terceiros.
- Clique no botão Aplicar e clique em OK .

- Reinicie o PC para realizar uma inicialização limpa.
Controle de serviço do Windows
Você pode criar um script em lote de prompt de comando simples, mas eficaz, para fechar automaticamente processos redundantes. Siga estas instruções:
- Vá para a área de trabalho , clique com o botão direito e passe o cursor do mouse sobre a opção Novo .
- Clique na opção Documento de texto no menu de contexto flutuante.
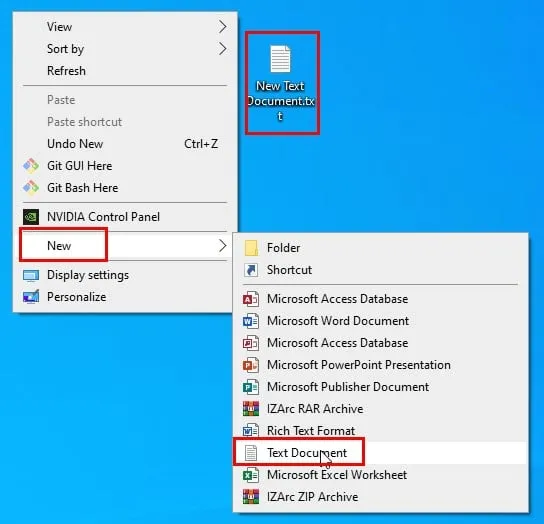
- Renomeie o arquivo para Windows Service Control.bat .
- Na caixa de diálogo Renomear , clique no botão Sim .
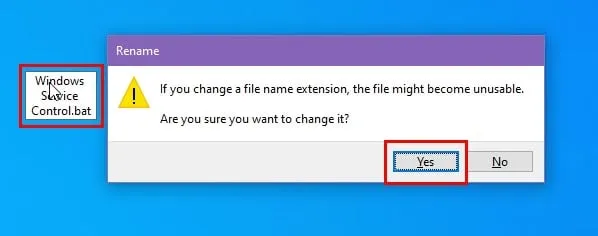
- Agora, selecione o arquivo, clique com o botão direito e escolha a opção Editar com Notepad++ .
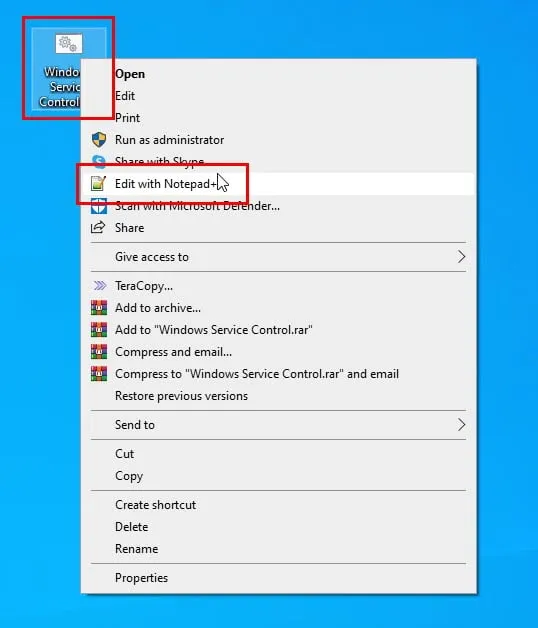
- Um arquivo em branco do Notepad++ será aberto.
- Lá, copie e cole o seguinte script em lote :

- Clique no menu Arquivo no arquivo Notepad++ e escolha a opção Salvar .
- Agora feche o aplicativo Notepad++.
O programa Windows Service Control está pronto. Agora, faça o seguinte:
- Clique com o botão direito no arquivo em lote do Windows Service Control.
- Escolha a opção Executar como administrador no menu de contexto.
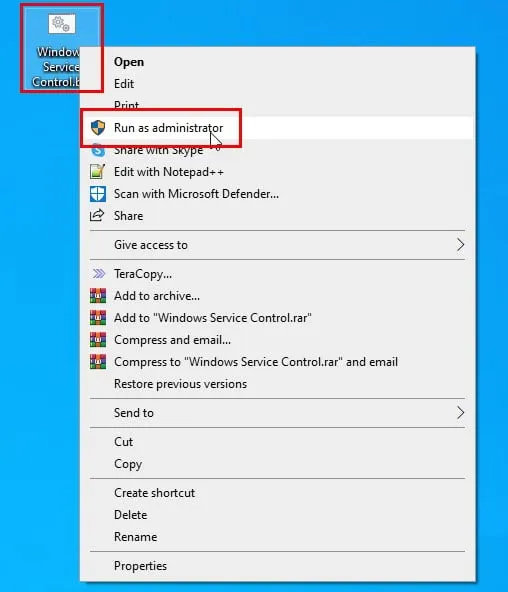
- Você verá a interface de usuário da linha de comando da ferramenta .
- Lá, você verá várias opções para desabilitar diferentes grupos de processos desnecessários em segundo plano.
- Normalmente, você pode pressionar C e apertar o botão Enter para encerrar todas as tarefas, processos e serviços desnecessários.
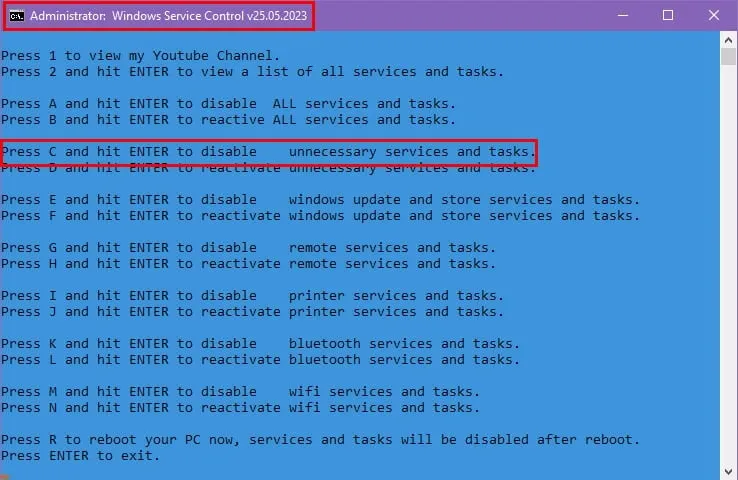
- Se você enfrentar algum problema posteriormente, pressione D e depois Enter para reativá-los .
Então, quais processos em segundo plano você pode encerrar no Windows 10? Você pode fechar a maioria dos serviços relacionados a aplicativos de terceiros e alguns serviços nativos.
Se o desempenho do seu PC estiver mais lento do que o normal, tente qualquer um dos métodos acima para interromper manualmente ou automaticamente serviços desnecessários. Você também pode seguir estas ideias de solução de problemas em um PC com Windows 11.
Se o artigo ajudou você a acelerar seu PC com Windows 10 ou 11, compartilhe sua experiência ou feedback abaixo!



Deixe um comentário