Onde encontrar os logs do firewall do Windows 11: um guia completo
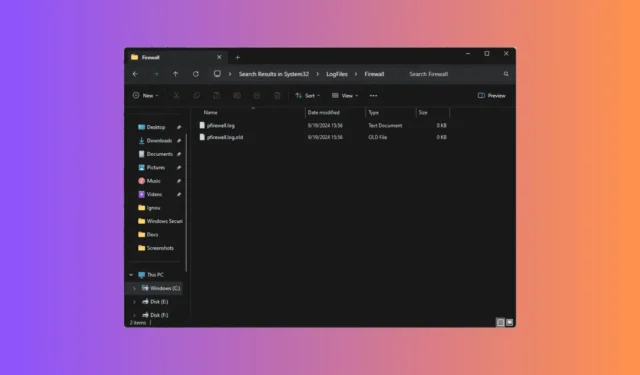
Com o tempo, o Firewall do Windows avançou significativamente para reforçar a segurança e defender contra novas ameaças e tentativas de acesso não autorizado. Ele cria logs e oferece insights valiosos sobre suas operações, auxiliando no monitoramento e solução de problemas de preocupações relacionadas à segurança.
Este guia foi criado para aqueles que desejam descobrir onde os logs do Firewall do Windows são encontrados e aprender como interpretá-los para melhorar o gerenciamento de segurança.
Onde posso verificar os logs do firewall no Windows 11?
1. Usando o Windows File Explorer
- Pressione Windows+ Epara iniciar o Windows File Explorer .
- Navegue até a unidade do sistema, normalmente C :.
- Localize e abra a pasta Windows .
- Na pasta Windows, vá até System32 e selecione Arquivos de Log .
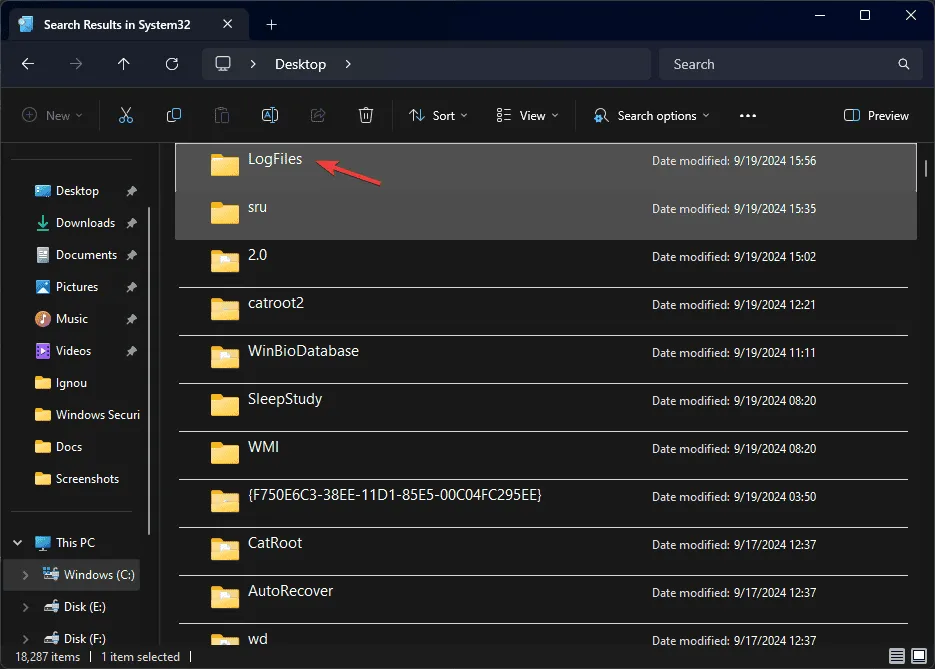
- Abra a pasta Firewall .

- Pesquise por pfirewall.log .
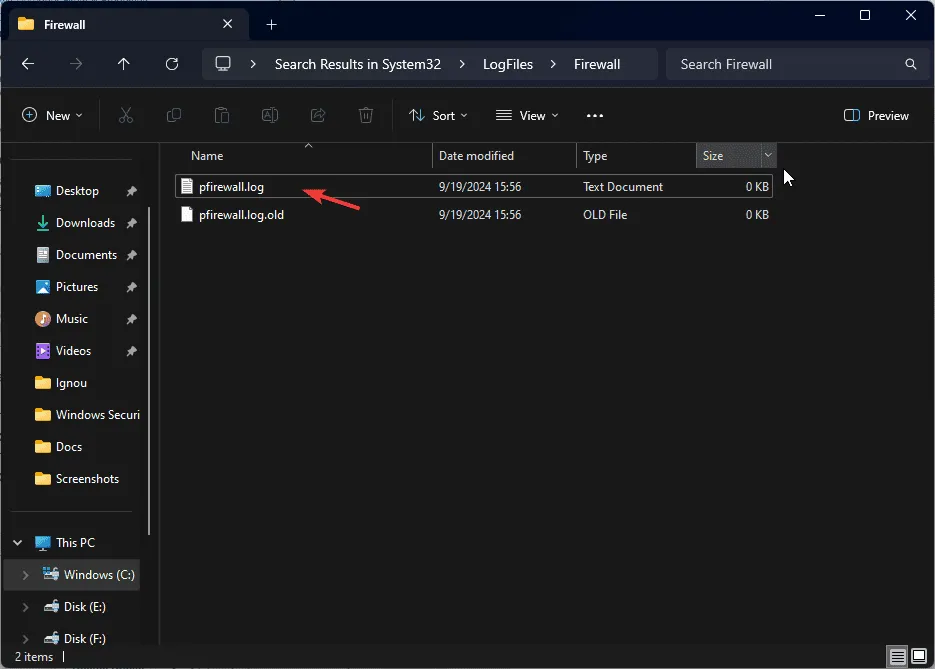
2. Usando o Firewall do Windows com Segurança Avançada
- Pressione Windows + R para abrir a caixa de diálogo Executar .

- Digite wf.msc e clique em OK para iniciar a janela Firewall do Windows Defender com Segurança Avançada .
- Selecione Monitoramento e encontre Configurações de registro no painel direito.

- Clique no hiperlink do caminho para acessar o local do arquivo de log.
E se eu não conseguir acessar os logs do firewall no local padrão?
Primeiro, reinicie seu computador e garanta que você tenha as últimas atualizações do Windows instaladas para resolver quaisquer problemas de geração de log. Além disso, confirme que você está logado com uma conta de administrador.
1. Verifique as configurações do firewall
- Pressione a Windows tecla, digite segurança do Windows na barra de pesquisa e clique em Abrir.
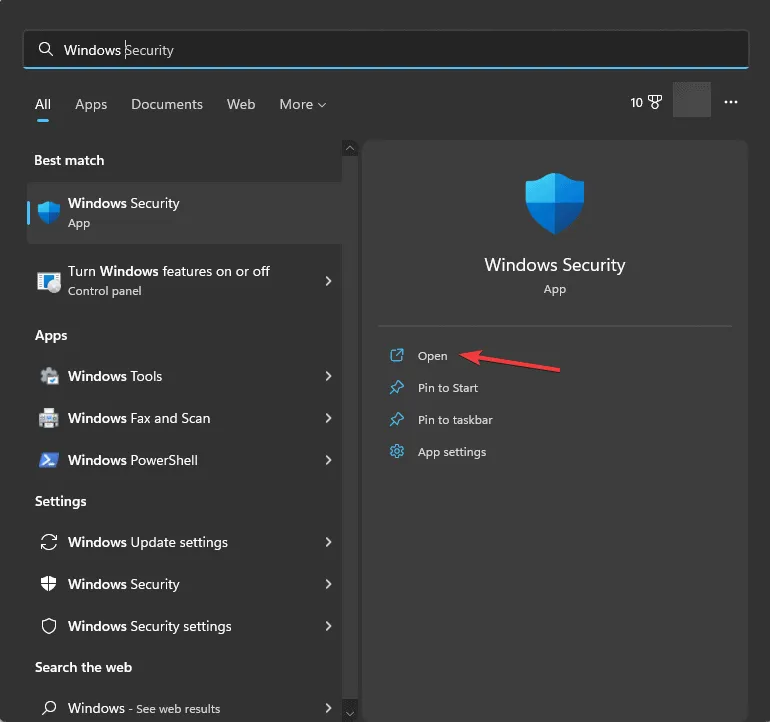
- Navegue até Firewall e proteção de rede e clique na opção Configurações avançadas para acessar a janela Firewall do Windows Defender com Segurança Avançada .
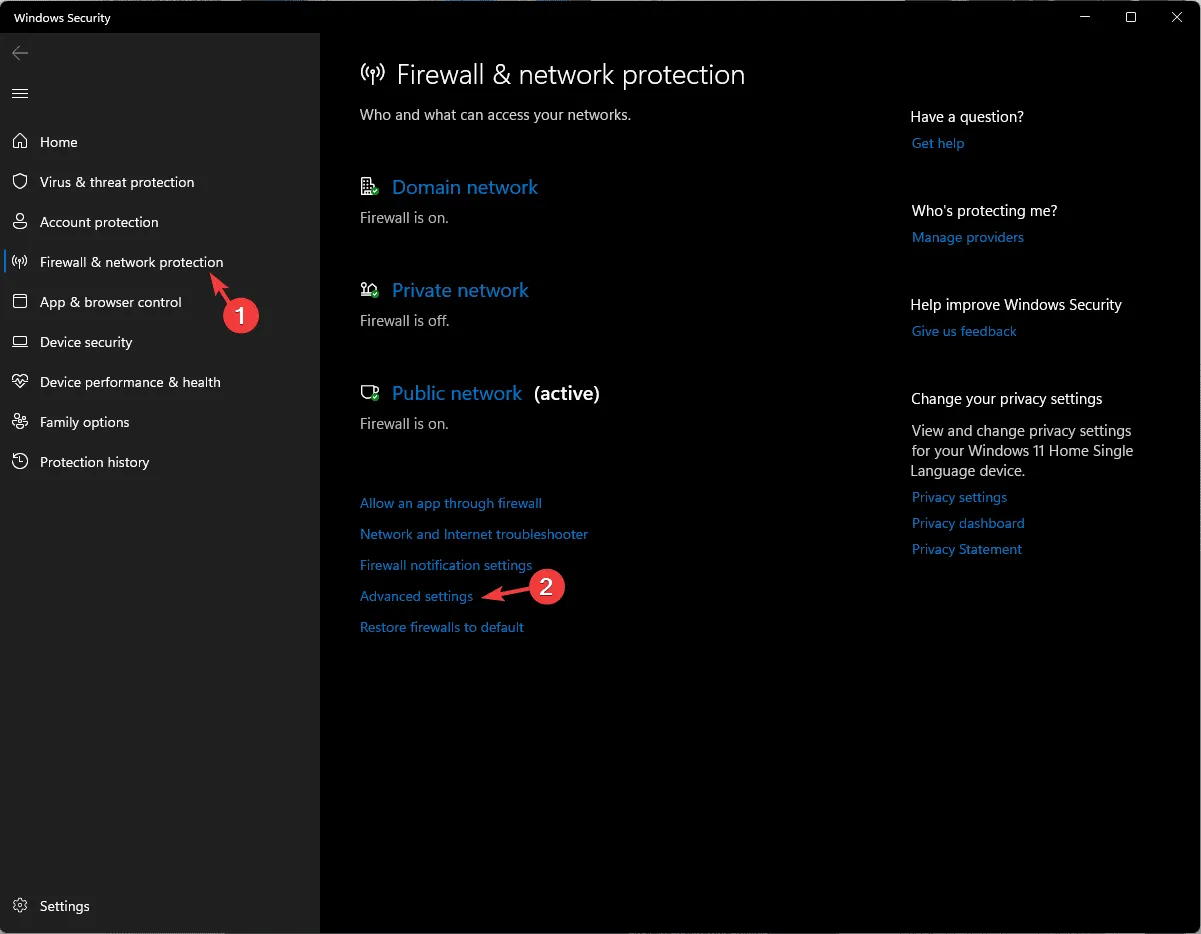
- Selecione Firewall do Windows Defender com Segurança Avançada no Computador Local e clique em Propriedades no painel direito.
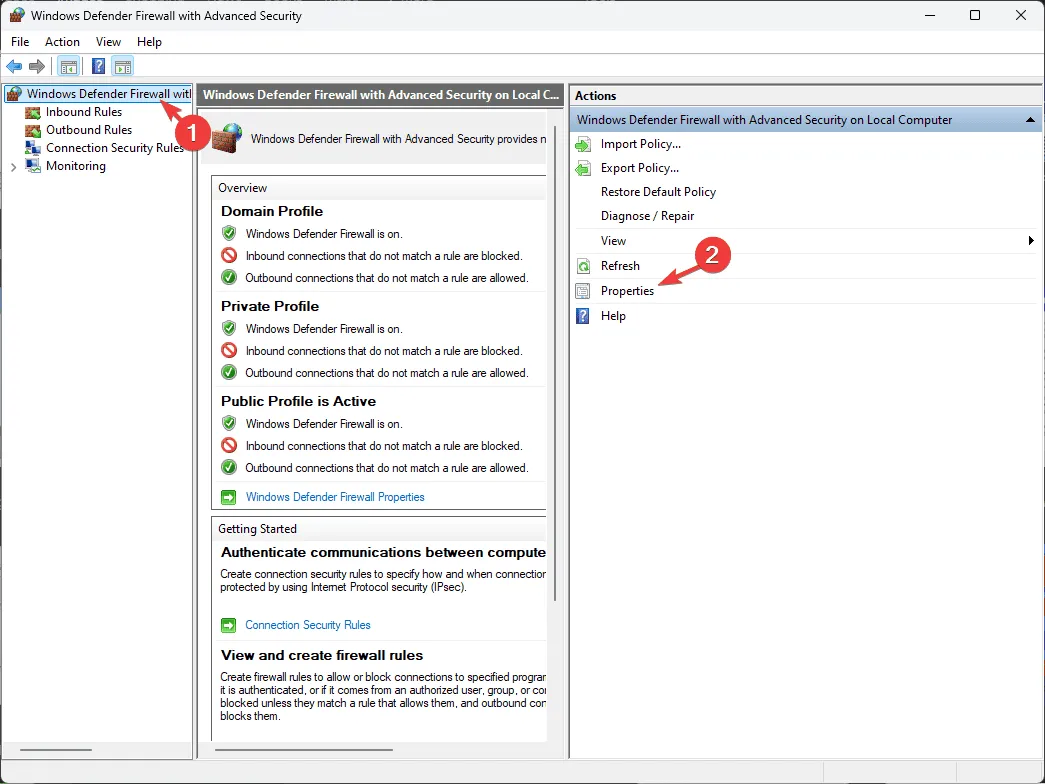
- Vá para a aba Perfil de Domínio (ou qualquer perfil ativo: Público ou Privado), encontre Registro e clique em Personalizar .
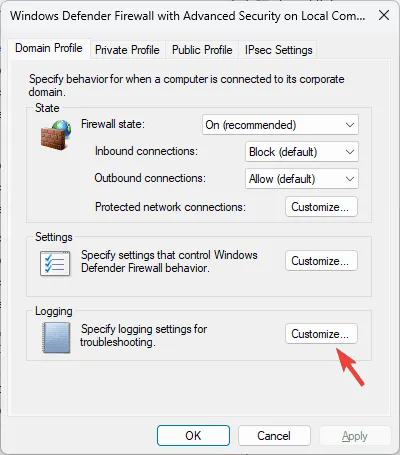
- Localize Log dropped packets e certifique-se de que Sim esteja selecionado no menu suspenso.
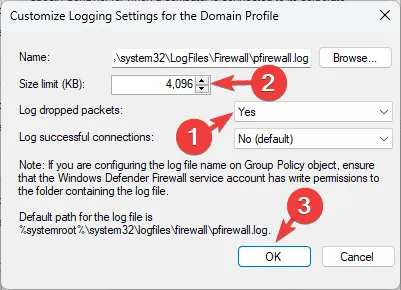
- Ajuste a opção Limite de tamanho para aumentar o tamanho do arquivo de log.
- Clique em OK e depois em OK novamente para salvar suas alterações.
2. Verifique as permissões do arquivo
- Pressione Windows+ Epara abrir o Explorador de Arquivos .
- Navegar para
C:\Windows\System32\LogFiles\Firewall\pfirewall.log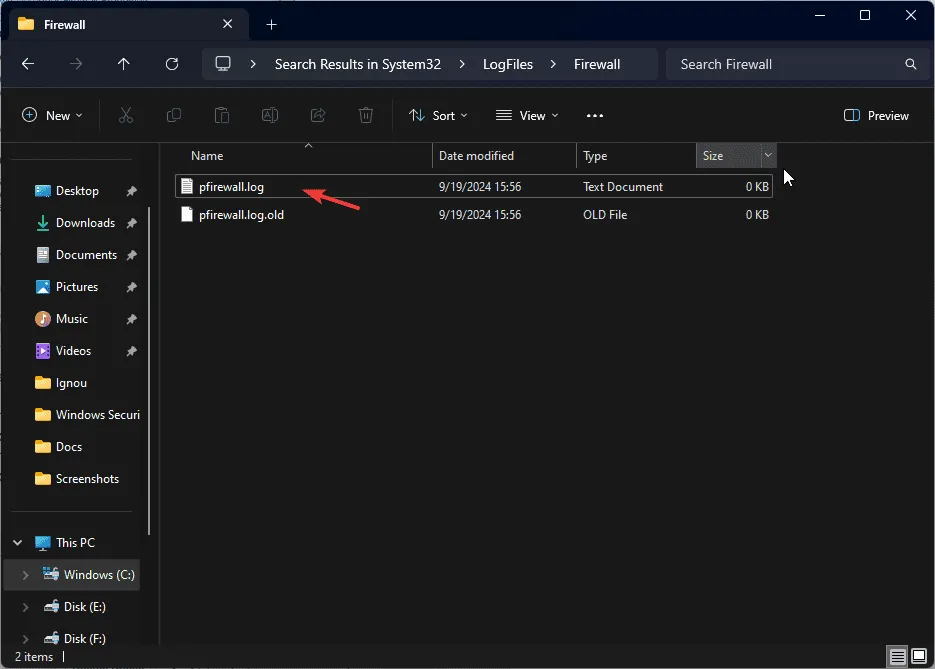
- Clique com o botão direito do mouse em pfirewall.log e selecione Propriedades no menu de contexto.
- Na janela Propriedades, vá até a aba Segurança ; se for exibido um aviso, clique em Avançado .
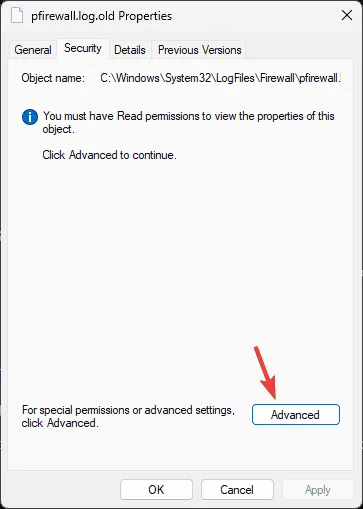
- Na janela subsequente, clique em Continuar .
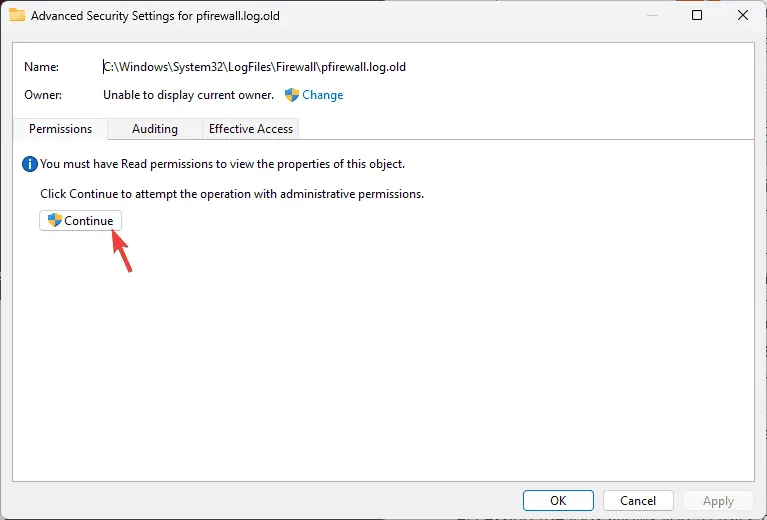
- Na janela Configurações de segurança avançadas, localize Proprietário e clique em Alterar .
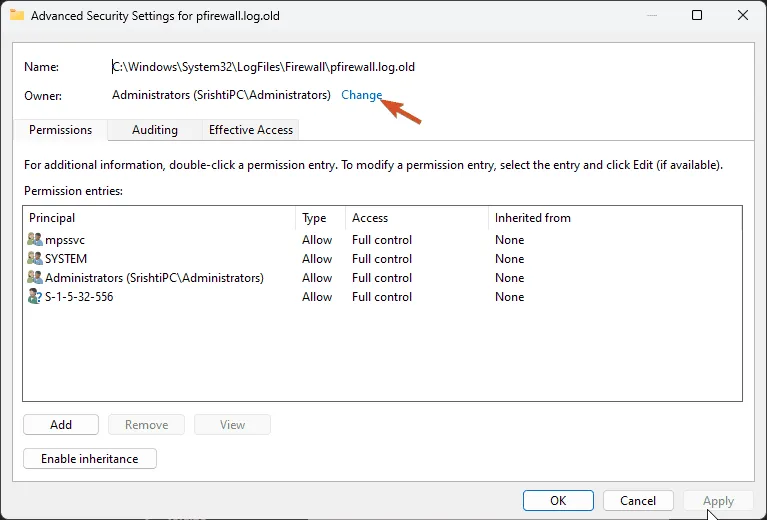
- Digite o nome da sua conta ou clique em Avançado para pesquisá-la.
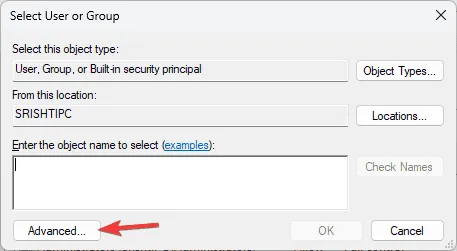
- Clique em Localizar agora , selecione seu usuário na lista e clique em OK .
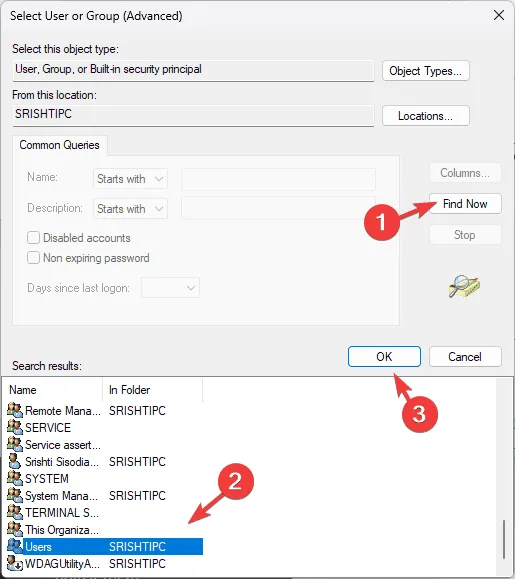
- Clique em OK na janela Selecionar usuário ou grupo .
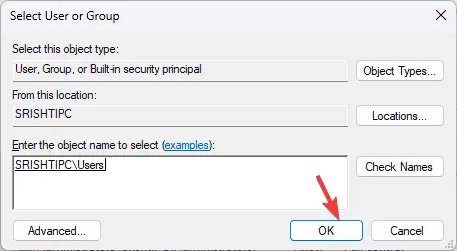
- Clique em Apply e depois em OK para salvar as alterações. Clique em OK novamente.
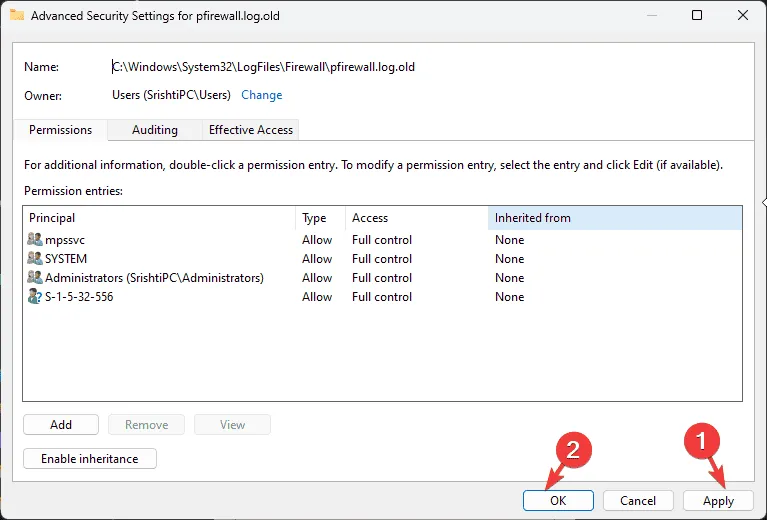
- Se você receber um prompt diferente, pule as etapas 5 a 10, selecione seu nome de usuário em Nomes de grupo ou usuário e clique em Editar .
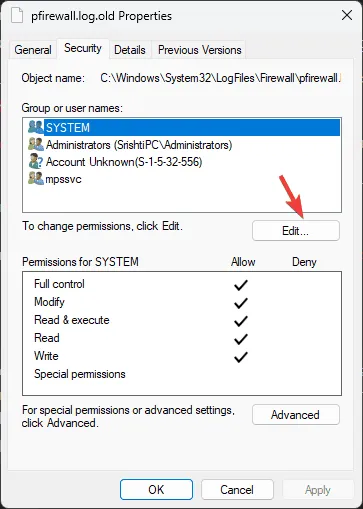
- Na caixa de diálogo, marque Ler e Gravar (ou todas as opções), depois clique em Aplicar e OK para salvar as alterações.
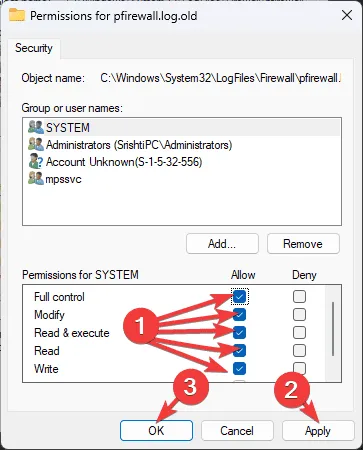
- Clique em Aplicar e OK novamente.
Ao acessar os logs, você pode monitorar o tráfego de rede, identificar conexões bloqueadas e verificar se as configurações de firewall do seu dispositivo estão configuradas corretamente.
Se você quiser explorar mais sobre as configurações do Firewall do Windows e as práticas recomendadas para manter seu sistema seguro, temos um guia dedicado para você.
Com que frequência você verifica os logs do seu Firewall do Windows no Windows 11? Compartilhe suas ideias na seção de comentários abaixo.



Deixe um comentário