Sempre que clico em Propriedades, o Explorer trava no Windows 11/10

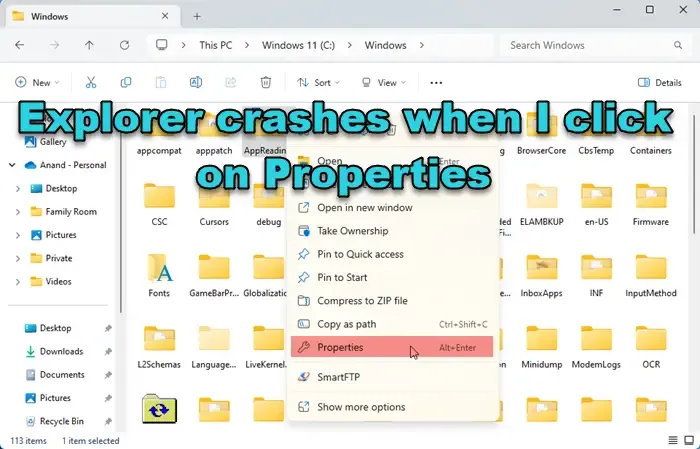
Pode ser frustrante ver o Explorer travar, parar de responder ou fechar inesperadamente no Windows. O problema pode ser causado por vários fatores e você pode enfrentá-lo em diferentes cenários, como ao acessar uma unidade de rede mapeada , criar uma nova pasta ou acessar arquivos no Acesso rápido .
Em alguns casos, o File Explorer também pode travar ao clicar com o botão direito em um arquivo e selecionar ‘Propriedades ’.
Sempre que clico em Propriedades, o Explorer trava no Windows 11/10
A opção ‘Propriedades’ permite aos usuários visualizar ou editar os atributos, permissões e metadados de um arquivo ou pasta. Se o Explorador de Arquivos travar sempre que você clicar em Propriedades no menu de contexto do botão direito de um arquivo ou pasta no Windows 11/10, use estas correções para resolver o problema:
- Reinicie o processo Explorer.exe.
- Limpe o cache do Explorador de Arquivos.
- Execute a verificação SFC e DISM.
- Desative complementos do Explorer de terceiros.
- Solucionar problemas no estado de inicialização limpa.
Vamos ver isso em detalhes.
O Explorer trava quando clico em Propriedades
1]Reinicie o processo Explorer.exe
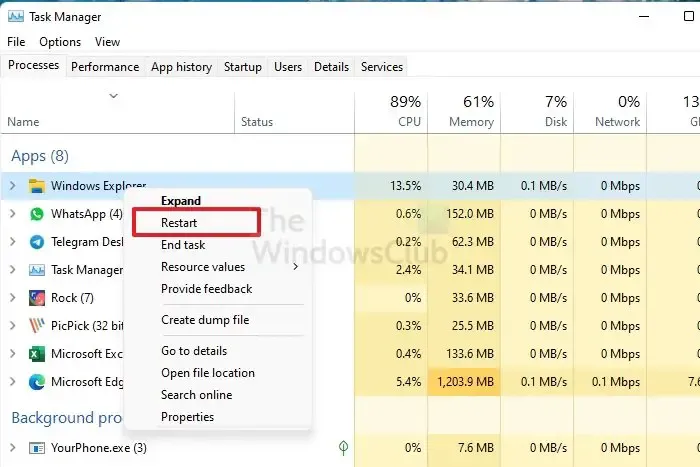
Comece a solução de problemas reiniciando o processo Explorer.exe no Gerenciador de Tarefas do Windows.
Clique com o botão direito na barra de tarefas e selecione Gerenciador de tarefas . Mude para a guia Detalhes no painel esquerdo da janela do Gerenciador de Tarefas. Digite ‘explorer’ na barra de pesquisa na parte superior. explorer.exe aparecerá nos resultados da pesquisa. Selecione exporer.exe e clique no ícone Reiniciar tarefa no canto superior direito da janela do Gerenciador de Tarefas.
Alternativamente, você pode procurar por Windows Explorer na guia Processos , clicar com o botão direito nele e selecionar Reiniciar .
2]Limpar cache do explorador de arquivos
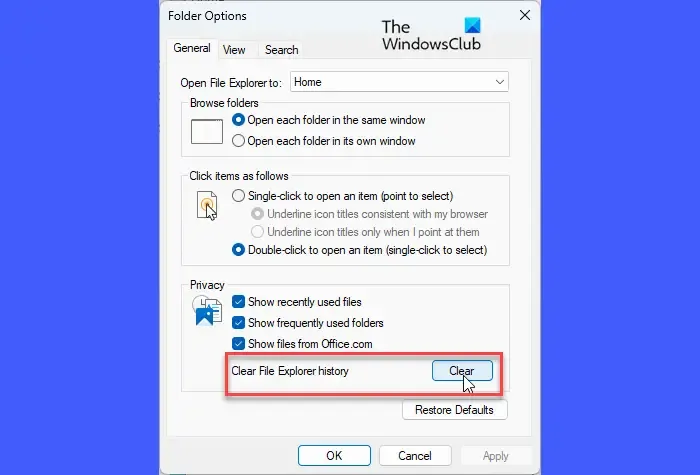
O File Explorer mantém seu próprio cache que armazena informações relacionadas aos arquivos e pastas do seu dispositivo. Quando esse cache é corrompido ou não está mais disponível, o File Explorer pode travar em determinados eventos. Limpe o cache do File Explorer seguindo estas etapas e veja se isso ajuda a resolver o problema:
Clique no ícone Pasta na barra de tarefas. Em seguida, clique no ícone de três pontos na área da barra de ferramentas. Selecione Opções no menu que aparece.
Na janela Opções de pasta , clique no botão Limpar ao lado da opção Limpar histórico do File Explorer na guia Geral. Os ícones na janela do File Explorer serão atualizados após a limpeza do cache. Clique no botão OK para sair da janela Opções de pasta.
3] Execute a verificação SFC e DISM
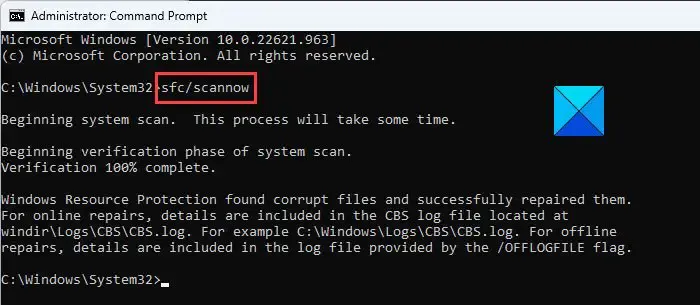
SFC e DISM são duas verificações úteis que geralmente são executadas em um PC com Windows para corrigir problemas de integridade de arquivos. Se a falha do File Explorer ocorrer devido a arquivos de sistema corrompidos ou ausentes, essas verificações poderão identificar esses arquivos e repará-los automaticamente.
Comece executando a verificação SFC . Você pode executar a verificação abrindo uma janela do prompt de comando usando privilégios de administrador e executando o seguinte comando:
sfc /scannow
Se isso não resolver o problema, use o DISM para reparar a imagem do sistema Windows .
4]Desative complementos do Explorer de terceiros
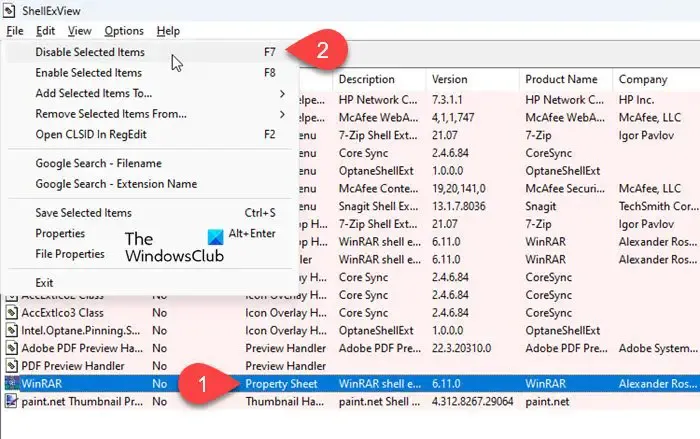
Extensões/complementos de shell são componentes do sistema que estendem a funcionalidade do File Explorer adicionando itens ao menu de contexto. Você pode ter muitos complementos que não são da Microsoft instalados sem o seu conhecimento.
Recomendamos usar ShellExView para visualizar os detalhes das extensões de shell instaladas em um PC com Windows. As extensões de shell que não são da Microsoft serão marcadas em rosa . Desative essas extensões, uma de cada vez. Reinicie o Explorer após desabilitar a extensão e veja se ela começa a funcionar normalmente. Se isso acontecer, você provavelmente identificou a extensão problemática. Caso contrário, continue desabilitando e reativando extensões de shell de terceiros (uma por uma) até identificar a extensão que está causando o problema.
5]Solucionar problemas no estado de inicialização limpa
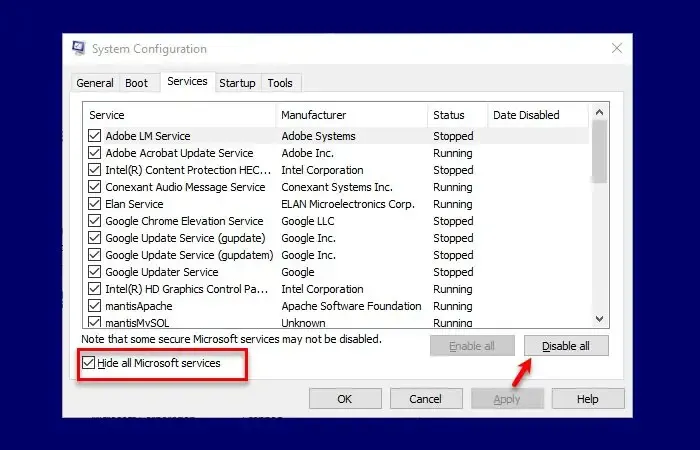
Se nenhuma das soluções acima funcionar, solucione o problema em um estado de inicialização limpa . Isso ajudará a identificar softwares conflitantes de terceiros e a evitar inconsistências futuras.
Pressione Win+R , digite msconfig e pressione Enter . Vá para a guia Serviços na janela Configuração do sistema e marque Ocultar todos os serviços Microsoft . Clique em Desativar tudo para desativar serviços de terceiros. Em seguida, mude para a guia Inicializar e clique em Abrir Gerenciador de Tarefas . Desative todos os itens de inicialização usando o Gerenciador de Tarefas. Retorne à janela Configuração do sistema, clique em OK e reinicie o seu PC. Isso iniciará uma inicialização limpa, com apenas os serviços necessários do Windows em execução, ajudando a identificar e isolar conflitos ou problemas de software.
Eu espero que isso ajude!
Por que o File Explorer trava toda vez que eu o abro?
Pode haver muitos fatores que podem contribuir para o travamento do File Explorer em um PC com Windows 11/10. Isso inclui conflitos causados por software de terceiros ou extensões de shell, arquivos de sistema corrompidos ou ausentes, problemas de disco rígido ou memória, software malicioso, drivers desatualizados ou falhas de segurança em determinadas atualizações do Windows.
Por que o File Explorer continua travando quando clico com o botão direito?
As falhas do clique com o botão direito no File Explorer geralmente estão associadas a extensões de shell de terceiros. Essas extensões que não são da Microsoft podem ser adicionadas inadvertidamente por aplicativos externos que você instala em seu PC com Windows 11/10. Além disso, arquivos de sistema corrompidos, vírus e drivers incompatíveis estão entre outros fatores que podem contribuir para o problema.



Deixe um comentário