O WhatsApp Desktop continua me desconectando
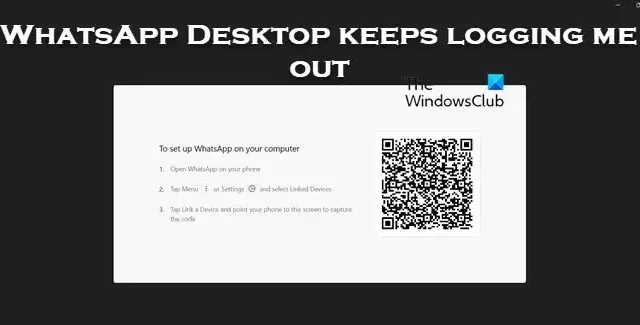
Se o WhatsApp Desktop continuar desconectando você automaticamente sem motivo, esta postagem ajudará você a resolver o problema.
Por que o WhatsApp PC continua me desconectando?
Quando você envia ou recebe mensagens, mídia ou qualquer documento, o backup é feito em uma nuvem hospedada em algum lugar para que todos os dispositivos conectados à sua conta possam ser sincronizados. Caso o WhatsApp detecte que suas mensagens e outras mídias não estão sendo sincronizadas, ele desconectará você por motivos de segurança. Este enigma pode ser causado devido a várias razões.
O WhatsApp Desktop continua me desconectando
Se o WhatsApp Desktop continuar desconectando você no seu PC com Windows, siga as soluções mencionadas abaixo para resolver o problema.
- Verifique se o WhatsApp tem permissão para rodar em segundo plano
- Limpe o cache do WhatsApp Desktop
- Reparar ou redefinir a área de trabalho do WhatsApp
- Desinstale o WhatsApp e instale-o na Microsoft Store
Vamos falar sobre isso em detalhes.
1] Verifique se o WhatsApp tem permissão para rodar em segundo plano
Se o WhatsApp não estiver rodando em segundo plano, sempre que você minimizar o aplicativo, ele desconectará você. Isso porque o WhatsApp precisa sincronizar os dados e, se não conseguir sincronizar os dados, encerra a tarefa que encerra a sessão. Você pode seguir as etapas mencionadas abaixo para garantir que a área de trabalho do WhatsApp tenha permissão para ser executada em segundo plano .
- Abra as configurações do Windows por Win + I.
- Navegue até Aplicativos > Aplicativos instalados ou Aplicativos e recursos.
- Pesquise por WhatsApp.
- Windows 11: Clique nos três pontos verticais e selecione Opções avançadas.
- Windows 10: selecione o aplicativo e clique em Opções avançadas.
- Procure permissões de aplicativos em segundo plano e selecione Sempre no menu suspenso.
Verifique se o problema foi resolvido.
2] Limpe o cache do WhatsApp
Caso o WhatsApp continue desconectando você, o cache do seu aplicativo pode estar corrompido. Quando você inicia qualquer aplicativo, ele tenta acessar os armazenamentos de cache localmente no dispositivo. Então, nesse caso, sempre que o WhatsApp tentar acessar o cache, que está corrompido, a conta será desconectada.
Portanto, se você tiver o aplicativo WhatsApp no seu Android, iPhone ou computador, limpe o cache dele .
3] Reparar ou redefinir a área de trabalho do WhatsApp
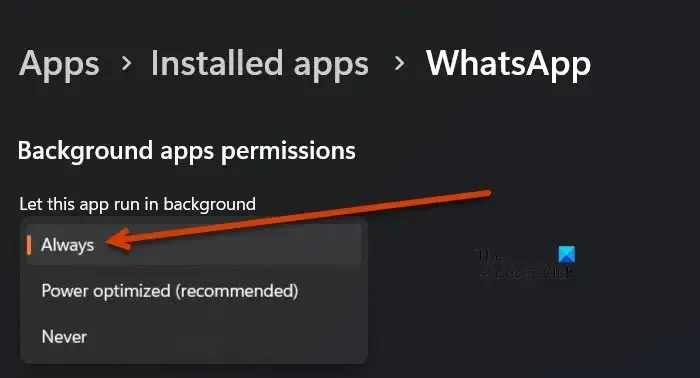
O WhatsApp Desktop será desconectado se houver alguma configuração incorreta no aplicativo. Embora alguns usuários não façam essa alteração de forma deliberada, por algum motivo, algumas alterações não deveriam ter sido feitas no app. No entanto, primeiro precisamos descartar a possibilidade de mau funcionamento do WhatsApp. Para fazer isso, precisamos reparar ou redefinir o aplicativo e, se isso não funcionar, iremos redefini-lo. Siga as etapas abaixo para fazer o mesmo.
- Abra Configurações pelo atalho de teclado Win + I.
- Acesse Aplicativos > Aplicativos instalados ou Aplicativos e recursos.
- Procure pelo WhatsApp.
- Windows 11: Clique nos três pontos verticais e selecione Opções avançadas.
- Windows 10: selecione o aplicativo e clique em Opções avançadas.
- Clique no botão Reparar .
Depois que seu aplicativo for reparado, verifique se o problema foi resolvido. Caso o problema persista, clique em Redefinir. Esperançosamente, isso fará o trabalho para você.
4] Desinstale o WhatsApp e instale-o a partir do Microsoft App
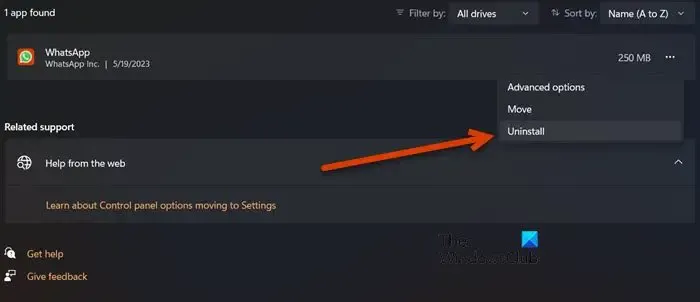
Se você estiver usando o aplicativo WhatsApp Desktop hospedado no site oficial do WhatsApp, faça uma alteração e instale o que está hospedado na Microsoft Store e veja se isso ajuda. Siga as instruções para reinstalar o aplicativo.
- Configurações de lançamento.
- Clique em Aplicativos > Aplicativos instalados ou Aplicativos e recursos.
- Digite “WhatsApp” na barra de pesquisa.
- Windows 11: Clique nos três pontos verticais e selecione Desinstalar.
- Windows 10: Selecione o aplicativo e clique em Desinstalar.
- Clique em Desinstalar novamente para confirmar sua ação.
- Agora, acesse a Microsoft Store e procure por “WhatsApp” ou acesse microsoft.com .
- Por fim, instale o aplicativo.
Agora você pode configurar sua conta.
Esperamos que você possa resolver o problema usando as soluções mencionadas neste artigo.
Como faço para permanecer conectado no WhatsApp desktop?
Se você deseja permanecer logado no WhatsApp Desktop, não o deixe abandonado por mais de 14 dias. De acordo com o WhatsApp, assim que o período de 14 dias terminar, você será desconectado e deverá assinar o código QR para fazer o login novamente.



Deixe um comentário