O que é o ViveTool e como habilitar recursos ocultos no Windows 11
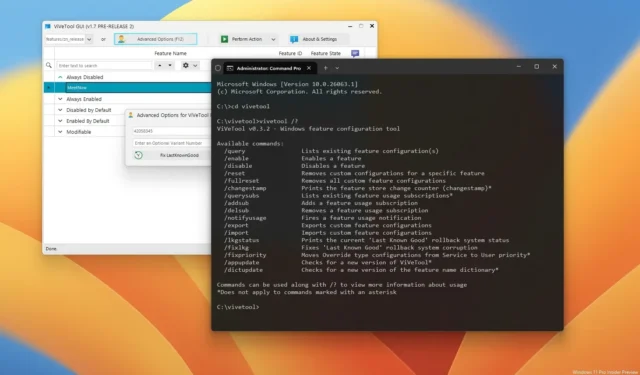
- Para forçar a habilitação de recursos ocultos no Windows 11, abra o prompt de comando (admin), execute o comando “vivetool /enable /id:ENABLE-FEATURE-ID” e reinicie o computador.
- Você também pode usar a GUI do ViveTool, que oferece uma interface gráfica para ativar e desativar recursos, mas a ferramenta de linha de comando é mais adequada para o trabalho.
Nas versões de visualização do Windows 11 disponíveis por meio dos canais Beta, Dev e Canary do programa Windows Insider , você pode usar o ViveTool para habilitar recursos experimentais ocultos e, neste guia, mostrarei como usar a ferramenta.
Como parte do processo de desenvolvimento, a Microsoft lança regularmente compilações do Windows 11 com prévias de novos recursos e alterações que podem ser lançadas em uma atualização futura, atualização de recursos ou na próxima versão do sistema operacional . No entanto, as compilações de visualização também podem conter outros recursos nos quais a empresa está trabalhando, mas são desabilitadas por padrão, pois podem ainda não estar prontas para teste, e é aí que o ViveTool se torna útil.
ViveTool é uma ferramenta de terceiros criada por Rafael Rivera e Lucas e disponível no GitHub que permite habilitar recursos ocultos nas compilações de visualização do Windows 11 Insider. A ferramenta foi projetada principalmente para Prompt de Comando, mas existe uma versão com interface de usuário .
Este guia ensinará as etapas para começar a usar o ViveTool para ativar ou desativar recursos experimentais do Windows 11.
Versão de comando do ViveTool para Windows 11
A versão de linha de comando do ViveTool é a mais comumente usada pelos usuários, e veja como instalar e começar a usá-lo para habilitar recursos não lançados do Windows 11.
Instale o ViveTool
Para instalar o ViveTool no Windows 11, siga estas etapas:
-
Baixe o arquivo ViveTool-vx.xxzip em seu computador.
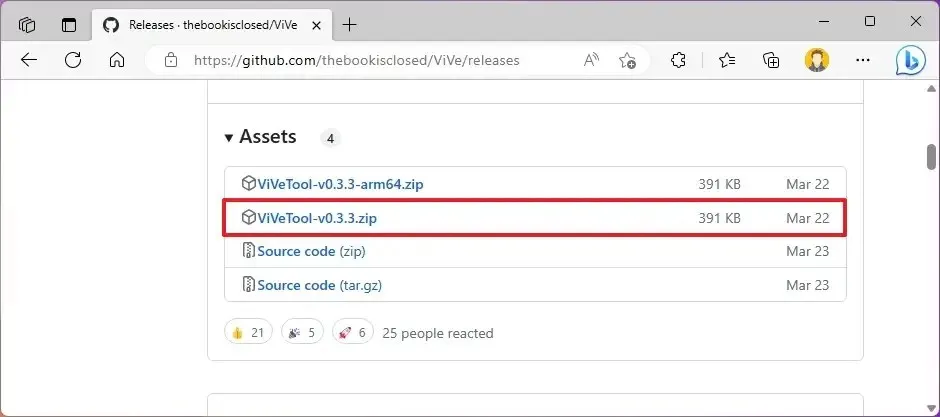
-
Clique duas vezes na pasta zip para abri-la com o File Explorer.
-
Clique no botão Extrair tudo .
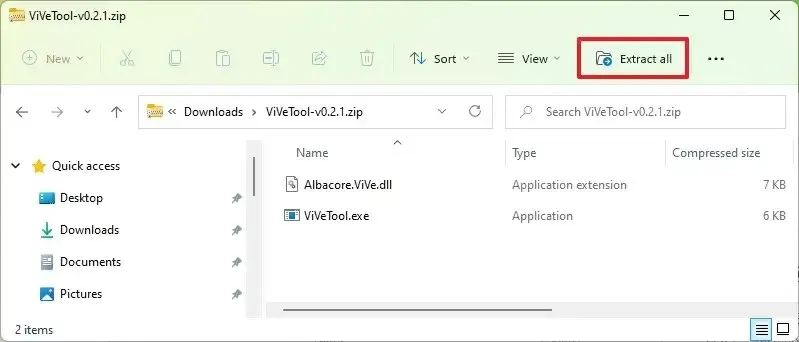
-
Clique no botão Extrair .
-
Copie o caminho para a pasta.
Depois de concluir as etapas, você pode usar a ferramenta para ativar ou desativar recursos ocultos no Windows 11.
Habilite recursos ocultos no Windows 11
Para habilitar recursos ocultos (experimentais) no Windows 11 (visualizações), siga estas etapas:
-
Abra Iniciar .
-
Pesquise Prompt de Comando , clique com o botão direito no resultado superior e selecione a opção Executar como administrador .
-
Digite o seguinte comando para navegar até a pasta ViveTool e pressione Enter :
cd c:\folder\path\ViveTool-v0.x.xNo comando, lembre-se de alterar o caminho da pasta com o seu caminho.
-
Digite o seguinte comando para habilitar um recurso oculto no Windows 11 e pressione Enter :
vivetool /enable /id:ENABLE-FEATURE-IDNo comando, substitua “ENABLE-FEATURE-ID” pelo ID do recurso a ser habilitado. Este é um exemplo de como o comando deve ser lido:
vivetool /enable /id:41863571
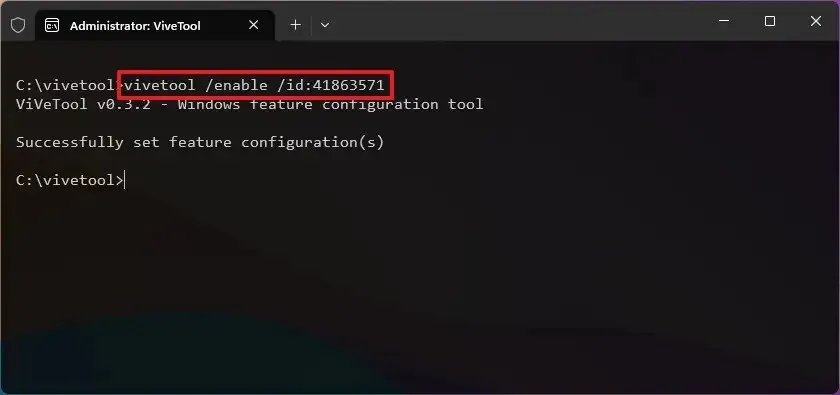
-
Digite o seguinte comando para ativar vários recursos ocultos e pressione Enter :
vivetool /enable /id:ENABLE-FEATURE-ID-1,ENABLE-FEATURE-ID-2No comando, especifique o ID de cada recurso a ser habilitado e separe-os com vírgula (,). Este é um exemplo de como o comando deve ser lido:
vivetool /enable /id:41863571,42589465 -
Reinicie o computador.
Depois de concluir as etapas, você poderá testar o novo recurso no Windows 11. No entanto, como esses recursos ainda estão em desenvolvimento, eles podem ou não funcionar corretamente. Às vezes, você ativaria um recurso e pode levar algum tempo até que possa acessá-lo na instalação.
Desative recursos ocultos no Windows 11
Para desabilitar um recurso experimental no Windows 11 com o ViveTool, siga estas etapas:
-
Abra Iniciar .
-
Pesquise Prompt de Comando , clique com o botão direito no resultado superior e selecione a opção Executar como administrador .
-
Digite o seguinte comando para navegar até a pasta ViveTool e pressione Enter :
cd c:\folder\path\ViveTool-v0.x.xNo comando, lembre-se de alterar o caminho da pasta com o seu caminho.
-
Digite o seguinte comando para desativar um recurso oculto e pressione Enter :
vivetool /disable /id:DISABLE-FEATURE-IDNo comando, substitua “ENABLE-FEATURE-ID” pelo ID do recurso a ser desabilitado. Este é um exemplo de como o comando deve ser lido:
vivetool /disable /id:41863571
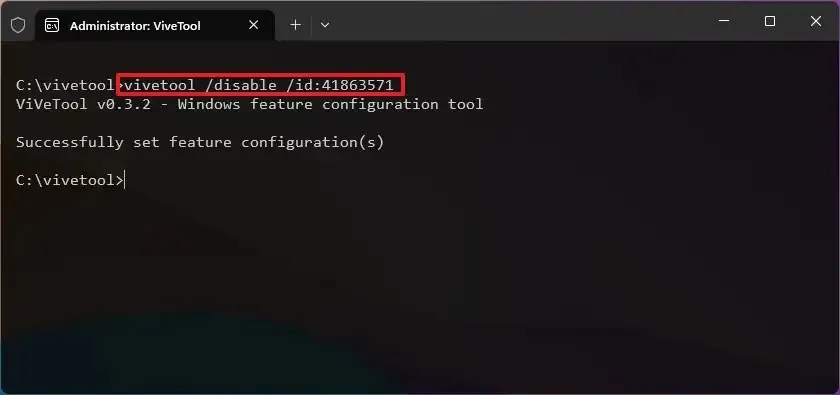
-
Digite o seguinte comando para desativar vários recursos ocultos e pressione Enter :
vivetool /disable /id:DISABLE-FEATURE-ID-1,DISABLE-FEATURE-ID-2No comando, especifique o ID de cada recurso a ser desabilitado e separe-os com vírgula (,). Este é um exemplo de como o comando deve ser lido:
vivetool /disable /id:41863571,42589465 -
Reinicie o computador.
Depois de concluir as etapas, o recurso experimental será desabilitado no Windows 11. Você só pode usar o ViveTool para desabilitar os recursos habilitados com a ferramenta. Você não pode desabilitar recursos existentes no sistema operacional.
Redefinir recursos ocultos no Windows 11
Para redefinir todas as configurações personalizadas que você ativou usando a ferramenta, siga estas etapas:
-
Abra Iniciar .
-
Pesquise Prompt de Comando , clique com o botão direito no resultado superior e selecione a opção Executar como administrador .
-
Digite o seguinte comando para navegar até a pasta ViveTool e pressione Enter :
cd c:\folder\path\ViveTool-v0.x.xNo comando, lembre-se de alterar o caminho da pasta com o seu caminho.
-
Digite o seguinte comando para remover todas as configurações personalizadas e pressione Enter :
vivetool /fullreset
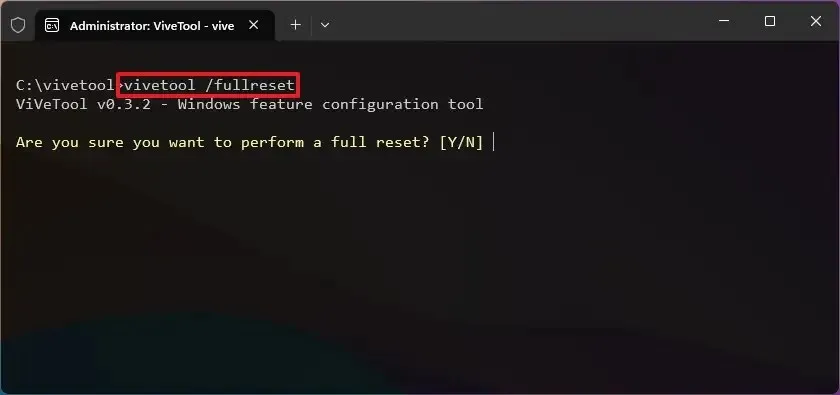
-
Digite “Y” e pressione Enter para confirmar.
-
Reinicie o computador.
Depois de concluir as etapas, todos os recursos experimentais habilitados manualmente serão desabilitados no Windows 11.
O ViveTool também oferece opções adicionais para realizar diversas tarefas. Você pode verificar todas as opções disponíveis usando o vivetool /?comando.
Versão gráfica do ViveTool para Windows 11
Se você não se sentir confortável ao usar comandos, use a GUI do ViveTool. Este aplicativo é baseado na versão de linha de comando, mas por fornecer uma interface gráfica de usuário, torna-o mais fácil de usar.
É importante observar que o desenvolvedor não atualiza este aplicativo há muitos meses. O aplicativo ainda funciona, mas a lista de compilações para habilitar recursos está desatualizada. No entanto, você ainda pode usar a opção avançada para ativar recursos ocultos automaticamente. (Eu recomendo usar a versão de linha de comando.)
Instale a GUI do ViveTool
Para instalar a versão GUI do ViveTool, siga estas etapas:
-
Baixe o arquivo ViveToolGUI-x.zip em seu computador.
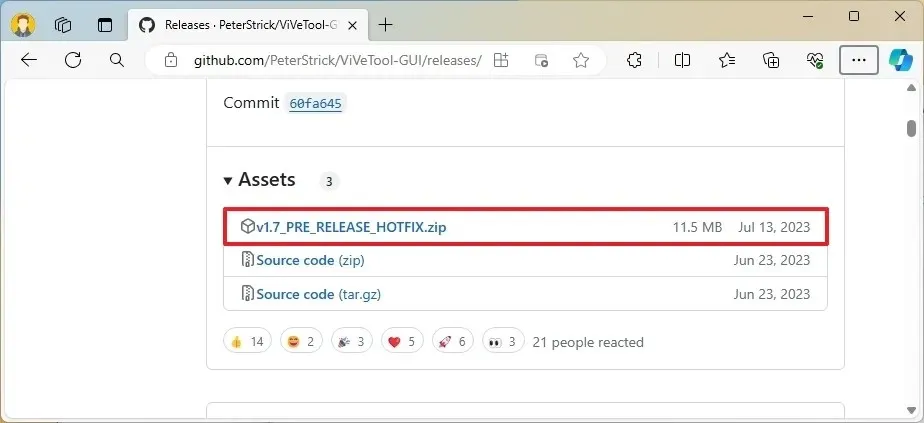
-
Clique duas vezes na pasta zip para abri-la com o File Explorer.
-
Clique no botão Extrair tudo .
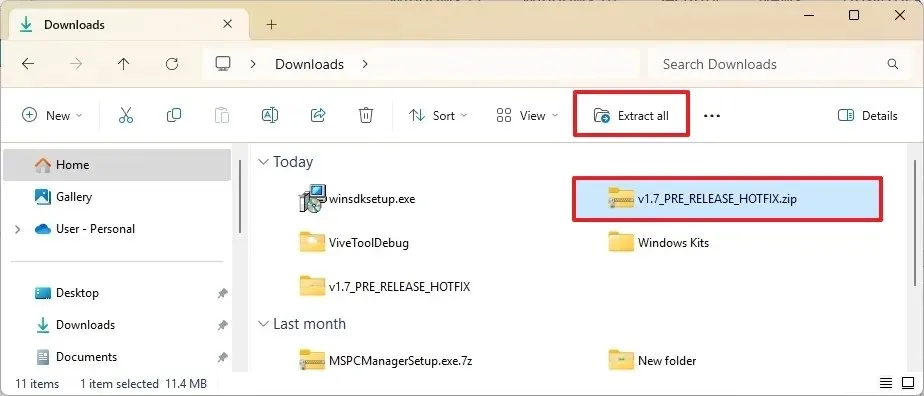
-
Clique no botão Extrair .
-
Clique duas vezes no arquivo ViveTool_GUI.exe para iniciar o aplicativo.
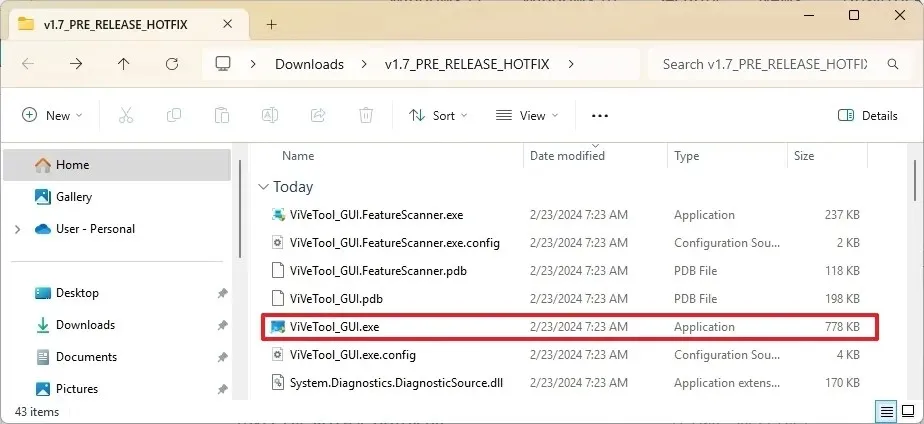
Depois de concluir as etapas, você pode usar a versão gráfica da ferramenta para ativar ou desativar recursos ocultos no Windows 11.
Habilite ou desabilite recursos ocultos no Windows 11
Para habilitar recursos ocultos no Windows 11, siga estas etapas:
-
Abra a pasta GUI do ViveTool .
-
Clique duas vezes no arquivo ViveTool_GUI.exe para iniciar o aplicativo.
-
Clique no botão Opções avançadas .
-
Digite o ID do recurso na primeira caixa.
-
Clique no botão Executar ação .
-
Escolha o recurso Ativar para ativar o recurso.

-
(Opcional) Escolha Desativar recurso para desativar um recurso específico.
Depois de concluir as etapas, talvez seja necessário reiniciar o computador para aplicar as alterações.
No canto superior esquerdo, o aplicativo oferece um menu com uma lista dos bancos de dados disponíveis nas compilações de visualização do Windows 11. A ideia da GUI do ViveTool é selecionar a compilação da lista e então simplesmente escolher os recursos ocultos que deseja habilitar. No entanto, como este aplicativo não recebe atualizações regulares, você não encontrará as versões de visualização mais recentes do Windows 11.
A página “Sobre e configurações” tem a opção “Verificar esta compilação em busca de IDs de recursos” , que, como o nome indica, permite digitalizar e encontrar recursos ocultos na visualização atual. No entanto, esta opção também requer a instalação do SDK do Windows 11 e a configuração da GUI do ViveTool para usar o “symchk.exe” (do arquivo C:\Program Files (x86)\Windows Kits\10\Debuggers\x64) para verificar a versão de visualização. (Além disso, a verificação leva muito tempo.)
Atualização em 23 de fevereiro de 2024: Este guia foi atualizado para garantir a precisão e refletir as alterações no processo.



Deixe um comentário