O que é WMIADAP.exe e você deve removê-lo?
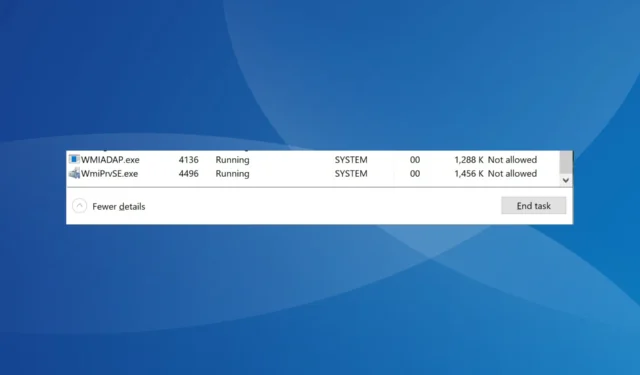
Os usuários geralmente relatam alto uso da CPU devido ao processo e, para alguns, o antivírus o sinalizou como malware. Muitos até encontraram o WMIADAP.exe em execução logo após a inicialização. Então, qual é exatamente o processo e como você pode corrigir seus erros? Vamos descobrir!
O que é WMIADAP.exe?
O WMIADAP é um aplicativo embutido no Windows que continua enviando atualizações para o Repositório WMI em relação às informações de desempenho. Visto que está presente por padrão, o WMIADAP desempenha um papel vital no sistema operacional.
O arquivo WMIADAP.exe é armazenado no seguinte diretório:C:\Windows\System32\wbem
O processo oferece vários interruptores para poder executar melhor as funções e cumprir a finalidade pretendida. A opção /f analisa as bibliotecas de desempenho, enquanto a opção /r analisa os drivers do modelo de driver do Windows.
Devo remover WMIADAP.exe?
A Microsoft recomenda não desabilitar ou remover o WMIADAP.exe em sua postagem no blog oficial , a menos que um especialista sugira o contrário e as alterações não afetem negativamente o PC.
Mas lembre-se, há casos em que malware ou vírus se disfarçam como WMIADAP.exe e continuam sendo executados no PC sem interrupção, pois você não consegue identificá-los. Ou um aumento no uso da CPU devido ao processo pode apresentar um problema.
Tudo isso pode ser facilmente corrigido e deve ser a opção preferida antes de você desativar o aplicativo WMIADAP. Evite mexer em todos os processos e aplicativos integrados do Windows para evitar danos ao sistema operacional.
Como corrijo erros do WMIADAP.exe?
Antes de prosseguirmos para as soluções um pouco complexas, aqui estão algumas rápidas para tentar:
- Reinicie o computador.
- Verifique se há atualizações disponíveis do Windows e instale-as.
- Desative qualquer antivírus de terceiros instalado no PC.
Se nenhuma funcionar, passe para as correções listadas a seguir.
1. Desative todos os aplicativos de inicialização não críticos
- Pressione Ctrl + Shift + Esc para abrir o Gerenciador de tarefas e navegue até a guia Aplicativos de inicialização .
- Agora, selecione todos os aplicativos não críticos listados aqui individualmente e clique em Desativar .
- Feito isso, reinicie o computador.
Talvez um aplicativo em seu PC entre em conflito com o processo e acione o alto consumo de CPU do WMIADAP.exe. Portanto, desative o aplicativo na inicialização .
E se isso não funcionar, você precisará desinstalar os programas que estão causando o problema. Basta identificar quando o problema começou, fazer uma lista de aplicativos instalados na mesma época e removê-los individualmente até encontrar o problemático.
2. Repare arquivos de sistema corrompidos
- Pressione Windows + R para abrir Executar, digite cmd e pressione Ctrl + Shift + Enter.
- Clique em Sim no prompt do UAC.
- Cole os seguintes comandos individualmente e clique Enterapós cada um para a ferramenta DISM:
DISM /Online /Cleanup-Image /CheckHealthDISM /Online /Cleanup-Image /ScanHealthDISM /Online /Cleanup-Image /RestoreHealth - Em seguida, execute este comando para a varredura SFC:
sfc /scannow - Por fim, reinicie o computador para que as alterações sejam aplicadas.
Freqüentemente, os arquivos de sistema corrompidos afetam o funcionamento dos principais processos e aplicativos do Windows, incluindo o WMIADAP.exe.
Uma maneira rápida de repará-los é executar a ferramenta DISM e a verificação SFC ou permitir que um software confiável de terceiros faça o trabalho para você.
3. Verifique se há malware
- Pressione Windows+ Spara abrir a Pesquisa, digite Segurança do Windows no campo de texto e clique no resultado da pesquisa relevante.
- Clique em Proteção contra vírus e ameaças .
- Selecione Opções de digitalização .
- Agora, escolha Verificação completa , clique no botão Verificar agora e aguarde a conclusão da verificação.
4. Desinstale as atualizações recentes do Windows
- Pressione Windows + I para abrir Configurações , selecione Windows Update no painel de navegação e clique em Atualizar histórico .
- Role até a parte inferior e clique em Desinstalar atualizações .
- Clique em Desinstalar ao lado da atualização que deseja remover.
- Novamente, clique em Desinstalar no prompt de confirmação.
5. Execute uma atualização no local
- Acesse o site oficial da Microsoft , selecione o idioma e a edição do produto e baixe o ISO do Windows .
- Abra o ISO baixado e execute setup.exe .
- Clique em Sim no prompt exibido.
- Clique em Avançar para prosseguir.
- Agora, clique em Aceitar para concordar com os termos de licença da Microsoft.
- Certifique-se de que a configuração leia, Manter arquivos e aplicativos pessoais e clique em Instalar para iniciar o processo de atualização de reparo.
Quando nada funcionar, você pode executar uma atualização no local para colocar as coisas em funcionamento. Lembre-se de que a atualização de reparo funciona apenas para processos e aplicativos integrados. E como o WMIADAP.exe é um, ele deve funcionar. Além disso, o processo não afetaria os arquivos pessoais ou aplicativos no PC.
Para qualquer dúvida ou para compartilhar o que funcionou para você, deixe um comentário abaixo.



Deixe um comentário