O que é o Windows Superfetch (SysMain) e como desativá-lo
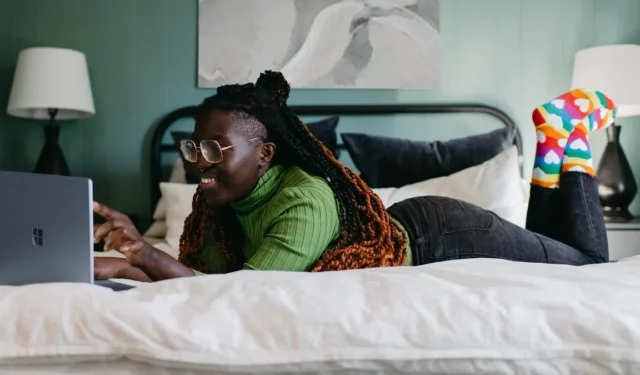
Superfetch (chamado SysMain no Windows 10 e Windows 11) é um serviço de carregamento e priorização de programas que existe desde o Windows Vista. Ele fica silenciosamente em segundo plano e avalia os aplicativos que você mais usa e quanta RAM você usa. Embora tenha sido projetado para tornar seu computador mais rápido, o SysMain geralmente é desnecessário e pode ser desabilitado com segurança para corrigir o alto uso de memória em seu PC.
O que é Superfetch (SysMain) e para que é usado?
Superfetch (SysMain) é um processo do Windows Service Host (“svchost.exe”) que tem como objetivo principal alocar RAM para aplicativos e programas comumente usados. Há apenas uma atividade SysMain em seu computador Windows que você pode ver na guia “Serviços” do Gerenciador de Tarefas.
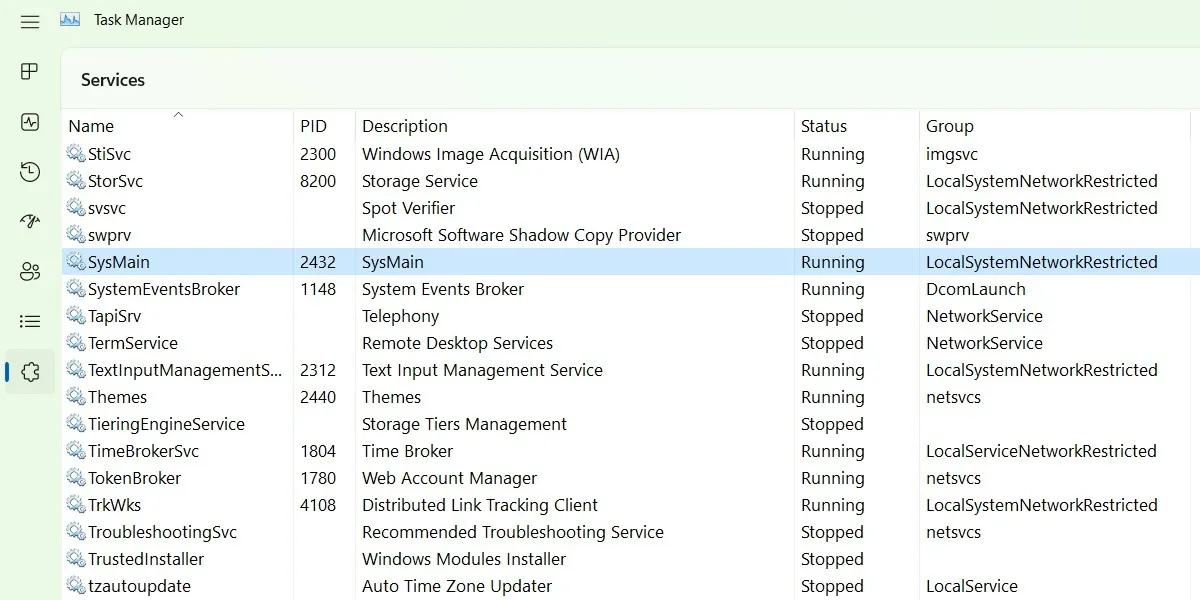
Para iniciar rapidamente seus aplicativos favoritos, o SysMain carrega seus arquivos executáveis por meio de blocos de código reutilizáveis chamados bibliotecas de vínculo dinâmico (DLL).
O Superfetch (SysMain) foi projetado para tornar sua computação mais rápida, pois mantém e melhora o desempenho do sistema ao longo do tempo. Também diminui o tempo geral de inicialização. Toda vez que você inicia seu PC, todos os aplicativos necessários são pré-carregados usando a memória não utilizada do computador.
Por que o Superfetch (SysMain) consome tanta memória?
Como o objetivo do Superfetch (SysMain) é priorizar os programas que você usa com frequência, ele pode ser dimensionado facilmente para 100% do consumo de memória, especialmente com guias do navegador e programas do Office, pois não sabe realmente quanta memória você precisaria, então os dados extras em cache são alocados antecipadamente.
Embora o SuperFetch seja um recurso útil, ele faz com que seu computador trabalhe mais em segundo plano, o que se traduz em maior uso de RAM e CPU. Com mais tempo, a memória não utilizada continua a crescer e, eventualmente, você teria consumido muito espaço extra. Isso geralmente afeta sistemas Windows com capacidade de RAM muito baixa (~ 4 GB e menos).
Como visualizar o SysMain no Gerenciador de Tarefas e no Explorador de Arquivos
Como o SysMain é centrado em um processo do Windows Service Host (“svchost.exe”), saber como acessá-lo no Gerenciador de Tarefas e visualizá-lo posteriormente em uma janela do Explorador de Arquivos é mais fácil do que você pensa.
Existem muitos outros processos no Gerenciador de Tarefas também denominados “svchost.exe”, mas eles não têm relação com o SysMain. Você não deseja encerrar acidentalmente a tarefa “svchost.exe” errada. As etapas a seguir ajudarão a garantir que você mantenha o foco apenas no serviço principal do SysMain.
- Abra o Gerenciador de Tarefas do Windows usando Ctrl+ Shift+ Esc. Navegue até a guia “Serviços”.
- Identifique o programa SysMain e clique com o botão direito nele para selecionar a opção “Ir para detalhes”.
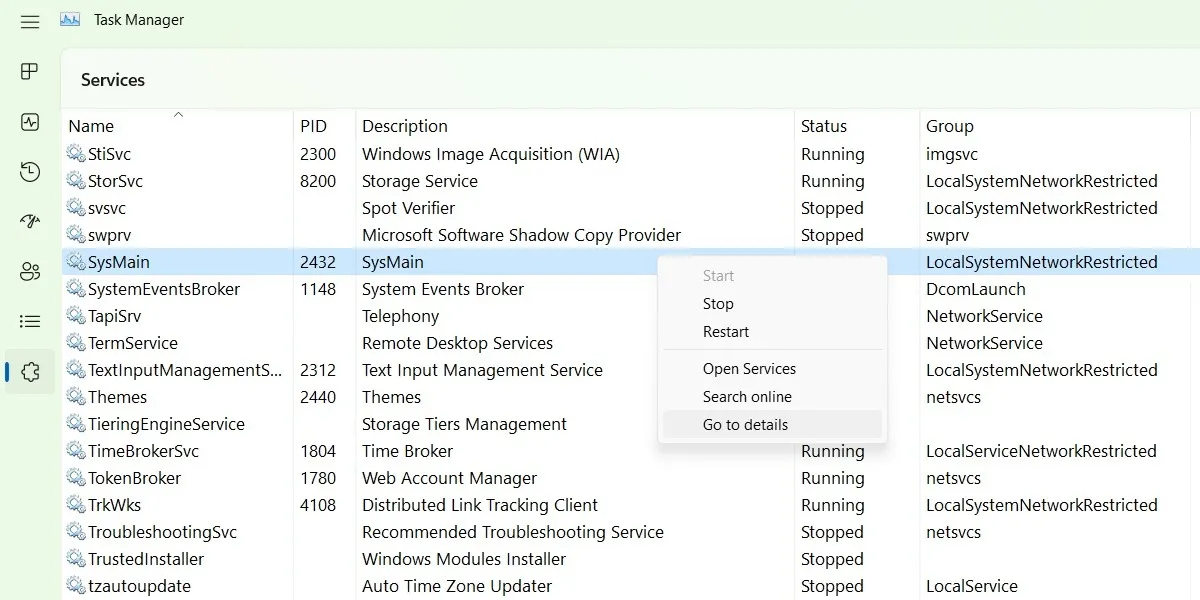
- A tarefa “svchost.exe” conectada ao seu SysMain será destacada entre as muitas outras tarefas.
- Clique com o botão direito do mouse na tarefa “svchost.exe” destacada para “Ir para o(s) serviço(s)”. Isso ajudará você a verificar novamente se não está encerrando o processo errado. É muito importante que você sempre certifique-se de clicar com o botão direito do mouse no processo “svchost.exe” correto.
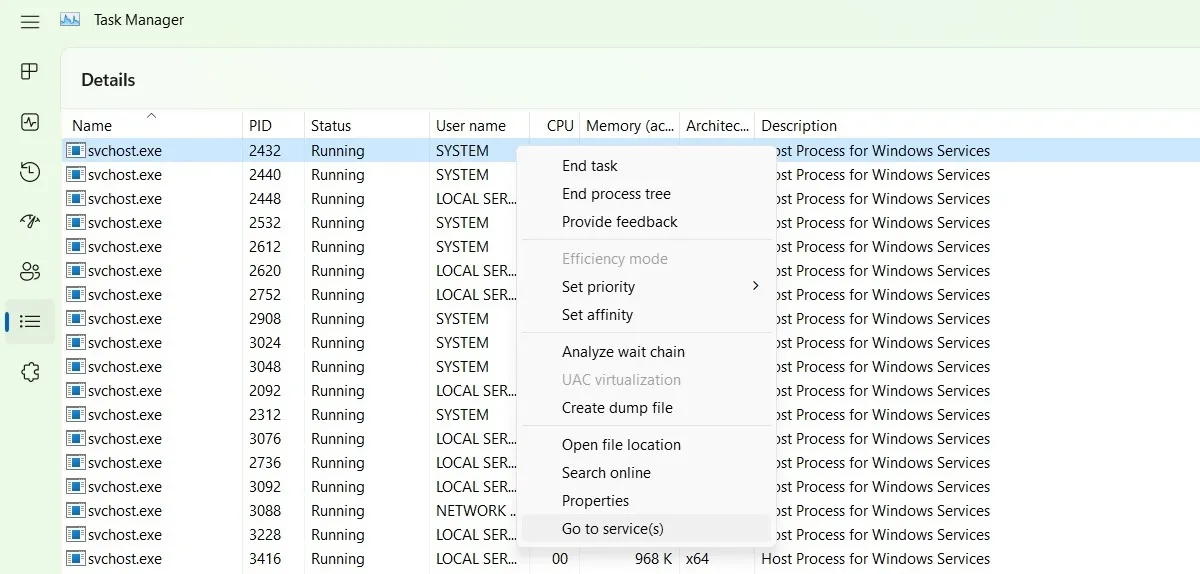
- Na janela “Detalhes”, clique com o botão direito do mouse na tarefa “svchost.exe” destacada e clique em “Abrir local do arquivo”.
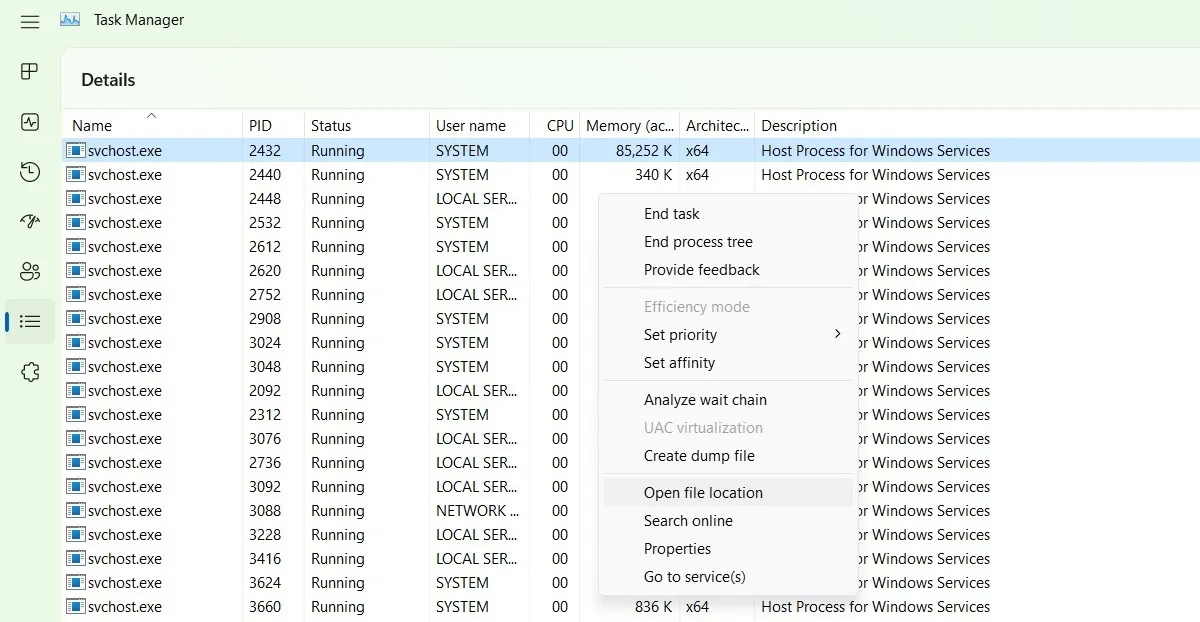
- O exato “svchost.exe” relacionado ao SysMain será destacado na janela do File Explorer.
- Clique com o botão direito sobre ele para ver suas propriedades.
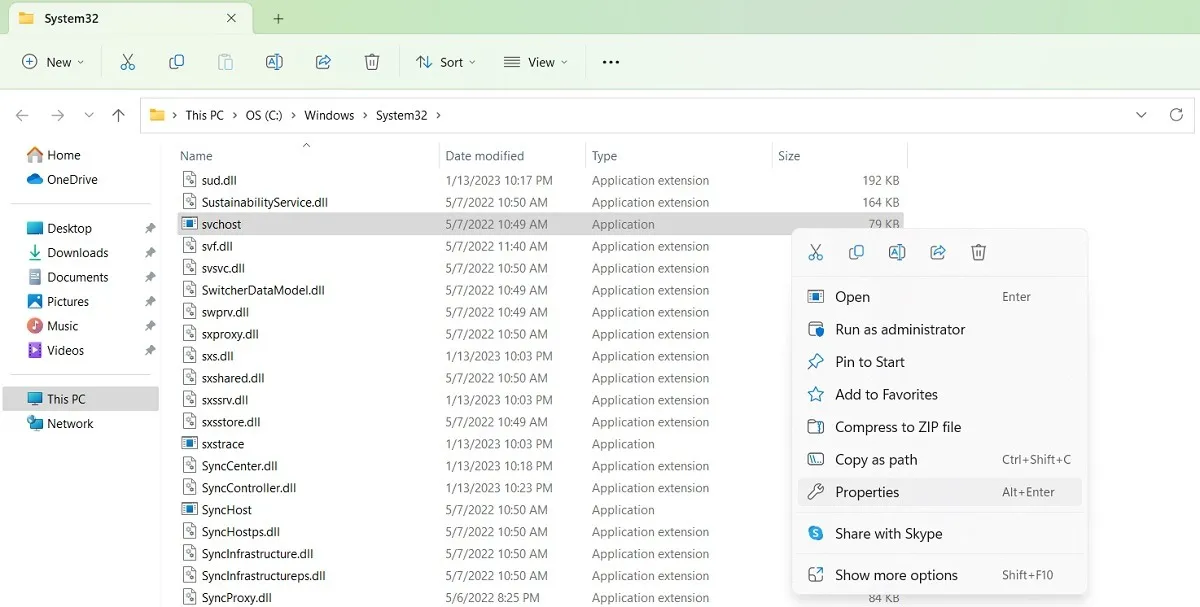
- Você deve ver o processo de host exato para serviços do Windows em SysMain, seu tamanho de arquivo e outras propriedades, // como compartilhamento de dados.
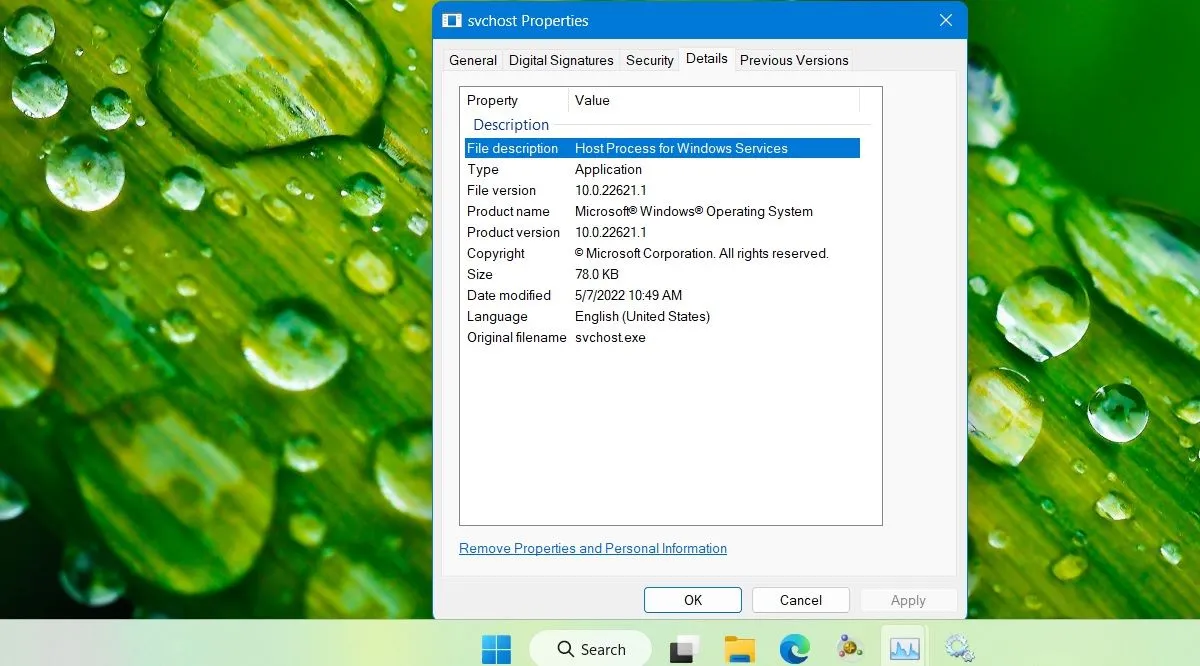
Como desativar o Superfetch (SysMain)
Superfetch (SysMain) é definitivamente útil para carregar alguns programas mais rapidamente. Mas se você estiver usando um PC com Windows mais recente, isso pode ser redundante. Pode parecer mais eficiente desativar completamente o SysMain. Como não é um serviço essencial, você pode ir em frente e desativá-lo quando quiser. Existem quatro maneiras de fazer isso.
1. Usando os Serviços do Gerenciador de Tarefas do Windows
O Gerenciador de Tarefas do Windows é a implementação padrão do SysMain e seu programa “svchost.exe”.
- Vá para a guia “Serviços” no Gerenciador de Tarefas.
- Identifique a tarefa SysMain e clique com o botão direito do mouse para selecionar a opção “Abrir serviços”.
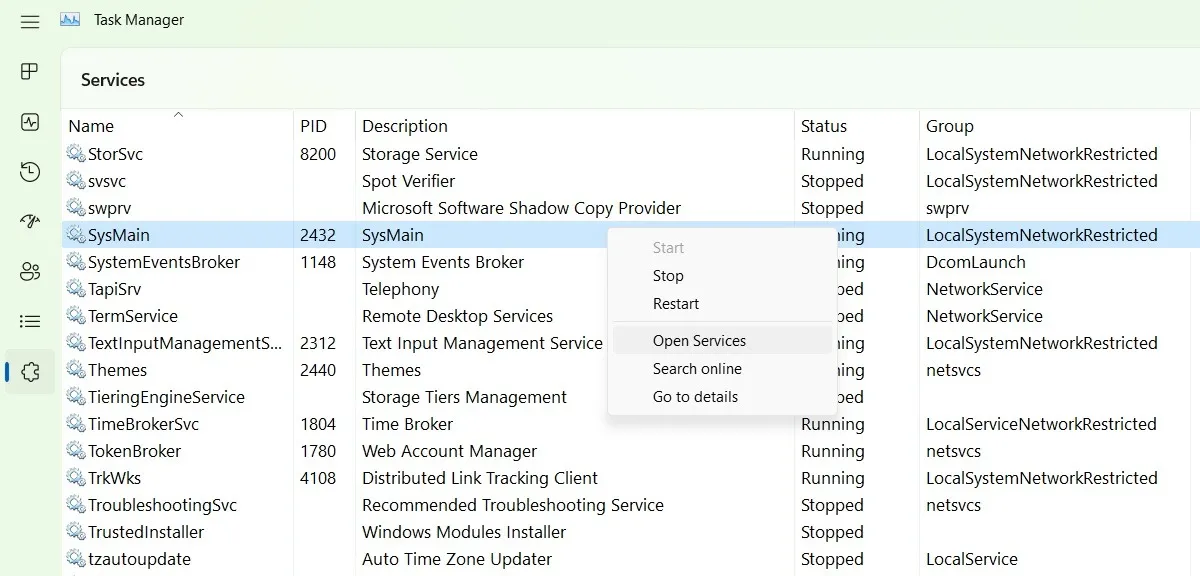
- Encontre o serviço SysMain e clique com o botão direito do mouse para abrir suas Propriedades. Se estiver em execução e o tipo de inicialização estiver definido como “Automático”, você pode desativá-lo facilmente aqui.
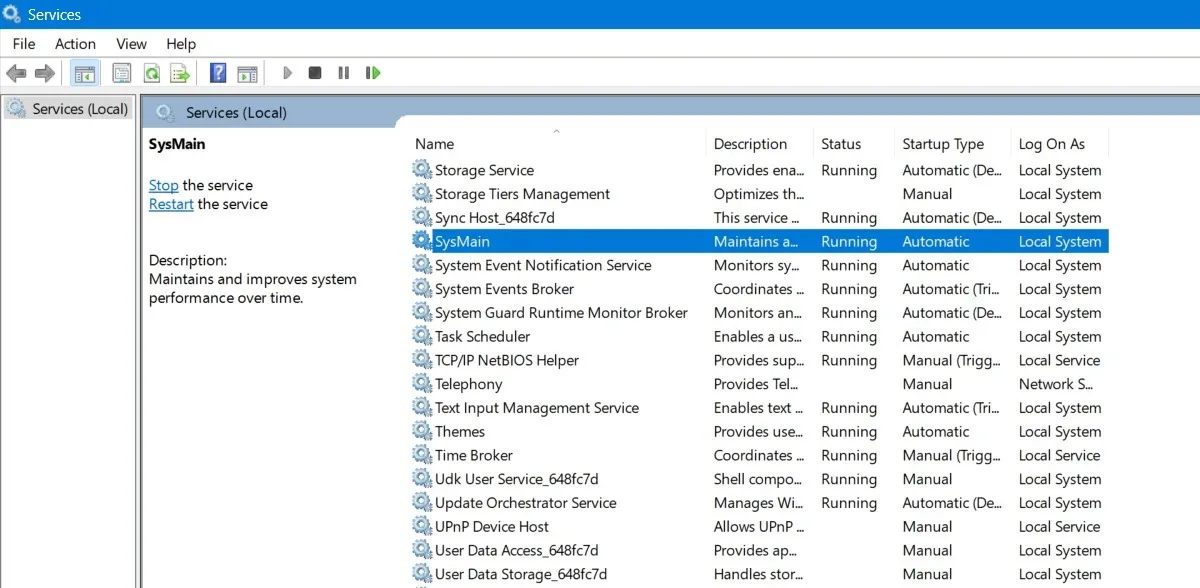
- Na janela pop-up, você verá a opção “Tipo de inicialização” na guia “Geral”. Clique nele para ver as opções adicionais.
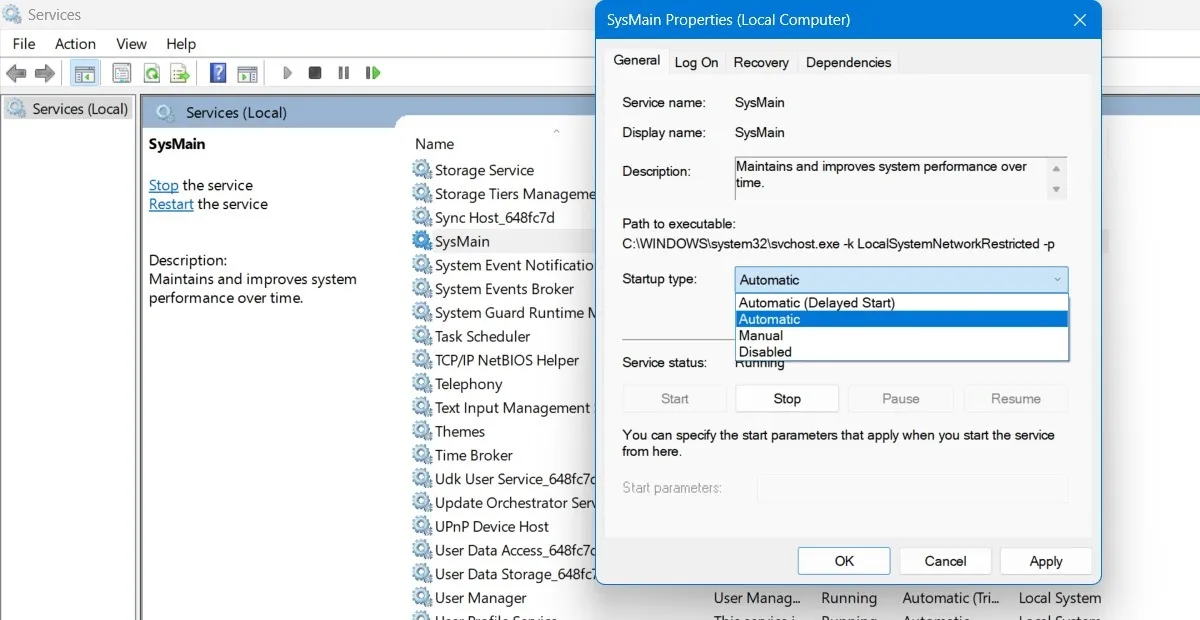
- Selecione o tipo de inicialização como “Desativado”, aplique as alterações e clique em “OK”.
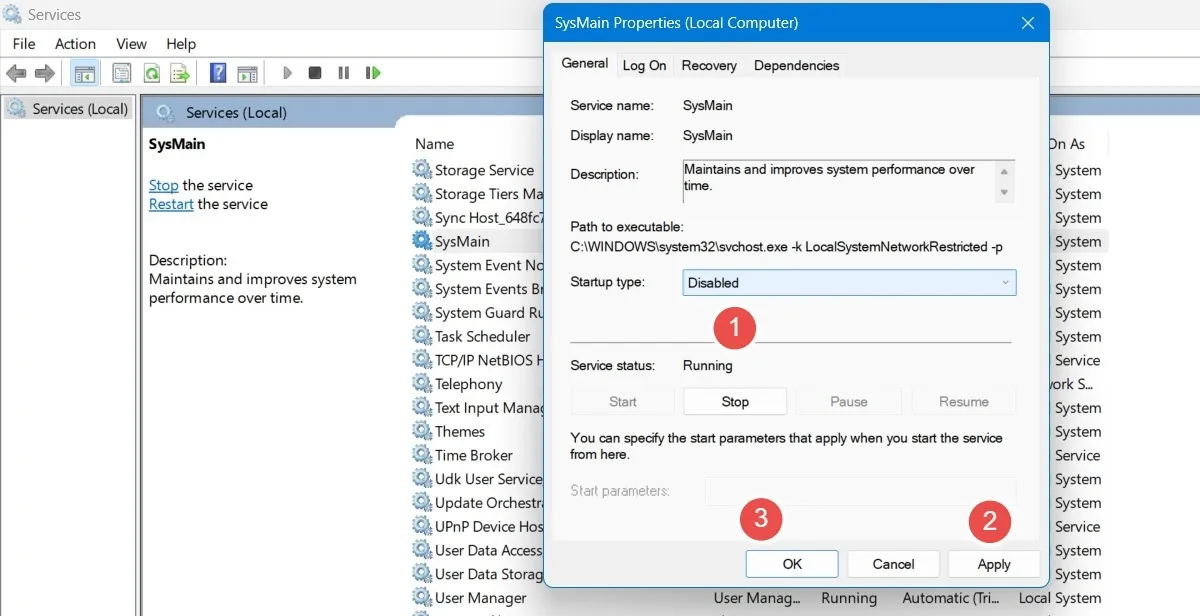
- Reinicie o computador para que as alterações entrem em vigor.
2. Usando o Editor do Registro
Uma maneira mais permanente de desabilitar a função Superfetch (SysMain) é editar seu valor “Iniciar” no Editor do Registro.
- Crie um ponto de restauração para que, se algo desagradável acontecer, possa ser revertido posteriormente.
- Escreva “Criar um ponto de restauração” na barra de pesquisa do Windows e selecione “Melhor correspondência” abaixo.
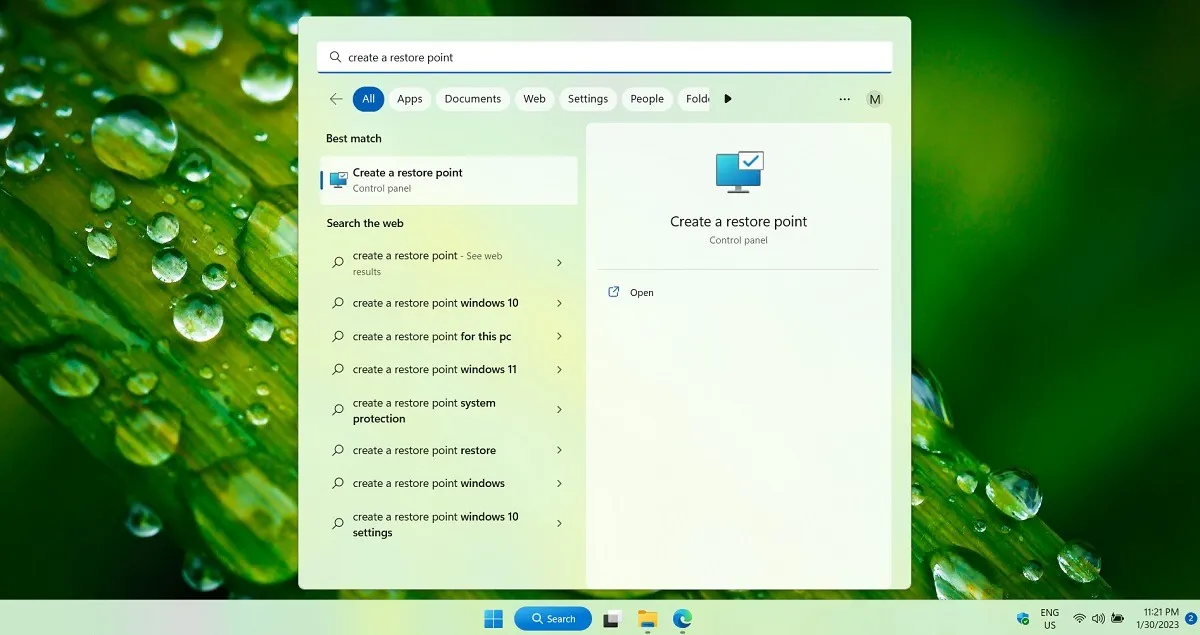
- Quando a janela Propriedades do sistema for iniciada, navegue até a guia “Proteção do sistema”. Clique no botão “Criar” na parte inferior da janela.

- Dê um nome ao ponto de restauração. Adicione quaisquer detalhes de identificação que possam ajudar mais tarde. A data e hora atuais são adicionadas automaticamente.
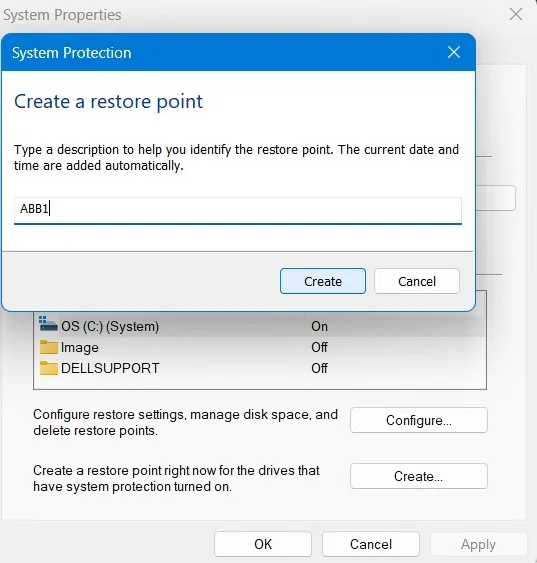
- O ponto de restauração foi criado com sucesso e você pode editar livremente os valores do registro conforme mostrado abaixo.
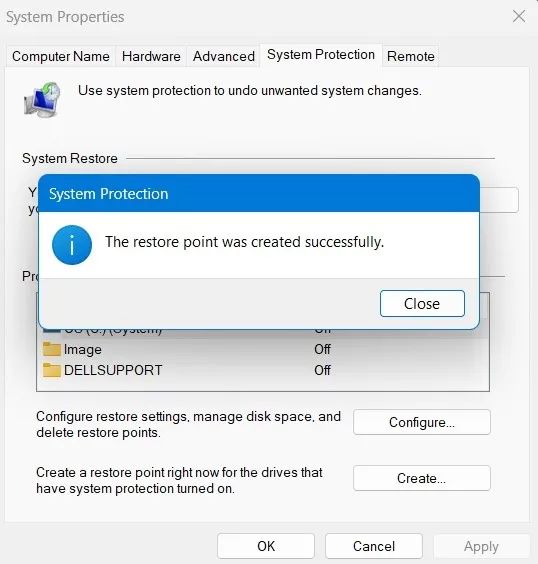
- Usando o comando Executar do Windows, Win+ R, abra o Editor do Registro digitando
regedit. Ele será iniciado no modo Administrador como padrão.
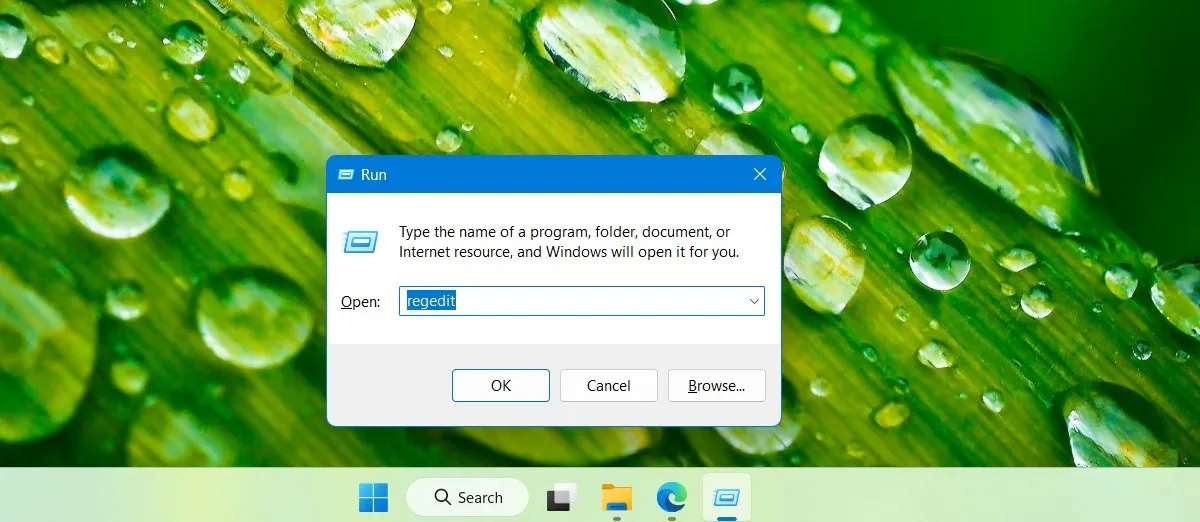
- Navegue até o seguinte caminho no Editor do Registro:
Computer\HKEY_LOCAL_MACHINE\SYSTEM\CurrentControlSet\Services\SysMain.
- Clique duas vezes ou clique com o botão direito do mouse na entrada “Iniciar” no painel direito para modificá-la.
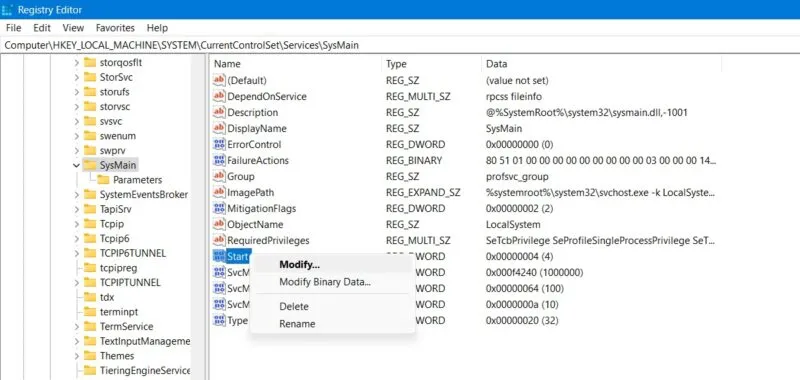
- Defina os dados do valor para a entrada “Iniciar” como “4”.
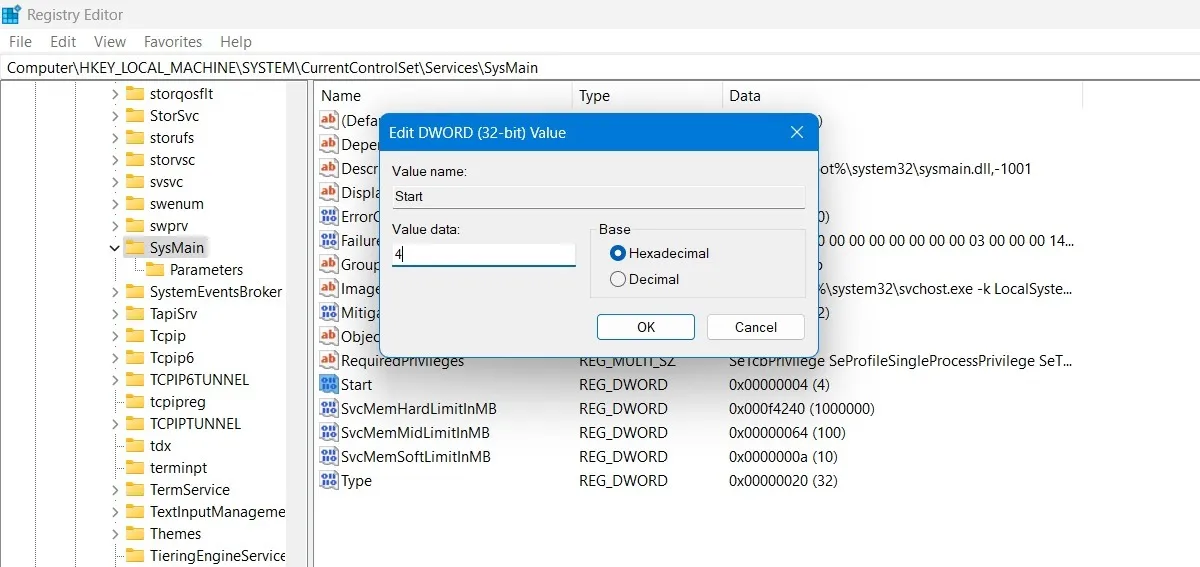
- Reinicie o seu PC para que as alterações entrem em vigor.
3. Usando o PowerShell
A janela do PowerShell é uma das maneiras mais rápidas de desabilitar e habilitar a atividade SysMain.
- Abra a janela do PowerShell a partir do comando Executar, Win+ R, digitando
powershellna janela. - Em vez de pressionar Enterou “OK”, digite Ctrl+ Shift+ Enterno teclado. Isso iniciará o PowerShell no modo Administrador.
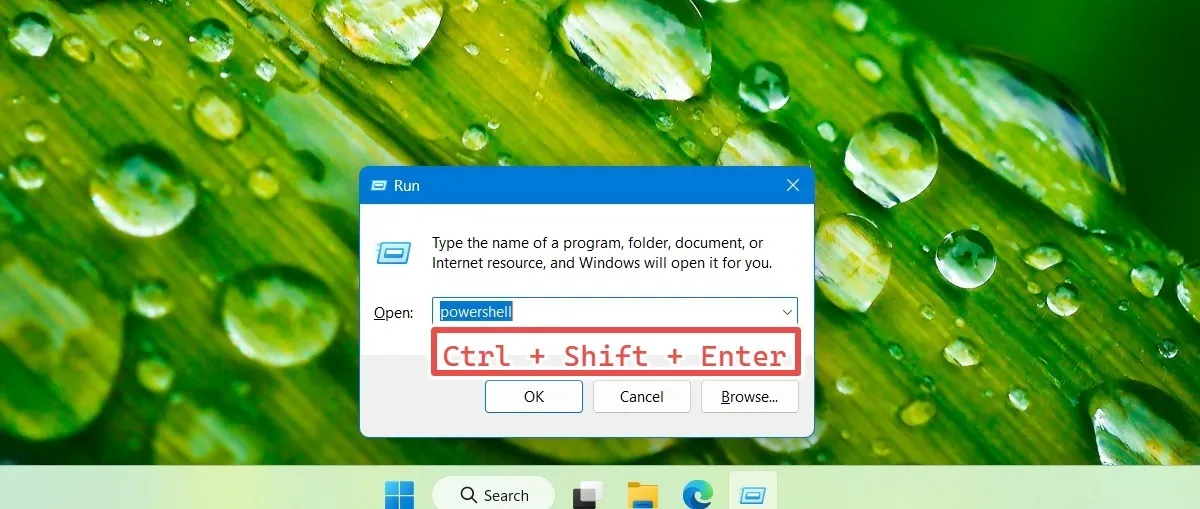
- Insira os seguintes comandos para desativar ou ativar o SysMain conforme desejar. A janela a seguir mostra os dois comandos juntos, mas você precisará usar um de cada vez.
Stop-Service -Force -Name "SysMain"; Set-Service -Name "SysMain"-StartupType Disabled
Set-Service -Name "SysMain"-StartupType Automatic -Status Running
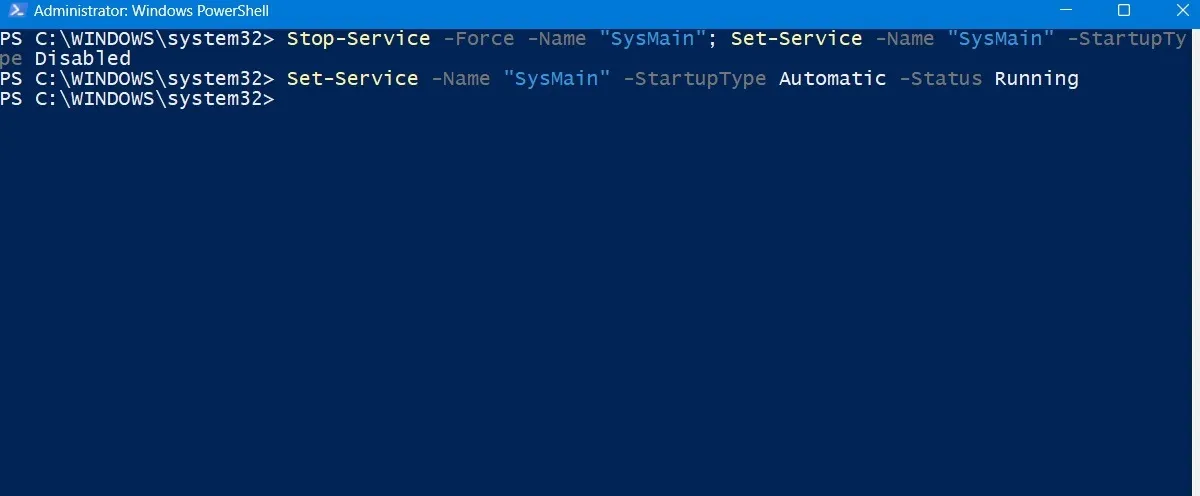
- Digite
exitPowerShell para fechar a janela. Reinicie o seu PC para que as alterações entrem em vigor.
4. Usando o Prompt de Comando
Como o PowerShell, o Prompt de Comando do Windows é uma maneira clássica de desabilitar ou habilitar o SysMain instantaneamente.
- Abra a janela Prompt de Comando a partir do comando Executar, Win+ R, digitando
cmdna janela. - Em vez de digitar Enterou “OK”, digite Ctrl+ Shift+ Enterno teclado. Isso iniciará o Prompt de Comando no modo Administrador.
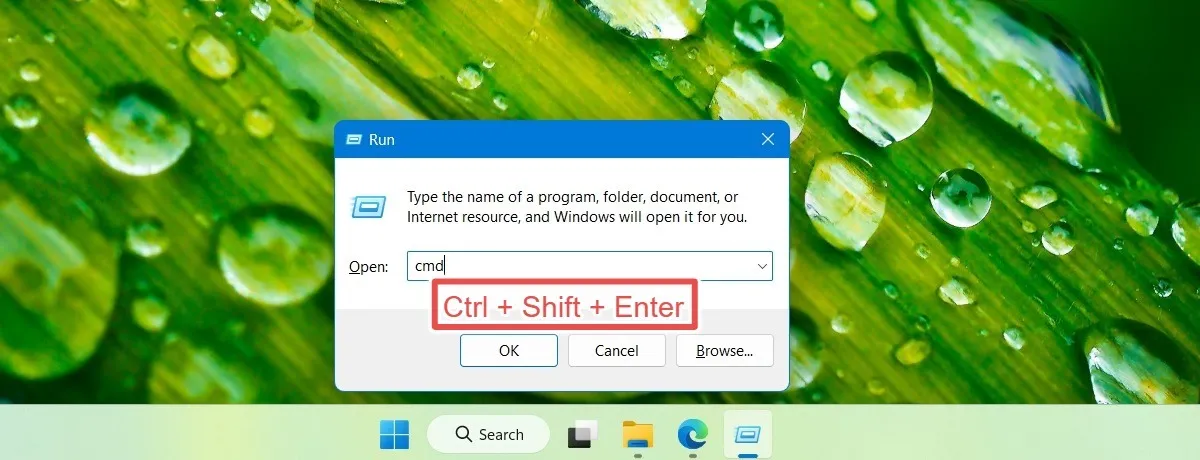
- Para bloquear o SysMain em seu computador ou para reativá-lo, digite os seguintes comandos conforme necessário.
sc stop "SysMain"& sc config "SysMain"start=disabled
sc config "SysMain"start=auto & sc start "SysMain"
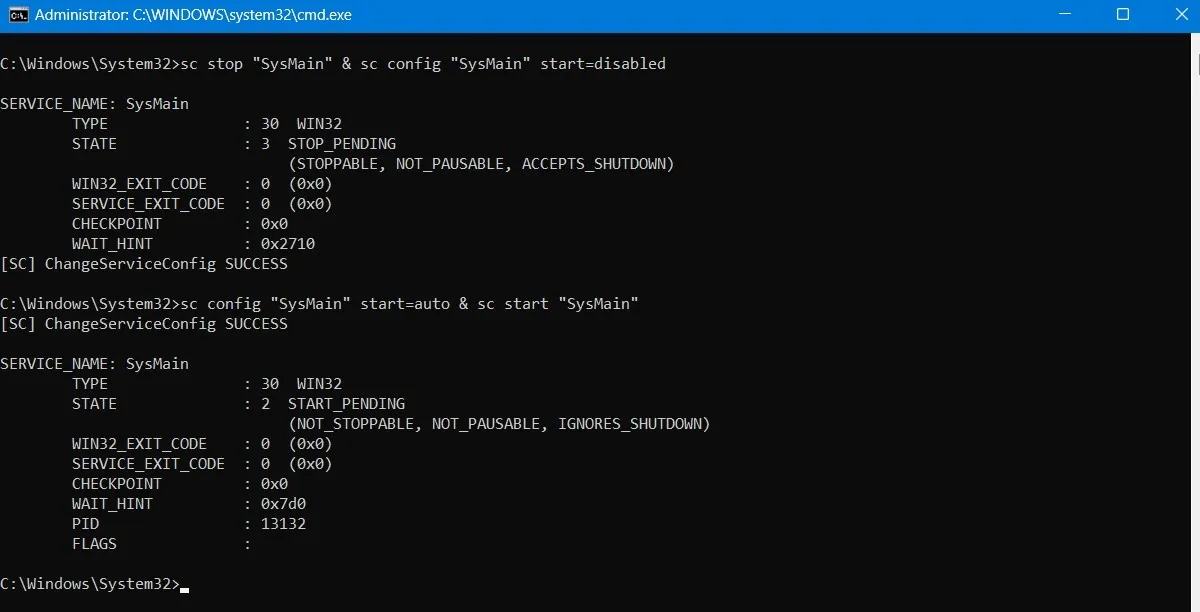
- Digite
exitPrompt de Comando para sair e reinicie o dispositivo.
O que acontece se eu desativar o Superfetch?
Depois de desabilitar o Superfetch e após uma reinicialização obrigatória do PC, você descobrirá que a tarefa SysMain não está mais disponível nos processos do Gerenciador de Tarefas do Windows. Além disso, ao navegar para a guia “Serviços”, você encontrará um status alterado para SysMain. Costumava estar “Executando” antes e agora deve exibir “Parado”.
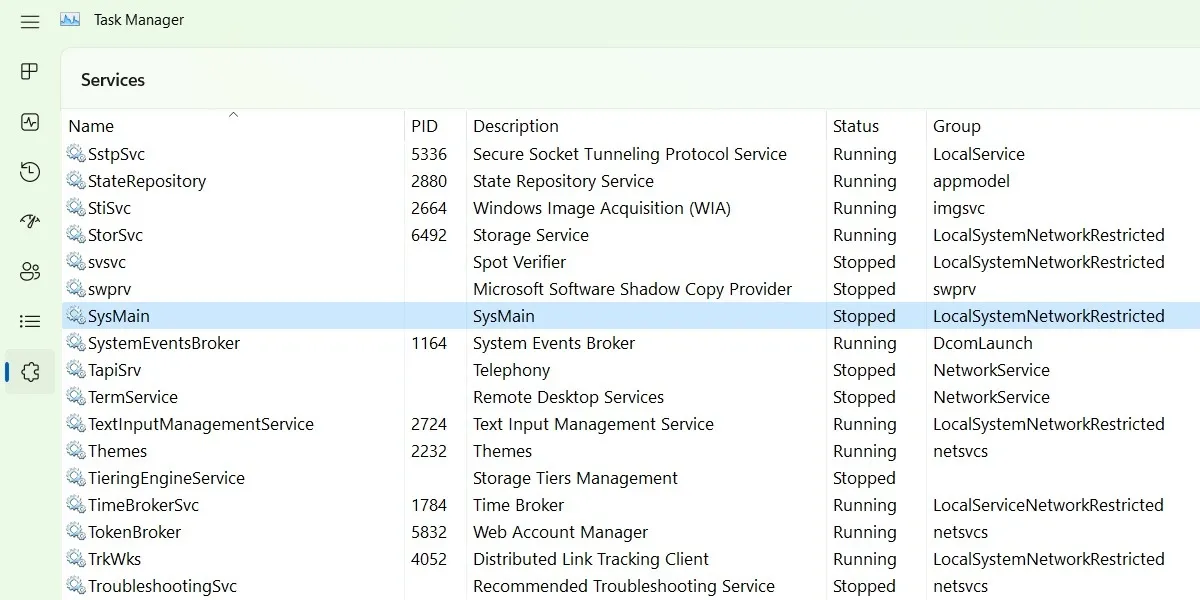
Se você clicar com o botão direito do mouse na tarefa SysMain na guia “Serviços”, verá que a opção “Ir para detalhes” está esmaecida e desativada.
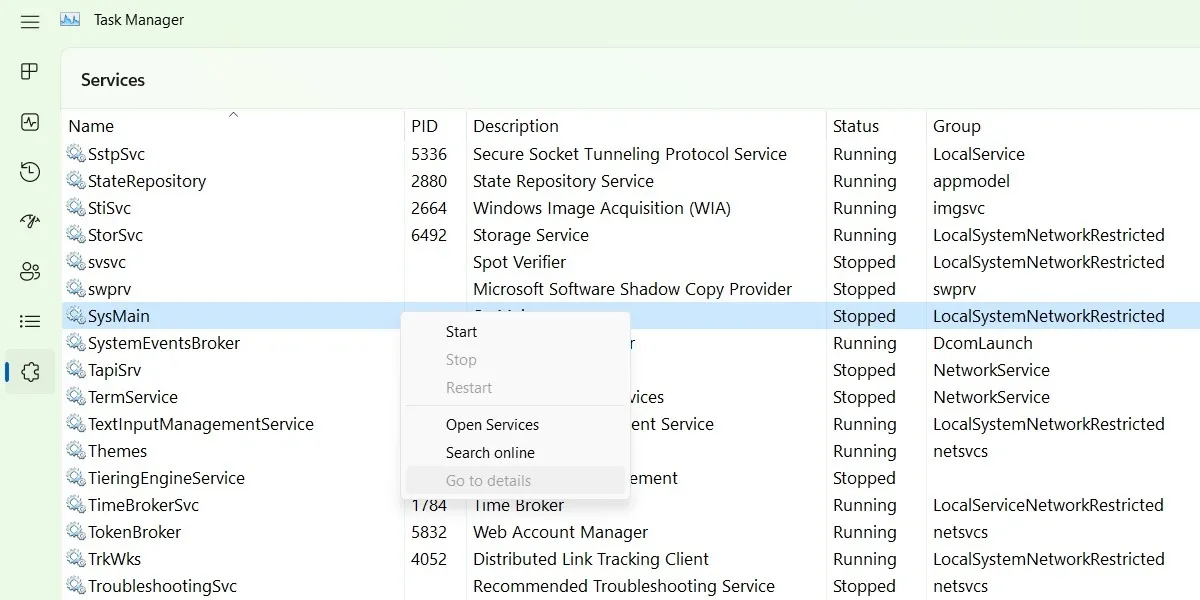
A desativação do SysMain economiza memória?
Como não é possível ter uma avaliação objetiva, tentamos os seguintes experimentos. Primeiro, o desempenho da memória do Gerenciador de Tarefas foi observado enquanto o Superfetch (SysMain) estava sendo executado automaticamente. Várias guias do navegador e outros aplicativos estavam ativos (aproximadamente 15). O consumo de memória chegou a 55% para um dispositivo com 12 GB de RAM.

Mais tarde, depois que o SysMain foi interrompido, o mesmo conjunto de janelas e aplicativos do navegador foi mantido aberto. Novamente, o desempenho da memória foi avaliado. Houve uma redução drástica no uso de memória de 55% para 45%.
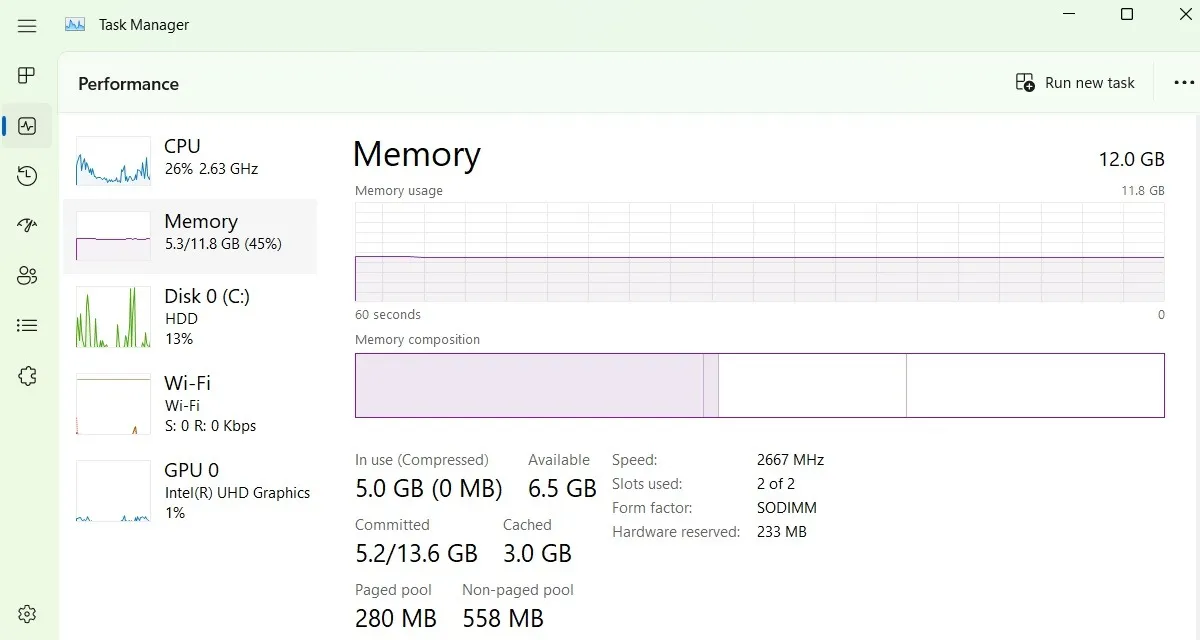
Desativar o SysMain pode ou não afetar o desempenho da RAM do seu dispositivo, dependendo da quantidade de RAM instalada no seu dispositivo. O impacto pode não ser tão grande no caso de dispositivos de unidade de estado sólido (SSD) em comparação com unidades de disco rígido (HDD), mas ainda é perceptível.
perguntas frequentes
Há alguma desvantagem em desabilitar o Superfetch?
Embora o Superfetch (SysMain) não seja um serviço essencial do Windows, desativá-lo pode resultar em um ligeiro aumento no tempo de inicialização e inicialização dos aplicativos. Os atrasos não são muito perceptíveis com dispositivos SSD. É, no entanto, perfeitamente seguro para o seu sistema Windows. Não há problemas de desempenho a longo prazo.
Como corrijo um problema de 100% de uso do disco devido ao Superfetch?
Se o serviço Superfetch (SysMain) está fazendo com que o uso do disco suba para 100%, isso significa que alguns programas podem estar causando os picos. Um dos programas mais comuns que contribui para o problema de 100% de uso do disco é o serviço Windows Update.
Após cada atualização, você pode notar o problema ressurgir novamente. Para resolvê-lo, execute o Solucionador de problemas do Windows Update em “Sistema -> Solução de problemas -> Outros solucionadores de problemas”.
Existem outras técnicas também, como a verificação de malware e limpezas de disco usando utilitários do Windows.
Como faço para aumentar a RAM virtual?
Aumentar a RAM virtual é uma maneira infalível de obter um aumento de memória em um dispositivo Windows. Existem duas maneiras sólidas de fazer isso: usando hacks de registro e ferramentas de terceiros e um disco RAM. Esses métodos compensam o impacto de programas que consomem muita memória, como o Superfetch.
Crédito da imagem: Unsplash . Todas as capturas de tela por Sayak Boral.



Deixe um comentário