O que é o Gerenciador de Inicialização do Windows? Como habilitar ou desabilitar?

Como corrigir a opção de inicialização dupla que não aparece no Windows
O que é o Gerenciador de Inicialização do Windows?
Por padrão, o BOOTMGR é um arquivo somente leitura e fica oculto no seu computador. No entanto, se você quiser ver seus arquivos, poderá encontrar esse arquivo dentro do diretório raiz da partição (onde um sistema operacional está instalado). Para visualizar este arquivo, você pode abrir o Gerenciamento de disco e verificar a partição rotulada como “ Partição do sistema “. Como este é um arquivo somente leitura, não há nenhuma letra de unidade associada a este volume.
Caso você não tenha encontrado tal volume, ele deve ter sido instalado diretamente em sua unidade raiz, ou seja, na unidade C:\. Quando você pressiona o botão liga/desliga do computador, o BOOTMGR força a inicialização do Winload.exe, o que resulta na abertura do sistema operacional.
Como excluir a partição do sistema EFI no Windows 11/10
Como ativar ou desativar o gerenciador de inicialização do Windows?
Agora que você sabe o que é o Windows Boot Manager, vamos nos aprofundar nas maneiras de ativá-lo ou desativá-lo no seu PC com Windows. Pode-se realizar esta tarefa usando duas maneiras diferentes. O primeiro envolve a execução de alguns códigos no CMD , enquanto o outro é executado na janela Propriedades do sistema .
1] Usando o prompt de comando
- Pressione Windows + X e selecione Terminal (Admin).
- A janela do UAC solicitará a seguir, pressione Sim para autorizar o acesso ao terminal.
- Quando o terminal iniciar, pressione Ctrl + Shift + 2 para abrir o prompt de comando.
- Copie/cole o seguinte código nele e pressione Enter –
bcdedit /set {bootmgr} displaybootmenu yes
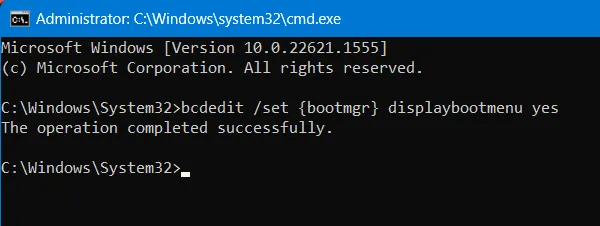
- Se você deseja especificar o tempo para o qual o menu de inicialização é exibido, execute este comando a seguir –
bcdedit /set {bootmgr} timeout 30
- O número “30” no código acima representa o tempo em segundos após o qual o sistema operacional padrão será inicializado.
- É isso, você ativou com sucesso a exibição do menu de inicialização em seu computador.
Reinicie o seu PC para que as alterações recentes entrem em vigor no próximo login.
Desativando a exibição do menu de inicialização durante a inicialização do Windows
Caso você queira que o menu de inicialização não seja exibido durante a inicialização do Windows, reabra o prompt de comando e execute este código sobre ele –
bcdedit /set {bootmgr} displaybootmenu no
- Reinicie o seu PC e você não encontrará nenhum menu de inicialização aparecendo durante a inicialização do Windows.
2] Ativar ou desativar o menu de inicialização por meio das propriedades do sistema
Se você não se sentir confortável com a execução de códigos no terminal ou no console, poderá usar as Propriedades do sistema para ativar ou desativar o Gerenciador de inicialização no Windows. Aqui está o que você precisa fazer –
- Abra a caixa de diálogo Executar pressionando Windows + R .
- Digite “
sysdm.cpl” sem as aspas e aperte o botão OK . - Vá para a guia Avançado e clique no botão Configurações dentro de Inicialização e recuperação .
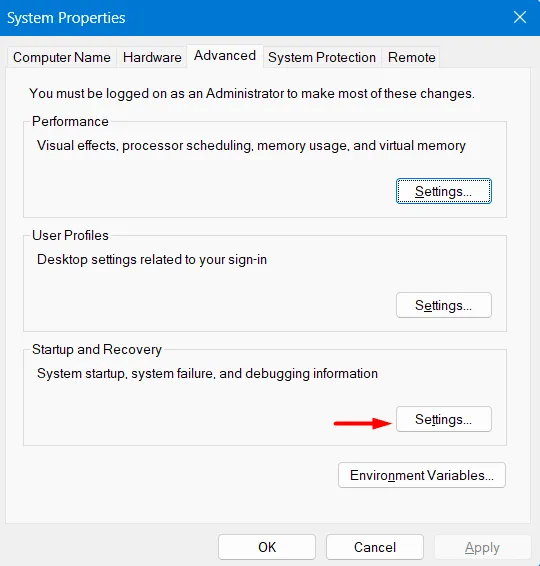
- Na próxima tela, use as teclas de seta para cima e para baixo para selecionar o tempo durante o qual você deseja que o menu de inicialização continue sendo exibido. Embora você possa alterar esse limite de tempo para 999 segundos, sugerimos não usar mais de 30 segundos.
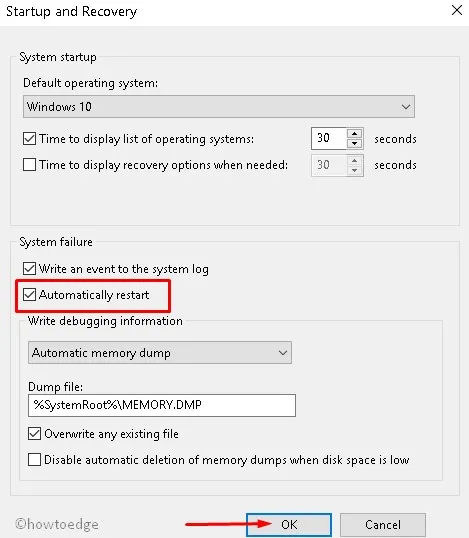
- Certifique-se de marcar a caixa disponível à esquerda de “
Time to display list of operating systems“, “Automatically restart” em Falha do sistema e pressione OK .
É isso, você habilitou com sucesso a exibição do menu de inicialização durante a inicialização do seu PC. Se você quiser desativar a exibição do menu de inicialização durante a inicialização do Windows, visite novamente a guia Avançado em Propriedades do sistema e desfaça as alterações recentes.
Isso inclui desmarcar ambas as caixas, ou seja Time to display list of operating systems:, “ “ e “ Automatically restart“. Espero que você tenha conseguido habilitar ou desabilitar o Windows Boot Manager usando este guia. Deixe-nos saber na seção de comentários se você enfrentar alguma dificuldade em seguir esta postagem no blog.



Deixe um comentário