O que é o modo de eficiência do Windows 11 e como faço para ativá-lo?

O que é exatamente o modo de eficiência?
O modo de eficiência é um recurso do Gerenciador de Tarefas no Windows 11 que a Microsoft ofereceu como parte da atualização 22H2 do Windows 11. Se ativado, este modo melhora a velocidade reduzindo a tensão exercida na CPU por um aplicativo (ou mais). Como resultado, seu sistema poderá reduzir o ruído do ventilador e, ao mesmo tempo, melhorar o desempenho térmico. Tudo isso se soma à diminuição do uso total de energia. O Modo Eficiência é um aprimoramento da função Eco Mode vista no Windows 10.
Essa configuração, segundo estudos da própria Microsoft, pode aumentar a capacidade de resposta do sistema em até 76%. Essa opção faz parte do Projeto de Software Sustentável da Microsoft, que visa reduzir as emissões de carbono e ajudar a Microsoft a ser negativa em carbono até 2023.
Para recapitular, se você vir um de seus programas consumindo uma quantidade excessiva de recursos, poderá ativar rapidamente o modo de eficiência do Windows 11 e resolver o problema.
Como funciona o modo de eficiência do Windows 11?
O modo de eficiência evita que atividades em segundo plano interfiram nas tarefas que o usuário está executando ativamente. Quando ativado, executa duas funções:
- Reduz a prioridade do processo: o Windows atribui uma prioridade às tarefas em segundo plano. Ao diminuir a prioridade, o Modo Eficiência impede que o sistema aloque recursos para aquele app ou serviço específico.
- Habilitando EcoQoS: EcoQoS é um pacote de “Qualidade de Serviço” que reduz a velocidade do clock da CPU. Ele faz isso enquanto garante que as tarefas eficientes dos aplicativos de destino continuem a funcionar. O EcoQoS, por exemplo, pode permitir que um aplicativo realize operações em segundo plano, como atualizações, indexação e assim por diante, porque esses processos não exigem uma alta velocidade de clock para funcionar. Dito isto, os desenvolvedores de aplicativos precisarão incorporar APIs EcoQoS em seus aplicativos para que a opção funcione corretamente.
Como ativar o modo de eficiência
É simples habilitar o Modo Eficiência no Windows 11. Mas lembre-se que para que a funcionalidade seja ativada, você deve primeiro atualizar para a versão 22H2. Se ainda não o fez, você precisará determinar para quais aplicativos deseja limitar os recursos. Para fazer sua seleção, você pode olhar para o Gerenciador de Tarefas.
- Para acessar o Gerenciador de Tarefas, pressione Ctrl + Shift + Esc ou clique com o botão direito do mouse na barra de tarefas e escolha a opção.
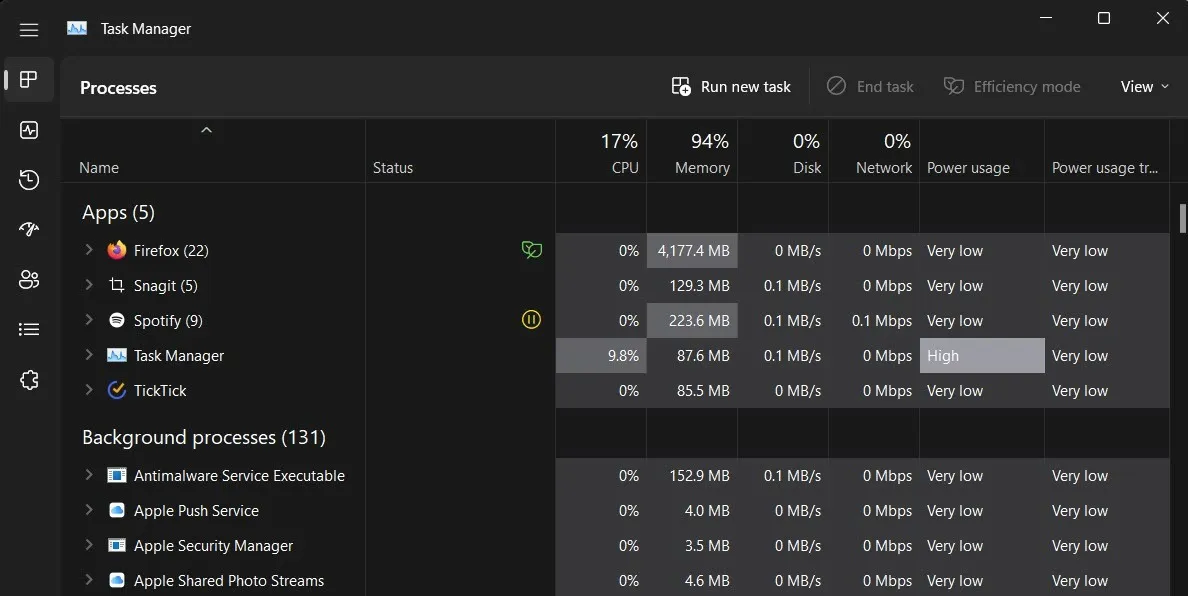
- Escolha um aplicativo depois de localizá-lo e clique no botão “Modo de eficiência” na parte superior. Em vez disso, clique com o botão direito do mouse no processo no Gerenciador de Tarefas e selecione a mesma opção.
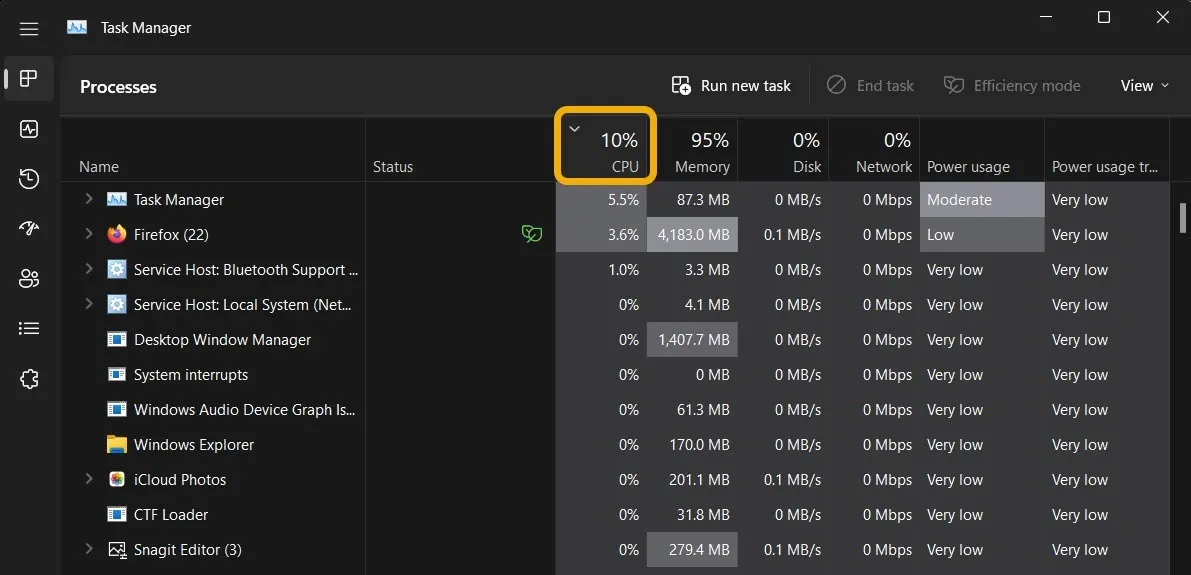
- Depois de localizar um aplicativo, escolha-o e clique no ícone “Modo de eficiência” na parte superior. Em vez disso, você pode acessar a mesma opção clicando com o botão direito do mouse no processo em Gerenciamento de Tarefas.
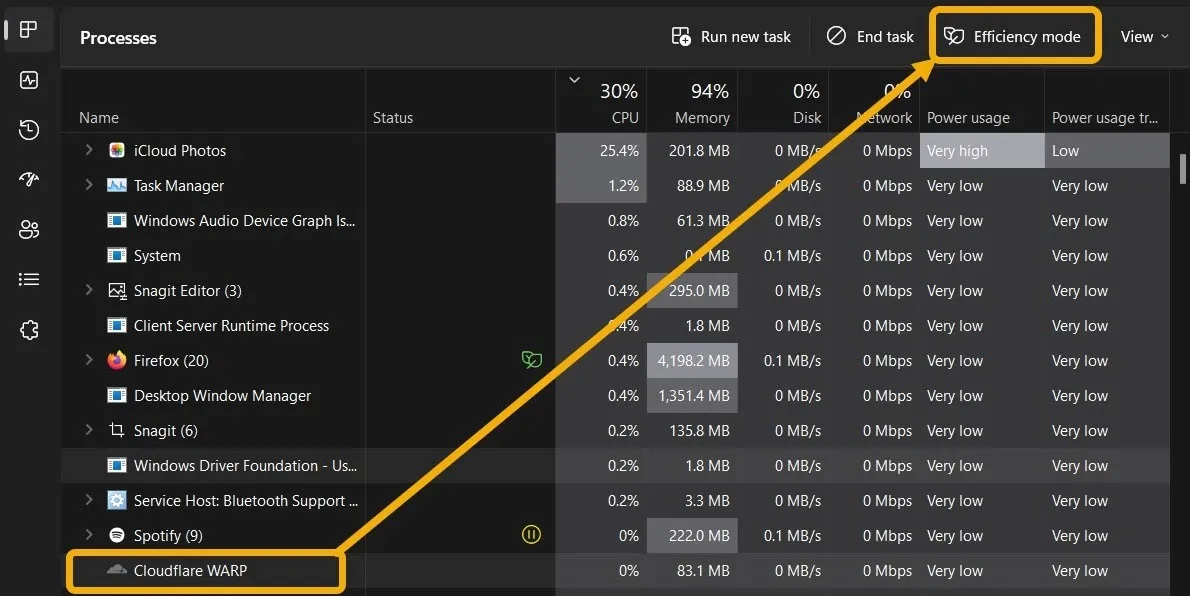
- Uma caixa de diálogo será exibida informando que este modo pode causar instabilidade no processo (mais sobre isso mais tarde). Você pode continuar selecionando a opção “Turn on Efficiency Mode”.
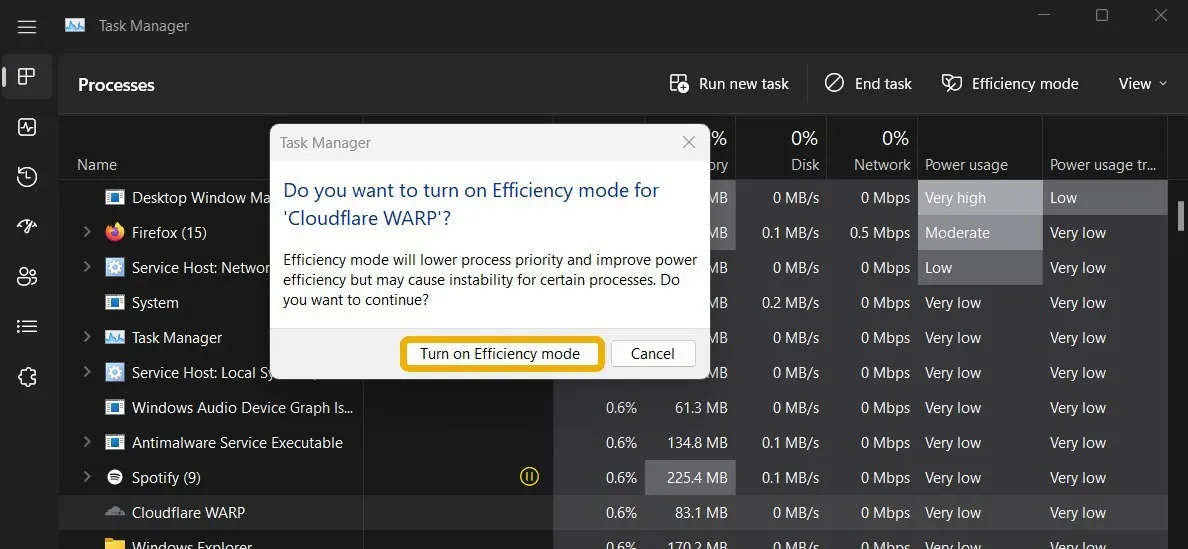
- Ao habilitá-lo, um símbolo de folha verde aparecerá na coluna “Status” do seu Gerenciador de Tarefas.

- Se você encontrar algum problema depois de ativar este modo, basta escolher o programa novamente e clicar na opção “Modo de eficiência” na barra superior.

O que você deve fazer se o modo de eficiência estiver acinzentado?
Quase todos os softwares podem usar o Modo de Eficiência do Windows 11. No entanto, depois de escolher um aplicativo no Gerenciador de Tarefas, o botão pode ficar esmaecido. Isso é devido a dois fatores. A primeira possibilidade é que você escolheu um software ou serviço fundamental do Windows que não oferece suporte a essa escolha.
O segundo ponto é que você escolheu um grupo de processos. Os grupos de processos no Gerenciador de Tarefas não são reconhecidos como um único aplicativo, pois envolvem vários processos e instâncias de um aplicativo. Por exemplo, se você selecionou “Slack” no Gerenciador de Tarefas, o Modo Eficiência ficará esmaecido.

Clicar na seta adjacente ao grupo de processos, por outro lado, irá aumentá-lo. Em seguida, para cada instância, você pode ativar o Modo de eficiência.
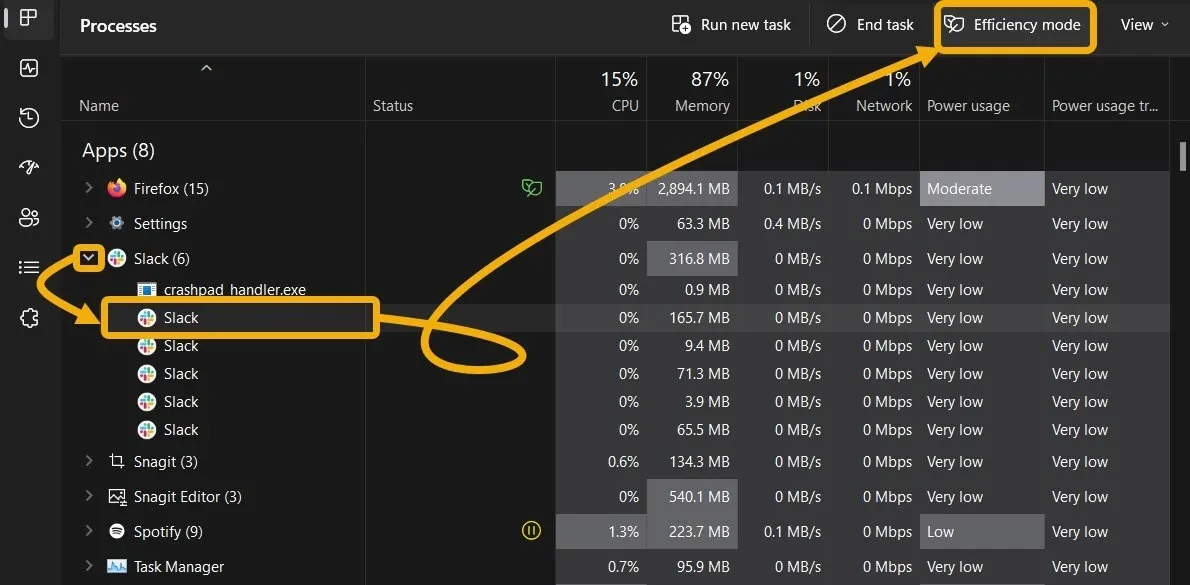
Como usar o modo de eficiência do Microsoft Edge e do Google Chrome
A maioria dos usuários depende do Microsoft Edge e do Google Chrome para explorar a Internet e realizar tarefas, e eles costumam usar os aplicativos por longos períodos de tempo. Como resultado, configurar esse modo de economia de energia diretamente desses aplicativos pode ser vantajoso.
Microsoft borda
- No canto superior direito, clique no ícone de três pontos e selecione “Configurações”.
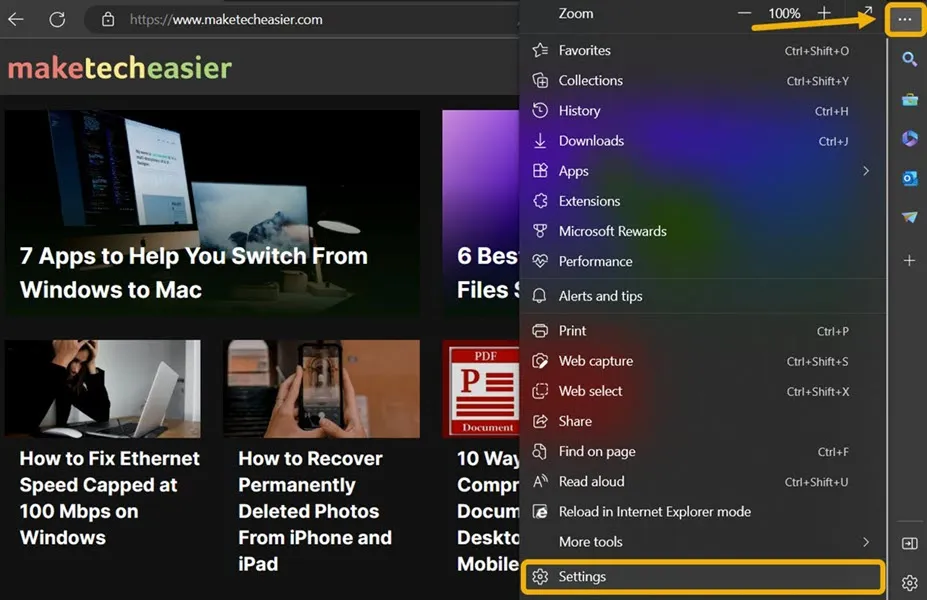
- Vá para a área “Sistema e desempenho” e ative “Ativar o modo de eficiência quando”, junto com opções adicionais de economia de bateria, como “Melhore sua experiência de jogo no PC usando o modo de eficiência”.
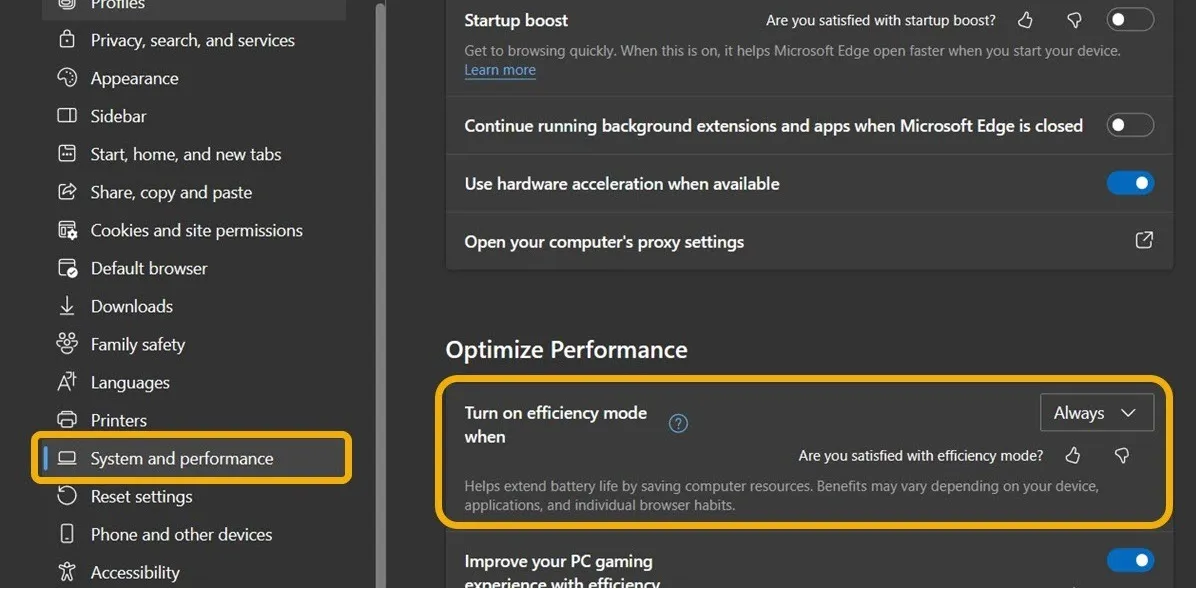
- Em vez disso, você pode alterar as configurações do Modo de eficiência clicando no ícone do menu novamente e selecionando “Desempenho”. A partir daí, você pode configurar suas opções de “Modo de eficiência”.

Google Chrome
Embora você não possa usar o Modo de eficiência diretamente do Chrome, você pode ativar mais dois recursos que ajudarão você a economizar ainda mais recursos do sistema: o Memory Saver remove as guias inativas, enquanto o Energy Saver destina-se a prolongar a vida útil da bateria.
Embora a economia de energia, como o modo de eficiência, tente minimizar o uso da bateria, os usuários podem ativar ambos, pois a função de economia de energia otimiza as atividades em segundo plano e os efeitos visuais sem entrar em conflito com o modo de eficiência. “Memory Saver”, por outro lado, é focado em diminuir o consumo de memória.
- Vá para “Configurações -> Desempenho” para acessar esses dois recursos.
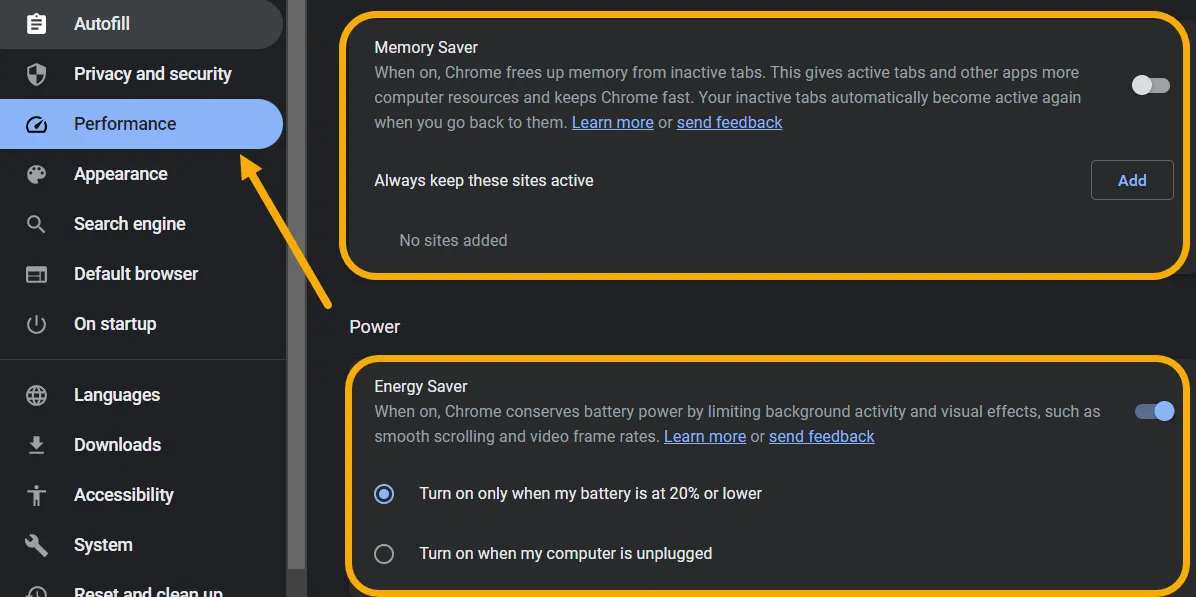
- Se essas opções não estiverem habilitadas por padrão, você deve ativá-las manualmente seguindo as etapas abaixo. Cada caminho deve ser copiado para a barra de endereços e navegado.
chrome://flags/#high-efficiency-mode-available
chrome://flags/#battery-saver-mode-available
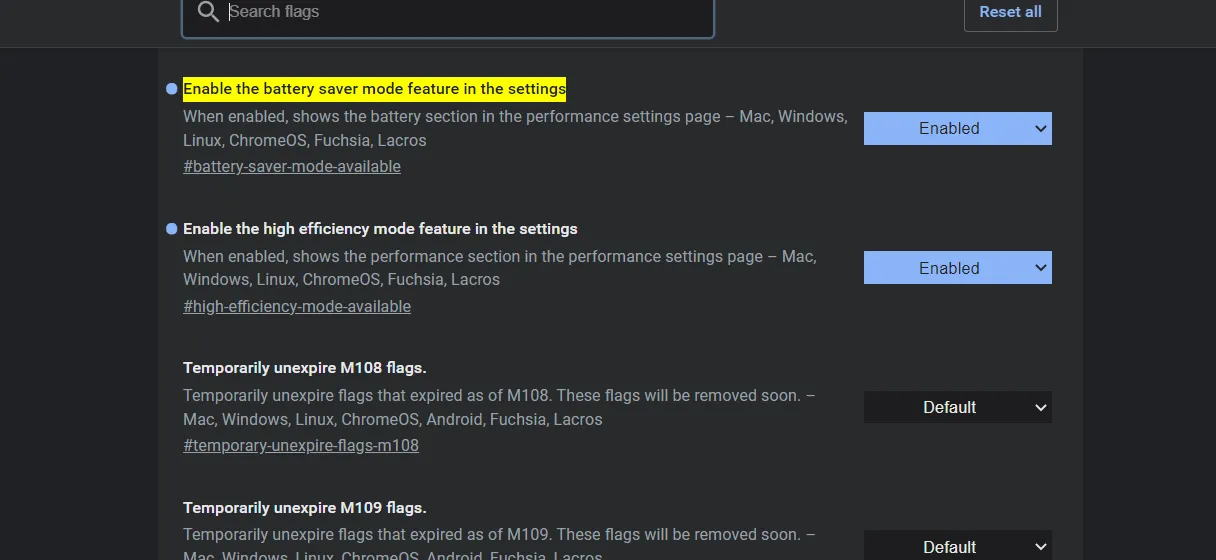
Quando você deve utilizar o modo de eficiência?
Na maioria das vezes, você deve usar o Modo de Eficiência do Windows 11 para programas que consomem muita energia da CPU. Mas, se você está tentando economizar energia em seu laptop, você definitivamente deve ativá-lo para a maioria dos processos em execução.
Por outro lado, você deve evitar utilizar este modo em programas que enviam alertas ativamente porque o Windows 11 pode impedi-los. Além disso, evite usá-lo em aplicativos que sincronizam seu trabalho em segundo plano.
Como fazer um programa do Windows usar menos recursos
Certos aplicativos podem ser bastante resistentes, tornando mais difícil para o usuário limitar seus recursos usando o Modo Eficiência, que opera dinamicamente e permite que o Windows selecione como limita a utilização da CPU.
Mas você ainda pode limitar manualmente o uso da CPU para cada programa, o que é uma ótima opção para aplicativos que usam muito a CPU, como aplicativos de conversão de vídeo.
- Inicie o Gerenciador de Tarefas.
- Escolha “Detalhes” no menu à esquerda.
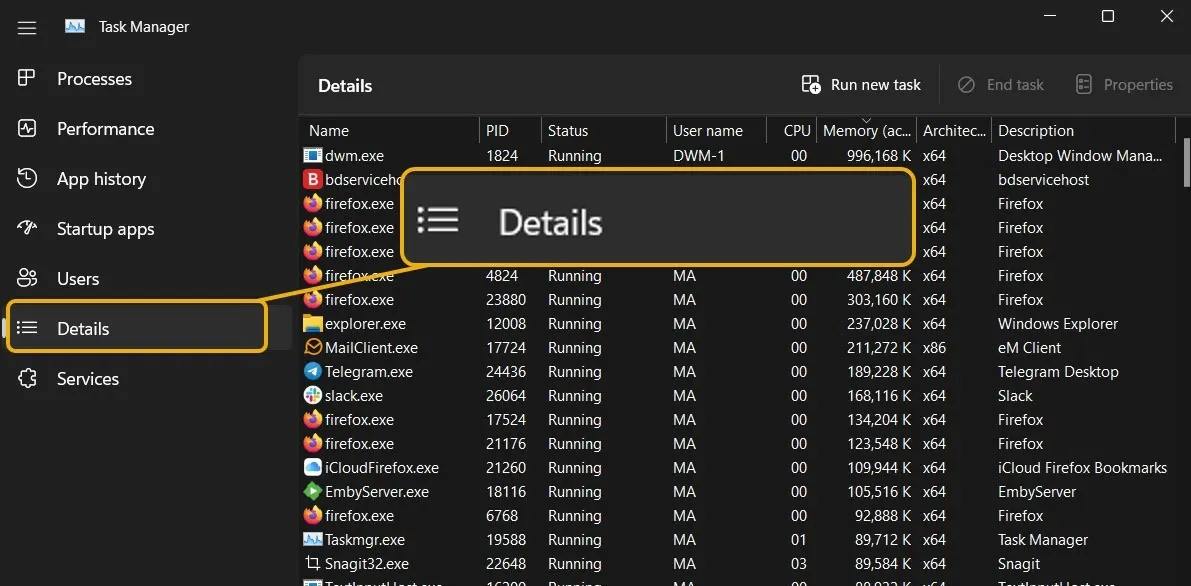
- Clique com o botão direito do mouse no processo a ser limitado e selecione “Definir afinidade”.
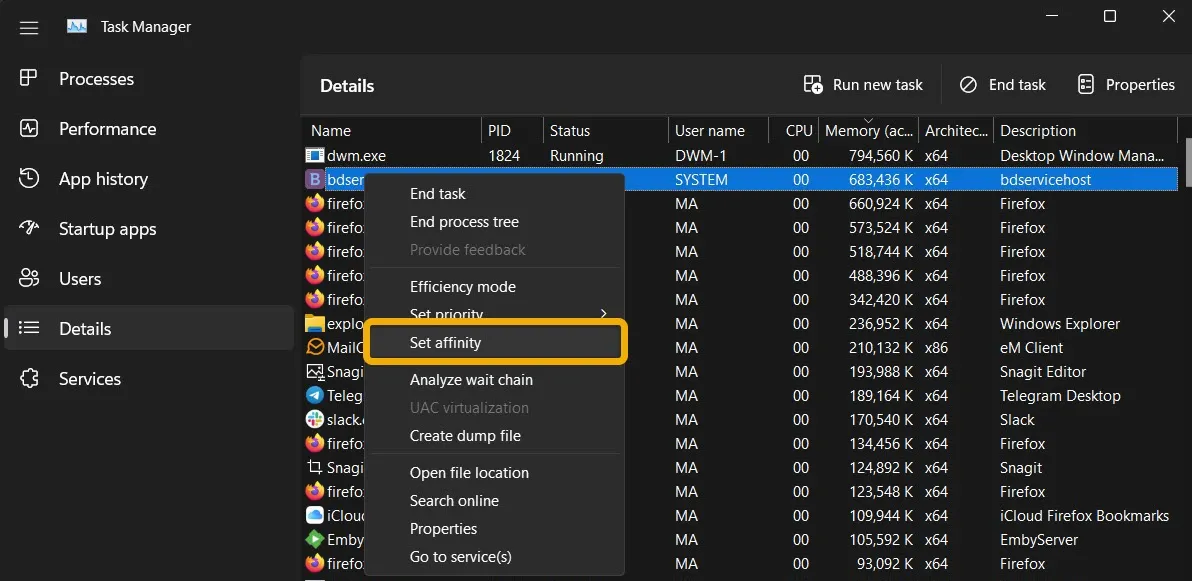
- Uma nova janela aparecerá na qual você pode atribuir menos núcleos de CPU para esta tarefa, resultando em uma utilização de CPU significativamente reduzida. Você pode, por exemplo, alocar apenas os núcleos “CPU 0” e “CPU 1” e clicar em “OK”.
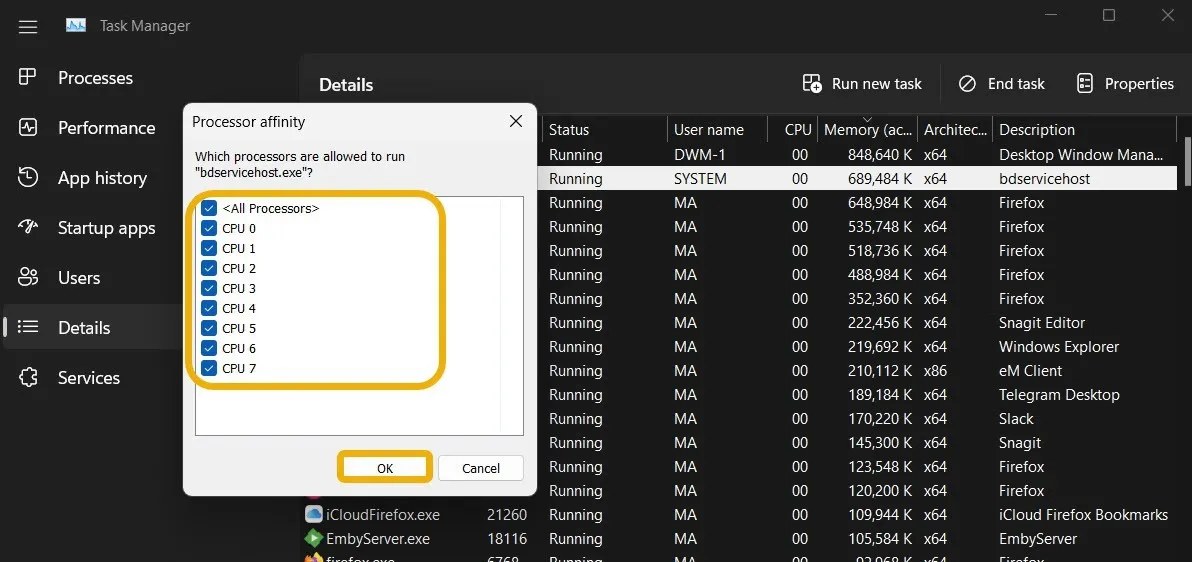
- Você também pode definir manualmente a prioridade do processo. Defini-lo como prioridade “Baixa” reduz o uso de recursos. Para fazer isso, clique com o botão direito do mouse no processo e selecione “Definir prioridade”.
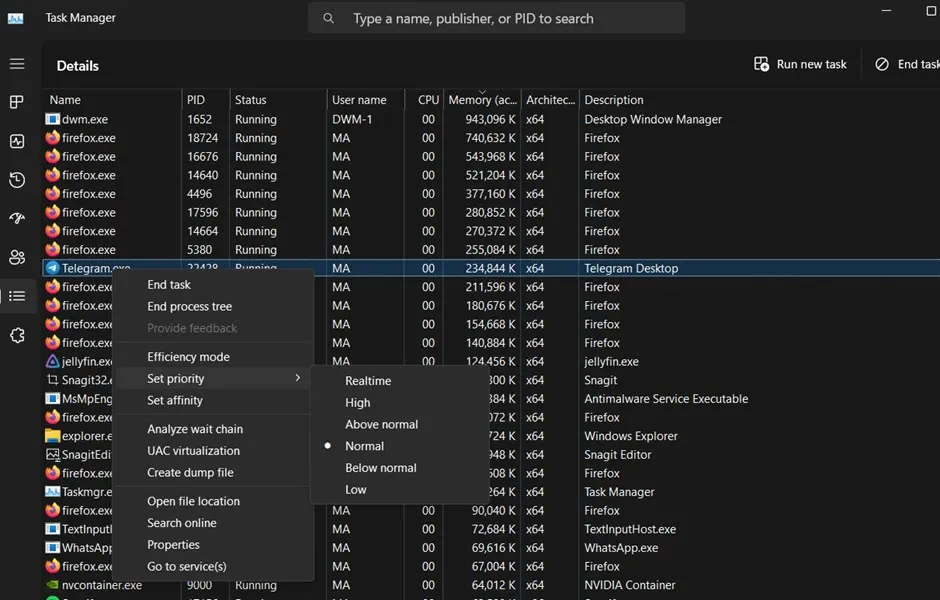
Em vez de habilitar o Modo de eficiência, use esse modo para regular manualmente a prioridade e o consumo da CPU. No entanto, faça isso apenas se o Modo de eficiência não estiver funcionando como deveria. Portanto, não faz sentido usar o Modo Eficiência enquanto restringe manualmente os recursos!
perguntas frequentes
Qual é a diferença entre os modos Efficiency Mode e Power Optimized?
A otimização de energia no Windows 11 reduz as atividades em segundo plano de um aplicativo, o que reduz o uso da bateria. A diferença entre as configurações de Otimização de Energia e Modo de Eficiência é que o último também otimiza as atividades em segundo plano. No entanto, se você já tiver o Modo de eficiência ativado para o mesmo aplicativo, talvez não seja necessário ativar as opções de Otimização de energia para atividades em segundo plano, a menos que o programa esteja com defeito ou consumindo uma quantidade excessiva de recursos.
Para otimizar programas em segundo plano, vá para “Configurações -> Aplicativos -> Aplicativos instalados” e escolha “Opções avançadas” no menu de três pontos. Por fim, escolha “Power Optimized” na lista de permissões de aplicativos em segundo plano.
Por que o Modo de eficiência está desativado por padrão?
Ao reiniciar o dispositivo, o Windows 11 pode desativar o modo de eficiência. Você sempre pode reativá-lo através do Gerenciador de Tarefas. Reative-o se descobrir que seu sistema o desativou após reiniciar.
Você pode usar o Modo de eficiência em vários aplicativos ao mesmo tempo?
Infelizmente não. Você deve habilitar a opção para cada aplicativo separadamente, pois não é viável escolher vários aplicativos e ativar a funcionalidade para todos de uma vez.
O que significa a suspensão do UWP Process Group?
Você pode ter questionado o que significa um ícone de parada amarelo ao lado de um processo se você abriu o Gerenciamento de Tarefas e o observou. Ao passar o mouse sobre ele, você receberá o aviso “O grupo de processos UWP está suspendendo processos para otimizar o desempenho do sistema”. UWP é um acrônimo para a Plataforma Universal do Windows, que estreou com o Windows 10. Vários programas, incluindo aplicativos da Microsoft Store, Pictures, Skype, Snipping Tool, Xbox e Clipchamp, são criados em UWP. Como o Windows 11 minimiza a atividade em segundo plano, ele pode suspender alguns programas para otimizar o consumo da bateria e a utilização da CPU. Este é um procedimento computadorizado.
Crédito da imagem: Flaticon . Todas as capturas de tela de Mustafa Ashour .



Deixe um comentário