Qual é a tecla de atalho de captura de tela do teclado no Windows 11?
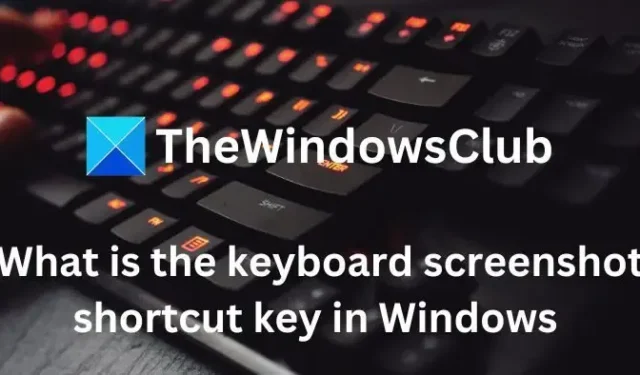
Você pode querer fazer uma captura de tela no seu computador Windows por vários motivos. Você pode estar enfrentando um problema e precisar de ajuda do suporte técnico para solucionar o problema ou pode querer compartilhar algo com seus amigos ou familiares. O Windows 11/10 facilita a captura de capturas de tela, especialmente usando o teclado. Esta postagem compartilha uma lista de métodos para usar a tecla de atalho da captura de tela do teclado no Windows 11.
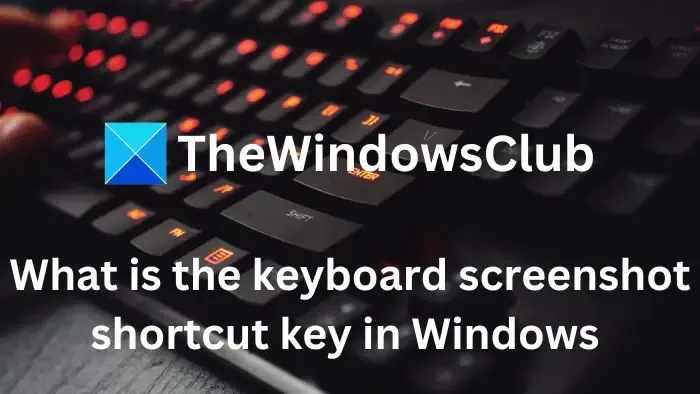
Qual é a tecla de atalho de captura de tela do teclado no Windows 11?
No Windows 11/10, existem vários atalhos de teclado para capturar capturas de tela. Portanto, se um atalho de teclado não funcionar, você pode tentar outro.
- Tecla Imprimir tela (PrtScn)
- ALT + Imprimir tela
- Tecla do logotipo do Windows + Imprimir tela
- Fn + tecla do logotipo do Windows + barra de espaço
Além disso, diferentes atalhos de teclado são úteis em diferentes cenários.
1] Tecla Imprimir tela (PrtScn)

Esta é a maneira mais simples de fazer uma captura de tela no seu computador. Tudo o que você precisa fazer é localizar e pressionar a tecla Print Screen (PrntScn) no teclado e uma imagem da tela inteira será copiada para a área de transferência.
Depois disso, você pode abrir o Paint e Ctrl + V para colar a imagem capturada e salvá-la no formato desejado.
2] ALT + Imprimir tela
Nem sempre você deseja capturar a tela inteira; é aqui que a combinação de teclas de atalho ALT + PrtScn pode ser útil.

Esta combinação de teclado irá capturar apenas a janela ativa e copiá-la para a área de transferência. Em seguida, você pode abrir o Paint e colar a imagem para salvá-la.
3] Tecla do logotipo do Windows + Imprimir tela
Isso capturará a tela inteira e salvará automaticamente a captura de tela como um arquivo. Portanto, não há necessidade de colar a imagem no Paint e salvá-la.

Para encontrar suas capturas de tela salvas, você deve ir para Imagens > Capturas de tela. Esta é uma ótima opção se você deseja fazer capturas de tela rapidamente e não precisa editá-las ou compartilhá-las imediatamente.
4]Fn + tecla do logotipo do Windows + barra de espaço
Em casos raros, seu laptop pode não ter o botão PrtScn. Nesse caso, capture uma captura de tela usando as combinações de teclas Fn + tecla do logotipo do Windows + barra de espaço.
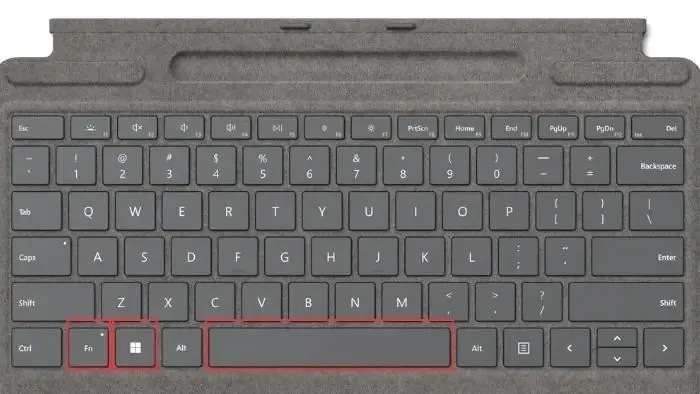
Depois que a captura de tela for capturada, você deve usar o Paint ou qualquer editor de imagens para salvar a imagem.
Como fazer uma captura de tela no Windows 11 sem o botão Print Screen
Existem outras maneiras de fazer uma captura de tela no seu computador Windows e são elas:
- Ferramenta de recorte: a Ferramenta de recorte permite capturar partes específicas da tela. Você deve iniciar a ferramenta Recorte, selecionar uma área da tela e salvá-la como uma captura de tela.
- Game Bar: Você também pode experimentar a Game Bar, um recurso feito para jogadores. No entanto, você pode usá-lo para fazer capturas de tela. Para usá-lo, você deve pressionar a tecla Windows + G e clicar no ícone da câmera para salvar a tela inteira como uma captura de tela. Além disso, para encontrar suas capturas, você deve ir para Vídeos > Capturas.
Isso é tudo que você precisa saber sobre os atalhos de teclado para fazer capturas de tela no Windows. Se você tiver algo a acrescentar, deixe-nos saber nos comentários.
Qual é o atalho para a ferramenta Captura de tela no Windows?
Para fazer uma captura de tela em seu computador Windows e salvá-la no disco rígido do computador, pressione a tecla Windows e a tecla Print Screen (PrtScn) simultaneamente. Isso irá capturar uma imagem de sua tela inteira e salvá-la como um arquivo PNG na pasta Capturas de tela encontrada em sua biblioteca de Imagens.
Como faço para imprimir a tela com a tecla F12?
Para fazer uma captura de tela, normalmente você não pode usar diretamente a tecla F12 a menos que você a mapeie para o botão Imprimir tela. No entanto, alguns teclados mais recentes, especialmente os de laptops, podem exigir que você mantenha pressionada a tecla “Fn” ou “Função” e pressione F12 para capturar uma captura de tela.



Deixe um comentário