O que é o modo de teste no Windows e como você o liga e desliga?

Por padrão, a Microsoft projetou o Windows para ser o mais seguro possível, o que significa que você não pode instalar determinados programas que não sejam de uma fonte segura. Um bom exemplo de software que o Windows proíbe a instalação são aplicativos e drivers não assinados. Este guia discute o Modo de Teste, que permitirá contornar essa restrição.
O que é o modo de teste no Windows?
O Modo de Teste é uma configuração do Windows que desativa a aplicação de assinatura. Esta é uma verificação de segurança que determina se foi assinado digitalmente para verificar se o software que você está instalando veio do desenvolvedor. Depois de desligar o Modo de Teste, o Windows não realizará mais verificações de autenticidade e integridade, o que significa que você poderá instalar drivers e aplicativos não assinados em seu computador.
Um benefício do Modo de Teste é que os desenvolvedores podem usá-lo para testar o software durante o desenvolvimento para garantir que ele funcionará perfeitamente quando for lançado. Também permite que usuários mais avançados instalem versões modificadas de software quando necessário.
A desvantagem é que, como você pode instalar software modificado, o desenvolvedor não o assinou, portanto, parte dele pode conter código prejudicial. Isso pode introduzir vulnerabilidades de segurança em seu sistema e até causar instabilidade. Aconselhamos você a usar o Modo de Teste somente se souber o que está fazendo.
Como você ativa e desativa o modo de teste?
Ativar e desativar o modo de teste é tão fácil quanto executar um único comando no prompt de comando. Mas antes de continuar, vá para as configurações do BIOS , desative a opção Secure Boot e siga as etapas abaixo:
Clique na barra de pesquisa, digite “CMD” e clique em “Executar como administrador”.
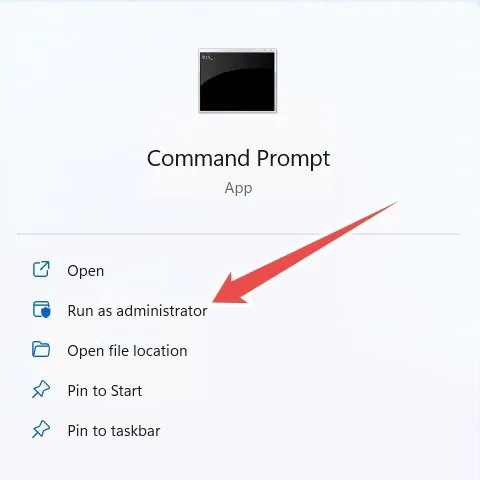
Digite o comando abaixo no prompt de comando e pressione Enterpara executá-lo:
bcdedit.exe /set testsigning on
Após a execução bem-sucedida do comando, reinicie o computador Windows. Ao reinicializar, ele estará no modo de teste, indicado pela marca d’água no canto inferior direito.
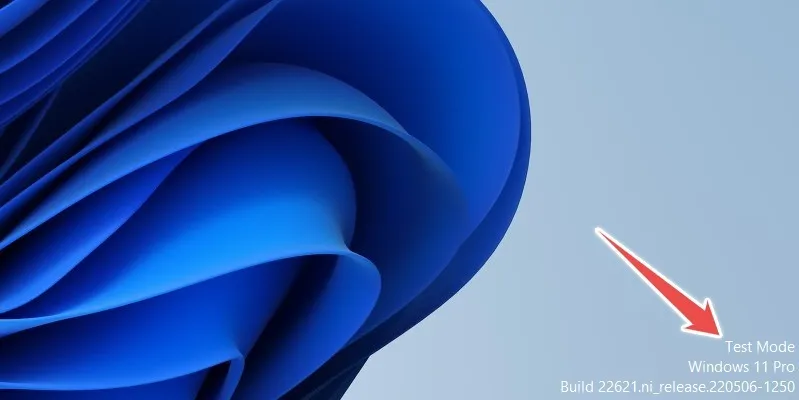
Execute o comando abaixo para desligar o modo de teste:
bcdedit.exe /set testsigning off
Você deverá conseguir instalar esses drivers e aplicativos não assinados quando o Modo de teste estiver ativado. Você pode desligá-lo quando terminar.
Use o modo de teste a seu favor
O modo de teste é útil quando você precisa ignorar a imposição de assinatura no Windows. É altamente recomendável que você o use com sabedoria e tenha cuidado, especialmente se pretende instalar drivers e aplicativos modificados. Também recomendamos que você baixe software Windows apenas de sites seguros .
Crédito da imagem: Unsplash . Todas as capturas de tela de Chifundo Kasiya.



Deixe um comentário