O que é o Samsung DeX e como usá-lo na sua TV
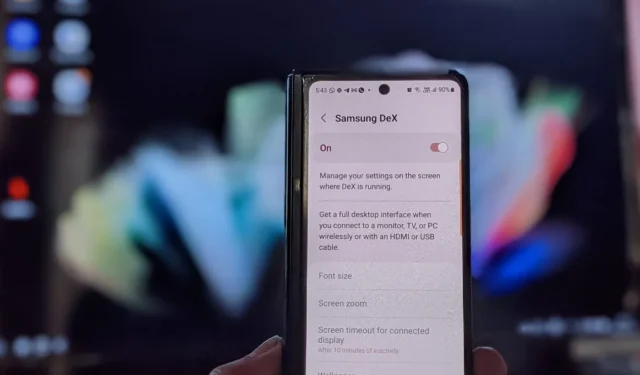
Quer usar seu computador para realizar uma determinada tarefa, mas não o tem à mão? Diga olá ao Samsung DeX: um mini computador que reside no seu telefone Samsung Galaxy. Se isso parece empolgante, continue lendo para saber mais sobre o Samsung DeX e como usá-lo em sua TV.
O que é o Samsung DeX?
Samsung DeX é um aplicativo que cria um ambiente de computação de desktop Android em um monitor externo – como seu PC, monitor ou Smart TV – usando apenas seu telefone Samsung Galaxy. Você pode se conectar ao monitor externo sem fio ou com um cabo.
O DeX permitirá que você acesse e use todos os dados do seu telefone (aplicativos, configurações, arquivos, etc.) em uma tela maior – mas de uma forma que imita a experiência de desktop de um computador com Windows.
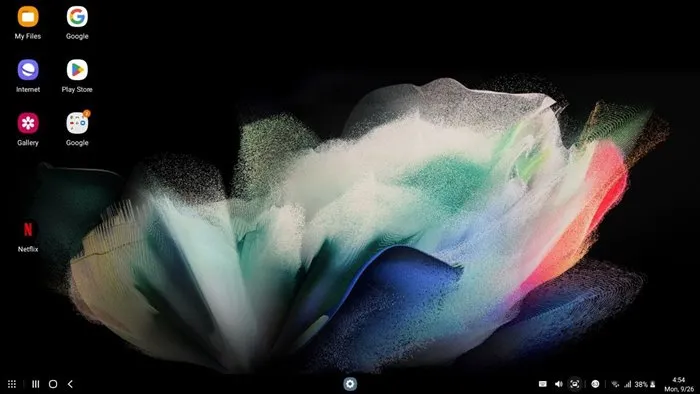
Você pode fazer quase tudo no modo DeX que pode fazer em um PC normal, como abrir vários aplicativos ao mesmo tempo, minimizá-los em uma barra de tarefas, arrastar e soltar entre os aplicativos, editar fotos, assistir a filmes, navegar na Internet, e responder às mensagens.
O Samsung DeX é executado independentemente do que está acontecendo no seu telefone, o que significa que o DeX não espelha a tela do seu telefone. Pelo contrário, cria um novo espaço quando conectado ao grande display. Ele permite que você continue usando seu telefone como faria normalmente enquanto seus filhos assistem a um filme transmitido de seu telefone para a TV.
Basicamente, você tem um mini-PC em seu telefone que pode ser ativado a qualquer momento. O Samsung DeX permite que você obtenha uma verdadeira experiência de segunda tela para aproveitar os benefícios de dois dispositivos em um.
Dispositivos compatíveis com Samsung DeX
O Samsung DeX é uma tecnologia super útil, mas você deve ter dispositivos compatíveis para que funcione.
No momento da escrita, os dispositivos móveis estão limitados aos principais telefones e tablets da Samsung lançados em 2018 e posteriormente:
- Séries Samsung Galaxy S8, S9, S10, S20, S21 e S22.
- Séries Samsung Galaxy Note 8, Note 9, Note 10 e Note 20.
- Samsung Galaxy Tab S4, S6, S7 e S8.
- Galaxy Tab Active Pro e Active 3.
- Galaxy Z Fold, Dobre 2, Dobre 3 e Dobre 4.
Conforme mencionado anteriormente, você pode conectar seu dispositivo móvel a um monitor externo, como um monitor, TV ou PC por meio de um cabo HDMI ou USB, se desejar uma conexão com fio. Você também pode se conectar usando Wi-Fi para uma conexão sem fio sem a necessidade de nenhum outro acessório.
Uma conexão sem fio DeX funciona com qualquer marca de Smart TV, desde que suporte a tecnologia Miracast.
O DeX para PC é compatível apenas com o Windows 10 e superior. A Samsung abandonou o suporte para macOS no início de 2022, então você não poderá mais usar o DeX em computadores Apple.
Como iniciar o modo DeX na TV
Você não precisa baixar um aplicativo na sua TV para conectar o modo DeX em uma Smart TV. Basta seguir estes passos:
- Ligue a televisão.
- Conecte seu smartphone Samsung à sua TV com um cabo HDMI ou USB Type-C (para uma conexão com fio) ou conecte ambos os dispositivos a uma rede Wi-Fi. Se a sua TV não estiver se conectando ao Wi-Fi, saiba como corrigir problemas de Wi-Fi na sua TV.
- Abra as configurações no seu telefone Samsung Galaxy e vá para “Recursos avançados”.
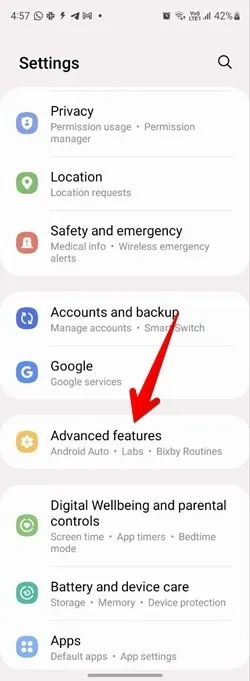
- Toque em “Samsung DeX” e ative a alternância na próxima tela.
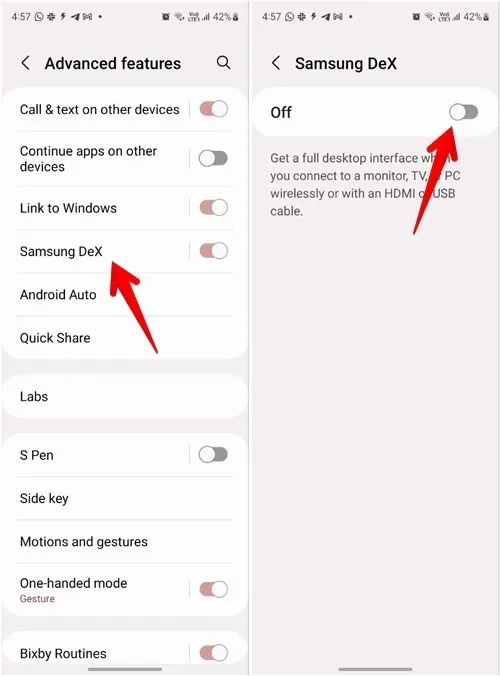
- Se a tela disser “DeX no PC”, toque no ícone de três pontos na parte superior e selecione “Mudar para TV ou monitor”. Se, no entanto, disser “DeX na TV ou monitor”, pule para a próxima etapa.
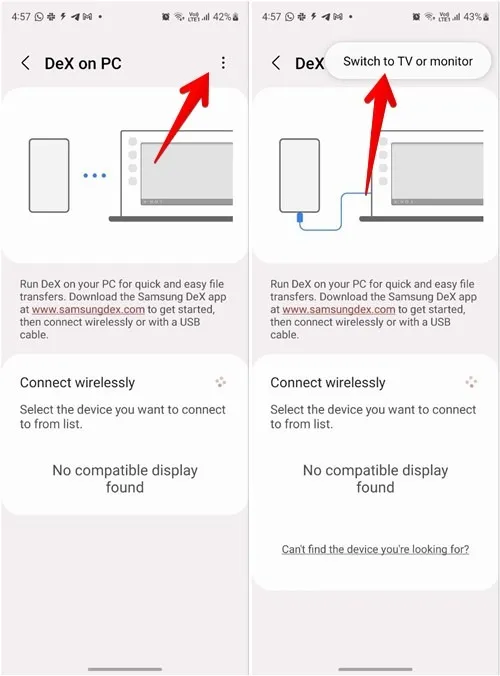
- Sua Smart TV deve aparecer na lista de dispositivos na seção “Conectar sem fio”.
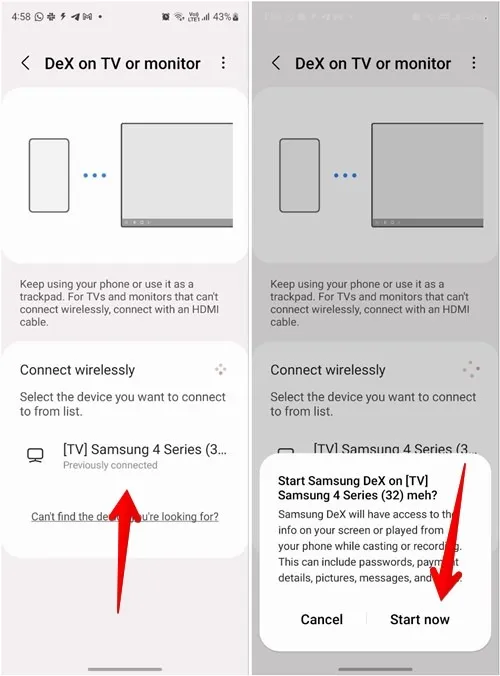
- Toque na TV e pressione o botão “Iniciar agora” no pop-up “Iniciar Samsung DeX na TV”.
- Um ambiente semelhante a um desktop será exibido na tela da sua TV.
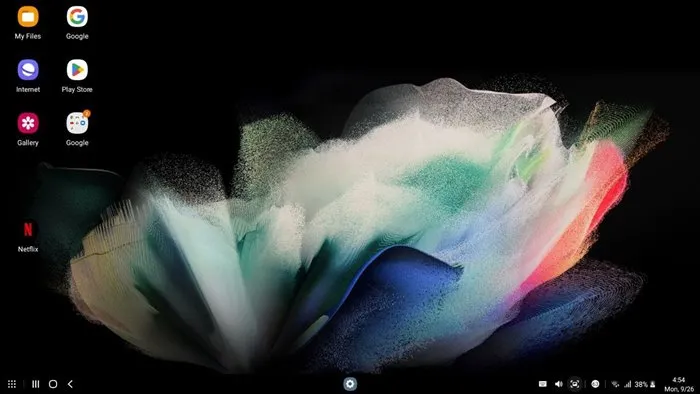
- No futuro, se você quiser iniciar rapidamente o modo DeX em uma Smart TV, abra o Quick Tiles em seu telefone, toque no bloco DeX e selecione sua TV para conectar.
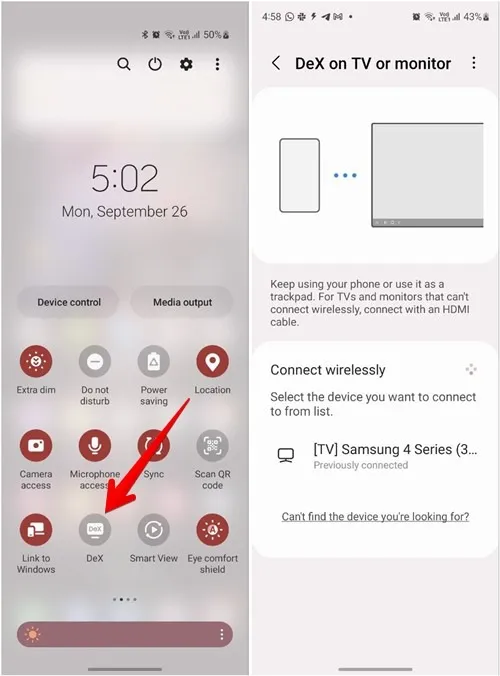
Como controlar o DeX usando seu telefone Samsung
Seu telefone Samsung funciona como um touchpad para o modo DeX.
- Assim que o DeX aparecer com sucesso na sua TV, abra o painel de notificação do seu telefone e toque na notificação “Usar seu telefone como um touchpad”.

- A tela preta que aparece é o seu touchpad.
- Você pode controlar o modo DeX usando o dedo, da mesma forma que faria em um laptop, ou seja, mova o dedo no touchpad para mover o cursor na tela.
- Além disso, você pode usar os seguintes gestos com vários dedos no touchpad para controlar e navegar no DeX na TV.
Gestos do touchpad
- Tocar com um dedo : seleciona um item ou abre um aplicativo, o equivalente a um clique com o botão esquerdo.
- Tocar com dois dedos : mostra o menu “Mais opções”, o equivalente a um clique com o botão direito.
- Deslizar com dois dedos : rola na direção em que você desliza.
- Beliscar com dois dedos : aumenta e diminui o zoom.
- Tocar com três dedos : volta para a tela anterior.
- Tocar com quatro dedos : abre a tela “Aplicativos”.
- Deslizar para cima ou para baixo com três dedos : abre “Recentes” ou a tela inicial.
- Deslizar para a esquerda ou para a direita com três dedos : alterna entre os aplicativos abertos.
- Toque e segure no touchpad : seleciona objetos na tela.
- Tocar e segurar e mover : move objetos pela tela ou seleciona texto.
Botões do Touchpad
- Girar : toque duas vezes para alterar a orientação do Touchpad.
- ! (Ponto de exclamação) : toque duas vezes no ícone para ver os gestos disponíveis.
- X : toque duas vezes para fechar o touchpad.

Como controlar o DeX usando mouse e teclado externos
Se você conectar um mouse e teclado externo com fio à sua TV, poderá navegar no modo DeX. Você pode até usar dispositivos de entrada sem fio.
- Abra o aplicativo Configurações no modo DeX na sua TV.
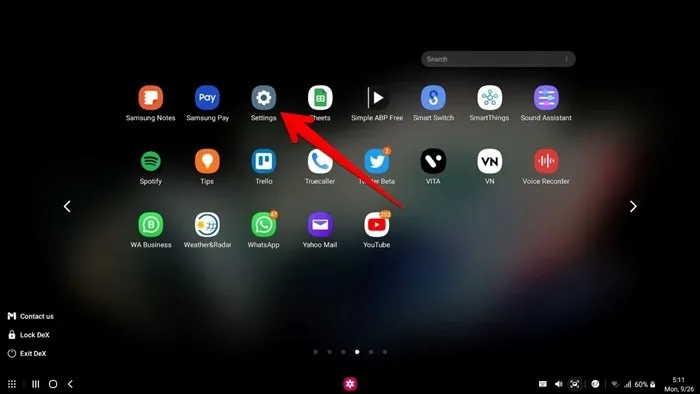
- Vá para “Conexões → Bluetooth” e habilite o Bluetooth.

- Coloque seu dispositivo externo no modo de emparelhamento. Ele deve aparecer na lista de “Dispositivos disponíveis” na parte inferior. Selecione o dispositivo para conectá-lo.
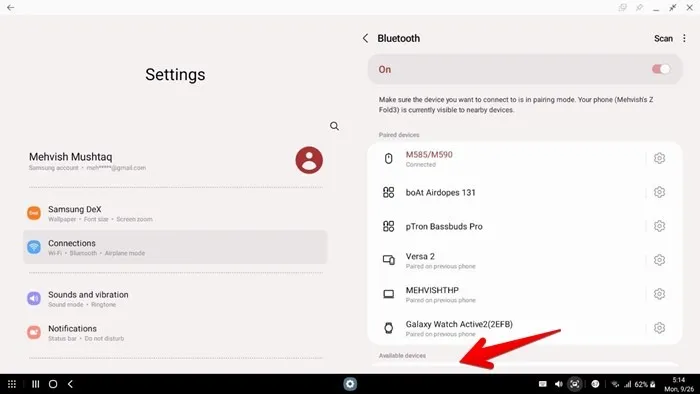
Como digitar no modo DeX usando seu telefone
- Abra o aplicativo onde deseja começar a digitar enquanto estiver no modo DeX.
- Coloque o cursor na área de digitação. O teclado padrão será aberto no seu telefone. Começe a digitar.
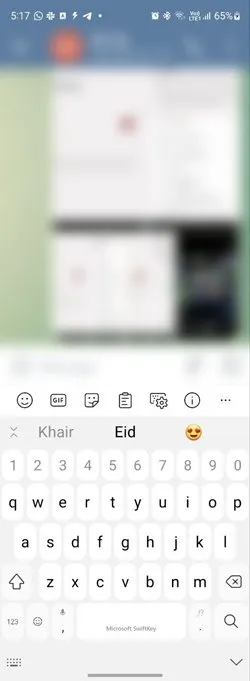
Conhecendo a Interface DeX
O modo DeX oferece uma interface intuitiva bastante semelhante à de um tablet Android e computador com Windows.
Lado Esquerdo da Barra de Tarefas
Você encontrará um ícone de “Grade” no canto inferior esquerdo. Clique nele para abrir a tela de aplicativos para ver todos os aplicativos instalados em seu telefone.
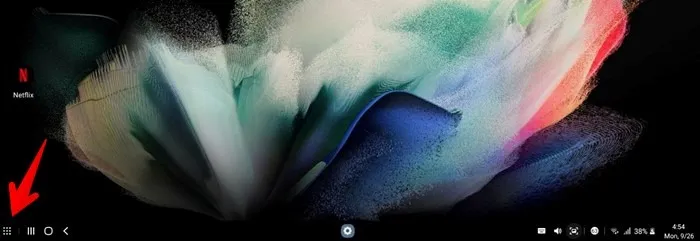
Toque em qualquer aplicativo para abri-lo ou use a barra de pesquisa na parte superior para encontrar o aplicativo desejado.
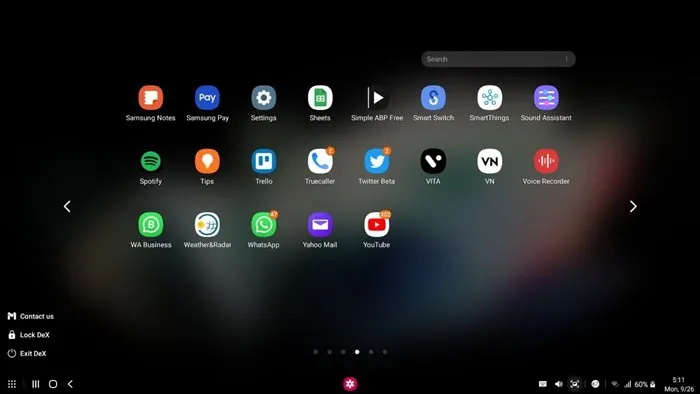
Ao lado do ícone “Aplicativos” estão três ícones de navegação que executam ações semelhantes a aplicativos comparáveis em um telefone Android. O ícone de três barras abre a tela “Aplicativos recentes”, o ícone central o levará à tela inicial e a seta para a esquerda é o botão Voltar.
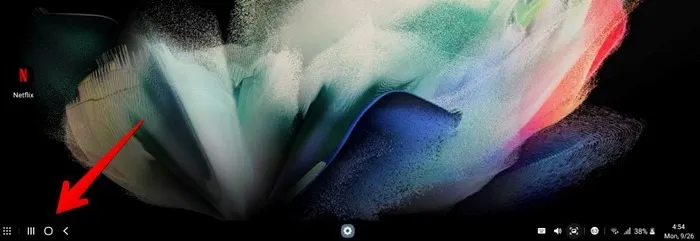
barra de tarefas central
Você encontrará o ícone “Aplicativos abertos” no centro da barra de tarefas à direita e os ícones “Aplicativos fixados” no lado esquerdo.
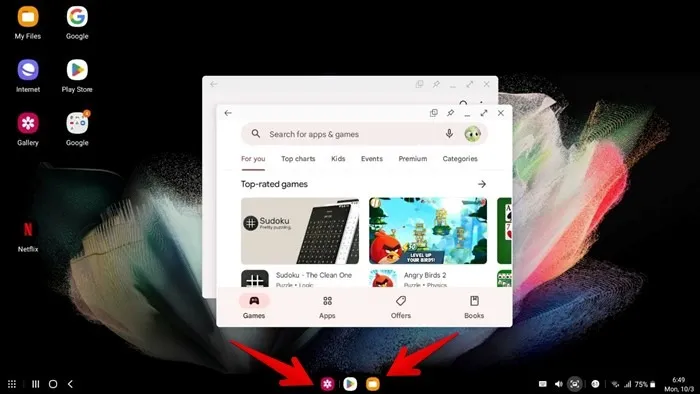
Lado Direito da Barra de Tarefas
No lado direito da barra de tarefas está o ícone “Som e volume” na seção inferior direita. Isso é seguido pelo botão Captura de tela, Notificações e outras configurações rápidas, como Wi-Fi, Bluetooth, bateria e data e hora.

Como personalizar o DeX na TV
- Abra o aplicativo Configurações no modo DeX na sua TV.
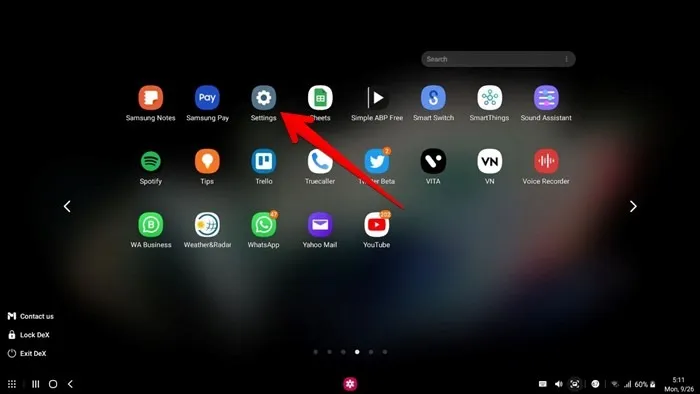
- Acesse Samsung DeX para personalizar o tamanho da fonte do modo DeX, o zoom da tela, o papel de parede e os modos de entrada.
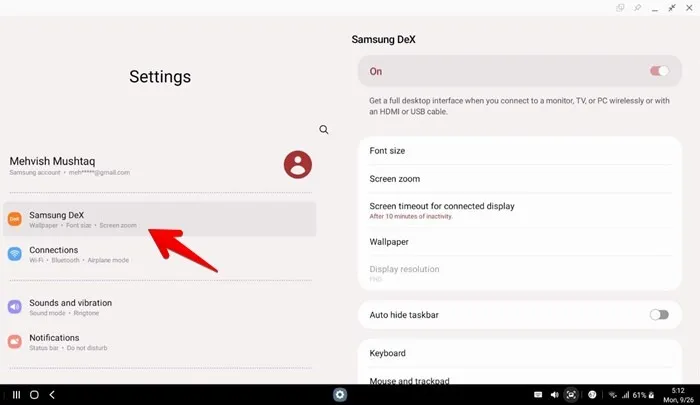
Como sair do modo DeX na TV
Existem duas maneiras de desativar o modo DeX.
- Clique no ícone de grade no canto inferior direito da sua TV no modo DeX.

- Selecione “Exit DeX” no menu de contexto para desconectar o modo DeX.
- Alternativamente, abra o painel de notificação em seu telefone. Toque na notificação “Samsung DeX está em execução”.
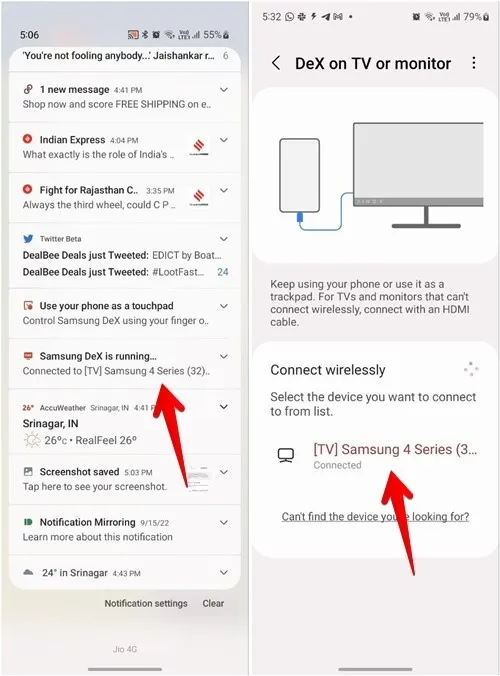
- Pressione na TV conectada listada na seção “Conectar sem fio” para desativar o modo DeX.
O Melhor do DeX
Como você viu neste tutorial, o Samsung DeX é uma tecnologia muito conveniente. Você pode usá-lo para reproduzir apresentações em qualquer Smart TV, assistir a vídeos em uma tela separada, editar fotos em uma tela maior e muito mais. Continue lendo para saber mais sobre aplicativos adicionais que você pode instalar na sua Android TV.
Todas as capturas de tela por Mehvish Mushtaq.



Deixe um comentário