O que é Parabola Linux e como instalá-lo
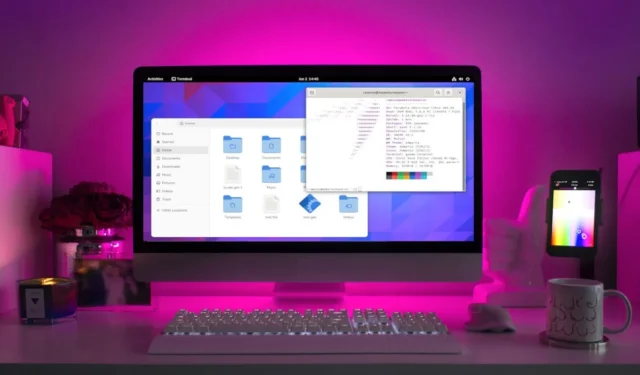
Parabola é uma distribuição Linux que se concentra na produção de uma versão segura e Libre do Arch Linux. Ao contrário de uma distribuição regular, o Parabola se distingue por incluir apenas software e bibliotecas que você mesmo pode inspecionar.
Este artigo mostra como instalar o Parabola Linux, além de orientá-lo no processo de instalação de seu próprio ambiente de área de trabalho.
Por que usar Parábola Linux
O maior ponto de venda do Parabola Linux é que ele é uma das poucas distribuições que fornecem um sistema operacional Libre . Isso significa que cada parte da distro, incluindo o kernel, não contém nenhum código-fonte fechado.
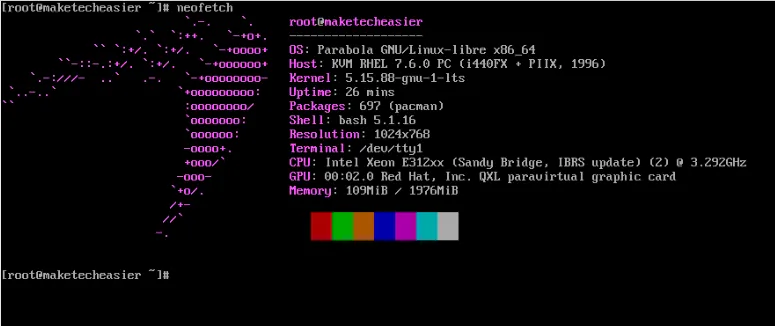
Outra vantagem do Parabola Linux é que sua instalação padrão contém apenas ferramentas e utilitários básicos. Isso permite que você personalize seu sistema e inclua apenas os programas que deseja. Por exemplo, você pode usar o mesmo disco de instalação para um desktop e um servidor web.
Obtendo e inicializando o Parabola Live ISO
- Acesse o site da distribuição e clique em “Download” no canto superior direito da página.
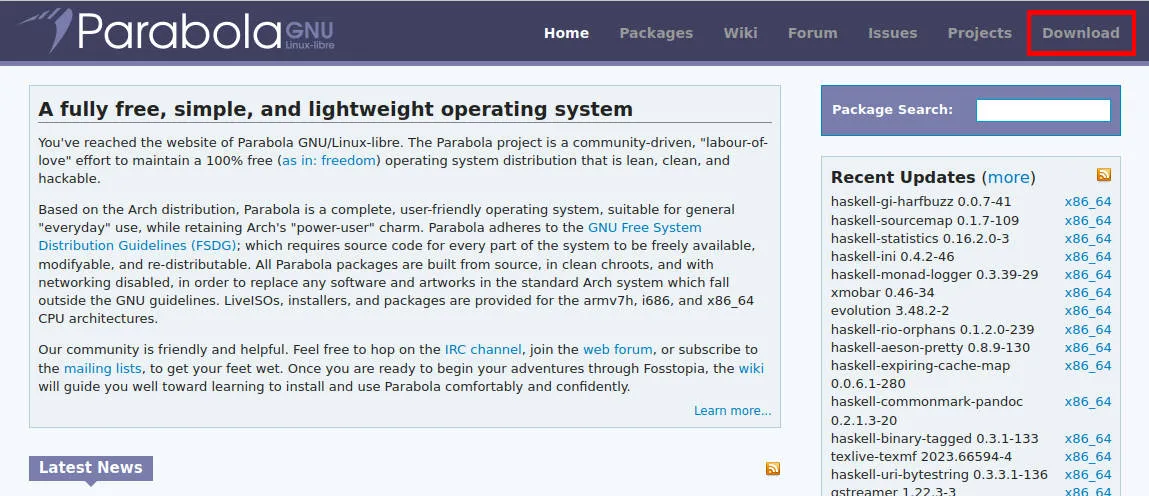
- Role para baixo até a seção de conteúdo e selecione a seção “Parabola SystemD CLI ISO” em “Parabola CLI Edition”.
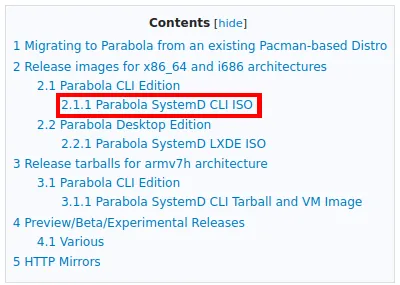
- Clique no link “Web” na coluna “Download”:
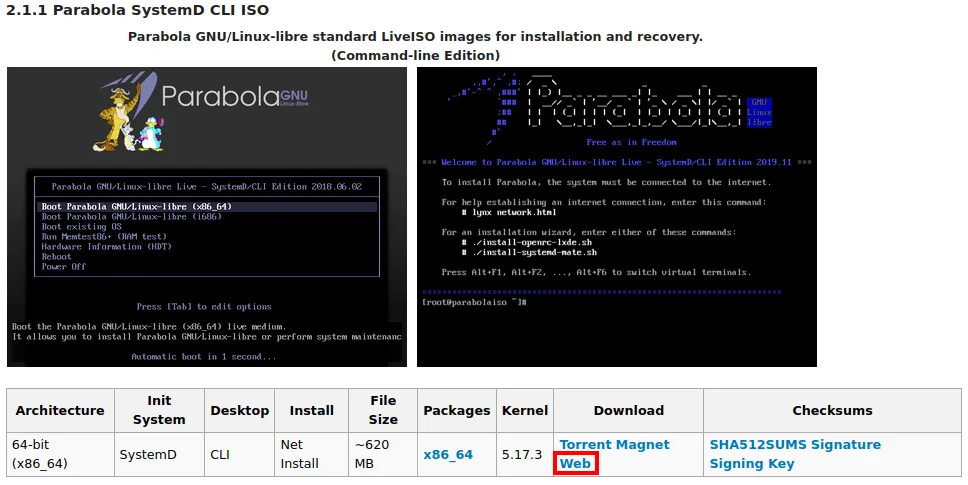
- Grave o arquivo ISO da Parábola em seu disco. Você pode fazer isso usando BalenaEtcher ou dd .
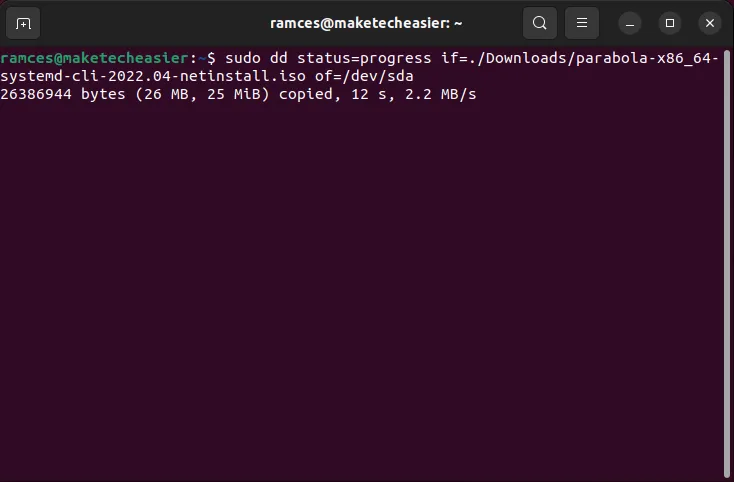
- Depois de criar o USB ao vivo, reinicie o computador e configure o BIOS para inicializar o novo instalador do Parabola.
Preparando os discos para a parábola
Durante a inicialização, o Parabola carregará dois prompts que solicitarão a localidade e o mapa de teclas da sua máquina. Isso permite que você alterne para um idioma e layout de teclado diferentes durante a instalação.
- Para o primeiro prompt, selecione o idioma no qual deseja que o sistema seja executado.
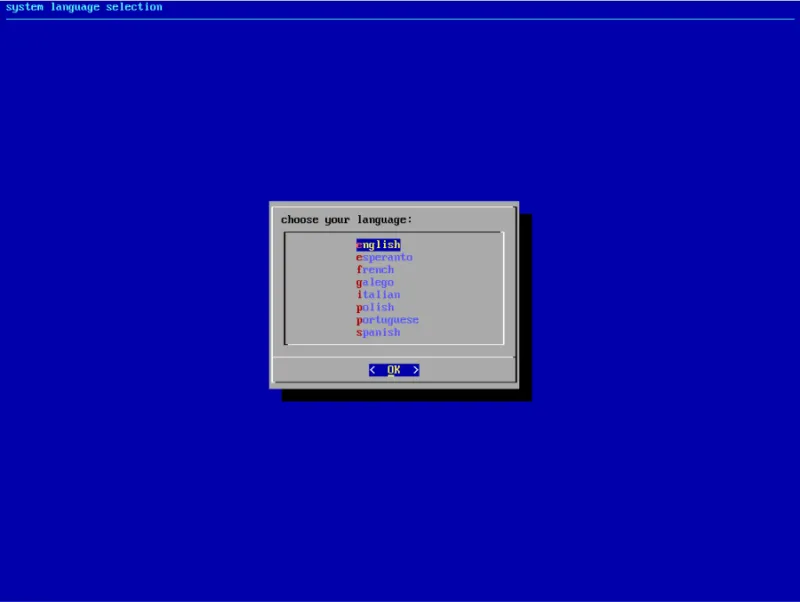
- Selecione o tipo de teclado que você está usando.
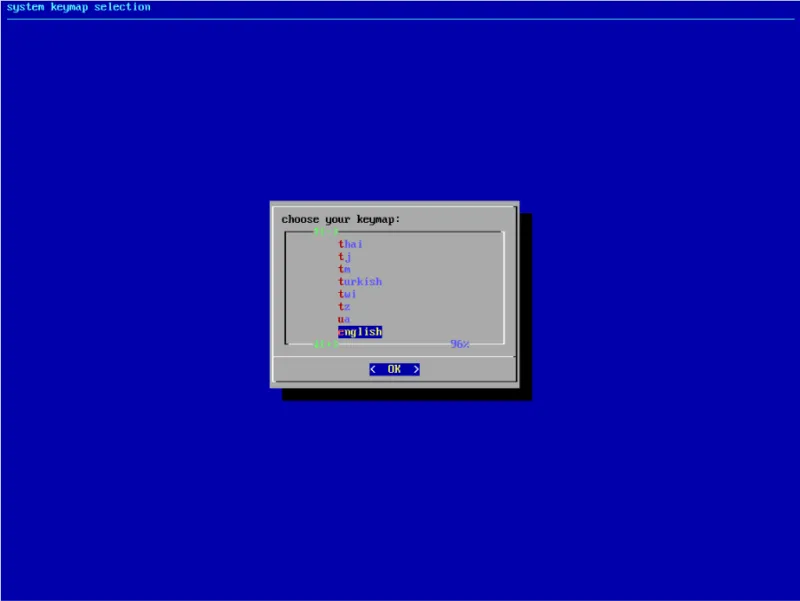
Criando a partição de inicialização
- Encontre o arquivo de dispositivo para o disco no qual você deseja instalar o Parabola:
lsblk | grep disk
- Execute o
fdiskcomando junto com o arquivo de dispositivo para seu disco rígido:
fdisk /dev/sda
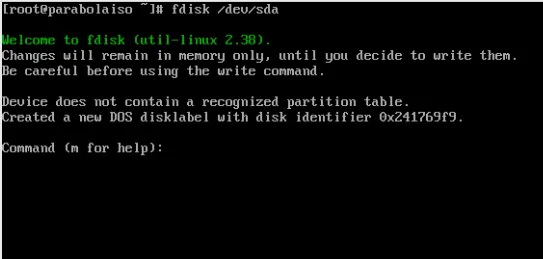
- Pressione Gpara limpar a tabela de partição existente em seu disco.

- Em seguida, você precisa criar a partição de inicialização em seu disco rígido. Para fazer isso, pressione Ne digite
1.
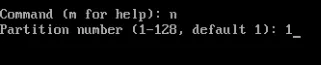
- Pressione Entere digite
+256Mno prompt “setor”. Isso definirá o tamanho da partição de inicialização para 256 MB.
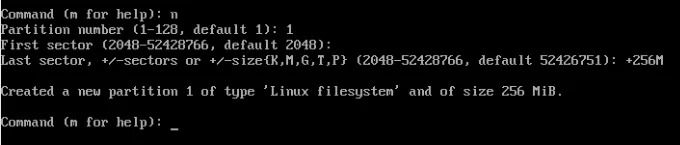
- Depois disso, pressione Te digite
4para alterar sua partição de inicialização para “BIOS boot”.
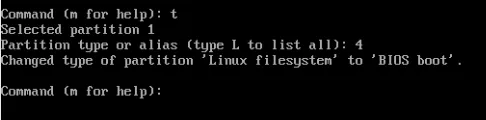
É importante observar que o tipo “BIOS boot” só funcionará em máquinas com BIOS. Se você estiver usando um sistema UEFI, precisará alterar o tipo de partição de inicialização de “4” para “1”.
Criando a partição Swap
Feito isso, você precisa criar a partição swap da sua máquina. Este é um local em seu disco que serve como um buffer onde seu sistema pode armazenar dados sempre que ficar sem memória.
- Para criar uma partição swap, pressione Ne digite “2”.

- Pressione Entere digite
+4Gno prompt “setor”. Semelhante à partição de inicialização, isso definirá seu tamanho de troca para 4 GB.
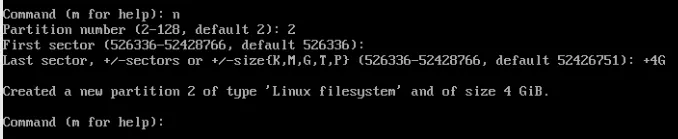
- Em seguida, você precisa pressionar Te digitar
2para selecionar ativamente sua nova partição. Depois disso, digite19para alterar o tipo de sua partição swap para “Swap Linux”.
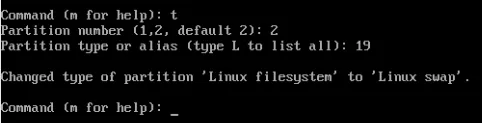
Criando a partição raiz
Por fim, você também precisa preparar um espaço para sua partição raiz. É aqui que o sistema Parabola ficará, bem como todos os seus arquivos de usuário.
- Para criar sua partição raiz, pressione Ne digite “3”.

- Pressione Enterduas vezes no prompt “setor”. Fazer isso dirá ao fdisk para alocar o restante do espaço livre do disco para esta partição.

- Pressione Wpara gravar a nova tabela de partições em seu disco rígido.
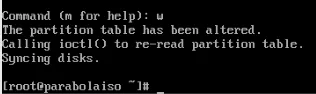
Formatando a partição raiz
Uma vez feito isso, agora você pode instalar um sistema de arquivos que irá gerenciar o conteúdo de suas partições. Este é um software que converte dados brutos do seu disco em arquivos lógicos viáveis.
- Execute o seguinte comando para instalar o sistema de arquivos “ext4” em sua partição raiz:
mkfs.ext4 /dev/sda3
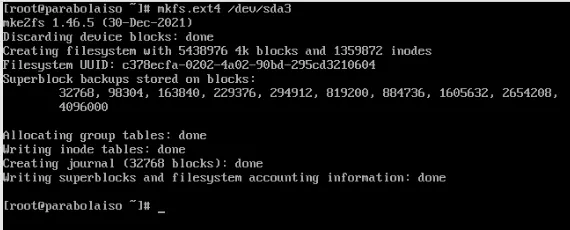
- Crie o sistema de arquivos swap para sua partição swap:
mkswap /dev/sda2

- Ligue seu novo sistema de arquivos swap. Isso permitirá que o sistema toque na troca do seu disco durante a instalação:
swapon /dev/sda2
- Monte o sistema de arquivos raiz em seu diretório “/mnt”:
mount /dev/sda3 /mnt

mkfs.vfat -F 32 /dev/sda1
Instalando Parábola Linux
Semelhante ao Gentoo , o Parabola Linux espera que você instale manualmente todos os pacotes que deseja usar. Embora tediosa, essa abordagem oferece a flexibilidade de escolher até mesmo os programas críticos de sua distro.
- Para começar, você precisa importar as chaves de assinatura Arch Linux e Parabola Linux:
pacman --needed -Syy archlinux-keyring parabola-keyring
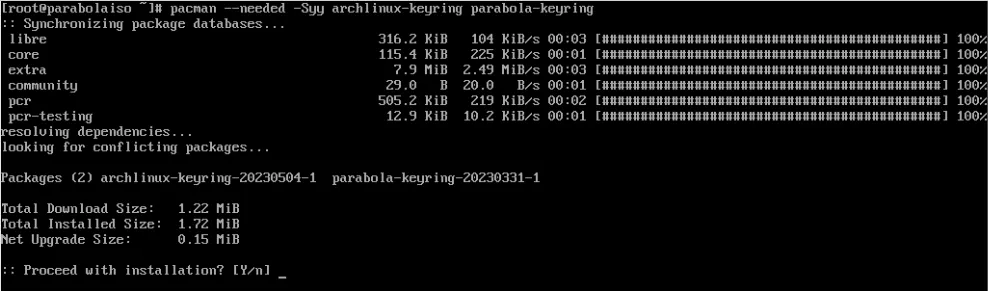
- Instale o conjunto básico de pacotes para Parabola Linux:
pacstrap /mnt base linux-libre-lts networkmanager
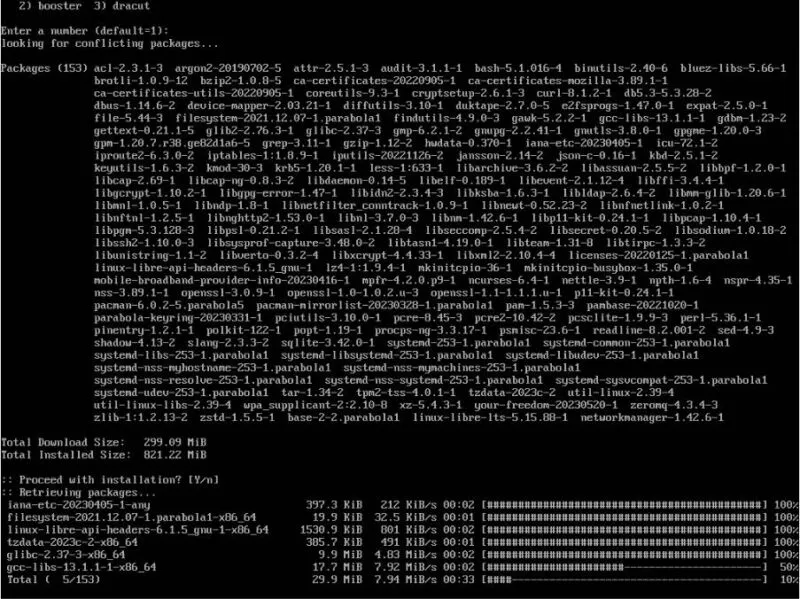
- Instale o metapacote “parabola-base”. Esta é uma coleção de ferramentas úteis e essenciais que você normalmente encontraria em uma distribuição regular do Linux:
pacstrap /mnt parabola-base
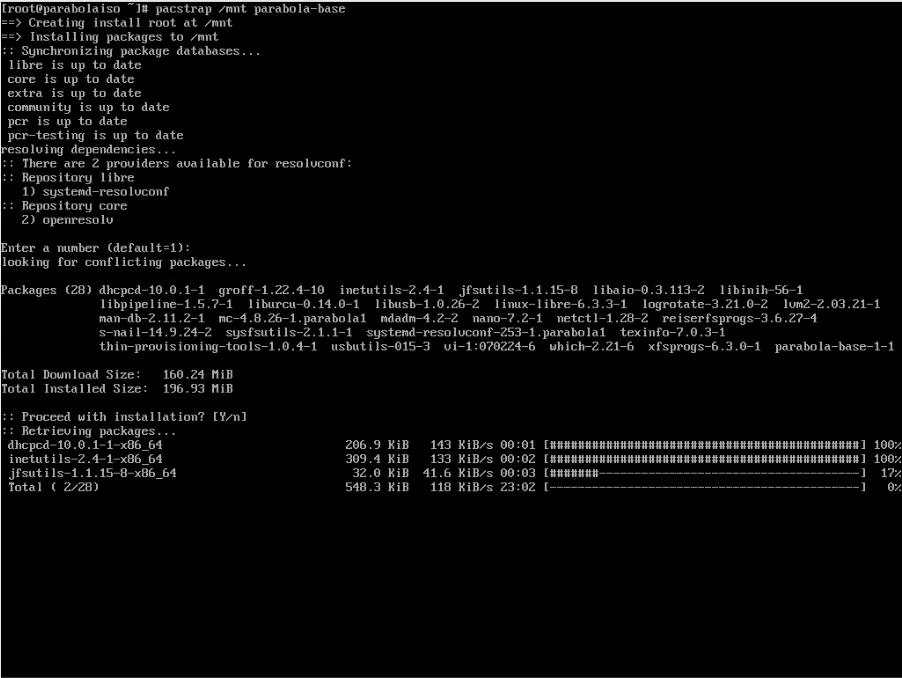
- Você também precisa instalar o gerenciador de inicialização GRUB, bem como qualquer software que deseja incluir em sua distribuição base:
pacstrap /mnt grub wpa_supplicant dialog
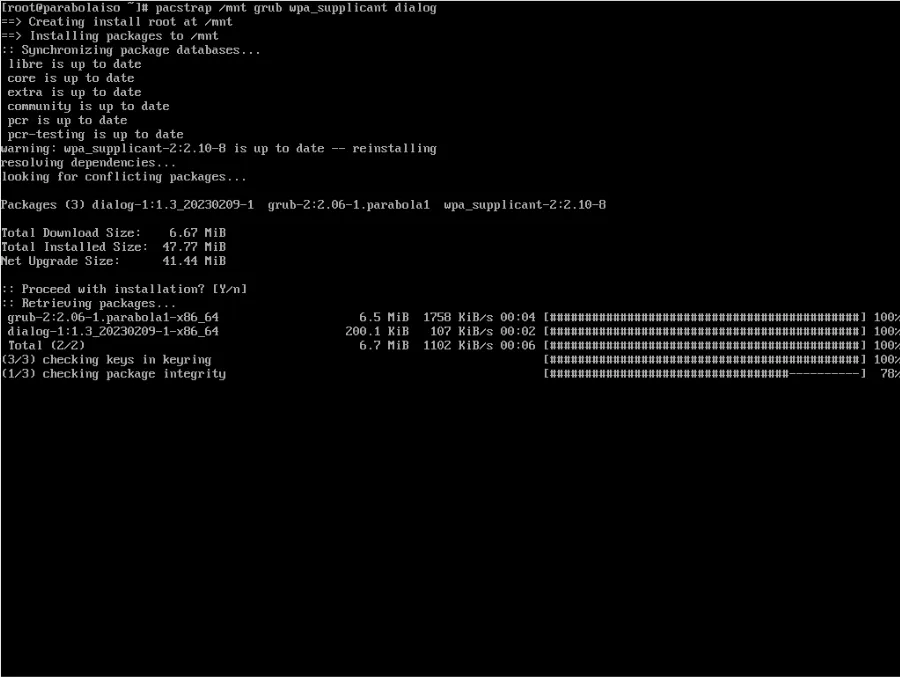
Configurando Parábola Linux
- Use o
genfstabutilitário para criar o arquivo “/etc/fstab.” O seguinte irá gerar um “/etc/fstab” com um UUID para cada entrada de partição:
genfstab -U -p /mnt >> /mnt/etc/fstab

- Altere o diretório raiz da sessão para sua nova instalação do Parabola Linux.
arch-chroot /mnt

- Depois disso, crie seu arquivo de nome de host executando o seguinte comando:
echo "maketecheasier"> /etc/hostname

- Você também precisa criar o arquivo “/etc/hosts” do seu sistema. Veja a seguir um exemplo de arquivo hosts para uma única máquina:
127.0.0.1 localhost
::1 localhost
127.0.1.1 maketecheasier.localdomain maketecheasier
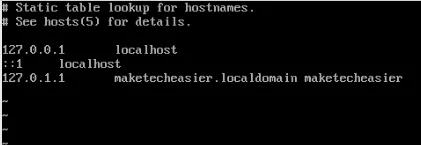
- Execute os seguintes comandos para habilitar a localidade do inglês americano para o seu sistema:
sed -i s/#en_US.UTF/en_US.UTF/ /etc/locale.gen
locale-gen

- Você também precisa executar os seguintes comandos para definir o idioma do sistema, bem como seu mapa de teclado padrão:
echo 'LANG="en_US.UTF-8"' > /etc/locale.conf
echo 'KEYMAP=us' > /etc/vconsole.conf
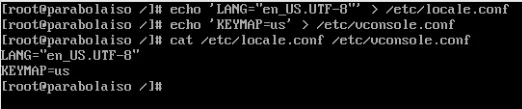
- Defina o fuso horário do seu sistema criando um link simbólico entre o arquivo de localização em “/usr/share/zoneinfo” e “/etc/localtime”.
ln -sf /usr/share/zoneinfo/Asia/Manila /etc/localtime
Você pode usar o seguinte comando para encontrar rapidamente o arquivo de localização da sua região:
find /usr/share/zoneinfo -type f -name "CITY_NAME"| grep -v 'right\|posix'

Configurando a raiz e adicionando um usuário
Feito isso, a próxima coisa que você precisa fazer é adicionar uma senha à sua conta root e criar seu primeiro usuário.
- Para adicionar uma senha à conta root, execute o seguinte:
passwd
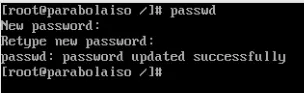
- Por outro lado, você pode criar sua primeira conta de usuário executando estes dois comandos:
useradd ramces -m -s /bin/shpasswd ramces
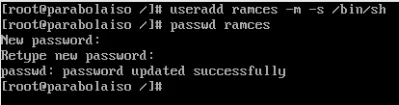
Criando o Ramdisk e o GRUB
Neste ponto, agora você tem uma instalação do Parabola Linux quase completa. No entanto, para inicializar a partir dele, você ainda precisa criar o ramdisk do sistema e a configuração do GRUB.
- Para criar seu arquivo ramdisk, você precisa usar o
mkinitcpiocomando junto com o nome do kernel do seu sistema:
mkinitcpio -p linux-libre-lts
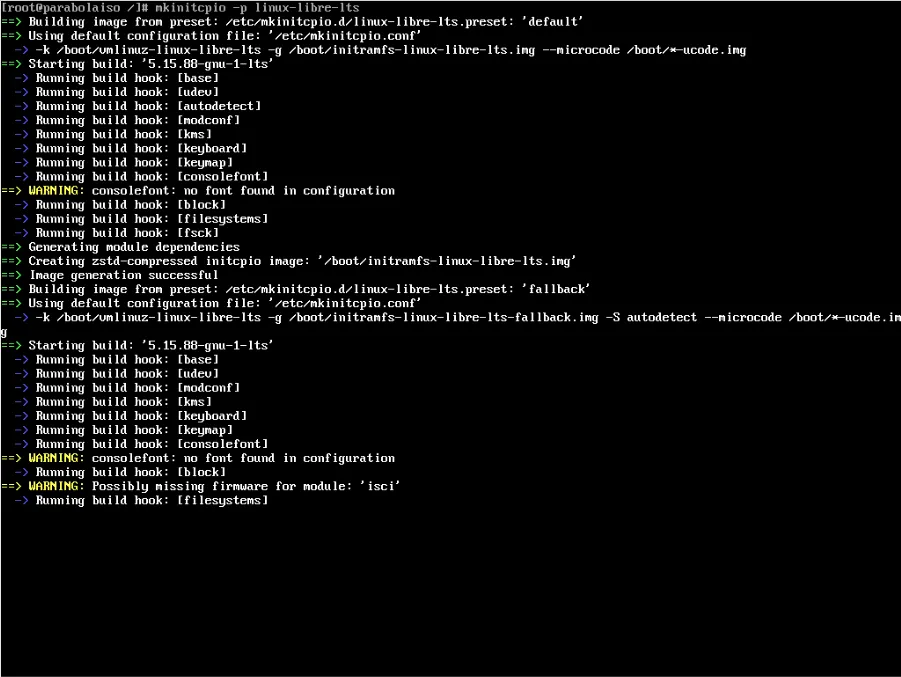
- Configure o GRUB executando
grub-installegrub-mkconfig. O primeiro colocará o kernel no diretório “/boot” enquanto o segundo irá gerar os arquivos de configuração apropriados:
grub-install /dev/sda
grub-mkconfig -o /boot/grub/grub.cfg
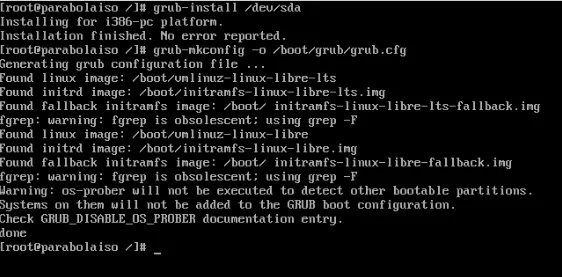
Reiniciando a Parábola
Depois de configurar o bootloader, você pode carregar sua nova instalação do Parabola. Para fazer isso, você precisa sair do chroot e desmontar sua partição de disco raiz.
- Execute o seguinte comando para sair de sua sessão chroot:
exit

- Desligue seu swap e desmonte sua partição raiz:
swapoff /dev/sda2
umount /mnt
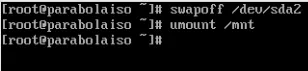
- Execute o comando reboot para carregar em seu novo sistema operacional.
reboot
Instalando um ambiente de área de trabalho
Por padrão, o Parabola Linux não contém nenhum programa gráfico. Para usá-lo como uma estação de trabalho, você precisa primeiro instalar um ambiente de desktop .
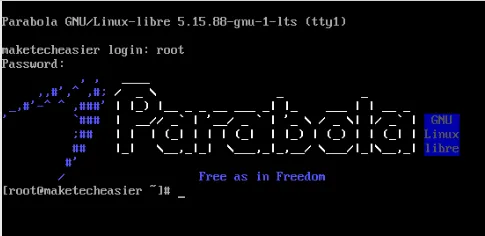
Embora o Parabola forneça vários ambientes em seus repositórios, a maneira mais fácil de começar é instalar o GNOME. Este é um conjunto de software que fornece uma área de trabalho completa com instalação e configuração mínimas.
- Habilite a rede da sua máquina:
systemctl enable --now NetworkManager
- Instale o ambiente de área de trabalho GNOME:
pacman -S gnome
- O Pacman solicitará os pacotes que você deseja instalar. Digite “1,2,4-54” e pressione Enter.
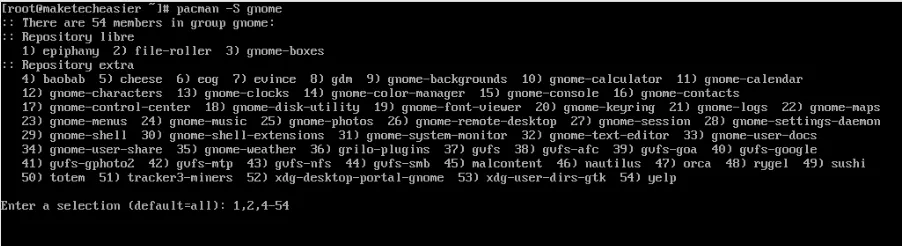
- Você também precisa especificar o utilitário de som que deseja para sua área de trabalho. Digite “1” e pressione Enter.

- Depois de concluído, inicie a área de trabalho do GNOME ativando seu serviço systemd:
systemctl enable gdm

- Reinicie o Parabola para acessar sua área de trabalho GNOME:
reboot
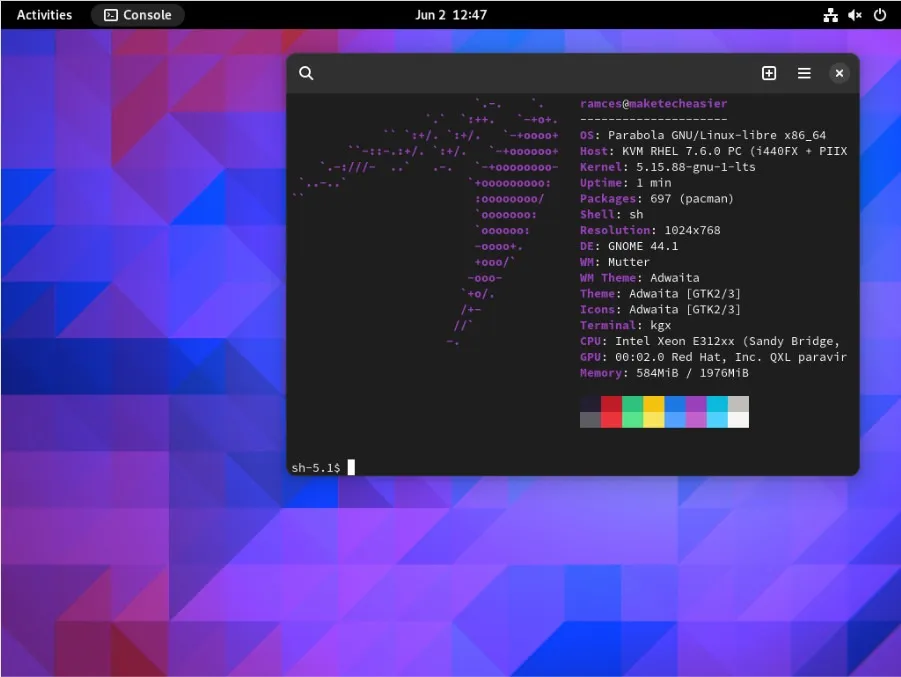
perguntas frequentes
Não consigo acessar minha rede sem fio usando o Parabola.
Este problema é provavelmente devido a um firmware Wi-Fi ausente no kernel Linux-libre. Como o Parabola não contém nenhum código-fonte fechado, a única maneira de corrigir isso é substituir sua placa Wi-Fi ou instalar um kernel Linux normal.
Não consigo instalar meu programa favorito no Parábola.
Isso acontece sempre que o Parabola não consegue encontrar um pacote em seus repositórios. Você pode corrigir isso ativando o AUR ou abrindo uma solicitação de pacote no Parabola Community Repository.
É possível verificar se meu sistema contém software não-livre?
Sim. Você pode fazer isso instalando o pacote “your-freedom”. Isso verificará todos os programas em seu sistema e substituirá qualquer software de código fechado por uma alternativa de código aberto.
Crédito da imagem: DESIGNECOLOGIST via Unsplash . Todas as alterações e screenshots por Ramces Red.



Deixe um comentário