O que é Osppsvc.exe e como corrigir seus erros?
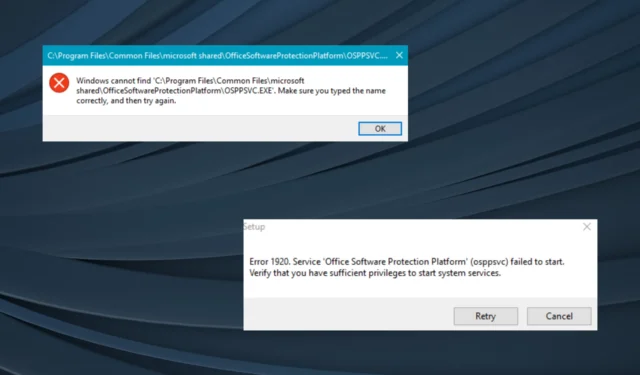
Da ampla variedade de processos em segundo plano em execução no Windows , a maioria executa uma função crítica, diretamente vinculada ao Windows ou a um aplicativo de terceiros. Mas alguns são conhecidos por desencadear mais erros do que outros. Um que se encaixa na categoria é osppsvc.exe.
Embora o alto uso da CPU seja um deles, a maioria dos usuários relatou que o processo osppsvc.exe não pôde ser localizado ao tentar iniciar o Microsoft Office e, como resultado, o Office não abria arquivos . Continue lendo para descobrir o que o osppsvc faz e maneiras eficazes de corrigir seus erros!
O que é a Plataforma de Proteção de Software Office?
O processo osppsvc.exe significa Office Software Protection Platform e é um componente vital do Microsoft Office. Introduzido pela primeira vez no Office 13, o componente faz parte de todas as versões futuras.
O processo desempenha um papel crítico, ou seja, para adquirir e fazer valer as licenças digitais dos aplicativos do Microsoft Office. Para quem está se perguntando onde está o arquivo osppsvc, ele pode ser encontrado no seguinte local:C:\Program Files\Common Files\microsoft shared\OfficeSoftwareProtectionPlatform
De acordo com nossa pesquisa, você não deve desabilitar ou encerrar o osppsvc.exe, dada a função que ele desempenha, mas também não deve lançar erros ou consumir 100% da CPU . Portanto, se você estiver enfrentando problemas com o processo, algumas soluções rápidas ajudarão!
Como corrijo os erros do osppsvc.exe?
Antes de passarmos para as soluções ligeiramente complexas, tente estas rápidas primeiro:
- Verifique se há atualizações pendentes do Windows ou do Microsoft Office e instale-as.
- Verifique se você está executando uma versão ativada do Office.
Se nenhuma funcionar, passe para as correções listadas a seguir.
1. Encerre o processo
- Pressione Ctrl + Shift + Esc para abrir o Gerenciador de Tarefas e vá para a guia Detalhes .
- Selecione o processo osppsvc.exe e clique em Finalizar tarefa .
- Feito isso, reinicie o Microsoft Office.
Se encontrar o erro osppsvc.exe 1920 e não conseguir abrir o Microsoft Office, uma solução rápida é encerrar o processo.
2. Verifique se há malware
- Pressione Windows+ Spara abrir a Pesquisa, digite Segurança do Windows no campo de texto e clique no resultado da pesquisa relevante.
- Clique em Proteção contra vírus e ameaças .
- Clique em Opções de digitalização .
- Escolha Verificação completa , clique em Verificar agora e aguarde a conclusão do processo.
3. Repare arquivos de sistema corrompidos
- Pressione Windows + R para abrir Executar, digite cmd e pressione Ctrl + Shift + Enter.
- Clique em Sim no prompt do UAC.
- Cole os seguintes comandos, um de cada vez, e pressione Enterapós cada um:
DISM /Online /Cleanup-Image /CheckHealthDISM /Online /Cleanup-Image /ScanHealthDISM /Online /Cleanup-Image /RestoreHealth - Agora, execute o seguinte comando para executar a varredura SFC:
sfc /scannow - Feito isso, reinicie o computador.
Arquivos de sistema corrompidos geralmente podem causar problemas ao carregar arquivos críticos para aplicativos de terceiros, e executar a ferramenta DISM e a verificação SFC ajudará a corrigir as coisas.
Melhor ainda, você pode tentar uma fonte de reparo confiável para ajudá-lo a encontrar problemas de estabilidade do sistema, como arquivos corrompidos ou com defeito, e substituí-los por novos elementos do Windows.
4. Modifique o registro
- Pressione Windows + R para abrir Executar, digite regedit no campo de texto e clique em OK.
- Cole o seguinte caminho na barra de endereços e clique em Enter:
HKEY_LOCAL_MACHINE\SOFTWARE\Microsoft\OfficeSoftwareProtectionPlatform - Localize o DWORD InactivityShutdownDelay . Se você não conseguir encontrá-lo, clique com o botão direito do mouse na parte vazia, passe o cursor sobre Novo, selecione Valor DWORD (32 bits) e nomeie-o como InactivityShutdownDelay.
- Clique com o botão direito do mouse no DWORD e selecione Modificar .
- Caso já exista, você encontrará 300 listados em Dados de valor. Altere para um número menor e salve as alterações.
O número listado em Dados do valor é a quantidade de tempo em segundos que a Plataforma de Proteção de Software do Office continua em execução após a execução de uma ação. A redução desse período de tempo ajudará a corrigir o alto consumo de CPU devido ao osppsvc.exe.
5. Repare o Microsoft Office
- Pressione Windows+ Rpara abrir Executar, digite appwiz.cpl e pressione Enter.
- Selecione Microsoft 365 na lista de programas e clique em Alterar.
- Escolha Reparo Online e clique em Reparar para prosseguir.
- Novamente, clique em Reparar no prompt de confirmação e aguarde a conclusão do processo.
Se o processo estiver corrompido ou acionar erros graves, você pode baixar e reparar os problemas do osppsvc.exe executando um reparo online do pacote do Microsoft Office 365. Isso fará o download novamente de todos os arquivos problemáticos e fará com que as coisas funcionem.
6. Crie um novo perfil de usuário
- Pressione Windows+ Rpara abrir Executar, digite netplwiz no campo de texto e clique em OK.
- Clique no botão Adicionar .
- Clique em Entrar sem uma conta da Microsoft .
- Agora, clique em Conta local .
- Digite o nome de usuário e a senha, se necessário, e clique em Avançar para prosseguir.
- Depois de criar a conta, selecione o novo perfil e clique em Propriedades .
- Vá para a guia Associação de grupo, selecione Administrador e clique em OK para salvar as alterações.
- Agora, faça login na nova conta, instale o Microsoft Office e o problema deve ser resolvido.
Alguns usuários relataram que o problema estava no perfil de usuário corrompido e, ao criar uma nova conta local e, em seguida, definir a conta como administrador , colocou as coisas em funcionamento. Portanto, experimente e verifique se os erros do osppsvc.exe foram corrigidos no Windows.
7. Atualize para a versão mais recente do Microsoft Office
Caso nada mais funcione, a última opção é atualizar a versão do Microsoft Office. A cada poucos anos, a Microsoft vem com uma atualização que apresenta novos recursos e aprimora a segurança e a usabilidade.
Mas, além dos dois, as atualizações aumentam a compatibilidade com o sistema operacional. Portanto, verifique a versão mais recente e baixe o Office Suite. Você pode encontrar mais informações no site oficial .
Isso é tudo! Uma dessas soluções deve ter ajudado a corrigir erros osppsvc.exe no Windows, e agora você deve ser capaz de executar o Microsoft Office perfeitamente.
Para qualquer dúvida ou para compartilhar o que funcionou para você, deixe um comentário abaixo.



Deixe um comentário