O que é NVIDIA Share.exe e como corrigir seus erros
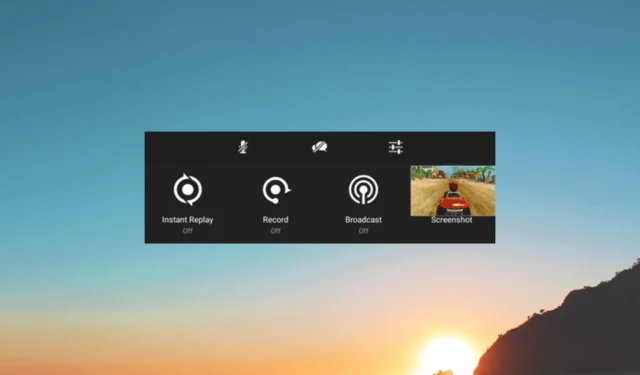
Se você encontrou NVIDIA Share.exe em seu Gerenciador de Tarefas e está se perguntando o que é, este guia pode ajudar!
O que é NVIDIA Share.exe?
O NVIDIA Share.exe é parte integrante do pacote de software GeForce Experience da NVIDIA, projetado para aprimorar a experiência de jogo em computadores equipados com as placas gráficas da empresa.
Ele permite que os usuários capturem e compartilhem seus momentos de jogo sem esforço, seja gravando cenas de jogo, capturando capturas de tela ou transmitindo sessões de jogo ao vivo.
O arquivo geralmente está localizado em C:\Program Files (x86)\NVIDIA Corporation\NVIDIA GeForce Experience
No entanto, como qualquer aplicativo ou processo de software, o NVIDIA Share.exe pode encontrar erros que impedem seu funcionamento adequado.
Esses erros podem se manifestar de várias maneiras, como travamentos, comportamento sem resposta ou problemas com a captura ou compartilhamento de conteúdo.
Como posso corrigir os erros relacionados ao NVIDIA Share.exe?
Antes de iniciar as etapas avançadas de solução de problemas, considere realizar as seguintes verificações:
- Tente reiniciar o computador.
- Certifique-se de que o Windows está atualizado.
Depois de concluir essas verificações, vá para as soluções detalhadas para corrigir os problemas.
1. Execute o aplicativo no modo de compatibilidade
- Pressione Ctrl+ Shift+ Escpara abrir o aplicativo Gerenciador de Tarefas .
- Vá para a guia Processos, localize NVIDIA Share e clique com o botão direito do mouse para selecionar Abrir local do arquivo.
- Na janela do File Explorer, clique com o botão direito do mouse em NVIDIA Share e escolha Properties.
- Alterne para a guia Compatibilidade , em Modo de compatibilidade, e marque a opção Executar este programa em modo de compatibilidade para .
- Agora, no menu suspenso, selecione Windows 8 . Clique em Aplicar e depois em OK para confirmar as alterações.
2. Reative o Compartilhamento NVIDIA
- Pressione a Windowstecla, digite experiência geforce e clique em Abrir.
- Localize e clique em Configurações no canto superior direito.
- Vá para Geral e, em seguida, desative o botão próximo a Compartilhar para desativá-lo.
- Feche o aplicativo, reinicie o computador, siga as mesmas etapas e ligue o NVIDIA Share para verificar se o problema persiste.
3. Desative a opção Instant Replay
- Pressione a Windowstecla, digite experiência geforce e clique em Abrir.
- Agora pressione Alt+ Zpara abrir a sobreposição do jogo.
- Escolha a opção Instant Replay e clique na opção Desligar para desativá-la.
Se você quiser ativá-lo posteriormente, siga as etapas mencionadas acima. Como alternativa, você pode pressionar Alt+ Shift+ F10para ativar ou desativar o Instant Replay rapidamente.
4. Atualize o driver NVIDIA
- Acesse o site oficial da NVIDIA .
- Selecione o tipo de produto, série e outras informações relacionadas ao driver e clique em Pesquisar .
- Clique em Baixar.
- Depois que o arquivo for baixado, clique duas vezes nele e siga as instruções na tela para concluir o processo.
5. Reverta o driver
- Pressione Windows + R para abrir a caixa de diálogo Executar .
- Digite devmgmt.msc e clique em OK para abrir o Gerenciador de dispositivos .
- Localize Adaptadores de vídeo e clique nele para expandi-lo.
- Clique com o botão direito do mouse no driver NVIDIA e selecione Propriedades.
- Na janela Propriedades, mude para a guia Driver e clique no botão Reverter driver.
- Agora, na próxima janela, selecione o motivo para restaurar o driver para a versão anterior e clique em OK .
- Reinicie o computador para salvar as alterações.
6. Reinstale o aplicativo GeForce Experience
- Pressione Windows+ Ipara abrir o aplicativo Configurações .
- Acesse Aplicativos e clique em Aplicativos instalados .
- Localize GeForce Experience , clique nos três pontos e selecione Desinstalar .
- Clique novamente em Desinstalar e siga as instruções na tela para concluir o processo.
- Agora, acesse o site oficial do GeForce Experience e clique em Download Now .
- Após o download do arquivo, siga as instruções na tela para concluir o processo.
Sinta-se à vontade para nos fornecer informações, dicas e sua experiência com o assunto na seção de comentários abaixo.



Deixe um comentário