O que é Mstsc.exe e como usá-lo corretamente
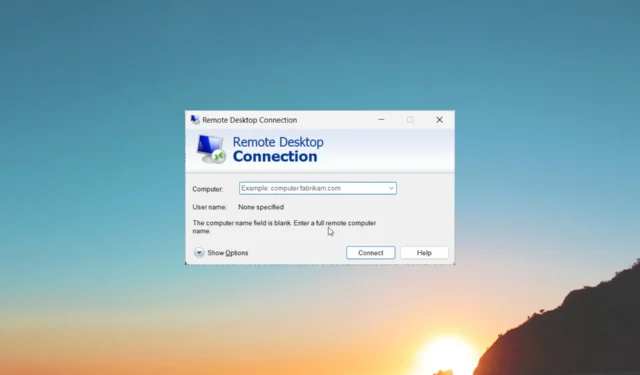
O mstsc.exe está localizado no Windows 11 dentro da pasta C:\System32\. MSTC significa Microsoft Terminal Service Client e é um arquivo executável.
Neste guia, discutiremos algumas coisas importantes, como o que é mstsc.exe e como você pode usá-lo corretamente. Vamos direto ao assunto.
Para que serve o mstsc.exe?
A área de trabalho remota é um importante recurso do Windows usado por milhões em todo o mundo. Com o mstsc.exe ou o Microsoft Terminal Service Client (MSTSC), você pode executar o cliente Microsoft Remote Desktop (RDP) .
Ou seja, você pode usar o comando mstsc para estabelecer uma conexão remota com o computador de outra pessoa. Isso pode permitir que você edite ou ajuste as coisas como se estivesse usando o computador, estando fisicamente presente lá.
Você precisa estar na mesma rede para estabelecer a conexão remota. O comando mstsc é executado usando o prompt de comando do Windows e é vital para gerenciar a área de trabalho.
Qual é a sintaxe do comando mstsc?
A sintaxe do comando mstsc é:
mstsc.exe [<connectionfile>] [/v:<server>[:<port>]] [/g:<gateway>] [/admin] [/f<fullscreen> ] [/w:<width> /h:<height>] [/public] [/multimon] [/l] [/restrictedadmin] [/remoteguard] [/prompt] [/shadow:<sessionid>] [/control] [/noconsentprompt]
mstsc.exe /edit <connectionfile>
Abaixo está o entendimento básico dos parâmetros mstsc comuns:
| Parâmetro | Descrição |
|---|---|
| <arquivo de conexão> | O nome do arquivo .rdp necessário para conexão. |
| /v:<servidor>[:<porta>] | Especifica o computador remoto ou o número da porta à qual você deseja se conectar. |
| /g:<gateway> | É o servidor Gateway RD que será utilizado para a conexão. Necessário apenas se o PC remoto do ponto de extremidade for especificado com /v . |
| /admin | Para estabelecer a conexão como administrador. |
| /f | Para exibir a área de trabalho remota no modo de tela inteira. |
| /w:<largura> | Para especificar a largura da janela da Área de Trabalho Remota. |
| /h:<altura> | Para especificar a altura da janela da Área de Trabalho Remota. |
| /público | Executa a Área de Trabalho Remota em modo público, onde senhas e bitmaps não são armazenados em cache. |
| /multimon | Configura o layout do monitor de sessão dos Serviços de Área de Trabalho Remota idêntico à configuração do lado do cliente. |
| /eu | Lista o monitor conectado ao PC local e o ID associado a cada monitor. |
| /edit <arquivo de conexão> | Abre o arquivo .rdp especificado para edição. |
| /admin restrito | Este modo não enviará suas credenciais para o PC remoto. |
| /remoteGuard | Este modo impede que as credenciais sejam enviadas para o PC remoto. |
| /incitar | Solicita suas credenciais quando você se conecta ao PC remoto. |
| /shadow:<ID da sessão> | Especifica o ID da sessão a sombrear. |
| /ao controle | Permite controlar a sessão durante o sombreamento. |
| /noConsentPrompt | Permite controlar o sombreamento sem o consentimento do usuário. |
| /? | Exibe ajuda no CMD. |
Como faço para executar mstsc.exe?
- Pressione as teclas Win+ Rpara abrir o diálogo Executar .
- Digite mstsc e pressione Enter.
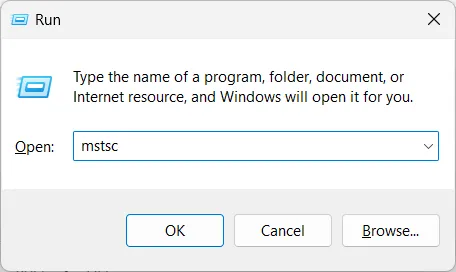
(Se você deseja abrir a conexão remota no modo de tela inteira, digite mstsc.exe /f. Além disso, você pode usar os parâmetros acima para obter as vantagens listadas acima.) - Digite o nome do computador ou o endereço IP da área de trabalho remota e clique em Conectar .
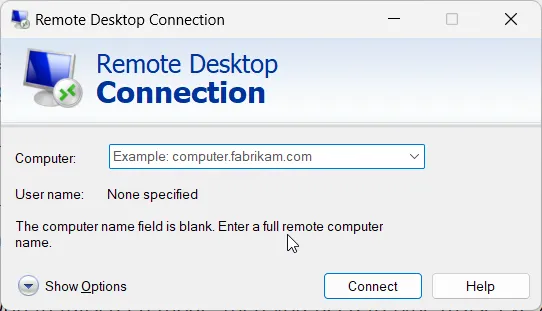
Vamos agora entender como você pode ativar ou desativar a área de trabalho remota. Para isso, confira as próximas duas seções.
Como habilito a Área de Trabalho Remota?
- Pressione a Wintecla para abrir o menu Iniciar .
- Abra o prompt de comando como administrador .
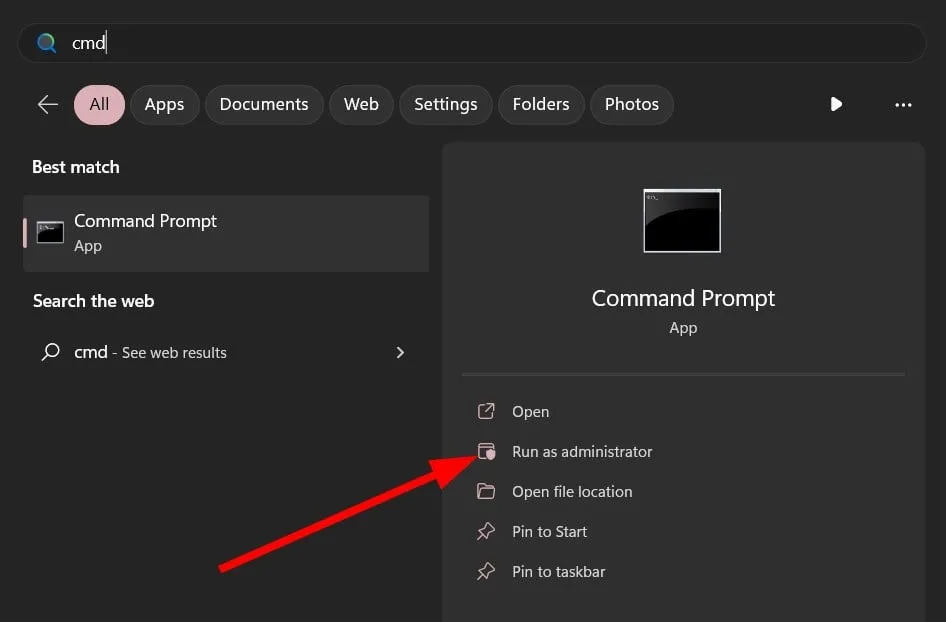
- Digite o comando abaixo e pressione Enter.
reg add "HKLM\SYSTEM\CurrentControlSet\Control\Terminal Server"/v fDenyTSConnections /t REG_DWORD /d 0 /f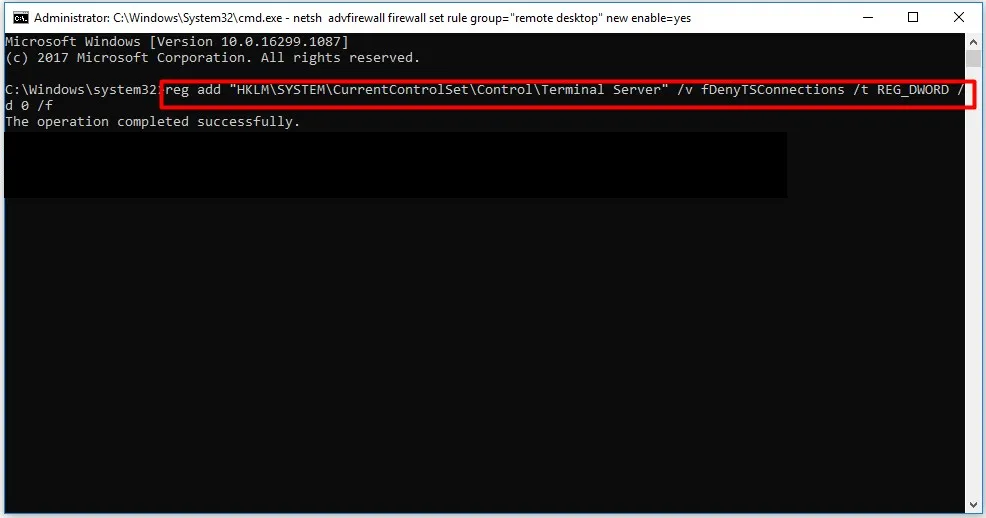
- Execute o comando abaixo para ativar a área de trabalho remota.
netsh advfirewall firewall set rule group="remote desktop"new enable=yes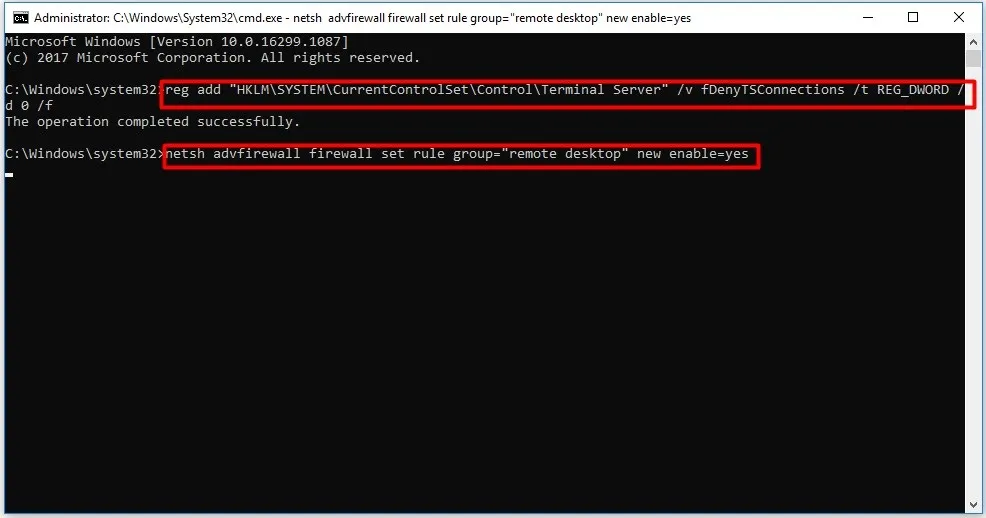
Como desabilitar a Área de Trabalho Remota?
- Pressione a Wintecla para abrir o menu Iniciar .
- Abra o prompt de comando como administrador .
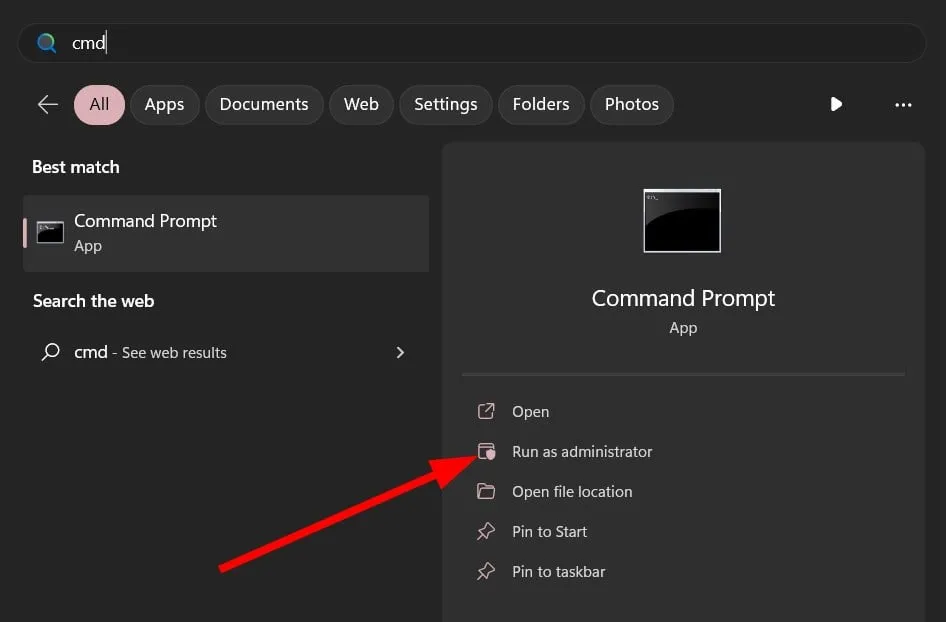
- Digite o comando abaixo e pressione Enter.
reg add "HKLM\SYSTEM\CurrentControlSet\Control\Terminal Server"/v fDenyTSConnections /t REG_DWORD /d 1 /f - Execute o comando abaixo para desativar a área de trabalho remota.
netsh advfirewall firewall set rule group="remote desktop"new enable=No
Como posso corrigir falhas do mstsc.exe?
1. Execute a varredura SFC
- Pressione a Wintecla para abrir o menu Iniciar .
- Abra o prompt de comando como administrador .
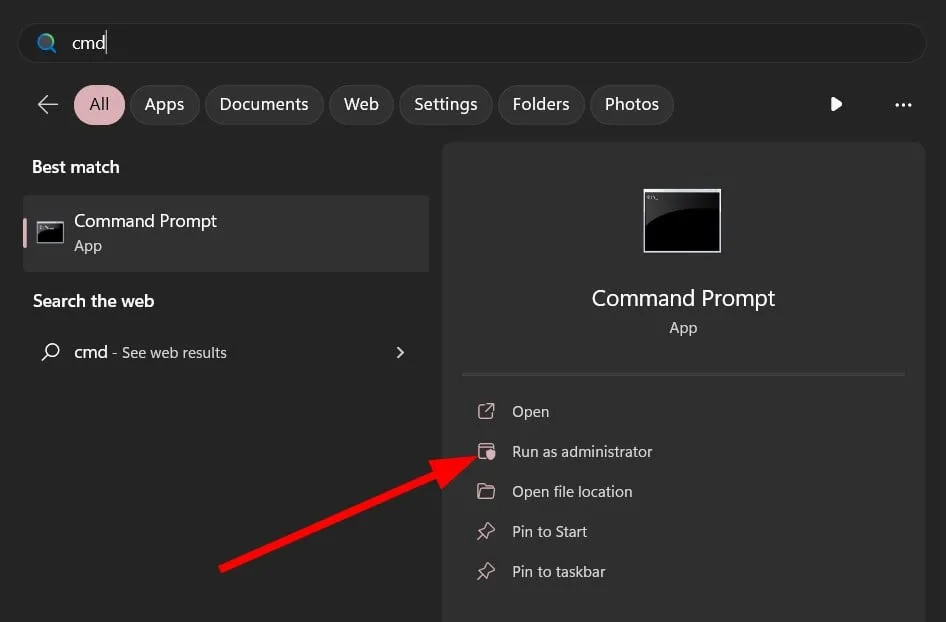
- Execute o comando abaixo.
sfc /scannow - Aguarde a conclusão do processo de digitalização SFC e corrija os arquivos corrompidos.
- Reinicie o seu PC.
Quando você se deparar com uma falha ou erro do mstsc.exe, sugerimos que você corrija os arquivos de sistema corrompidos no seu PC. Isso ocorre porque muitas vezes novas atualizações do Windows podem travar certos processos do sistema.
É isso de nós neste guia. Deixe-nos saber nos comentários abaixo, se isso ajudou você a entender o que é mstsc.exe e como você pode usá-lo para estabelecer conexão de área de trabalho remota.



Deixe um comentário