O que é Msosync.exe [Guia de solução de problemas de erros]
![O que é Msosync.exe [Guia de solução de problemas de erros]](https://cdn.thewindowsclub.blog/wp-content/uploads/2023/07/msosync-640x375.webp)
Quando falamos de processos em segundo plano, apenas alguns vêm à mente. Por que é que? Provavelmente porque um deles, em algum momento, causou um problema, talvez alto uso da CPU ou o processo travou completamente. Um deles é o msosync.exe.
Ao enfrentar um problema como esse, sua abordagem principal deve ser identificar o tamanho dos arquivos executáveis, verificar o local do arquivo e verificar se o processo representa uma ameaça à segurança. Continue lendo para descobrir esses aspectos sobre o msosync.exe!
O que é msosync.exe e qual é sua funcionalidade?
O processo, msosync.exe, está vinculado ao Microsoft Office e é o principal responsável pelo gerenciamento do cache. Seu trabalho é garantir que os usuários possam acessar rapidamente os arquivos do Excel, Word, PowerPoint e OneDrive.
O componente de software faz isso executando ativamente em segundo plano, coletando os dados necessários e criando um cache para que o arquivo, quando aberto, apareça rapidamente, eliminando assim qualquer período de carregamento prolongado e garantindo uma visualização mais rápida.
O caminho do arquivo original para msosync.exe é (X representa a versão do Microsoft Office):C:\Program Files\Microsoft Office\OfficeX

Mas o arquivo, com uma extensão de arquivo exe, costuma ser uma fonte de uma ampla gama de problemas. Para alguns usuários, ele acionou mensagens de erro, enquanto outros relataram o alto uso da CPU do msosync.exe . Você pode se deparar com o erro do sistema msosync.exe devido a problemas com o processo.
Aqui estão alguns motivos pelos quais você pode enfrentar problemas com msosync.exe:
- Executando uma versão desatualizada do produto : um motivo comum por trás do erro msosync.exe Bad Image é executar uma versão mais antiga do Microsoft Office. Novos lançamentos introduzem recursos e eliminam tais problemas.
- Arquivos DLL ausentes ou corrompidos : muitas vezes, os usuários tinham um arquivo DLL específico listado como a origem do erro. Portanto, você deve verificar se essa DLL específica está corrompida ou ausente .
- Bug no Microsoft Office ou Windows : Para alguns usuários, foi um bug no sistema operacional Windows ou MS Office que gerou problemas com os arquivos de cache, causando o erro.
Devo remover msosync.exe?
Idealmente, você não deve remover ou desabilitar o msosync.exe no Windows. Mas se o processo ocupar uma CPU alta ou se houver uma versão de arquivo corrompida, isso pode ser uma solução.
No entanto, sua abordagem principal deve ser identificar quaisquer outros arquivos suspeitos e, se algum for encontrado, talvez isso esteja causando problemas com o msosync.exe. Uma abordagem abrangente fará maravilhas ao solucionar problemas com o software cliente, ou seja, o Microsoft Office.
Como posso solucionar problemas e resolver erros msosync.exe?
Antes de começarmos com os complexos, aqui estão algumas soluções rápidas para tentar:
- Reinicie o computador. Freqüentemente, uma reinicialização é tudo o que é necessário para consertar as coisas com arquivos de cache.
- Atualize o Microsoft Office caso esteja enfrentando problemas com msosync.exe devido a arquivos corrompidos ou suspeitos.
- Desative o OneDrive ou qualquer outro serviço de nuvem em execução no PC.
- Execute uma verificação de malware usando um antivírus confiável para identificar e eliminar uma ameaça à segurança.
Se nenhum ajudou, passe para a ampla variedade de correções listadas a seguir.
1. Renomeie o arquivo msosync.exe
- Pressione Windows + E para abrir o File Explorer , cole o seguinte caminho (onde X é a versão do Office) na barra de endereços e pressione Enter:
C:\Program Files\Microsoft Office\OfficeX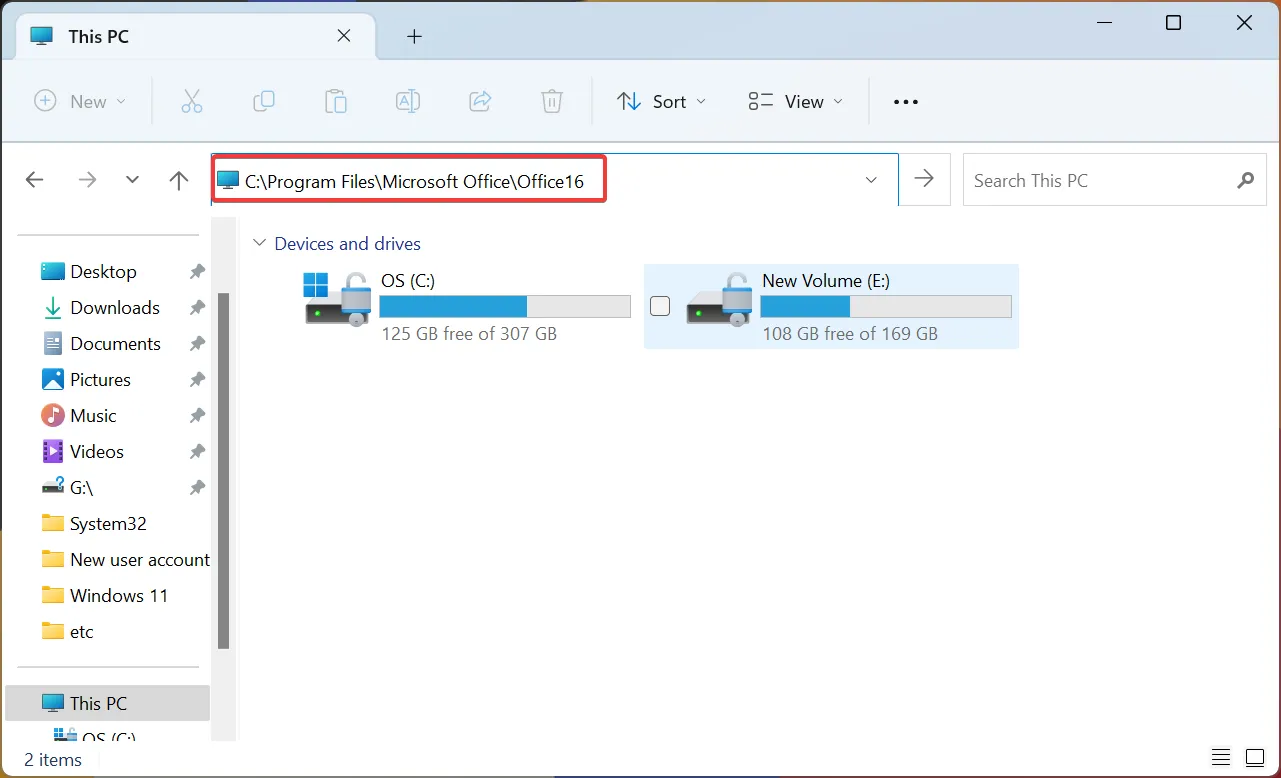
- Localize o arquivo msosync.exe, clique com o botão direito nele, selecione Renomear e altere-o para outra coisa. Mantenha-o simples para que você possa identificar o arquivo mais tarde e reverter a alteração, se necessário. Por exemplo, adicione old no nome do arquivo.
Uma vez feito isso, reinicie o computador para que as alterações entrem em vigor, e você não deve mais enfrentar problemas com os arquivos corrompidos. Ao renomear o arquivo, você impede que o Microsoft Office o acesse.
2. Mate a tarefa no Agendador de Tarefas
- Pressione Windows + R para abrir Executar, digite taskschd.msc na caixa de pesquisa e clique em Enter.
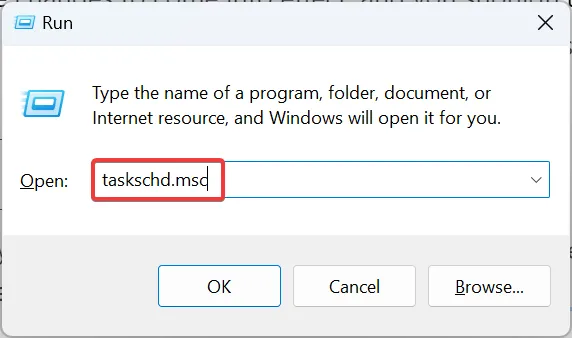
- Agora, procure por qualquer entrada de manutenção de sincronização do Microsoft Office 15 aqui, clique com o botão direito do mouse e selecione Desativar.
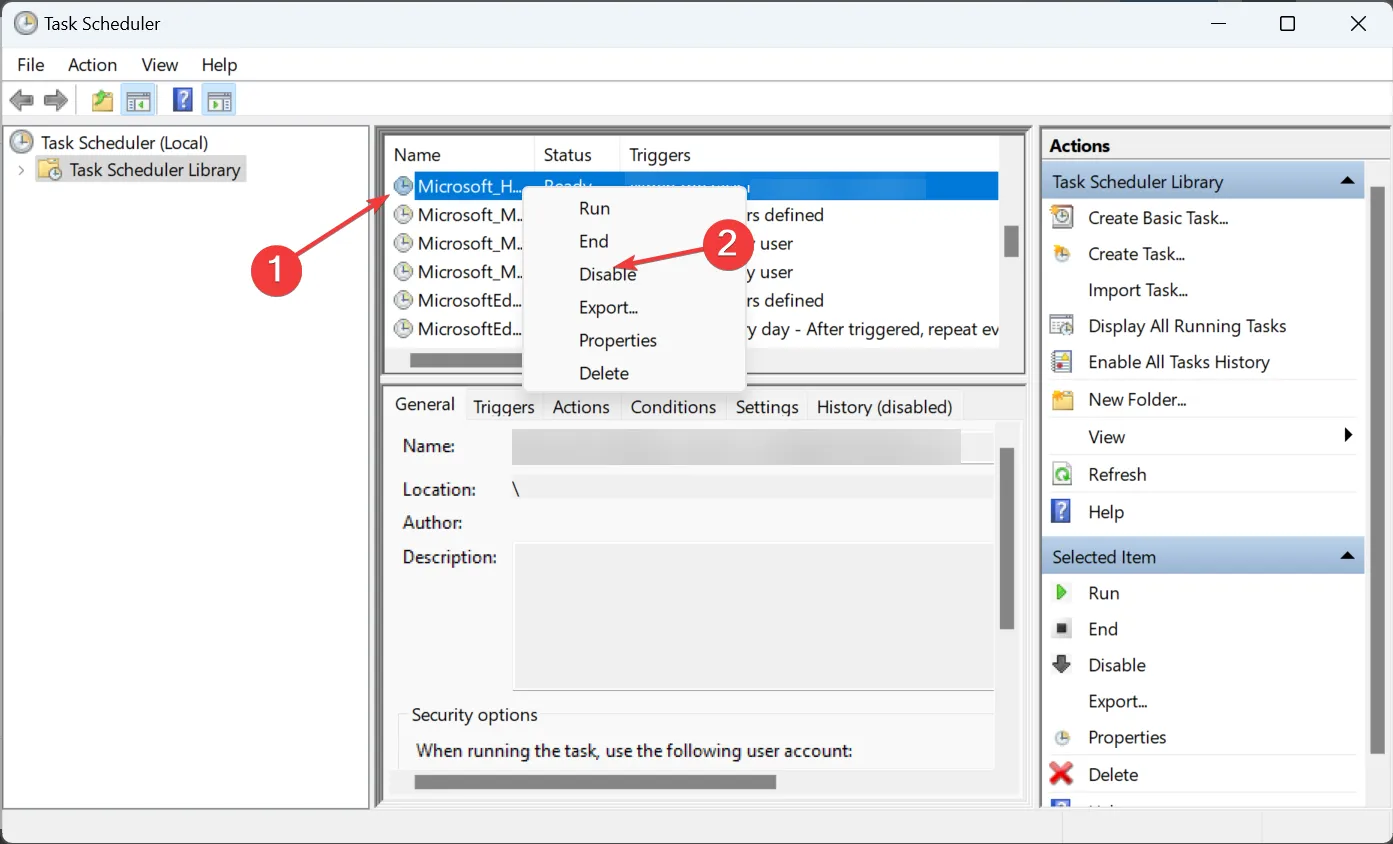
- Feito isso, reinicie o computador para que as alterações entrem em vigor.
Muitos usuários descobriram que o processo foi acionado por uma tarefa de sincronização e desativá-lo interrompeu completamente o msosync.exe. Você pode não encontrar a tarefa em uma versão de arquivo mais recente.
3. Baixe o arquivo DLL ausente
Se você estiver enfrentando um problema devido a uma DLL ausente ou perda de arquivo, é aconselhável baixar a DLL ausente. Embora vários sites afirmem hospedar DLLs, não recomendamos isso.
4. Repare o Microsoft Office
- Pressione Windows+ Rpara abrir Executar, digite appwiz.cpl na caixa de pesquisa e clique em Enter.
- Agora, localize o Microsoft 365 na lista de programas, selecione-o e clique em Alterar .
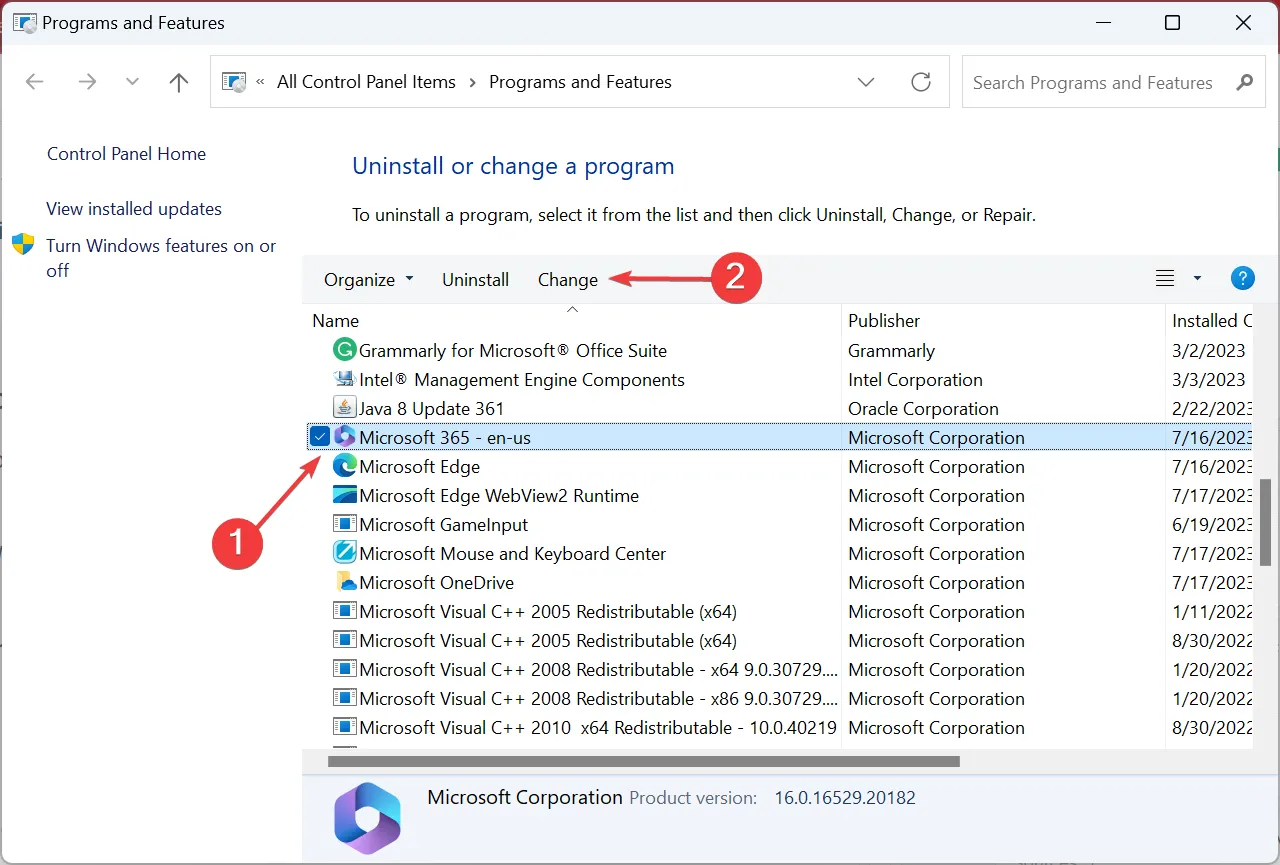
- Clique em Sim no prompt do UAC.
- Escolha Reparo Online e clique em Avançar.
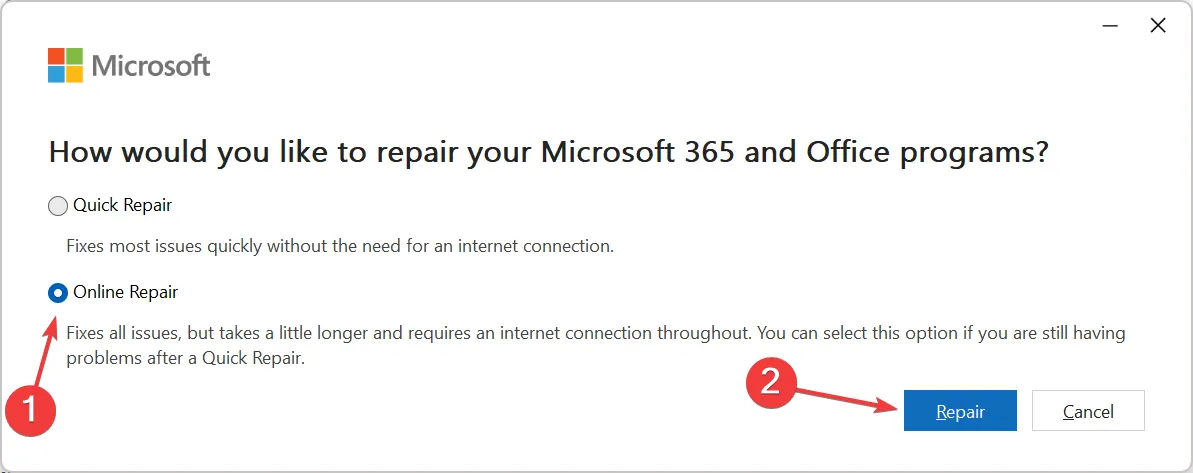
- Novamente, clique em Reparar para confirmar a alteração e iniciar o processo.
Certifique-se de estar conectado à Internet antes de iniciar um reparo online do Microsoft Office, pois ele baixa uma grande variedade de arquivos, tanto arquivos corrompidos quanto críticos para o funcionamento.
E assim que o processo estiver concluído, você provavelmente não terá problemas com o msosync.exe.
5. Desinstale o OneDrive
- Pressione Windows + I para abrir Configurações , navegue até a guia Aplicativos e clique em Aplicativos instalados .
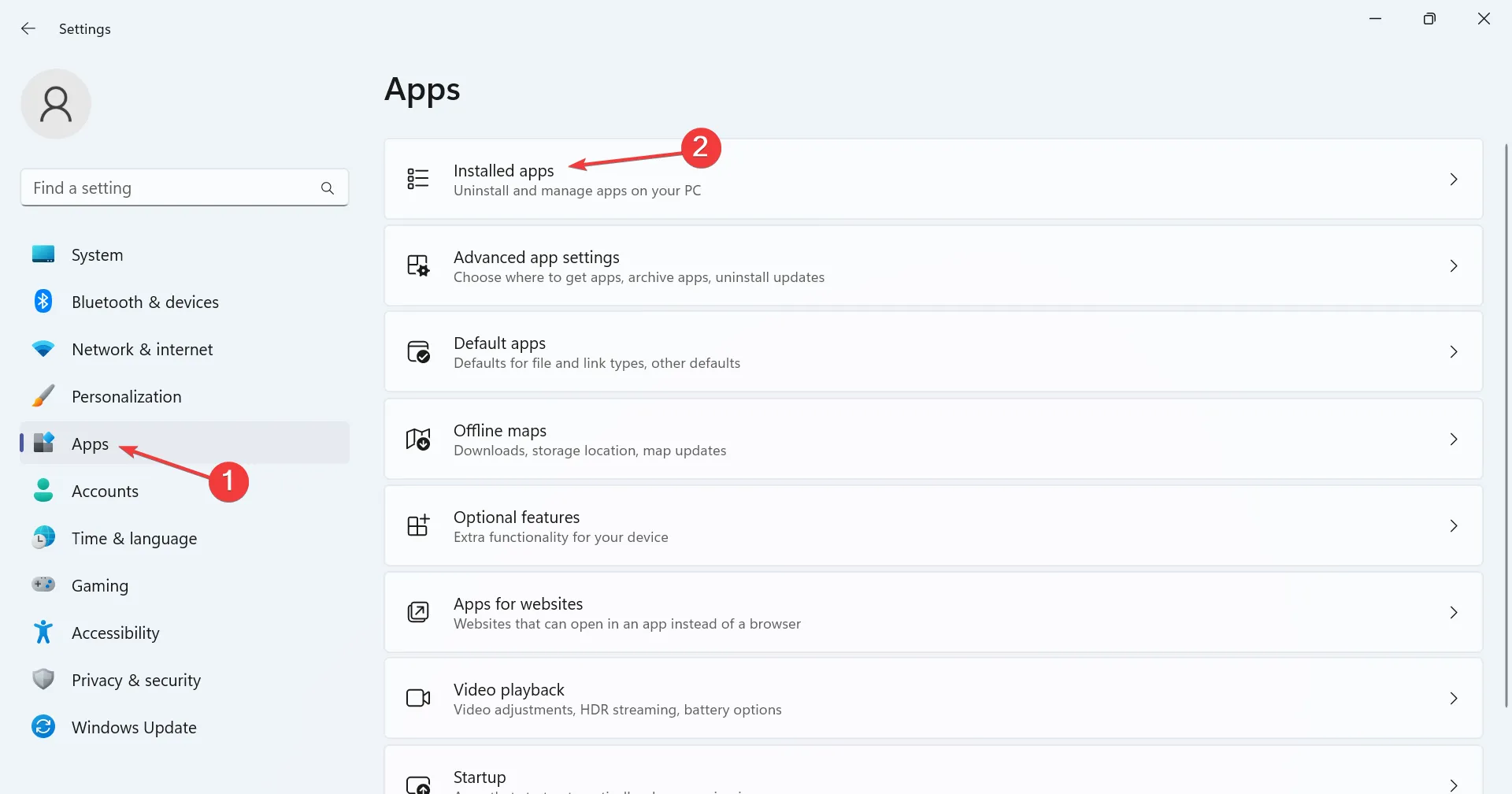
- Localize o Microsoft OneDrive , clique nas reticências ao lado dele e selecione Desinstalar.
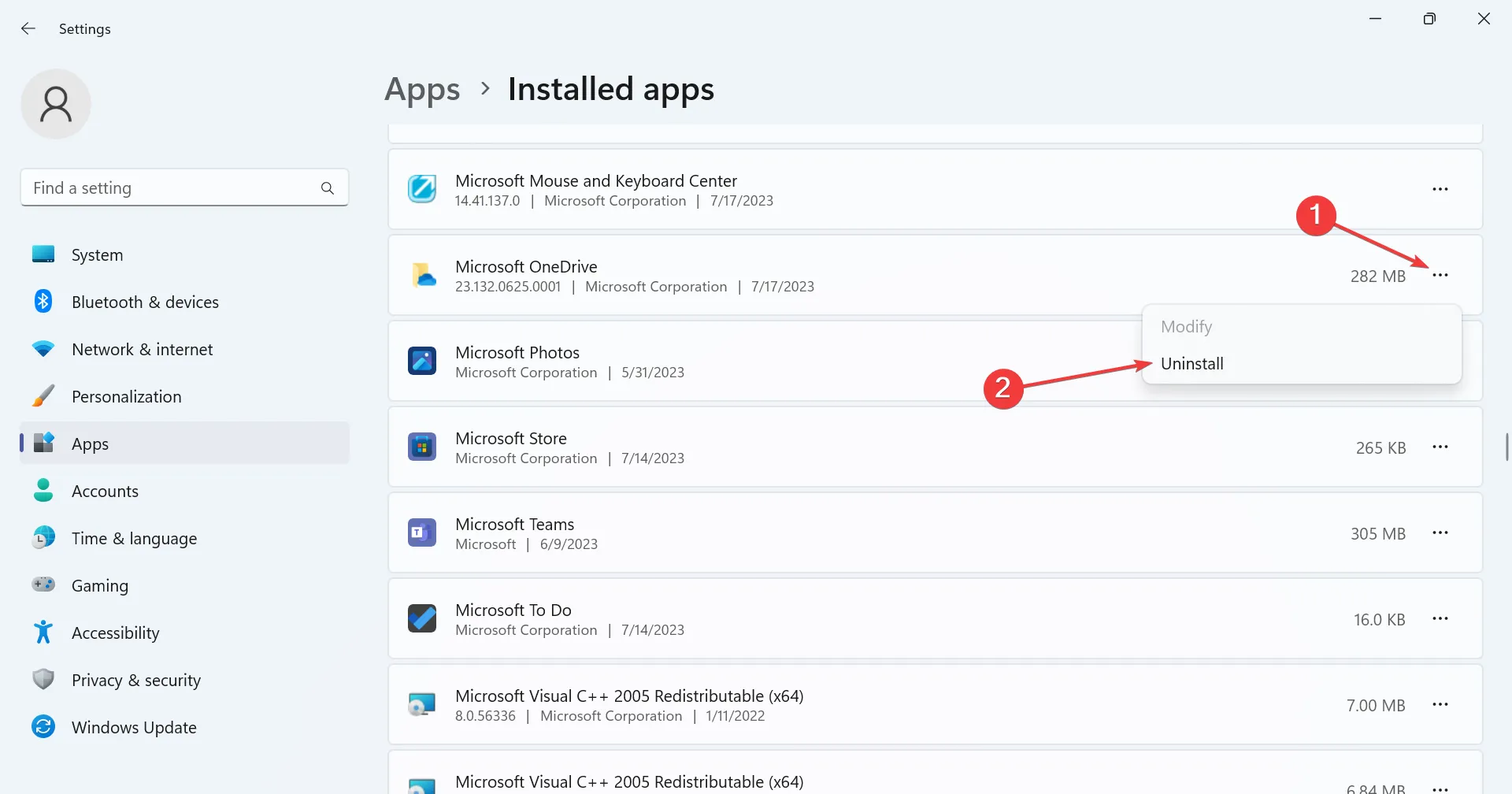
- Novamente, clique em Desinstalar no prompt de confirmação.
- Siga as instruções na tela para concluir o processo.
Se as soluções listadas anteriormente não ajudaram, a última opção é desinstalar o OneDrive, pois descobriu-se que ele acionava o processo msosync.exe, que levava ao alto uso da CPU.
Além disso, a desinstalação não afetará os arquivos armazenados no serviço de nuvem e você pode baixar o OneDrive na Microsoft Store .
Como removo msosync.exe?
Não recomendamos a remoção do msosync.exe, a menos que seja necessário. Uma alternativa mais simples é ir até o local do arquivo e renomeá-lo. Portanto, se as coisas não derem certo, você sempre poderá reverter as alterações e colocar as coisas em funcionamento.
Isso é tudo! Agora você deve ter o sistema operacional Windows em execução sem gerar erros ou testemunhar problemas de desempenho devido ao aumento do consumo de recursos.
Para evitar que tais problemas surjam no futuro, verifique regularmente o seu PC em busca de malware, verifique se todos os arquivos DLL estão presentes e acessíveis e se nenhum arquivo do sistema operacional está corrompido .
Para qualquer dúvida ou para compartilhar o que funcionou para você, comente abaixo.



Deixe um comentário