O que é o modo de foco e como usá-lo para aumentar a produtividade

Há muitas distrações no escritório que podem roubar seu tempo valioso, especialmente quando você tem um prazo a cumprir. Muitas vezes, isso piora quando se trabalha em casa, pois você está em um ambiente familiar e é fácil perder o foco. Isso não precisa ser um desafio diário, então por que não deixar a tecnologia te ajudar? Se você tiver um computador com Windows, as configurações e os recursos integrados do Focus mantêm seus olhos no monitor e seus dedos digitando rapidamente.
O que é o modo de foco no Windows?
Semelhante ao Focus Mode da Apple, a versão do Windows permite criar um ambiente de trabalho com o mínimo de distrações. Você pode personalizar muitas das configurações, como notificações reduzidas na barra de tarefas, silenciar todos os sons do sistema e ocultar ícones piscantes. Você pode acessar o recurso Foco em “Configurações -> Sistema -> Foco”. A partir daqui, basta pressionar o botão “Iniciar sessão de foco” para começar a usá-lo. No Windows 10 e em versões anteriores do Windows 11, é referido como Focus Assist.
O foco também funciona muito bem com as configurações “Não perturbe” no Windows, que permitem não apenas se concentrar em fazer o trabalho, mas também lembrá-lo de fazer uma pausa. Você tem a opção de habilitar “Não perturbe” automaticamente ao iniciar uma sessão Focus. Além disso, você pode usar o Focus para controlar as notificações enquanto estiver trabalhando.
Vincule o Spotify ao relógio para uma sessão de foco
Muitos gostam de trabalhar com música leve de fundo ou ouvir com fones de ouvido. Você pode vincular sua conta de streaming de música do Spotify ao aplicativo Clock no Windows para que ele seja reproduzido automaticamente quando você iniciar uma sessão do Focus.
- Clique com o botão esquerdo do mouse no botão Iniciar e clique em “Todos os aplicativos”.
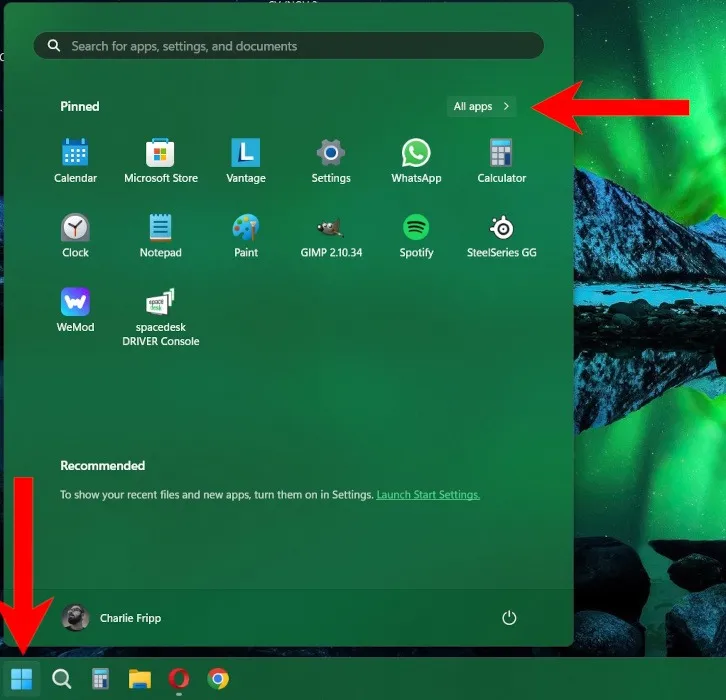
- Role para baixo e clique em “Relógio”.
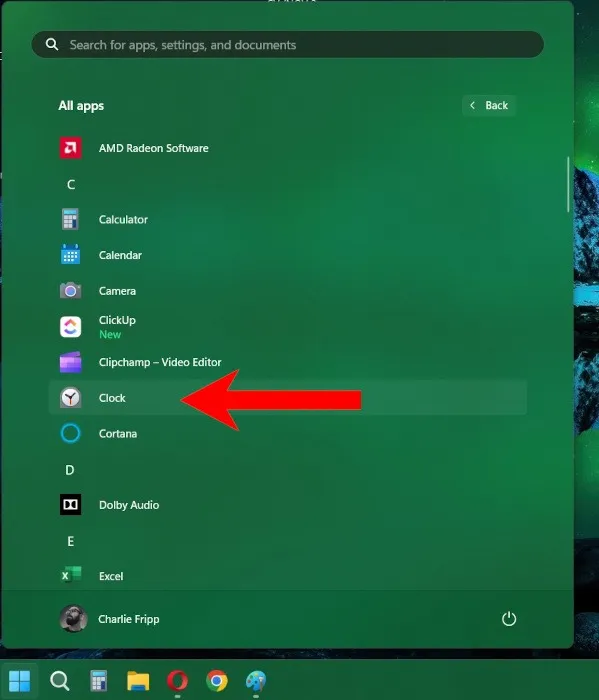
- Na parte inferior da janela do Relógio, clique em “Configurações”.
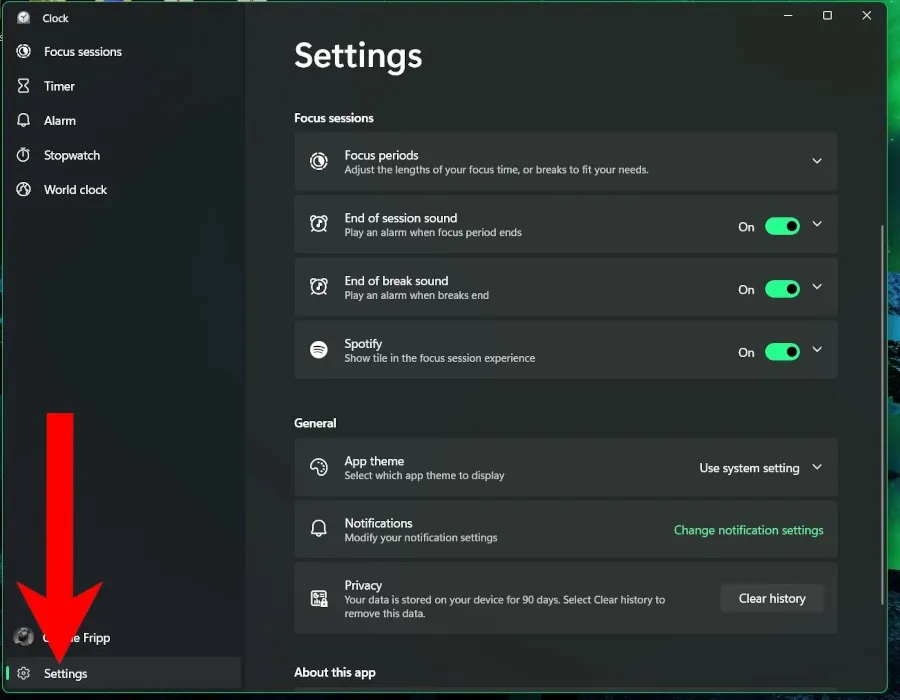
- Clique em Spotify à direita na seção “Sessões de foco” para expandir as opções.
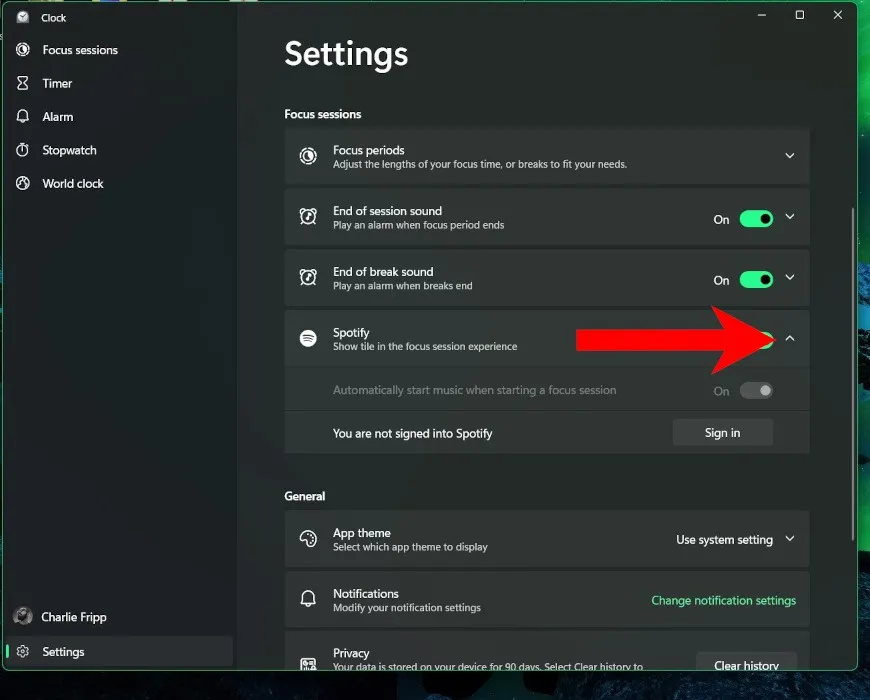
- Clique em “Entrar” para vincular sua conta do Spotify ao aplicativo Clock.
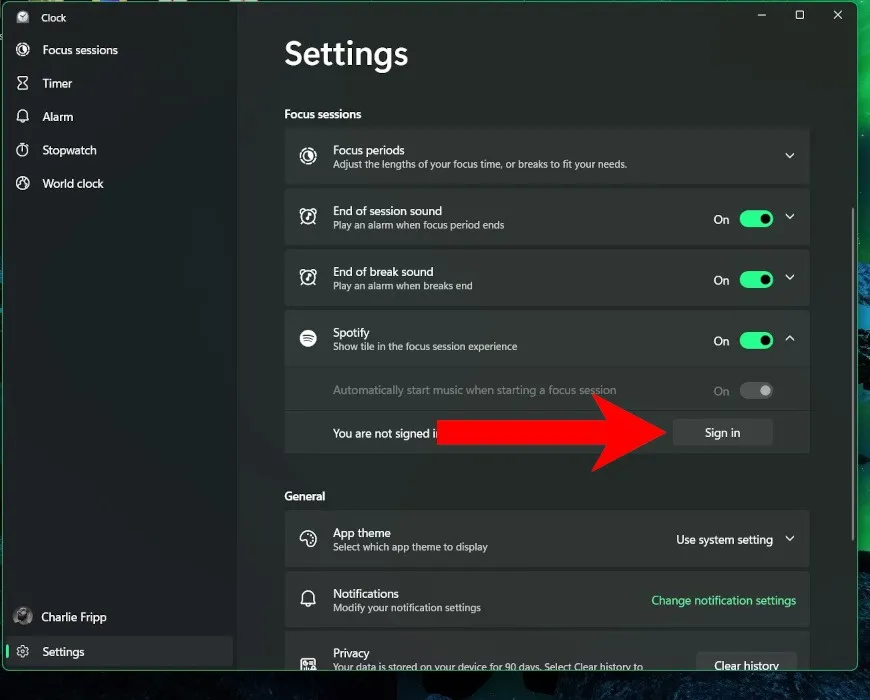
- Selecione qual lista de reprodução ou podcast você deseja ouvir.
- Mude o controle deslizante para “On” para que o áudio selecionado seja reproduzido junto com ele automaticamente.
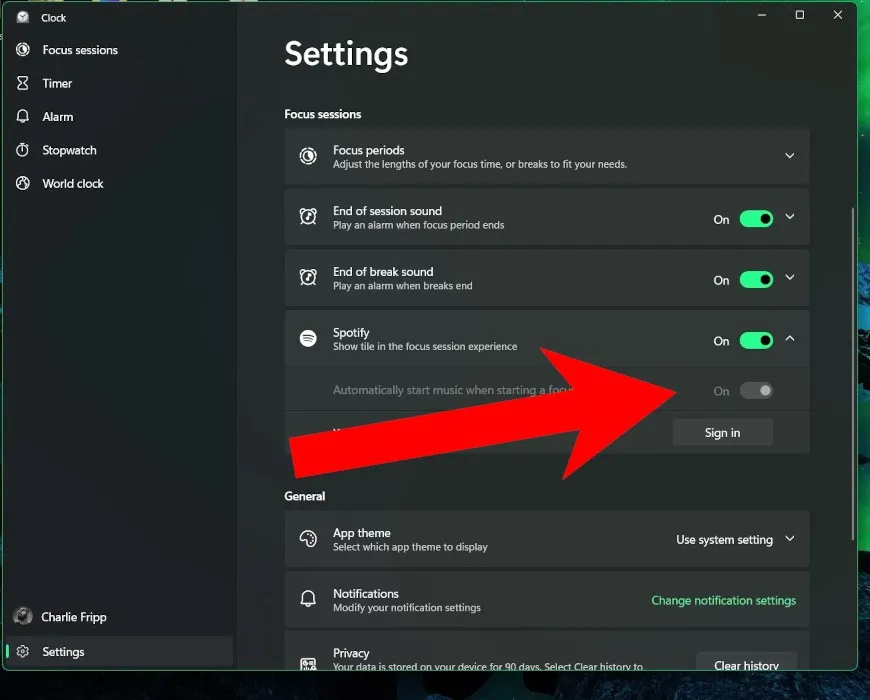
Integre o Microsoft To Do para tarefas de rastreamento
É possível facilitar um pouco o controle de suas tarefas diárias com o Microsoft To Do. O aplicativo pré-instalado do Windows integra-se perfeitamente ao Focus para que você possa selecionar em qual tarefa está trabalhando.
- Verifique se você está conectado ao Focus e ao Microsoft To Do com a mesma conta.
- Abra o aplicativo Relógio novamente.
- Por padrão, o aplicativo Relógio é aberto com as sessões Focus em exibição. Você também pode vincular sua conta do Spotify aqui.

- Na seção “Prepare-se para focar” está a lista de tarefas do Microsoft To Do. Se estiver recolhido, clique nos três pontos e selecione “Expandir lista de tarefas”.
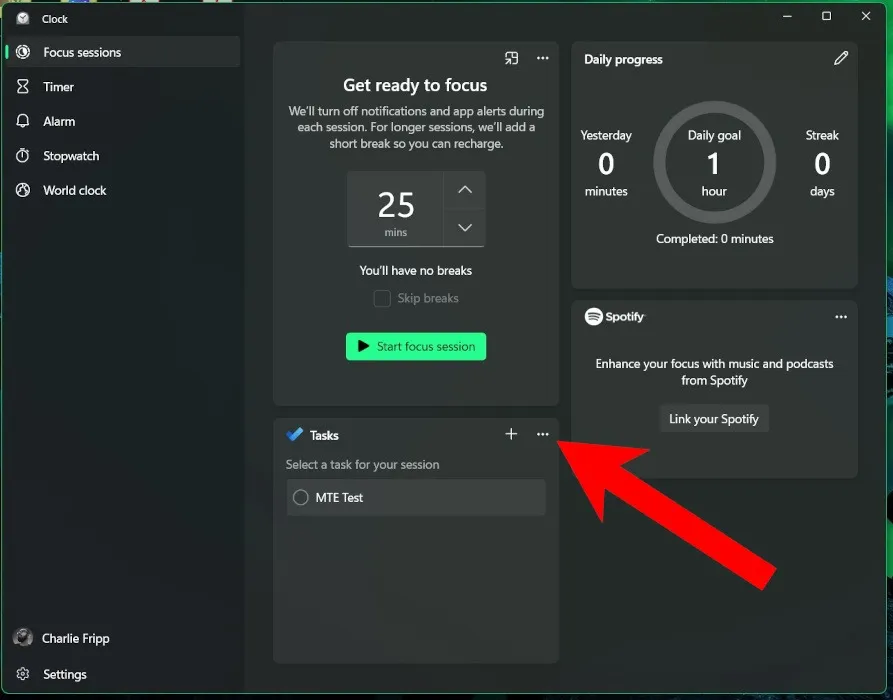
- As tarefas que você criou anteriormente no Microsoft To Do devem estar visíveis no bloco. Passe o cursor sobre a tarefa que deseja focar e clique em “Selecionar para sessão”. Tome cuidado para não clicar no nome da tarefa, pois isso a marcará como concluída. Se for bem-sucedida, a borda da tarefa deve ficar verde.
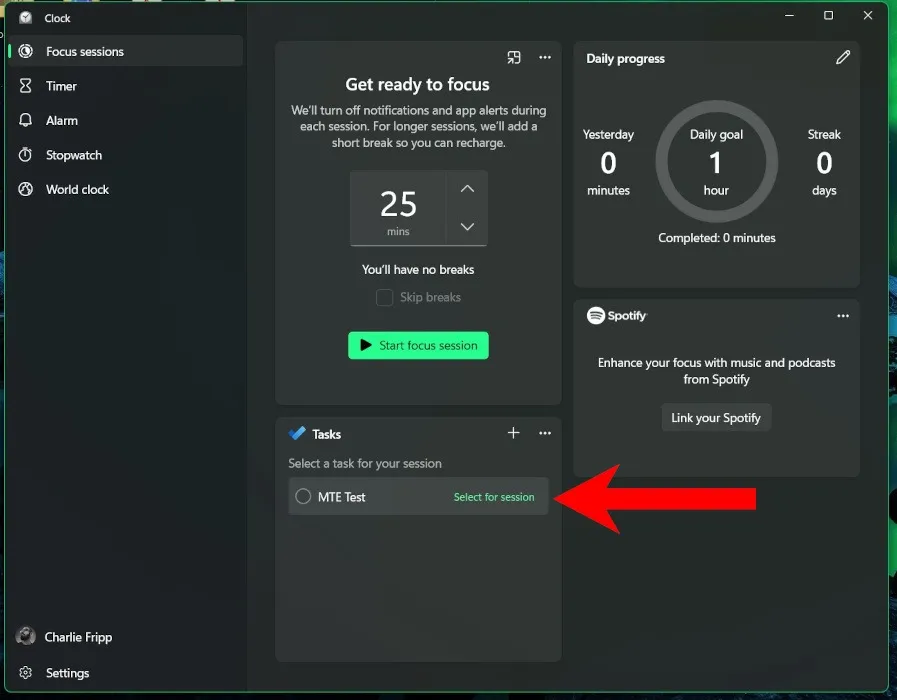
- Se você quiser focar em uma tarefa diferente, clique em “Desmarcar” e escolha outra.
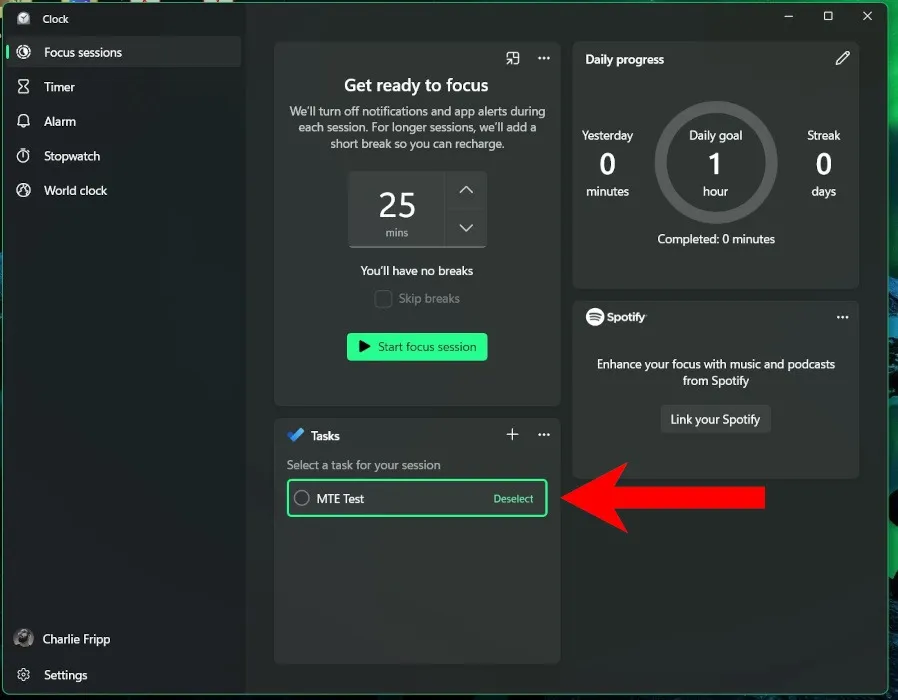
- Para trabalhar em uma tarefa que ainda não foi adicionada ao Microsoft To Do, clique no “+” para criá-la. Isso também inserirá a tarefa em seu fluxo de trabalho do Microsoft To Do.

Outras maneiras de minimizar as distrações no Windows
O Focus da Microsoft não é a única maneira de permanecer no caminho certo. Existem outras ações menores que você pode ajustar para remover distrações indesejadas no Windows.
Por exemplo, você pode desativar animações e imagens de fundo. Isso evita que qualquer elemento atraente desvie sua atenção.
- Clique com o botão direito do mouse em Iniciar e, em seguida, clique em “Configurações”.
- No painel esquerdo, clique em “Acessibilidade”.
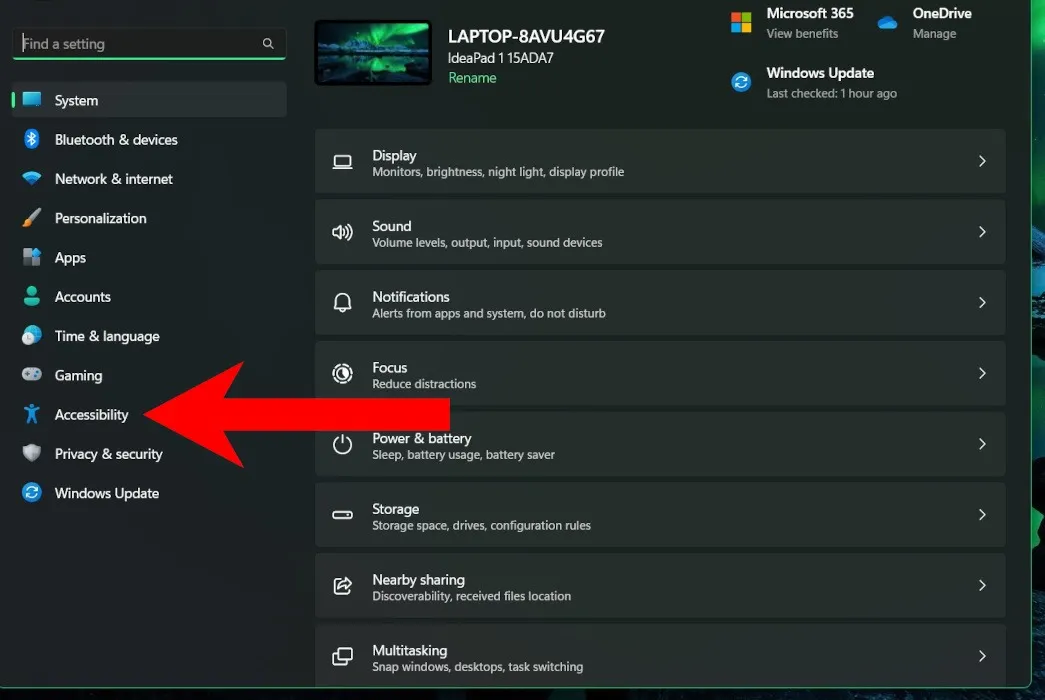
- Clique em “Efeitos visuais”.
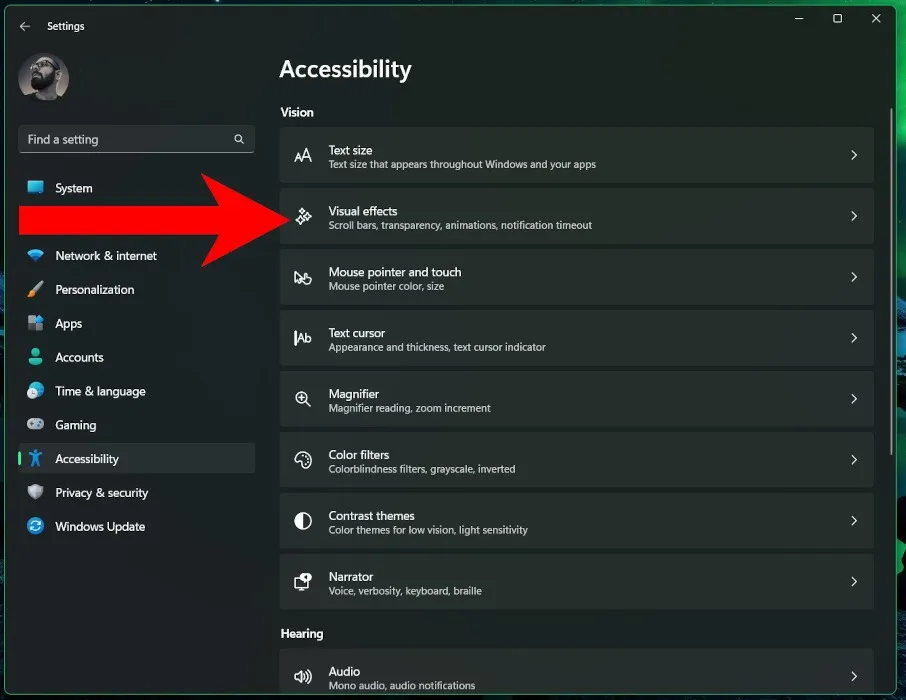
- Alterne o controle deslizante para “Efeitos de animação”.
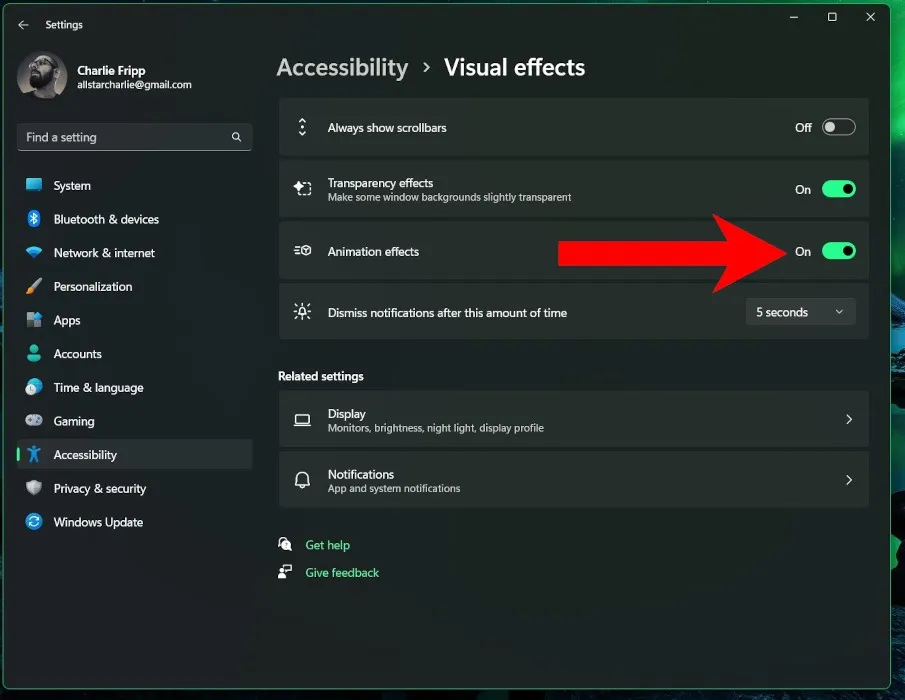
Você também pode escolher quais ícones aparecem na barra de tarefas e reduzir o número de itens visíveis. Para fazer isso:
- Clique com o botão direito do mouse em “Iniciar” e clique em “Configurações”.
- No painel esquerdo, clique em “Personalização”.
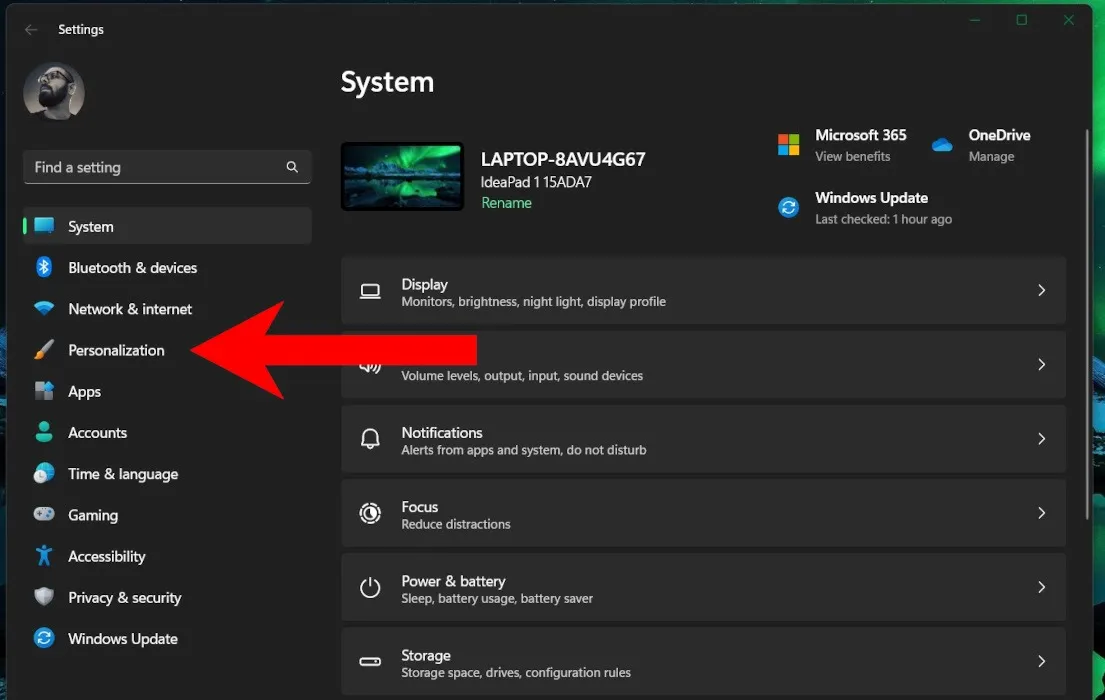
- Role para baixo e clique em “Barra de tarefas”.
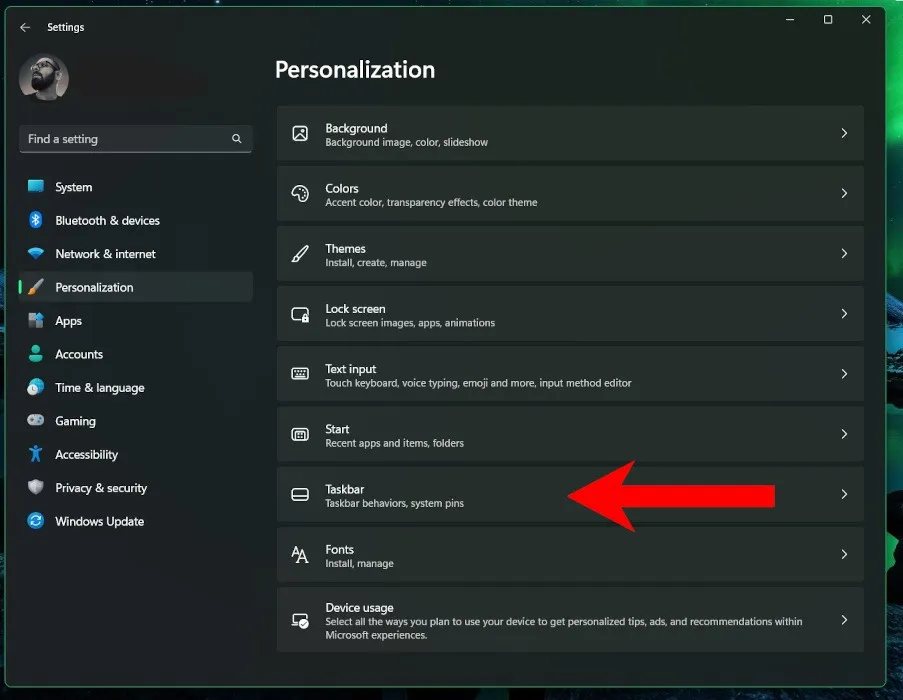
- Se ainda não estiver expandido, clique em “Itens da barra de tarefas” para ver as opções.
- Alterne os controles deslizantes relevantes para desativar os recursos da barra de tarefas.
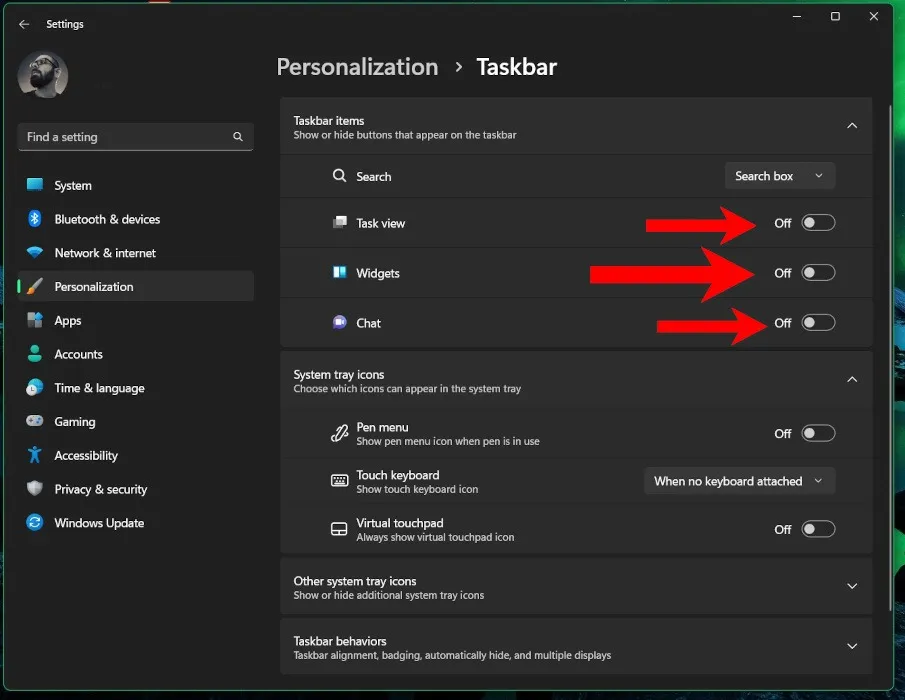
perguntas frequentes
Você precisa de uma assinatura do Office365 para usar o Focus?
Não. Embora o Office365 seja um conjunto útil de ferramentas para produtividade, o Focus e o Focus Assist são recursos incluídos no Windows 10 e no Windows 11.
Você pode vincular outros serviços de streaming?
Atualmente, o Spotify é o único serviço de streaming que você pode vincular a uma sessão do Focus. Mais opções podem ser adicionadas no futuro.
O Microsoft To Do é gratuito?
Sim, o aplicativo de rastreamento de tarefas da Microsoft é gratuito e pré-instalado na maioria dos computadores Windows. Você não precisa de uma assinatura do Office365 para usá-lo.
Crédito da imagem: Unsplash . Todas as capturas de tela de Charlie Fripp .
- Tweetar



Deixe um comentário