O que é o código de erro de exceção 0xe06d7363 e como corrigi-lo
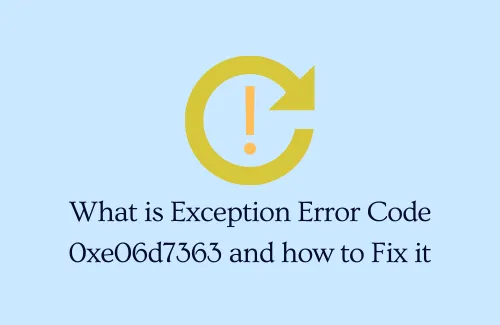
Você encontrou um código de erro 0xe06d7363 ao iniciar qualquer aplicativo, processo ou serviço no Windows? Bem, você não está sozinho, pois vários outros usuários reclamaram disso em diferentes fóruns do Windows. Esse bug normalmente vem com uma mensagem de erro que diz o seguinte – "Unknown software exception", Error code "0xe06d7363".
Neste guia, examinaremos os motivos que podem ter desencadeado esse erro, juntamente com cinco maneiras diferentes de corrigi-lo em seu dispositivo. Vamos explorar as soluções em detalhes –
O que causa o código de erro 0xe06d7363?
O código de erro 0xe06d7363 normalmente ocorre quando seu sistema não possui alguns pacotes redistribuíveis cruciais, como extensões Visual C++. E isso aparece apenas quando você tenta iniciar um processo ou operação que requer a execução do Visual C++ em seu PC. Portanto, pode-se resolver esse problema simplesmente baixando e instalando a versão mais recente do Visual C++ Redistributable for Visual Studio.
Além disso, o erro 0xe06d7363 também pode ocorrer quando o seu sistema atende a uma das seguintes condições –
- Programas incompatíveis
- Vírus infectando arquivos principais
- Aplicativos ou serviços de terceiros conflitantes
- Falha no registro
Corrigir código de erro de exceção 0xe06d7363 no Windows
Estas são as coisas que você pode fazer para corrigir o erro de exceção de software desconhecido 0xe06d7363 no Windows 11 ou 10 PC –
1]Reinstale o Visual C++ Redistribuível para Visual Studio
Como afirmado acima, se o seu dispositivo não tiver pacotes redistribuíveis cruciais, você deverá encontrar esses erros repetidamente. Para resolver esse problema, siga estas etapas –
- Em primeiro lugar, visite o site oficial da Microsoft para baixar a versão mais recente do Visual C++.
- Escolha seu próprio idioma usando o menu suspenso e clique em Download .
- Marque todas as caixas de seleção, veja o tamanho total do arquivo em Resumo de download e clique em Avançar .
- O sistema começará imediatamente a baixar todos os arquivos que você optou anteriormente.
- Aguarde até que o download do arquivo de configuração seja concluído. Quando terminar, clique duas vezes sobre ele, ou seja, “vcredist.exe”.
- Siga as instruções na tela ao lado para concluir a instalação do Visual Studio 12 em seu computador.
Depois de instalar o Visual C++ com sucesso em seu dispositivo, clique duas vezes em seu ícone para iniciar este aplicativo. Faça o que foi solicitado e o erro 0xe06d7363 será resolvido depois disso.
2] Pare todos os aplicativos de terceiros inicializando no modo de segurança
Se o erro de software desconhecido 0xe06d7363 ainda estiver ocorrendo, isso pode ser devido a alguns aplicativos conflitantes em execução no seu PC. Inicialize seu PC no modo de segurança e veja se isso resolve o problema que você está enfrentando. O modo de segurança é um estado embutido no Windows que, quando ativado, interrompe todos os aplicativos e serviços de terceiros. Veja como entrar no estado de inicialização limpa no Windows –
- Pressione Win + R para iniciar a caixa de diálogo Executar.
- Digite ”
msconfig” aqui e clique em OK, isso abrirá a janela de configuração do sistema. - Vá primeiro para a guia Serviços. Marque a caixa à esquerda de “Ocultar todos os serviços Microsoft” e clique em Desativar todos.
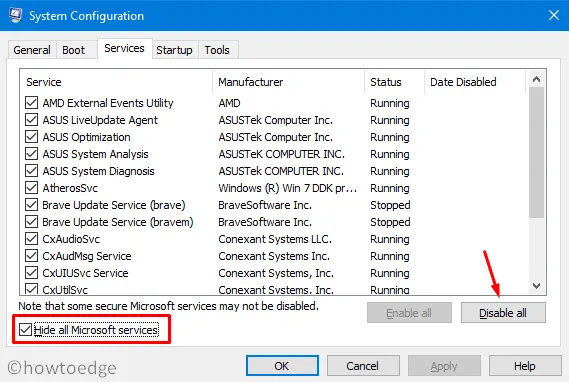
- Em seguida, vá para a guia Boot. Aqui, marque a caixa Inicialização segura em Opções de inicialização. Por padrão, isso ativará o botão de opção Mínimo .
- Clique em Aplicar e em OK para entrar no estado de inicialização limpa em seu PC.
- Como este modo desativa todos os aplicativos e serviços externos, o erro 0xe06d7363 já deve ter sido resolvido.
3]Faça uma limpeza de disco
O erro 0xe06d7363 também pode ocorrer quando há pouco ou nenhum espaço em disco disponível para executar programas com eficiência no Windows. Para corrigir esse problema, você pode tentar executar a ferramenta de limpeza de disco .
4] Execute verificações SFC e DISM
Se nenhuma das soluções alternativas acima resolver o problema acima, tente executar as verificações – SFC e DISM. Esses são basicamente programas utilitários integrados do Windows que permitem aos usuários verificar se há erros nos arquivos/imagens do sistema do Windows e ajudar a restaurar arquivos corrompidos, danificados ou ausentes.
Veja como executá-los no Windows 11/10 –
- Pressione Win + S para abrir a janela Pesquisar.
- Digite “CMD” no campo de texto. Clique com o botão direito no resultado superior e clique na opção – Executar como Administrador .
- No console elevado, digite ”
sfc /scannow“ e pressione Enter .
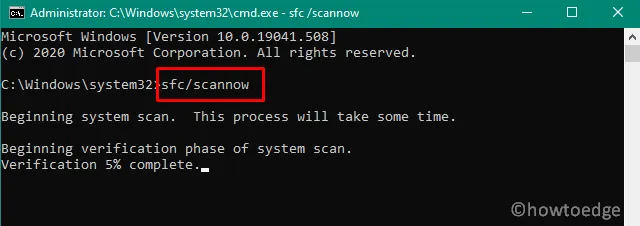
- A ferramenta SFC verificará todos os arquivos protegidos do sistema e substituirá os arquivos corrompidos por uma cópia em cache.
- Você pode minimizar o prompt de comando para que ele continue sendo executado em segundo plano. Normalmente, isso leva de 10 a 15 minutos para verificar todos os arquivos do sistema. No entanto, isso pode levar alguns minutos a mais, dependendo do tamanho do disco.
- Quando a verificação SFC for concluída, execute o comando de restauração do DISM. Para fazer isso, copie/cole o código abaixo no CMD e pressione Enter –
DISM /Online /Cleanup-Image /RestoreHealth
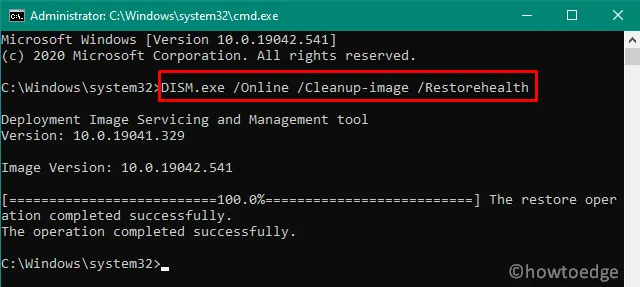
- O comando acima irá verificar a imagem do Windows em busca de possíveis erros e repará-los. Semelhante à verificação SFC, também pode levar de 10 a 15 minutos para concluir o processo de verificação/restauração.
Em seguida, reinicie o seu PC e veja se isso resolve o erro 0xe06d7363 ou problemas associados.
5] Verifique se há setores defeituosos no disco rígido
Seguir as soluções acima deve resolver o código de erro 0xe06d7363 no Windows. Em PCs onde esse bug ainda persiste, deve-se inspecionar o HDD em busca de setores defeituosos. Vários usuários confirmaram que estavam recebendo esse código de erro devido a uma falha de hardware. Veja como você pode verificar o disco rígido –
- Inicie o prompt de comando como administrador. Digite o seguinte e pressione Enter –
CHKDSK /r
- Este comando não começará a ser executado porque o volume está em uso. Em vez disso, perguntará se você deseja iniciar uma verificação de disco quando o PC for reiniciado.
- Digite “Y” e pressione Enter para alinhar a varredura do HDD.
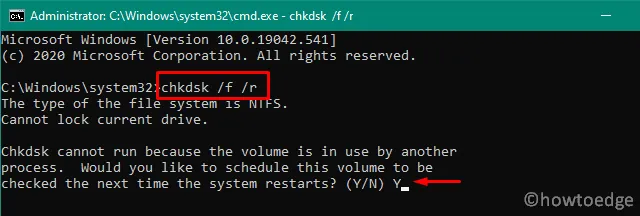
- Em seguida, reinicie o seu PC e o CHKDSK será retomado depois disso.
- Após a conclusão dessa verificação, leia o relatório fornecido.
Substitua o disco rígido se houver algum problema relatado nos resultados da verificação. Espero que este tutorial ajude a resolver o erro 0xe06d7363 no seu dispositivo. Se você tiver outras soluções que funcionem no seu caso, compartilhe-as nos comentários abaixo.
Deixe um comentário